「智能应用控制」(Smart App Control,简称 SAC)是 Windows 11 22H2 及更高版本中引入的一项重要安全功能,旨在帮助用户抵御恶意应用程序的威胁。不过,你可能会发现,这个功能并不是默认开启的,甚至在某些设备上,它处于灰色状态,无法直接激活。

接下来,本文将介绍「智能应用控制」的工作原理、为什么它在某些系统上无法启用,以及如何正确打开这个功能。
什么是 Windows 11 中的智能应用控制?
智能应用控制 (SAC) 是 Windows 11 22H2 更新中引入的一项新安全功能。它与 Microsoft Defender 或第三方防病毒软件一起运行,以阻止可能不必要的应用,这些应用可能会减慢设备速度、显示意外广告或执行其他意外操作。
智能应用控制如何工作?
每当您尝试启动应用程序时,智能应用程序控制都会使用 AI(云支持的安全服务)在允许应用程序运行之前检查应用程序的安全性。如果安全服务认为它是安全的,SAC 会让它运行。但是,当发现恶意或可能不需要时,它将被阻止。
如果安全服务不确定应www.devze.com用程序的安全性,智能应用程序控制会检查应用程序是否具有有效的签名。如果是这样,则应用可以运行。但是,系统会阻止未签名或签名无效的应用,以确保您的安全。
默认情况下,智能应用控制处于禁用状态,因为它无法针对现有安装中的应用提供完全保护。启用智能应用控制可能会中断您的常规操作。这就是微软希望您手动启用此功能的原因。
- 如果 SAC 无法立即判断应用的可信性,它会进一步检查该应用是否具备有效的数字签名。
- 数字签名能标识文件的来源,证明它是否来自可信的发布者。对于具备有效签名或来自已知发布者的应用,SAC 会自动放行,并允许其正常运行。
- 而对于不符合条件的应用,SAC 会直接拦截,而且不提供手动绕过选项,也不支持将应用添加到例外列表中。
相关阅读:Windows 11「管理员保护」原理和使用详解
使用「智能应用控制」的前提条件
由于 SAC 需要严格审查系http://www.devze.com统上的所有已安装应用,以确保设备的安全性,因此该功能仅在全新安装的 Windows 11(22H2 或更高版本)上才能使用。
- 如果你是通过「Windows 更新」升级上来,只能先恢复出厂设置或全新安装 Windows 11。
- 当然,你也可以通过修改注册表来强制开启 SAC。(后面会详细介绍)
在初次检测时,SAC 会以「评估」模式运行。在这个阶段,Windows 会监测你的应用使用情况,来评估当前系统环境是否适合开启 SAC。
- 如果评估结果显示 SAC 不会对你的日常使用造成过多干扰,它将自动启用。
- 否则,SAC 会被禁用,并且无法再手动重新激活。
智能应用控制的实施
在Windows 11中,智能应用控制作为Windows安全的一部分,默认会被开启。这项功能主要通过以下几个途径来实施:
1、实时监控:使用基于云的分析方法来检测和应对潜在威胁,当用户下载或安装新应用时,智能应用控制会在多个安全层进行检查。
2、行为分析:如果应用存在不寻常的行为,系统http://www.devze.com会自动进行隔离或警告,这不javascript仅能防止恶意软件运行,还能帮助识别出潜在的安全问题。
方法 1:手动启用「智能应用控制」
1、按Windows + R快捷键打开「运行」对话框,执行windowsdefender:(有冒号)打开「Windows 安全中心」。
2、依次选择「应用和浏览器控制」>「智能应用控制设置」。
3、选择「打开」,激活「智能应用控制」功能。
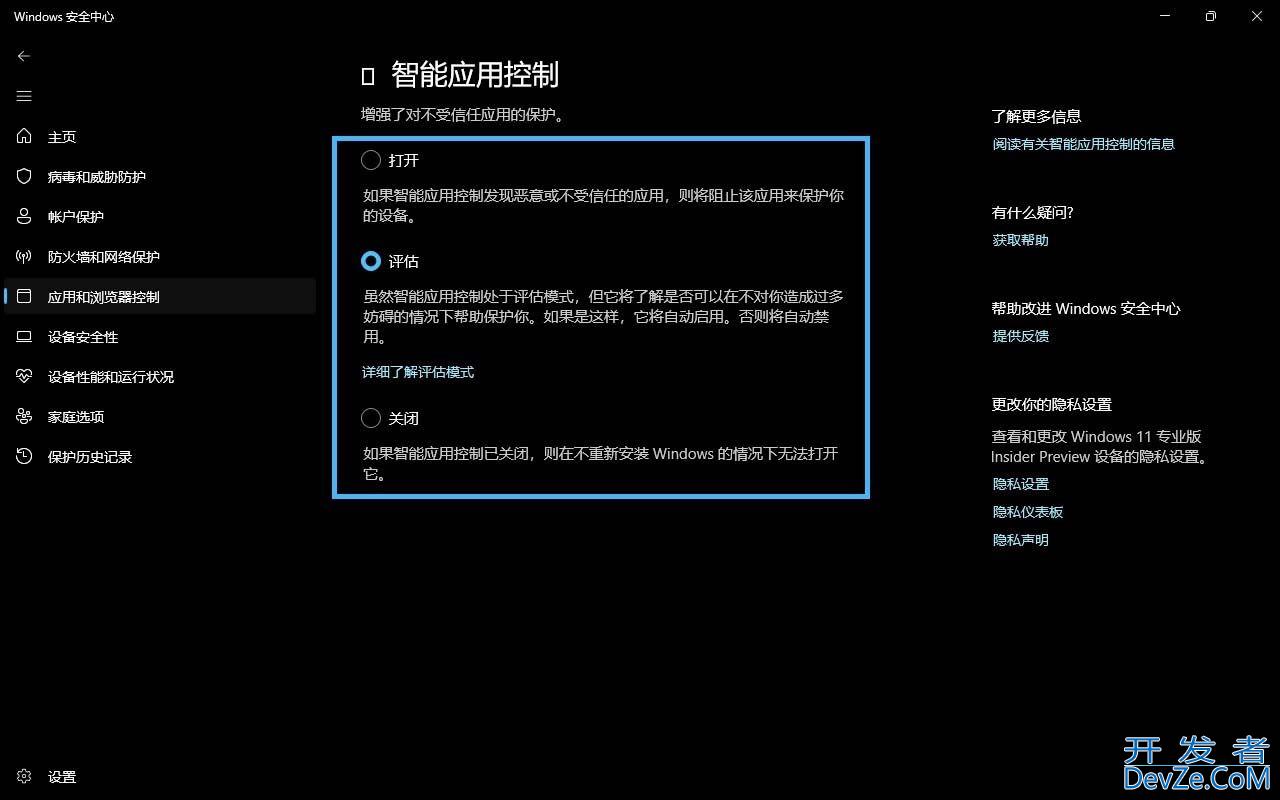
打开 Windows 11 智能应用控制
一旦启用,SAC 就会开始监控你设备上的应用运行情况,并阻止任何可疑的应用程序执行。
方法 2:通过注册表强制启用「智能应用控制」
如果你的设备无法通过常规方式启用「智能应用控制」,也可以通过修改注册表来强制激活这一功能:
1、按Windows + R快捷键打开「运行」对话框,输入regedit并回车,打开注册表编辑器。
2、导航到以下路径,如果没有WindowsUpdate目录,就新建:
HKEY_LOCAL_MACHINE\SYSTEM\CurrentControlSet\Control\CI\\Policy
3、找到名为VerifiedAndReputabl编程客栈ePolicyState的 dwORD (32 位) 值,并将其十六进制值设置为:
0:关闭「智能应用控制」1:启用「智能应用控制」2:将 SAC 设置为「评估」模式
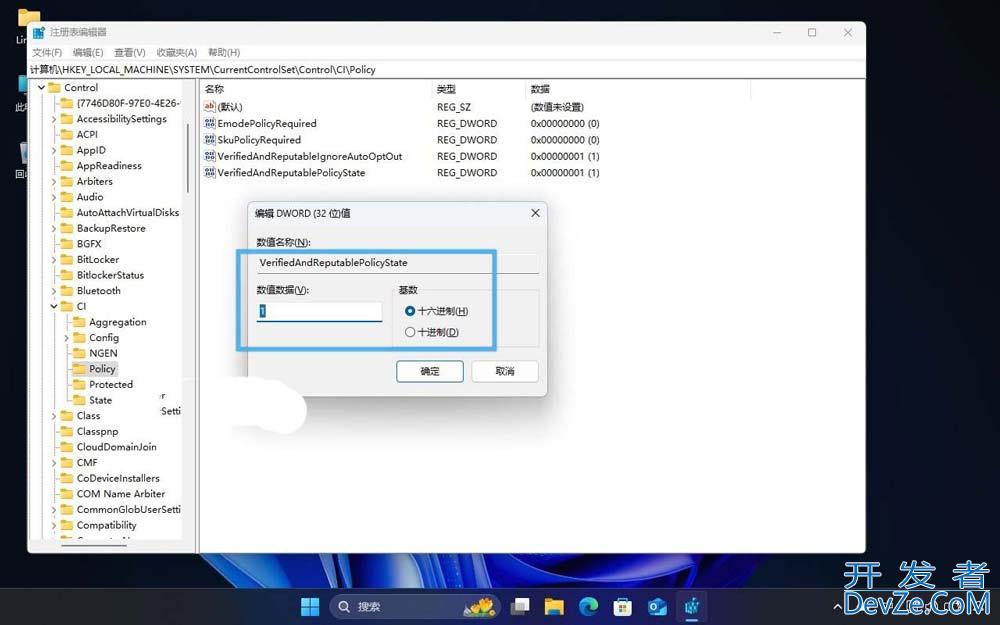
设置 VerifiedAndReputablePolicyState 注册表值
4、完成修改后,重新打开「Windows 安全中心」检查更改是否生效。
对于大多数用户来说,「智能应用控制」都可以正常运行,也不会造成太多干扰。如果你拿捏不准要不要启用,可以选择「评估」模式,让 Windows 11 根据你的使用情况自动决定最合适的设置。如果它对你的日常使用造成了过多干扰,也可以随时在「Windows 安全中心」手动关闭。






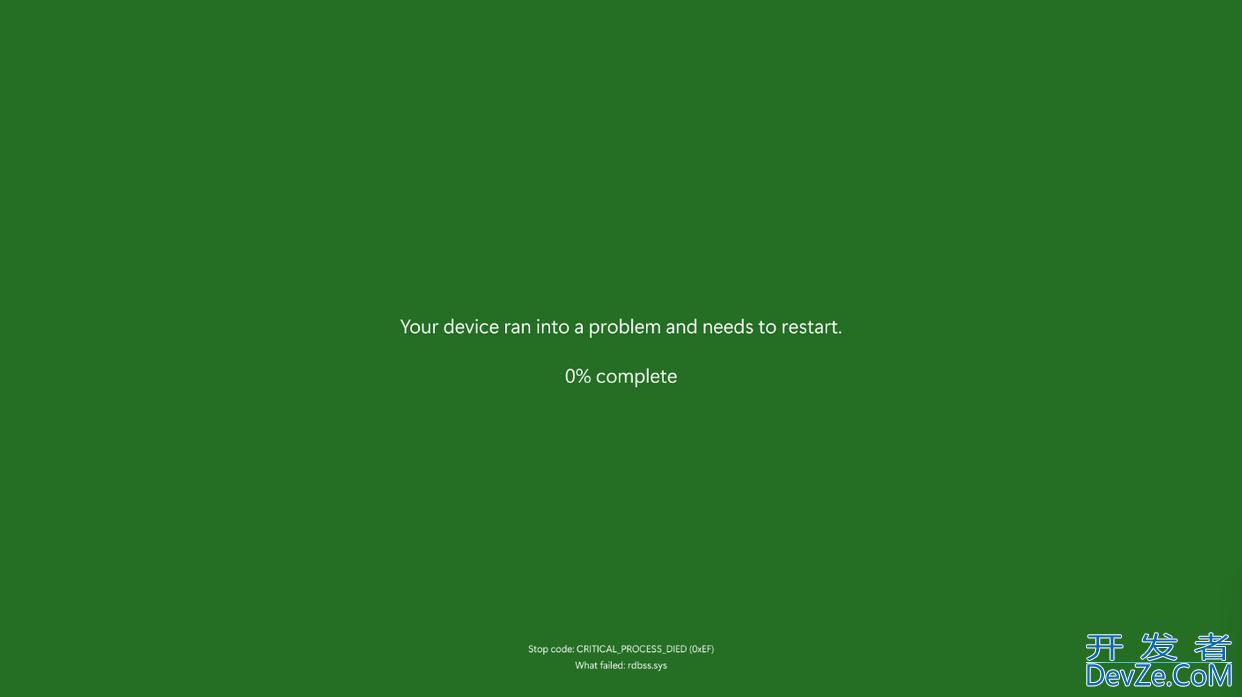
 加载中,请稍侯......
加载中,请稍侯......
精彩评论