科技媒体 pureinfotech 昨日(4 月 21 日)发布博文,介绍了如何在不影响数据的情况下,将 MBR 分区格式的 Windows 10 系统升级到 GPT 分区格式的 Windows 11 系统。
MBR 和 GPT 之间区别
注:GPT 全称是“全局唯一标识分区表”,而 MBR 全称是“主引导记录”,两者都可以用作基本磁盘或者动态磁盘,不过 GPT 作为新一代的磁盘分区形式,具备以下优点:
- GPT 支持大于 2TB 的磁盘,而 MBR 磁盘不支持。
- GPT 磁盘分区形式支持大小不超过 18TB 的卷和每个磁盘多达 128 个分区,而 MBR 磁盘分区形式仅支持大小不超过 2TB 的卷和每个磁盘限制 4 个主分区(或者也可以是三个主分区加一个扩展分区和无限逻辑驱动器)。
- GPT 磁盘具有更高的性能,这是因为分区表的复制和循环冗余校验(CRC)保护机制来实现的。与 MBR 磁盘分区不同的是,GPT 磁盘将系统相关的重要数据存放于分区中,而不是未分区或隐藏的扇区中。
- GPT 磁盘具有冗余的主分区表和备份分区表,可以优化分区数据结构的完整性。
升级 Windows 11 的基本要求与挑战
想要从 Windows 10 升级到 Windows 11,设备必须支持 UEFI 固件和 GPT 磁盘分区。这两者是 Windows 11 安装过程中不可或缺的条件,直接关系到 Secure Boot 和 TPM 2.0 等安全功能的实现。
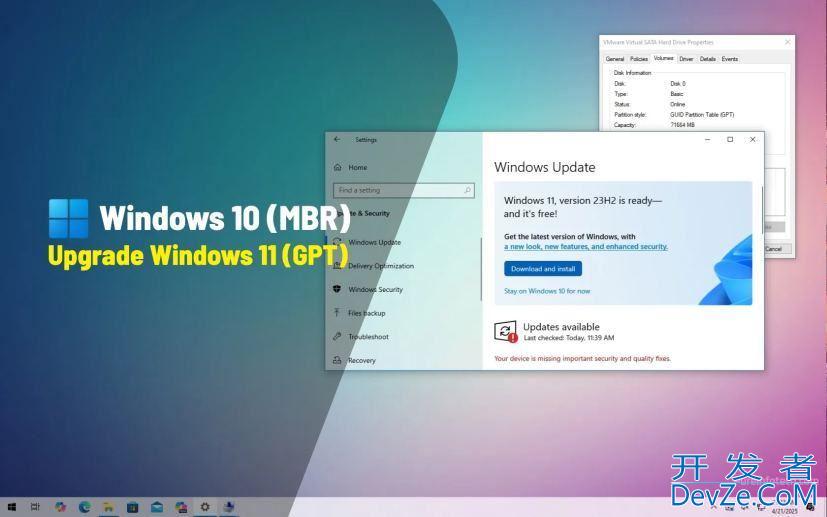
如果您的电脑仍运行在老旧的 BIOS 模式下,并且系统盘采用 MBR 分区格式,升级将直接失败。许多老款 Windows 10 设备都存在这一问题,因此需要手动调整设置。
微软提醒,Windows 10 的支持将在 2025 年 10 月 14 日结束,届时将不再提供安全更新和技术支持,尽快升级至关重要。
步骤 1:将 MBR 转换为 GPT
1. 打开设置应用
2. 点击更新 & 安全
3. 点击恢复
4. 在“高级启动”区域点击“立即重启”
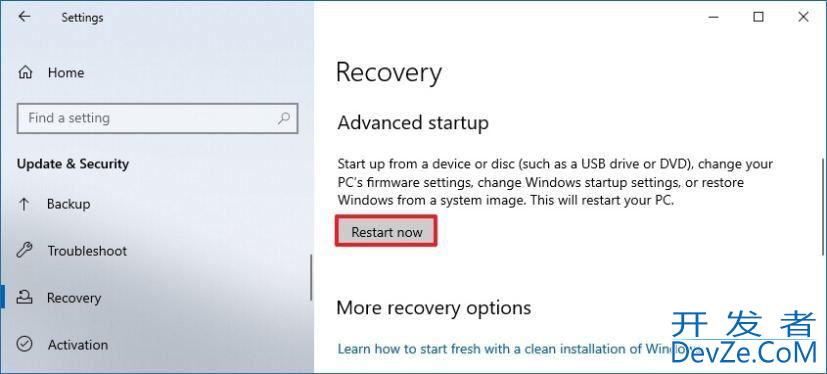
5. 选择排除故障选项
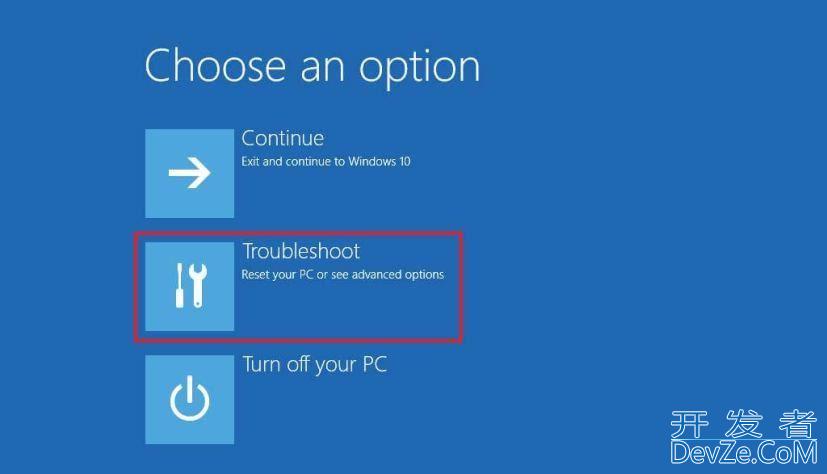
6. 点击高级选项
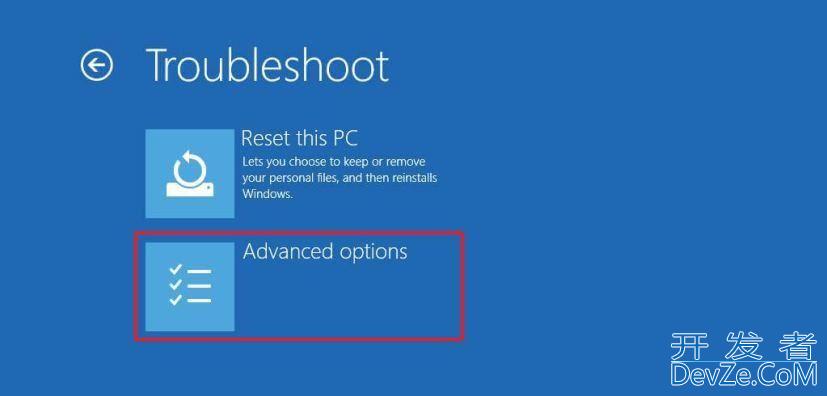
7. 单击命令提示符选项
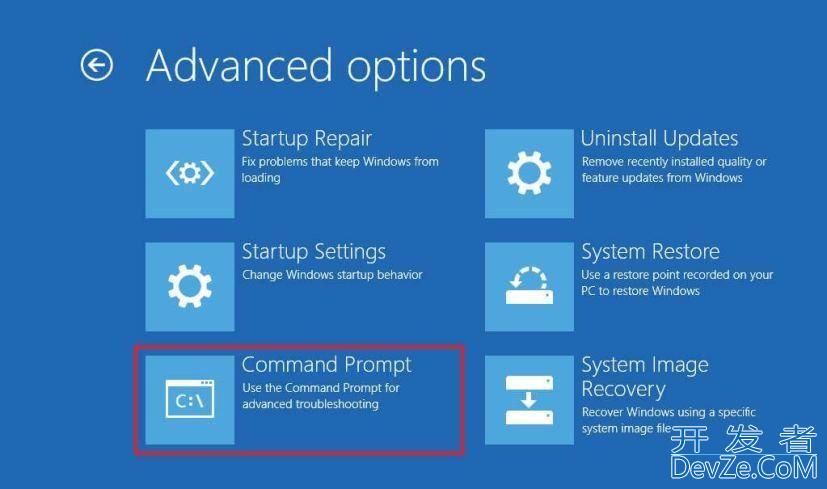
8. 选择管理员帐户并使用凭据php(必要)登录。
9. 输入“mbr2gpt /validate”,并按回车键,该命令主要验证磁盘。
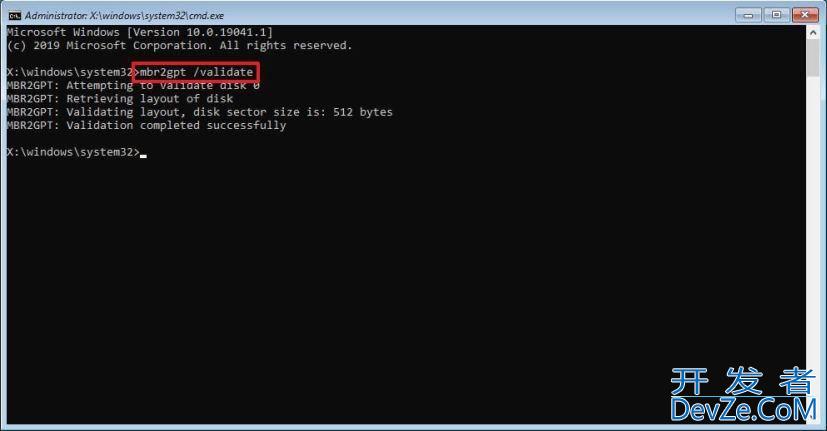
10.输入“mbr2gpt /convert”,并按回车键,该命令将系统磁盘从 MBR 转换为 GPT。
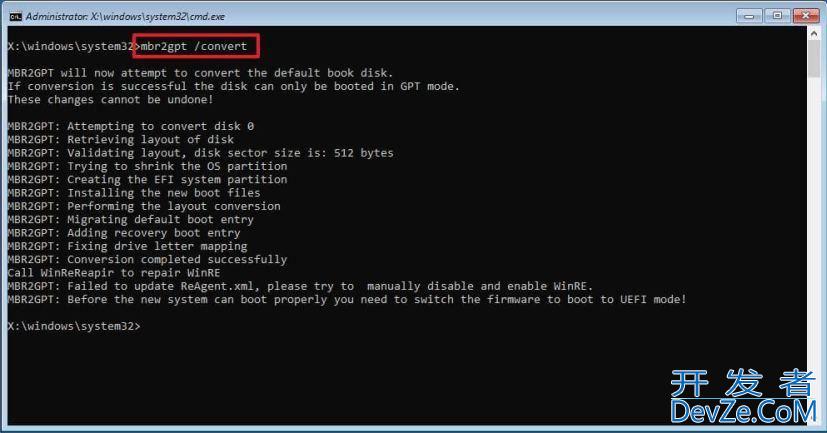
11.输入“exit”并按回车键,该命令关闭控制台。
12.点击关机选项。
完成步骤后,新的分区样式将应用于设置。但是,在切换到 UEFI 固件模式之前,操作系统无法正确启动。
步骤 2:将 bios 更改为 UEFIT 固件类型
1.电脑开机。
2.根据主板不同,引导进入主板启动项或者高级设置等。
3.关闭旧版 BIOS 并启用 UEFI 模式。
完成步骤后,计算机应正确启动。但是,您仍然需要启用受信任的平台模块(TPM)并确保启动,然后才能继续 Windows 11 升级过程。
步骤 3:从 UEFI 启用 TPM 2.0
1.打开设置
2.点击“更新 & 安全”
3.点击恢复
4.在“高级启动&androidrdquo;区域点击“立即重启”
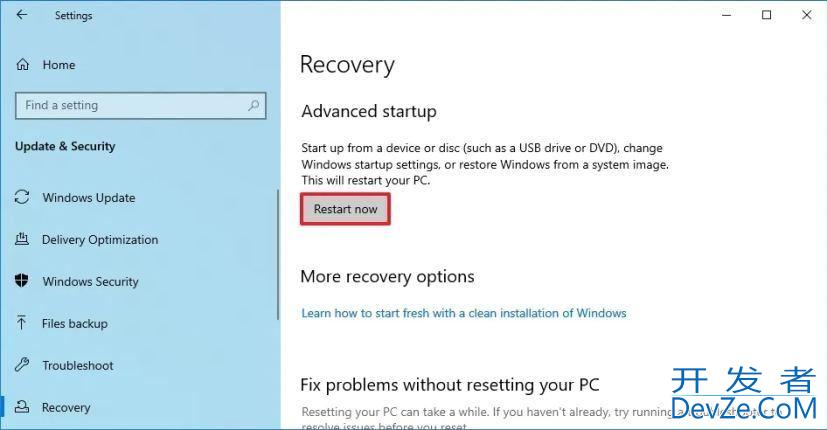
5. 选择排除故障选项
6. 点击高级选项
7. 单击“UEFI 固件设置”选项
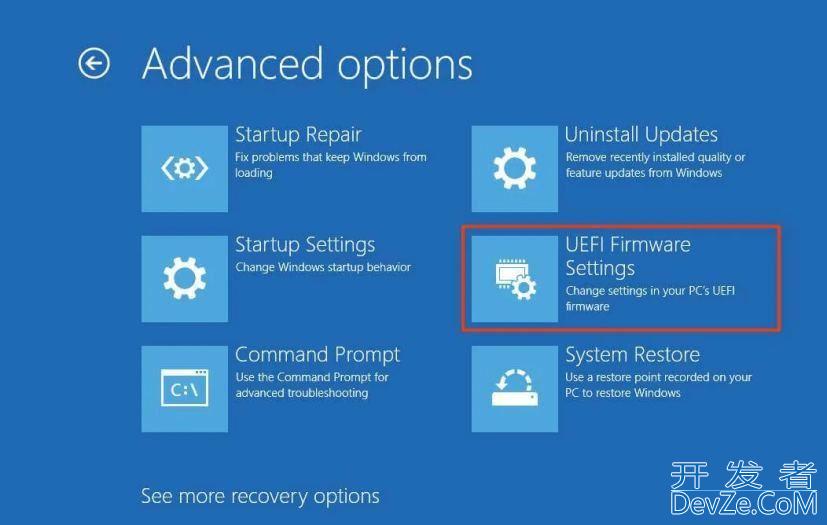
8. 点击重启按钮
9、点击高级安全性或受信任的计算菜单。有时,该选项可在子菜单内提供。
10.勾选 TPM 2.0 选项。
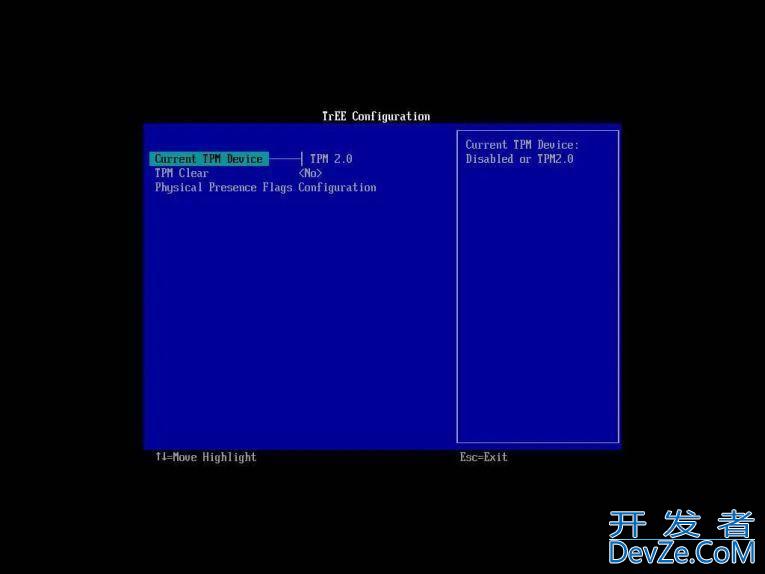
11.选择启用选项
12.保存更改并退出固件。
注:该选项可能具有不同的名称,例如安全设备(Security Device),安全设备支持(Security Device Support)或 TPM 状态(TPM State)。
如果主板没有 TPM 芯片,但是有用户采用基于 AMD 的系统,则安全芯片可能内置在处理器中。然后,该选项将显示为 "FTPM"(基于固件的 TPM 2.0),"AMD PSP FTPM" 或 "AMD FTPM Switch"。
如果该设备是基于 Intel 的系统,则 TPM 2.0 将以 "Intel Platform Trust Technology" 或 "Intel Ptt" 提供。
步骤 4:从 UEFI 启用安全启动(Secure Boot)
1.打开设置
2.点击“更新 & 安全”
3.点击恢复
4.在“www.devze.com高级启动”区域点击“立即重启”
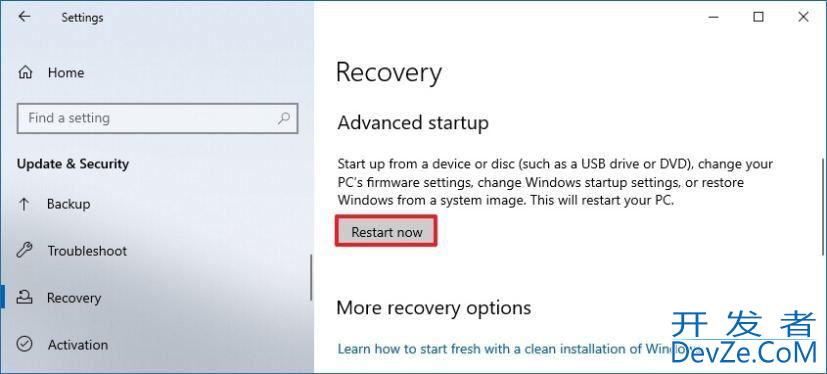
5. 选择排除故障选项
js6. 点击高级选项
7. 单击“UEFI 固件设置”选项
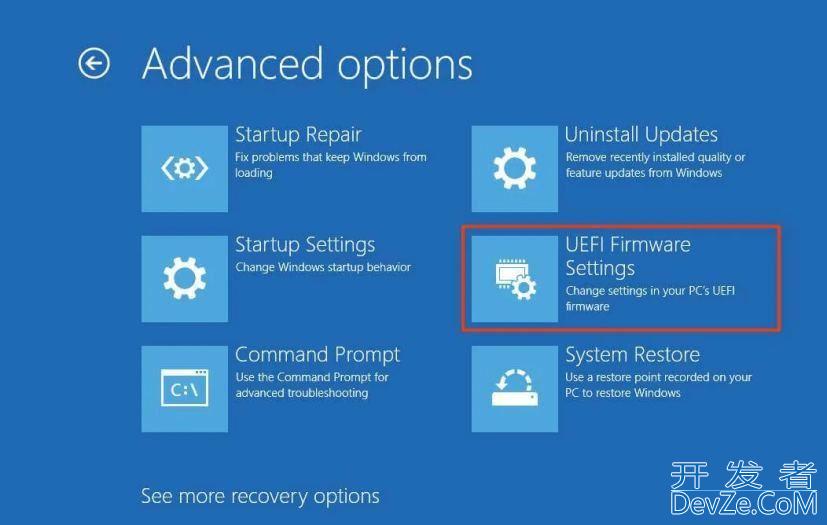
8.点击重启按钮
9.点击高级安全性或受信任的计算菜单。有时,该选项可在子菜单内提供。
10.选EBNBrib择 "安全启动" 选项。
11.选择启用选项。
12.保存更改并退出固件。
完成这些步骤后,将在计算机上启用安全启动,然后可以继续进行升级过程。
步骤 5:从 Windows 10 升级到 Windows 11
1.打开设置。
2.单击更新和安全性。
3.单击 Windows Update。
4.单击“检查更新”按钮。
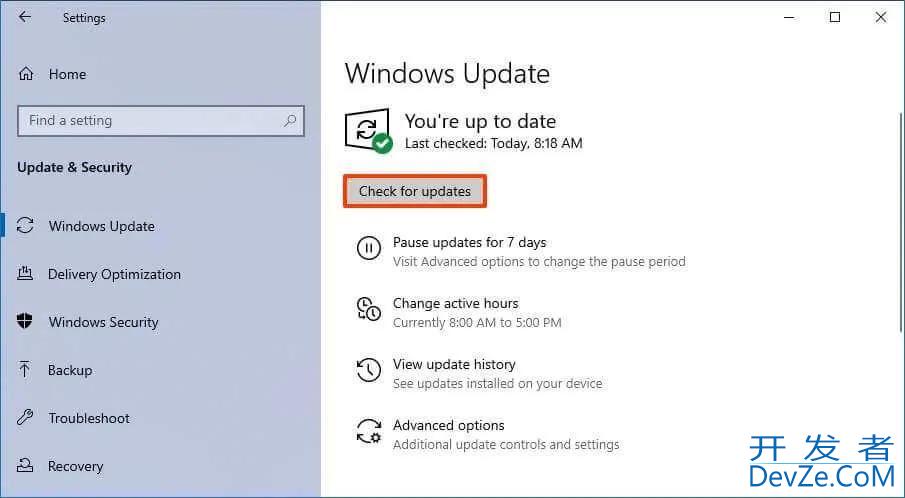
5.单击“下载并安装”按钮。
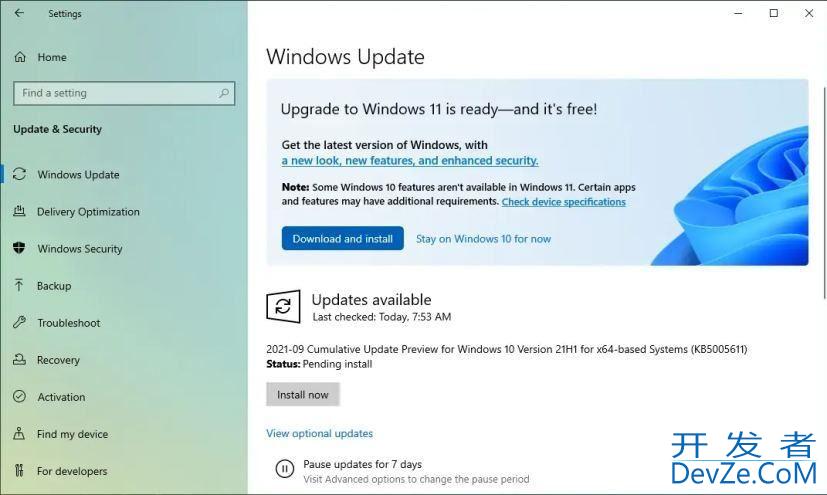
以上图源:pureinfotech
6.单击“现在重新启动”按钮。


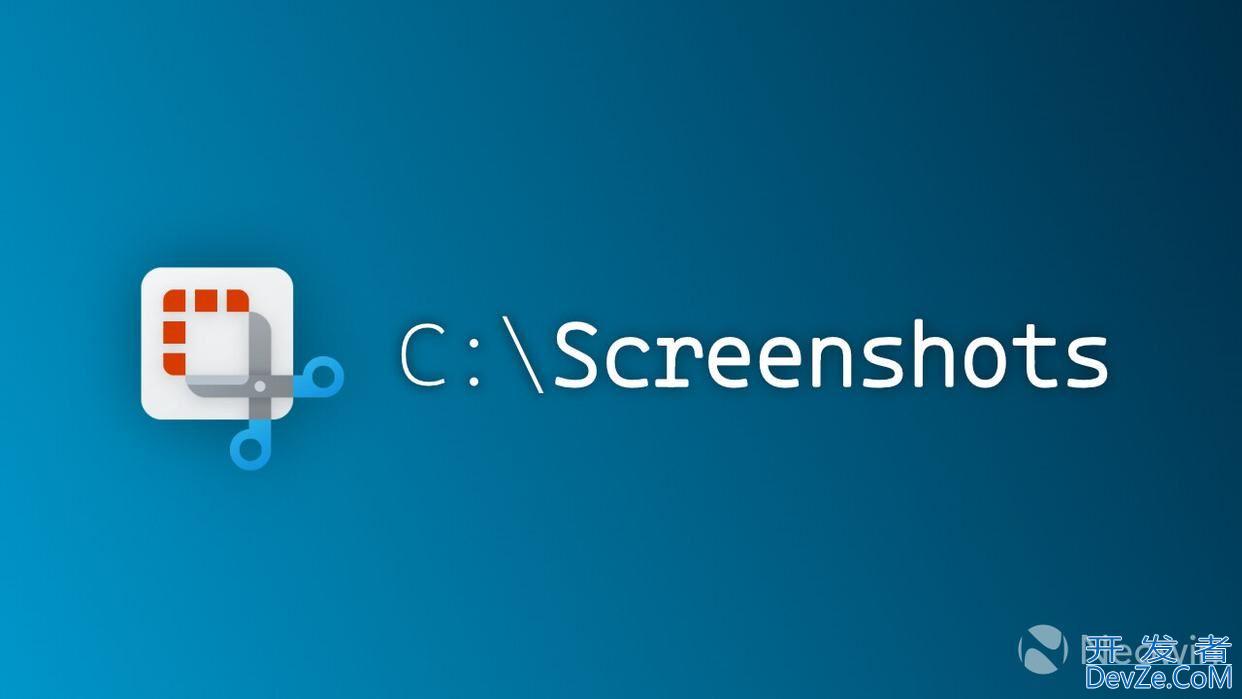
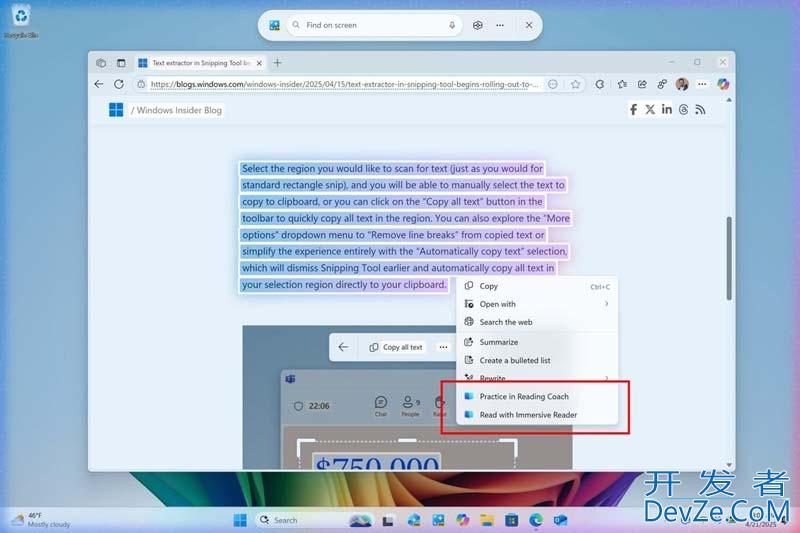
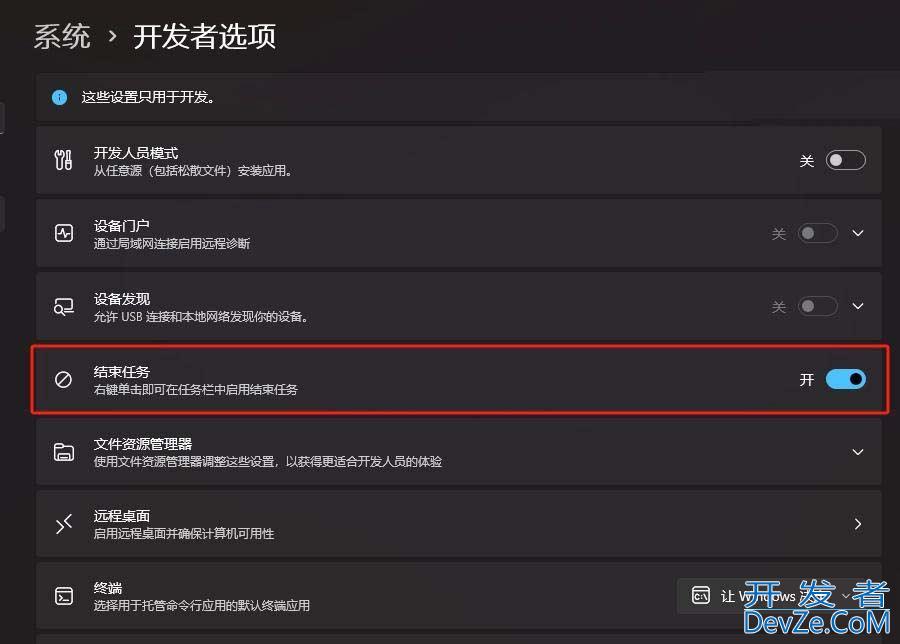
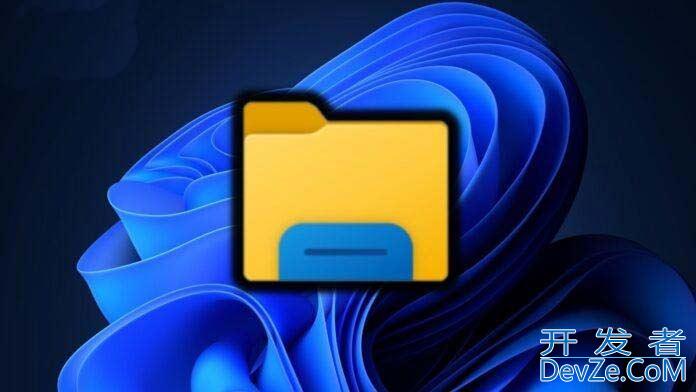

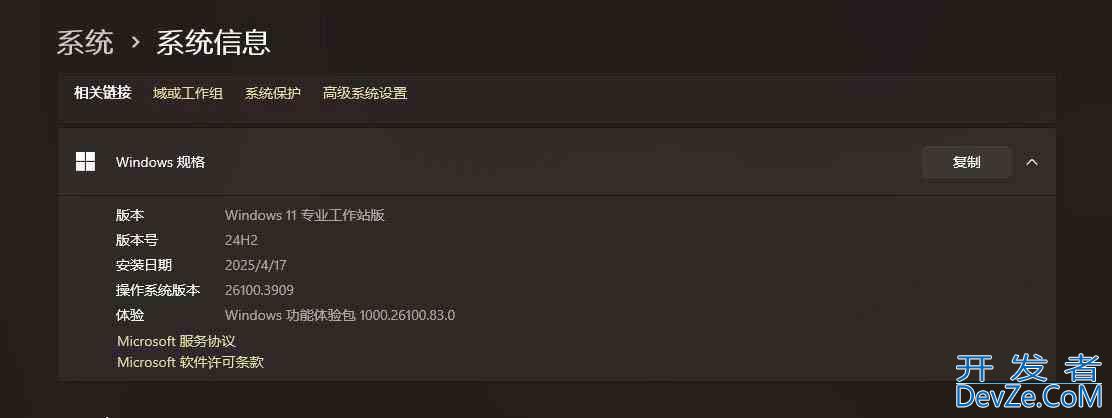
 加载中,请稍侯......
加载中,请稍侯......
精彩评论