「工作空间」是 Ubuntu 提供的虚拟桌面功能,可以方便地管理和组织一系列应用程序窗口。

不同于将所有窗口混合地放置在同一屏幕上,您可以将多个窗口放置在不同的 Ubuntu 工作空间中。这样,桌面区域就可以保持整洁,能够快速访问所需的窗口和应用程序。
现代桌面环境提供多种AixpN方式来组织虚拟桌面,如 Windows 11 虚拟桌面及 MACOS 调度中心。Ubuntu 的最新版本使用 GNOME 40 及以上版本,提供水平对齐的工作空间,以及对 Wayland 显示服务器的触摸板手势支持。
推荐阅读:如何在 Windows 11 中使用窗口贴靠布局
使用 Ubuntu 工作空间
无论您使用 Ubuntu 还是其他带有 GNOME 的发行版,都可以使用Super 键来查看工作空间,从而获得工作空间及其内容的预览。您还可以使php用顶部的「活动」按钮访问 Ubuntu 工作空间。
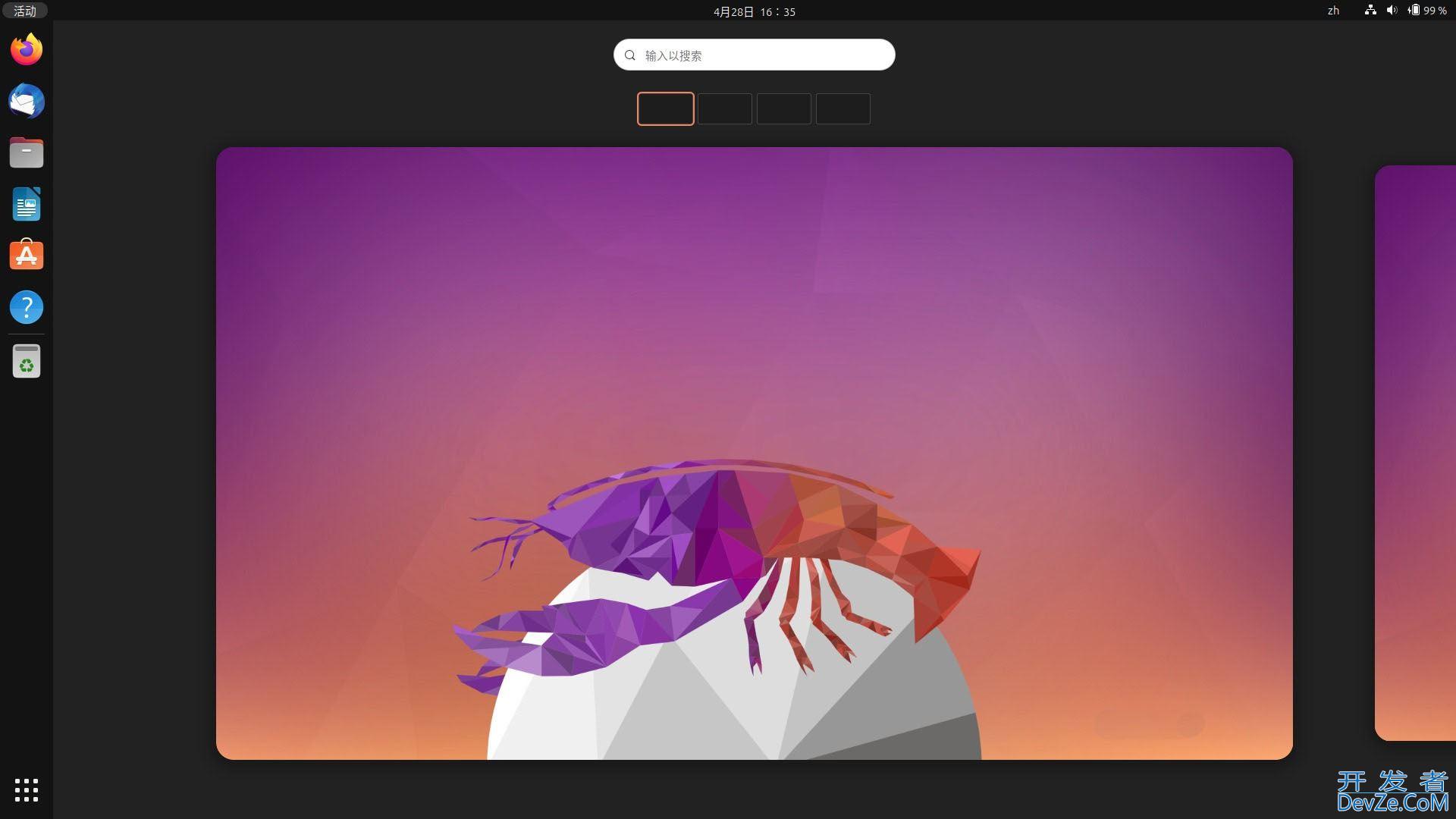
使用 Super 键查看 Ubuntu 工作空间
默认情况下,工作空间是动态分配的,并从 2 开始。换句话说,当您将窗口移动到最后一个工作空间python时,会添加一个新的工作空间。当您从工作空间中关闭所有窗口时,该工作空间也会被自动关闭。
此外,如果您按两次Super 键或单击左下角的「显示应用」按钮,就可以查看工作空间预览以及应用程序网格。
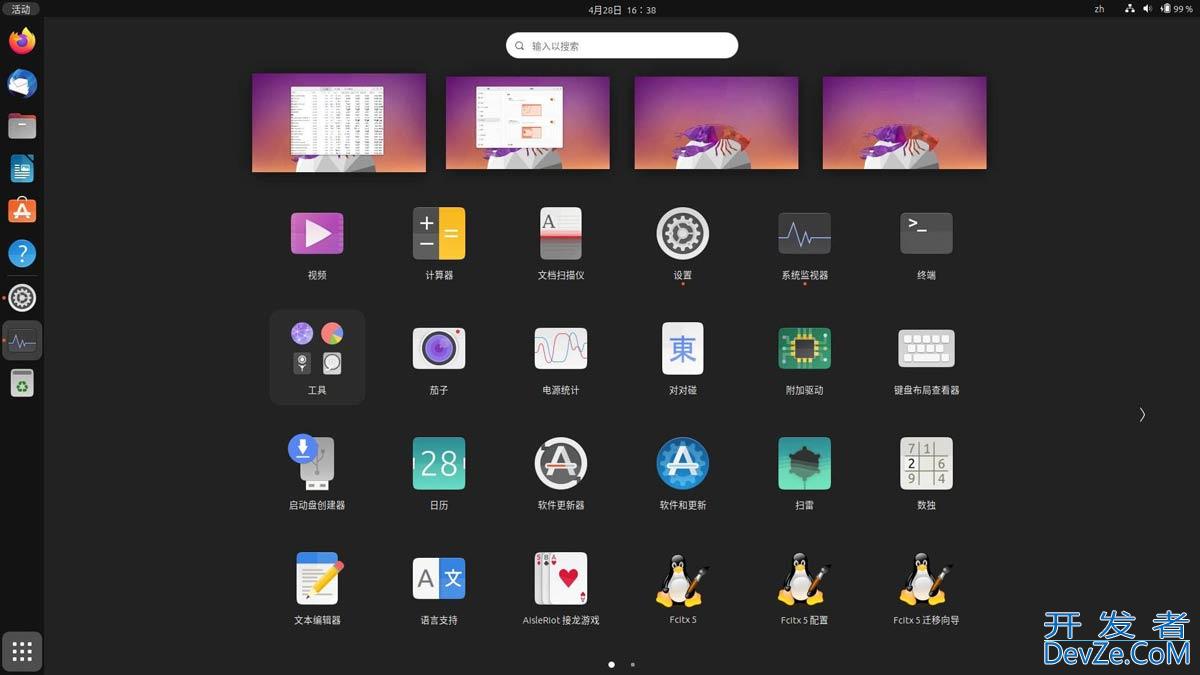
应用程序网格与工作空间预览
可以将 dock 或网格中的任意图标拖放到特定的工作空间中以在该工作空间中打开它。
现在,您已经知道如何访问 Ubuntu 工作空间,是不是非常简单。接下来,我们学习一些快捷键,以便在自定义工作空间之前高效地浏览。
Ubuntu 工作空间导航快捷键
| 操作动作 | 快捷键 |
|---|---|
| 移动到左边的工作空间 | Super + PageUp |
| 移动到右边的工作空间 | Super + PageDown |
| 将窗口向左移动一个工作空间 | Shift + Super + PageUp |
| 将窗口向右移动一个工作空间 | Shift + Super + PageDown |
| 切换到第一个工作空间 | Super + Home |
| 切换到最后一个工作空间 | Super + End |
| 将窗口移动到第一个工作空间 | Shift + Super + Home |
| 将窗口移动到最后一个工作空间 | Shift + Super + End |
可以使用笔记本电脑触摸板上的三根手指向左/向右滑动的方式在 Ubuntu 工作空间之间快速切换。
自定义 Ubuntu 工作空间
虽然默认设置对大多数用户来说已经足够,但也可以自定义配置工作空间以适应您的需求。
有几种方法可以调整默认的工作空间行为。我在这里使用的是 Ubuntu,相同的步骤同样适用于基于 GNOME 的其他 linux 发行版。
启用「热区」功能
默认情况下,Ubuntu 中的「热区」功能是禁用的。要启用它,请打开「设置」并转到「多任务」选项卡。然后,启用「热区」选项,如下面的截图所示。
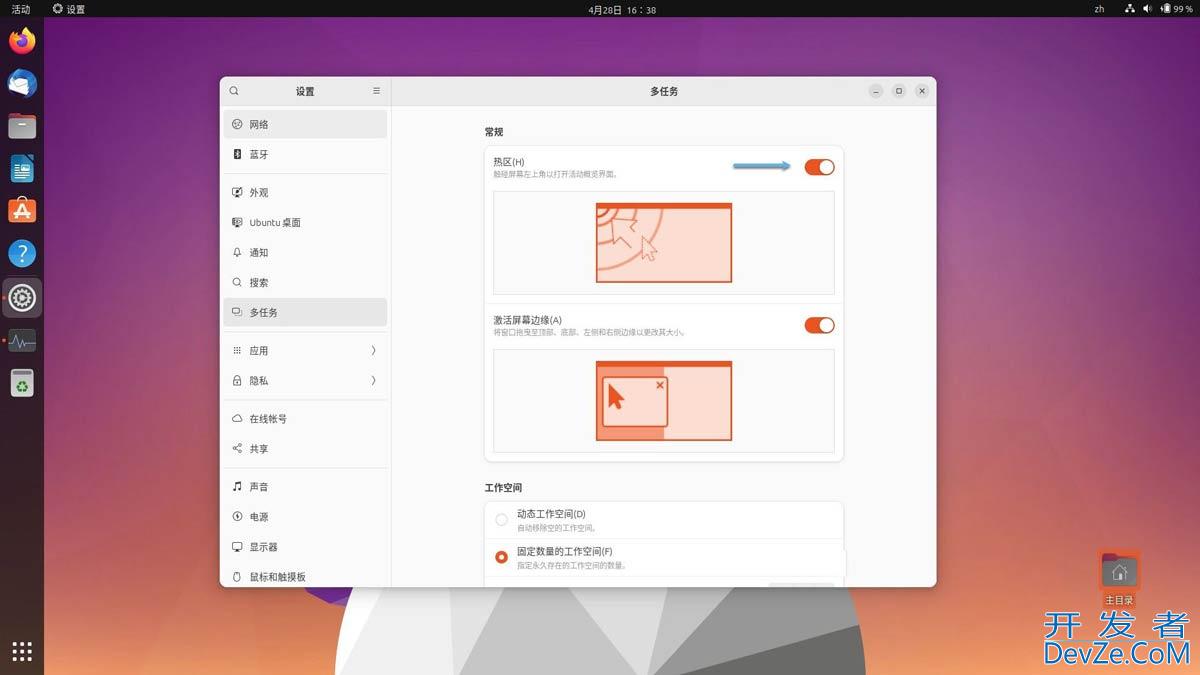
启用「热区」功能
现在您可以将鼠标悬停在左上角以获取工作空间预览。如果您经常使用鼠标,这非常有用。
设置工作空间数量
如前所述,Ubuntu 默认使用动态工作空间,但如果需要,可以将其更改为固定数量。
这将禁用自动添加工作空间的功能,因此每次需要添加工作空间时,都必须返回此设置并更改工作区的数量。
要更改工作空间数量,请前往「多任务」选项卡,切换成「固定数量的工作空间」,并将数量更改为您喜欢的值。
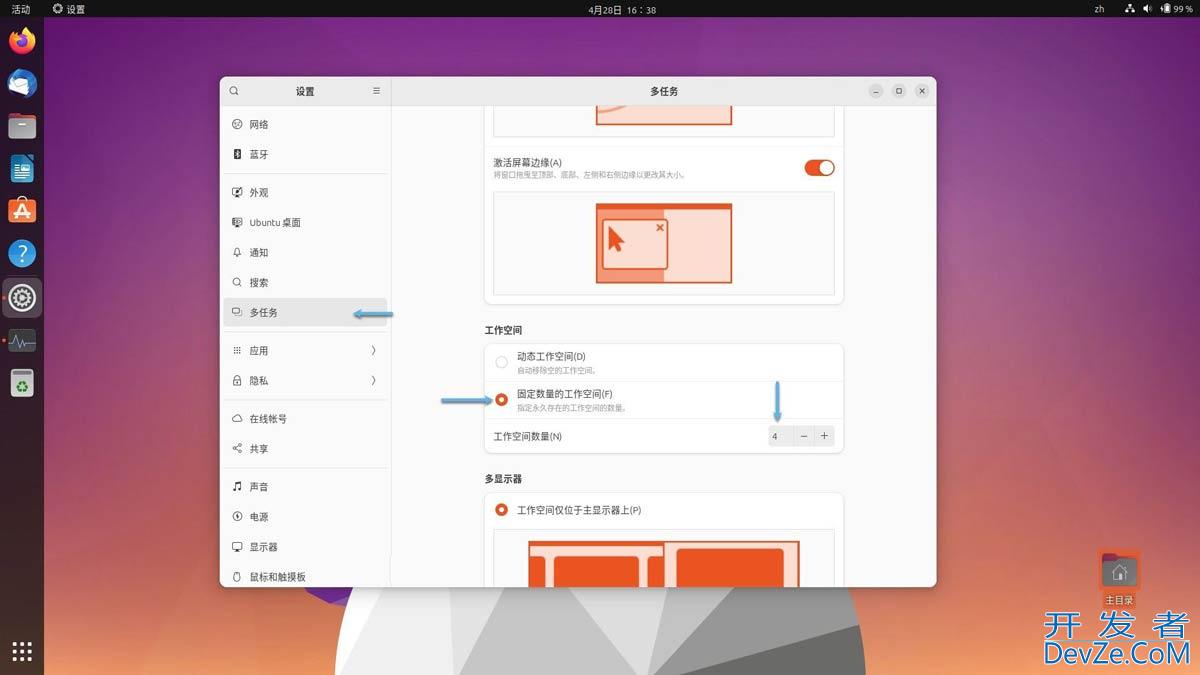
设置 Ubuntu 工作空间数量
多显示器的工作空间设置
对于使用多显示器提高生产力的用户来说,这是最重要的功能之一。Ubuntu 默认「工作空间仅位于主显示器上」。这意味着您的虚拟桌面会被限制在主显示器上,其他显示器可能会被用于其它用途,或者被视为单个工作空间。
例如,您可以在主显示器上使用虚拟桌面进行各种编辑任务,同时在外部显示器上用于演示。
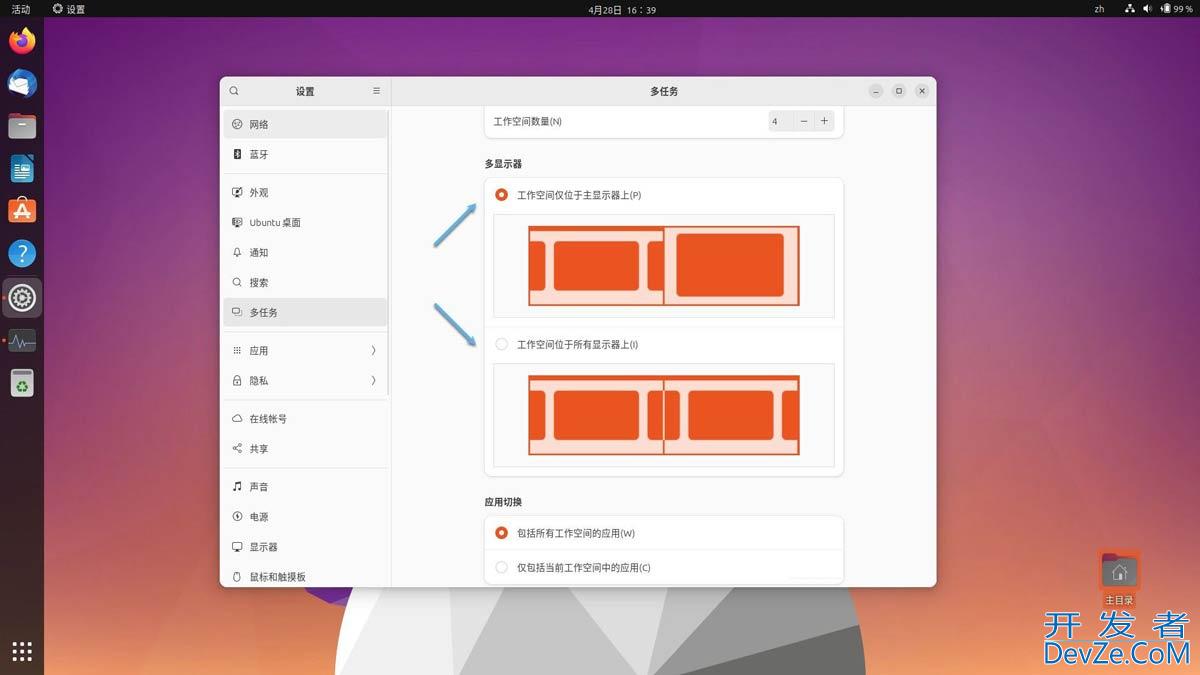
多显示器支持
如果您有多台显示器php,可以调整为「工作空间位于所有显示器上」,让其可用于所有显示器。这样可以提高生产力。在这种设置下,您可以轻松地将窗口移动到任何显示器上。
优化工作空间的应用切换
默认情况下,Ubuntu 将应用切换设置为「包括所有工作空间的应用」和「包含所有显示器的应用」。这意味着您可以在任何工作空间或显示器上切换打开的应用程序窗口,使用键盘快捷键或 Ubuntu Dock 进行切换。
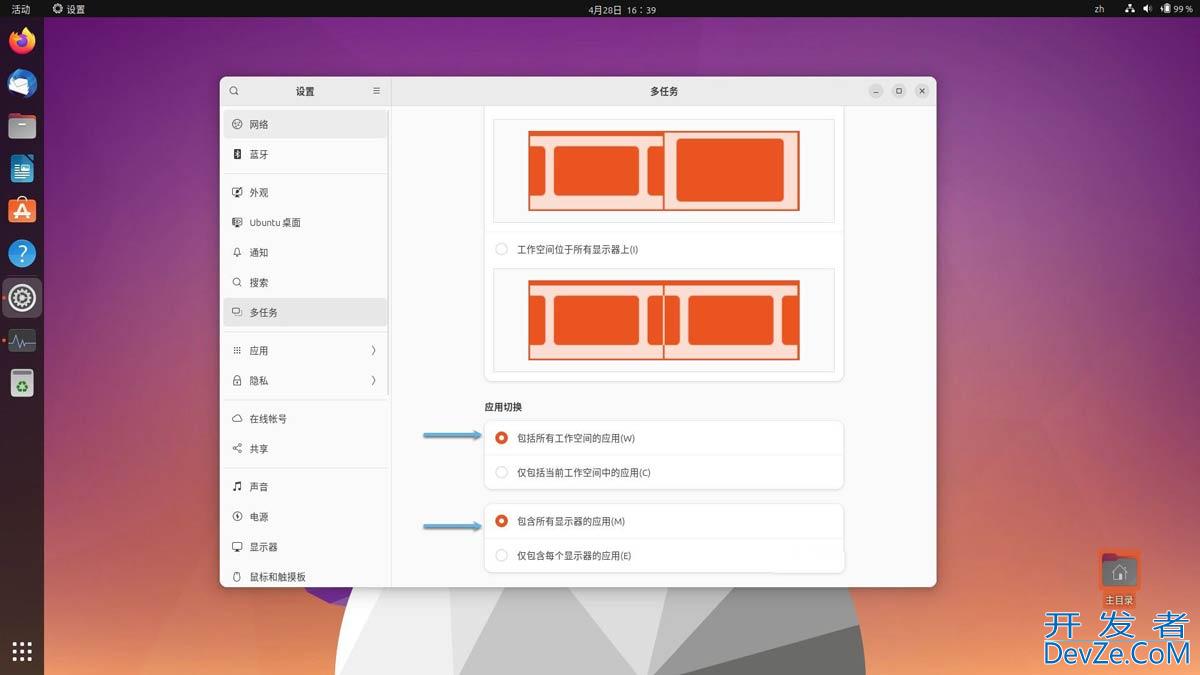
跨工作空间的应用程序切换
然而,如果将其设置为「仅在当前工作空间显示应用」,则只能在当前工作空间切换应用程序。
更多调整
之前我们已经介绍了 Ubuntu 开箱即用的工作空间基本调整。此外,我们还可以安装「Workspace Switcher Manager」GNOME www.devze.com扩展以实现更多辅助功能。
使用该扩展,可以对默认工作空间切换器进行多项调整。例如,使用快捷键Super + PageUp / Down可以访问工作空间,为工作空间命名以及在每个工作空间上显示活动窗口标题等等。
安装好这个 GNOME 扩展后,就可以根据自己的喜好在扩展设置中进行调整。
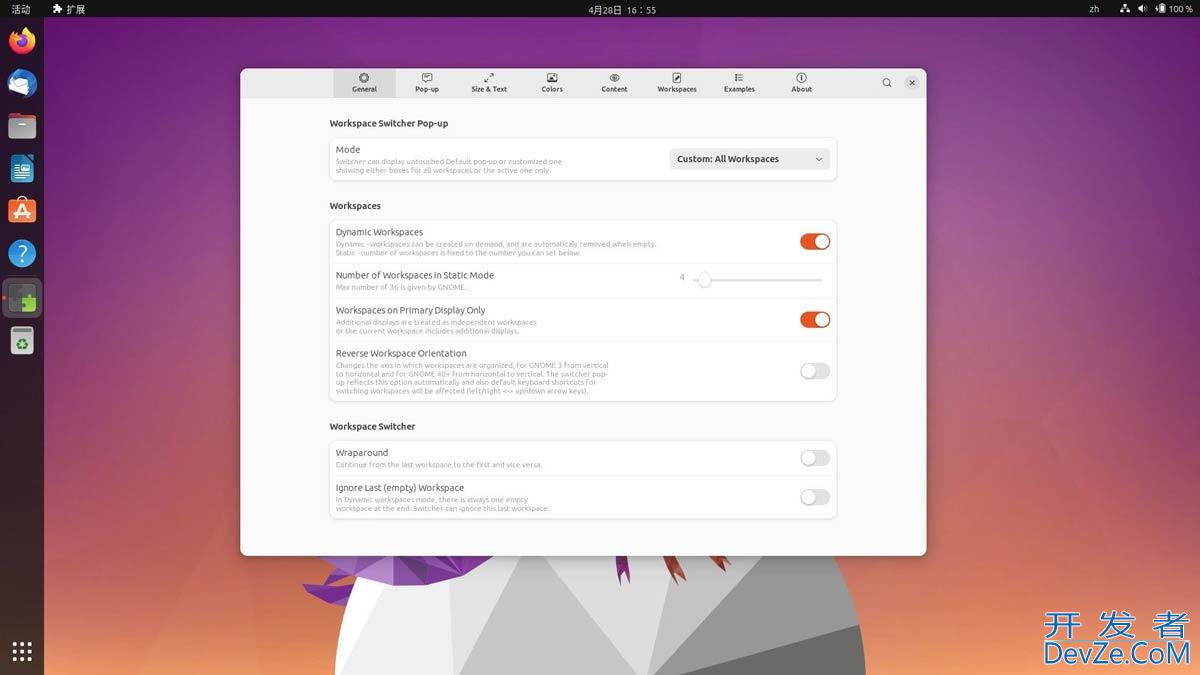
Workspace Switcher Manager 扩展设置


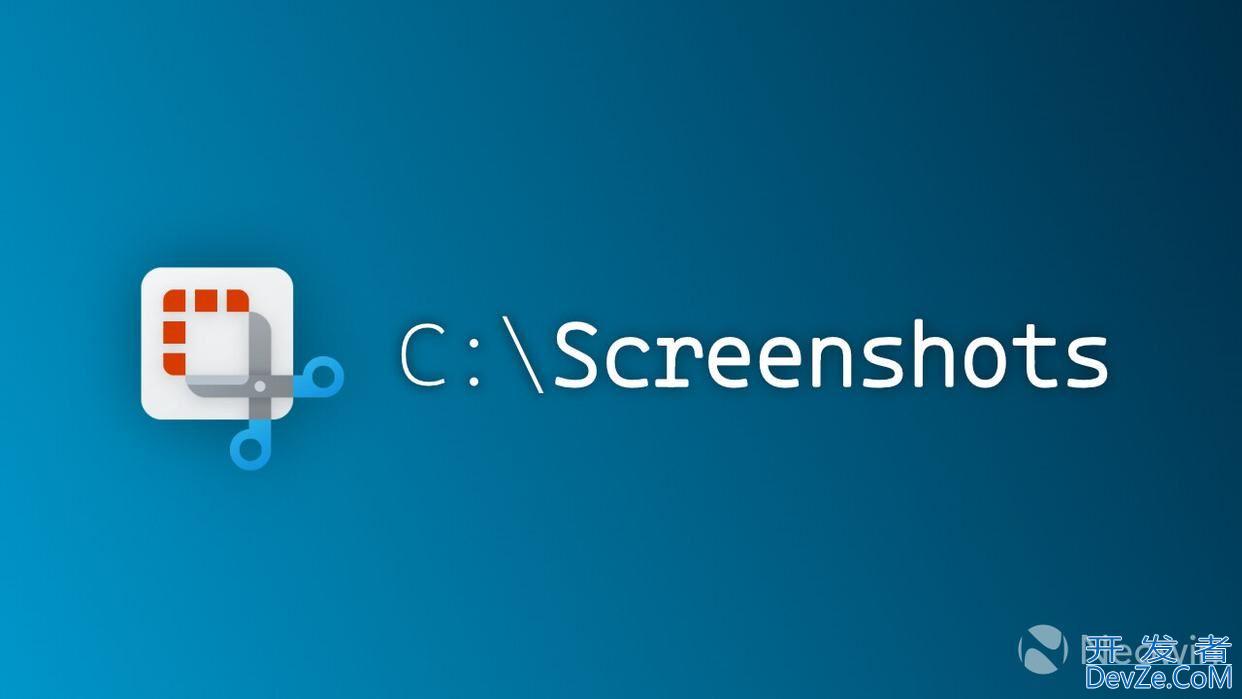
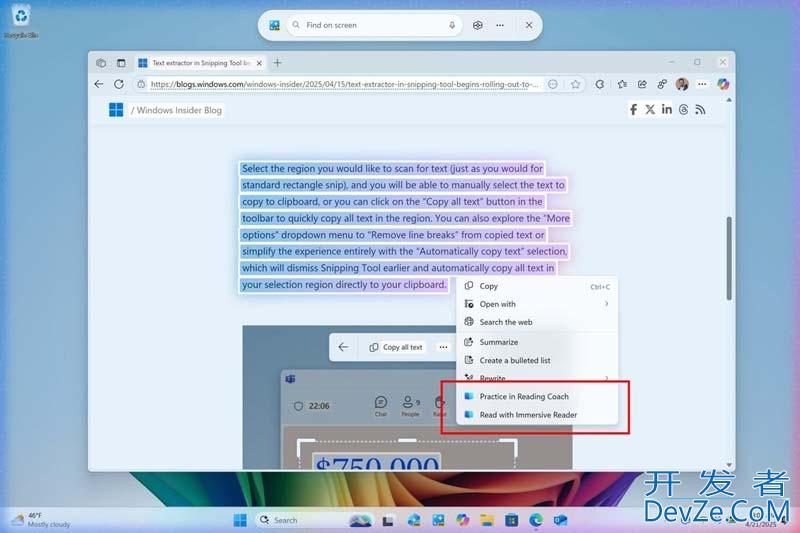
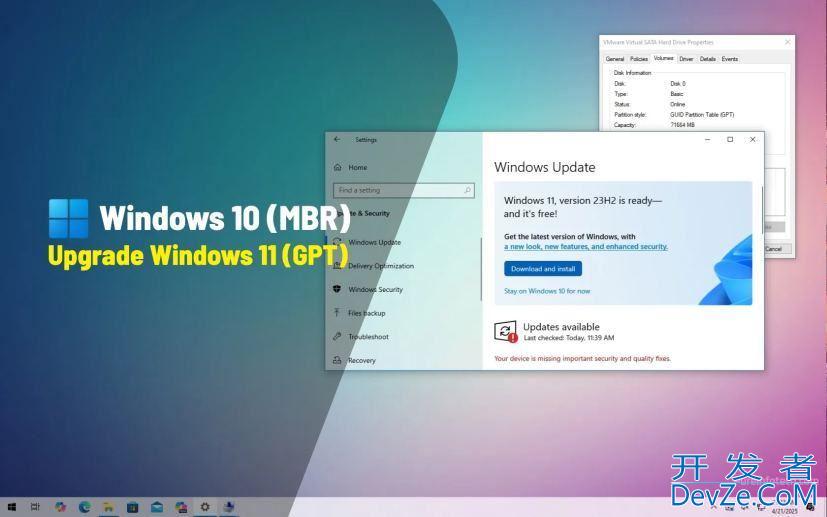
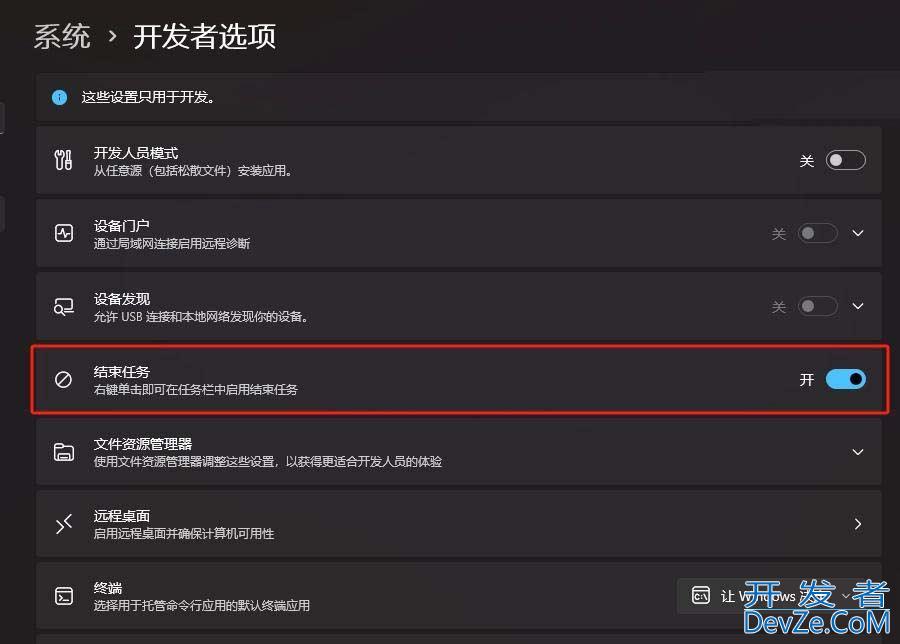
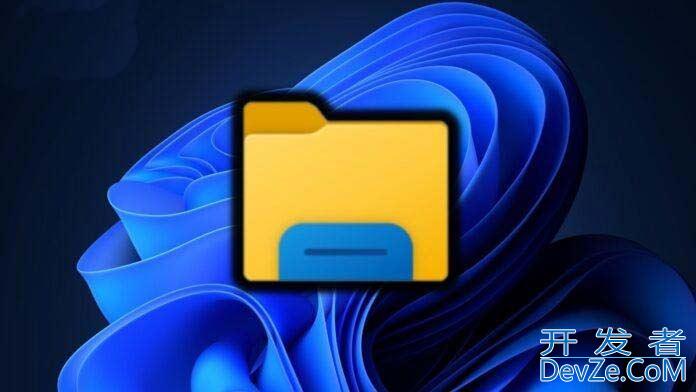

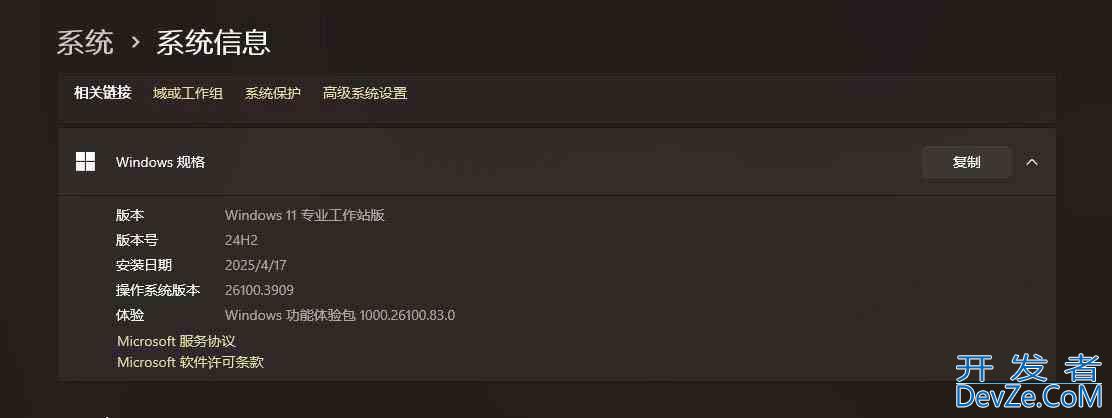
 加载中,请稍侯......
加载中,请稍侯......
精彩评论