文件后缀名(即扩展名),就是文件名中以.号分隔符后面的三位、四位字母或数字,用于标识文件的格式和类型。常见的扩展名包括音乐文件的 MP3、图像文件的 JPEG、文本文件的 TXT 和 Microsoft Word 的 DOCX 等。

Windows 11 默认隐藏了文件的扩展名,下面,本文将介绍在 Windows 11 中显示文件后缀名的 3 种常用方法。
推荐阅读:如何在 Windows 11 中显示隐藏javascript的文件
方法 1:在「文件资源管理器」中显示 Windows 11 文件后缀
要通过「资源管理器」隐藏或显示文件后缀,请按照以下步骤操作:
1、使用Windows + E快捷键打开「文件资源管理器」。
2、点击顶部的「查看」>「显示」,勾选和取消勾选「文件扩展名」选项,可以显示和隐藏文件后缀。
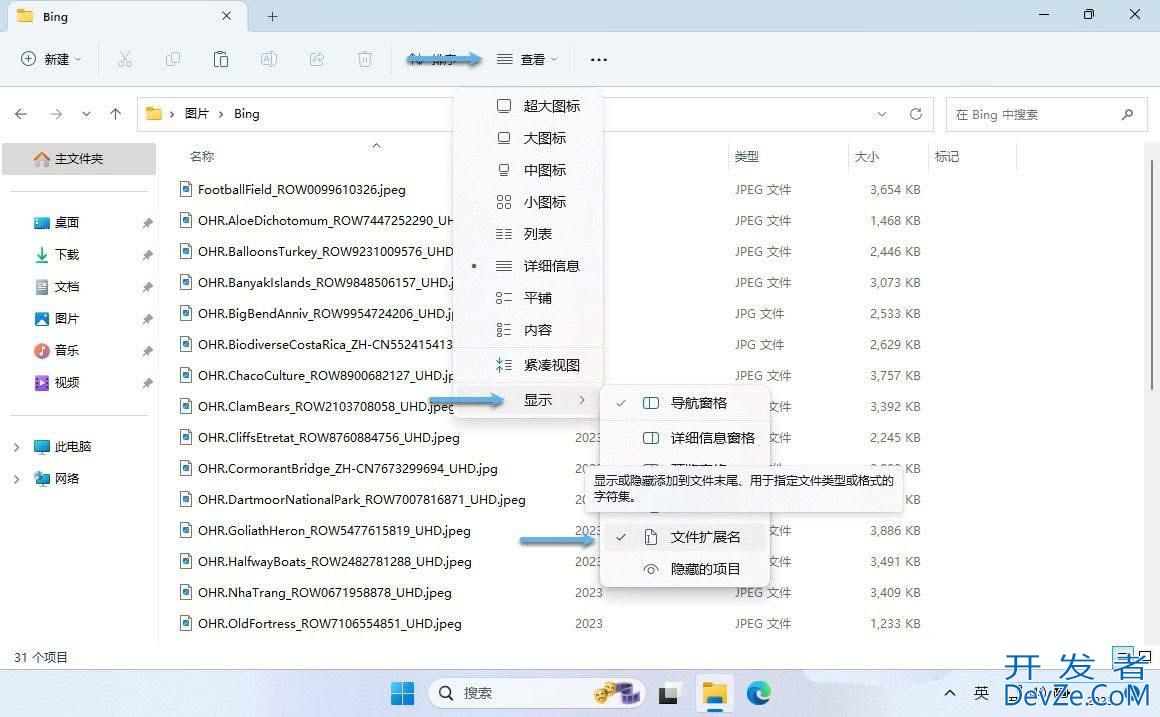
在 Windows 11 中显示文件后缀
方法 2:通过「文件夹选项」显示文件扩展名
如果要在 Windows 11 中始终显示或隐藏文件扩展名,可以通过「文件夹选项」进行设置:
1、使用Windows + R快捷键打开「运行」对话框,执行control folders命令打开「文件夹选KTiLyeuNw项」,也叫「文件资源管理器选项」。
2、在「文件夹选项」窗口中,点击「查看」选项卡。javascript
3、在「高级设置」中,勾选或取消勾选「隐藏已知文件类型的扩展名」。勾选此选项会隐藏扩展名,取消勾选则会显示扩展名。
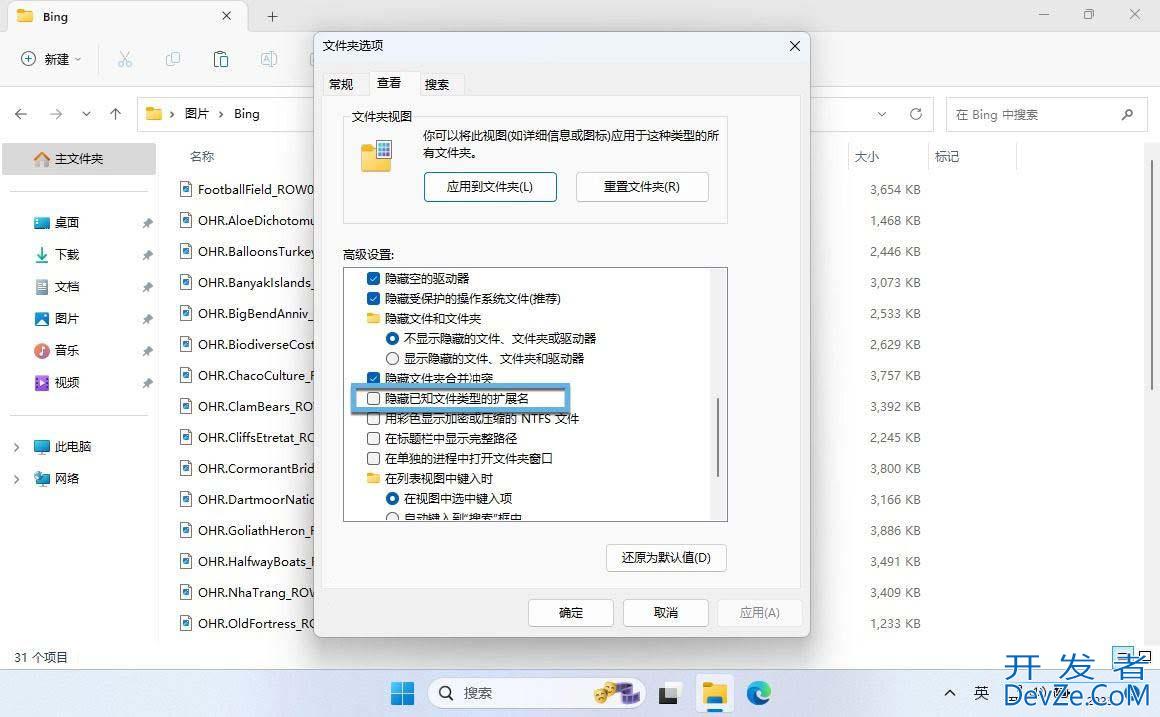
显示或隐藏已知文件类型的扩展名
4、选择好后,点击底部的「应用」再点击「确定」按钮关闭窗口。
方法 3:通过注册表显示或隐藏 Windows 11 文件后缀名
你也可以更改 Windows 注册表来显示或隐藏文件后缀名:
1、使Windows + R快捷键打开「运行」对话框,执行regedit打开注册表编辑器。
2、导航到:
HKEY_CURRENT_USER\Software\Microsoft\Windows\CurrentVersion\Explorer\Advanced
3、新建或修改名HideFileExt的 dwORD(32 位)值,将其实值设置为:
0表示显示后缀名1表示隐藏后缀名
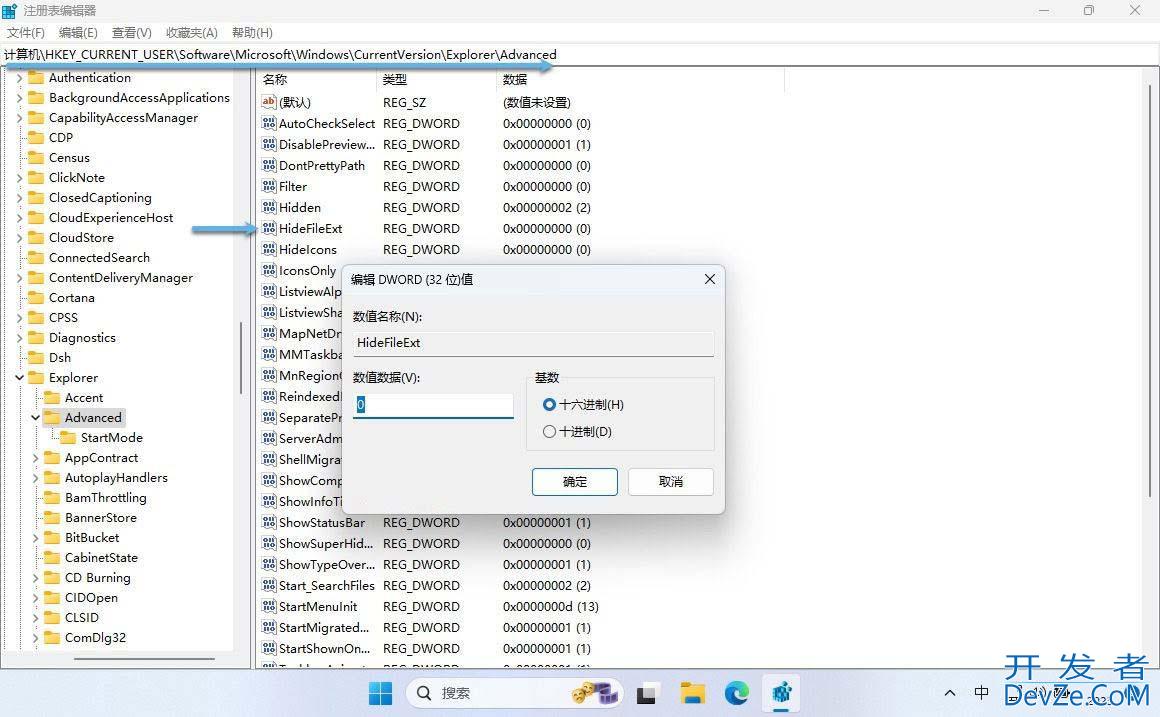
通过注册表显示或隐藏 Windows 11 文件后缀名
4、设置完成后点击「确定」并关闭注册表编辑器。
5、php在「文件资源管理器」中右键单击空白处,选择「显示更多选项」,然后点击「刷新」查看更改是否生效。
在 Windows 11 中显示或隐藏文件后缀名对于文件管理非javascript常有帮助。例如,显示扩展名可以方便地按文件类型进行分类,并将它们纳入统一的文件夹中进行管理。









 加载中,请稍侯......
加载中,请稍侯......
精彩评论