我们在使用win11系统的时候都会打开一些大文件,但是不少的用户们在打开大文件后电脑就变得很卡顿,那么Win11打开超大文件夹变得很卡怎么办?用户们可以直接的将下面的代码输入到文本文档里,然后来进行设置就可以了。下面就让本站来为用户们来仔细的介绍一下Win11打开超大文件夹变得卡顿问题解析吧。
Win11打开超大文件夹变得卡顿问题解析
方法一:
1、桌面空白处,点击【右键】,在打开的菜单项中,选择【新建 - 文本文档】。
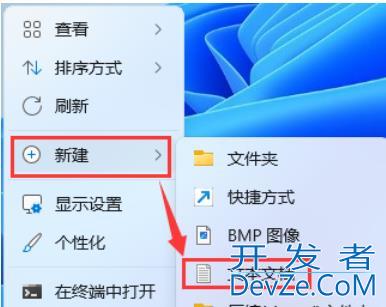
2、新建 文本文档窗口,输入以下代码:
Windows Registry Editor Version 5.00 [HKEY_CURRENT_UjavascriptSER\SOFTWARE\Classes\Local Settings\Software\Microsoft\Windows\Shell\Bags\AllFolders\Shell] “FolderType”=“NotSpecified”
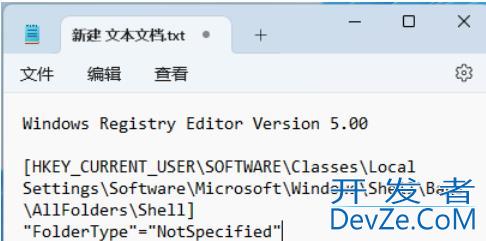
3、接着点击左上角的【文件】,在打开的下拉项中,选择【另存为】,或者按键盘上的【 Ctrl + Shift + S 】快捷键也可以。
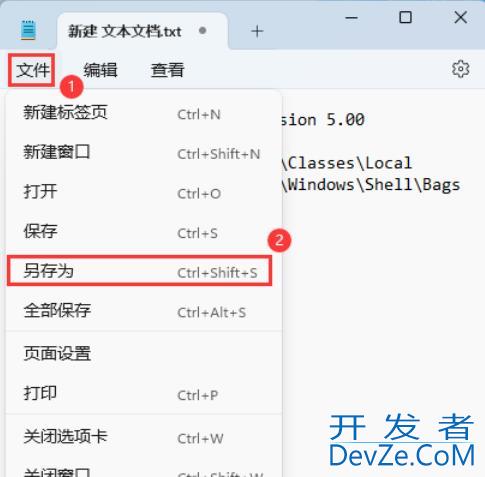
4、另存为窗口,注意三个地方:
- 1)文件另存为的路径
- 2)文件名填入以【
.reg】结尾的名称,保存类型选择【所有文件】 - 3)编码选择【ANSI】
最后点击【保存】。
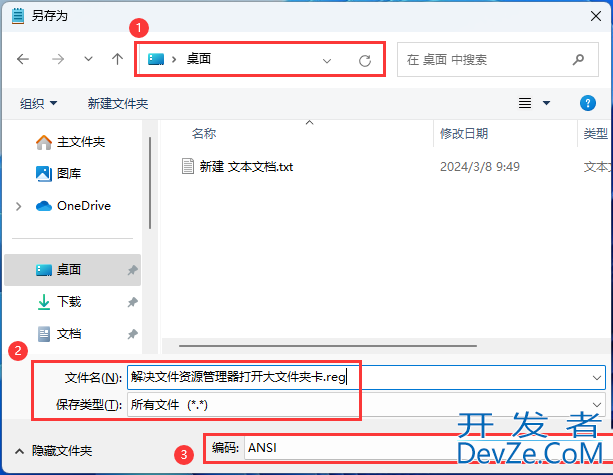
5、双击刚才以.reg结尾python的文件,在打开的用户账户控php制窗口,你要允许此应用对你的设备进行更改吗?点击【是】。
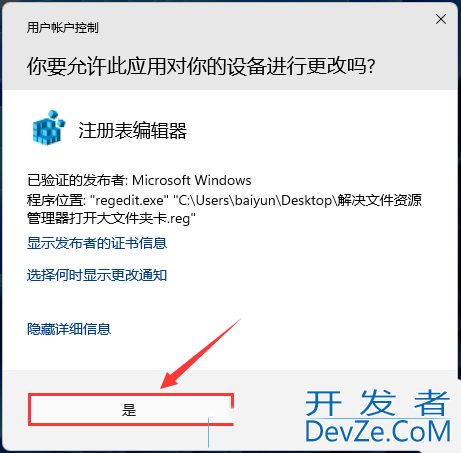
6、注册表编辑器警告弹窗,点击【是】。
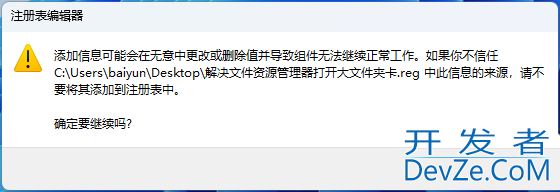
7、这时候,包含的项和值已成功添加到注册表中,点击【确定】。
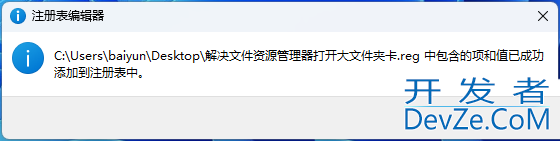
方法二:
1、首先,按键盘上的【 Win + X 】组合键,或右键点击任务栏上的【Windows开始徽标】,在打开的右键菜单项中,选择【运行】。
2、运行窗口,输入【regedit】命令,按【确定或回车】打开注册表编辑器。
3、用户账户控制窗口,你要允许此应用对你的设备进行更改吗?点击【是】。
4、注册表编辑器窗口,依次展开到以下路径:
HKEY_CURRENT_USER\Software\Classes\Local Sandroidettings\Software\Microsoft\Windows\Shell\Bags\AllFolders\Shell。
5、选择并【右键】点击【Shell】,在打开的菜单项中,选择【新建 - 字符串值】。
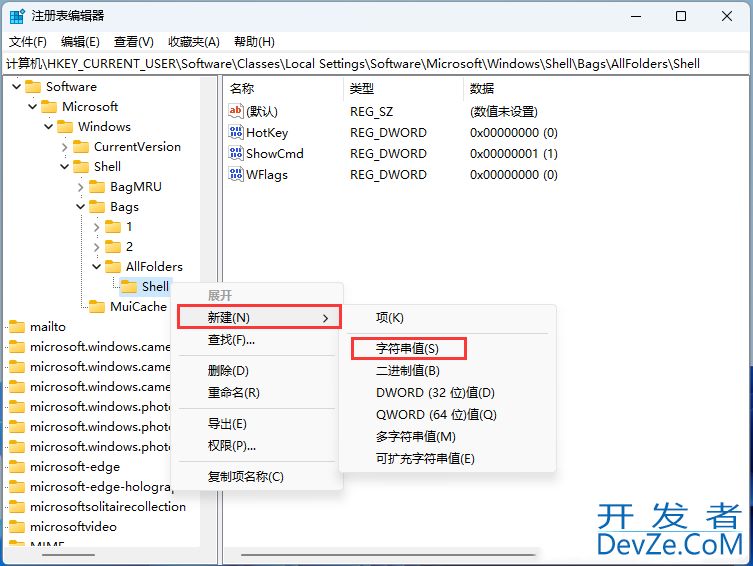
6、将刚才新建的字符串值命名为【FolderType】,并将其数值设置为【NotSpecified】。
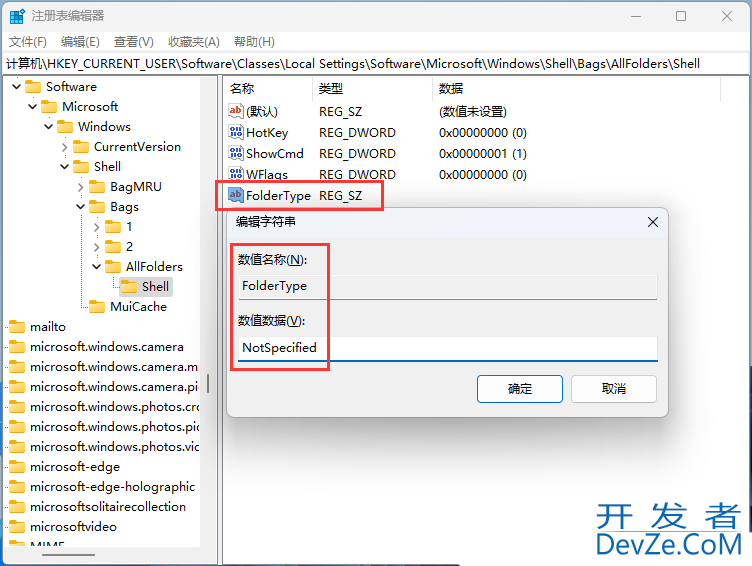
在【任务管理器】中重启【Windows 资源管理器】,或重启系统以应用更改。
注意:如果要还原 Windows 默认设置,只需删除 FolderType 字符串值即可。

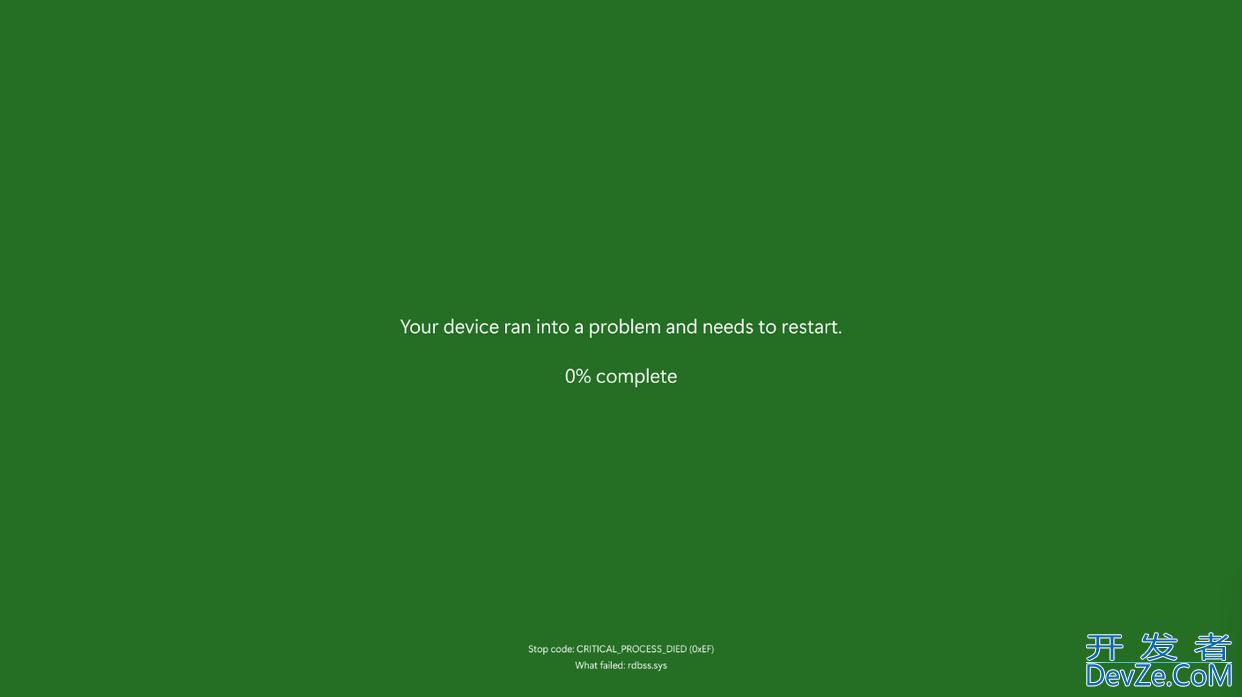
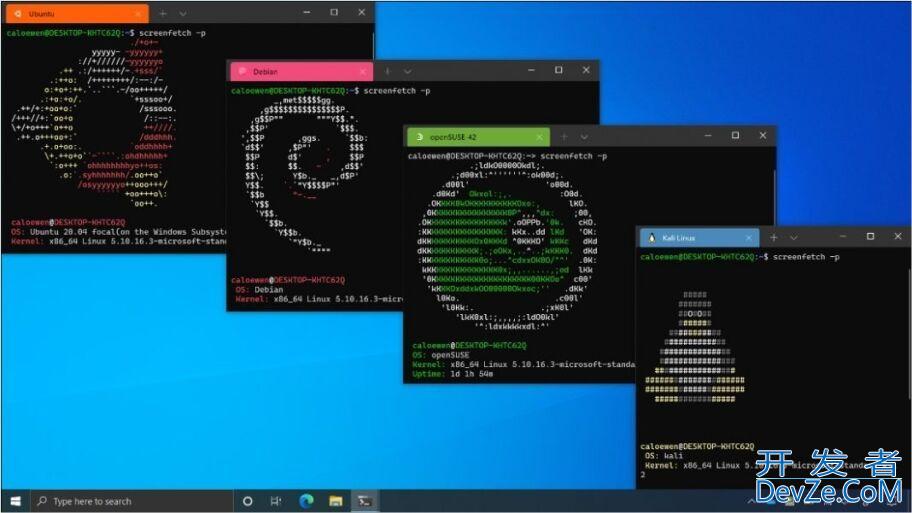
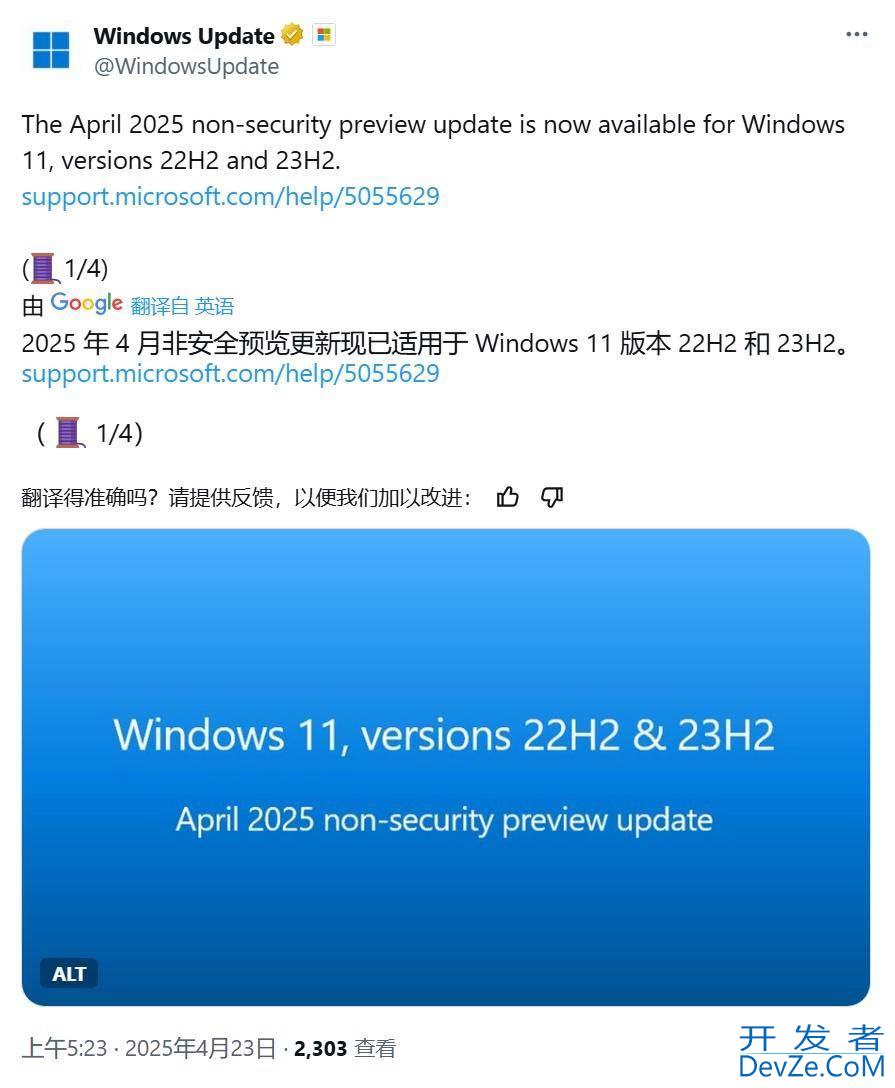
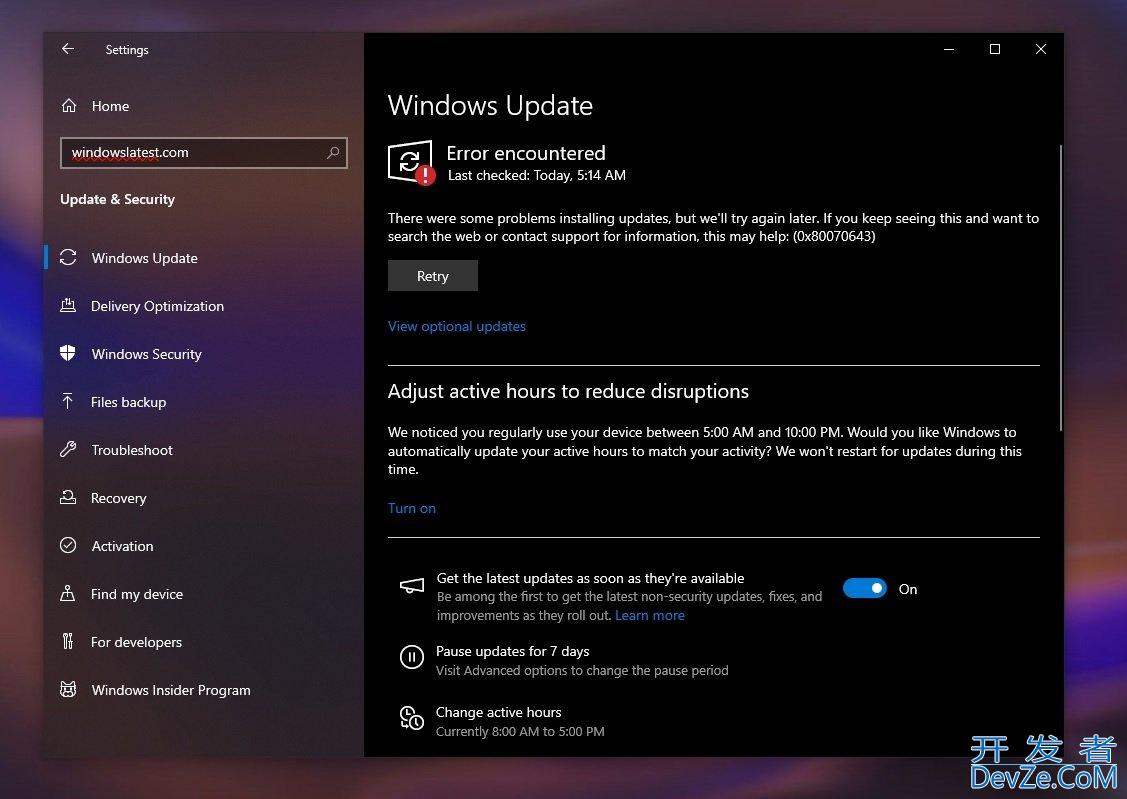
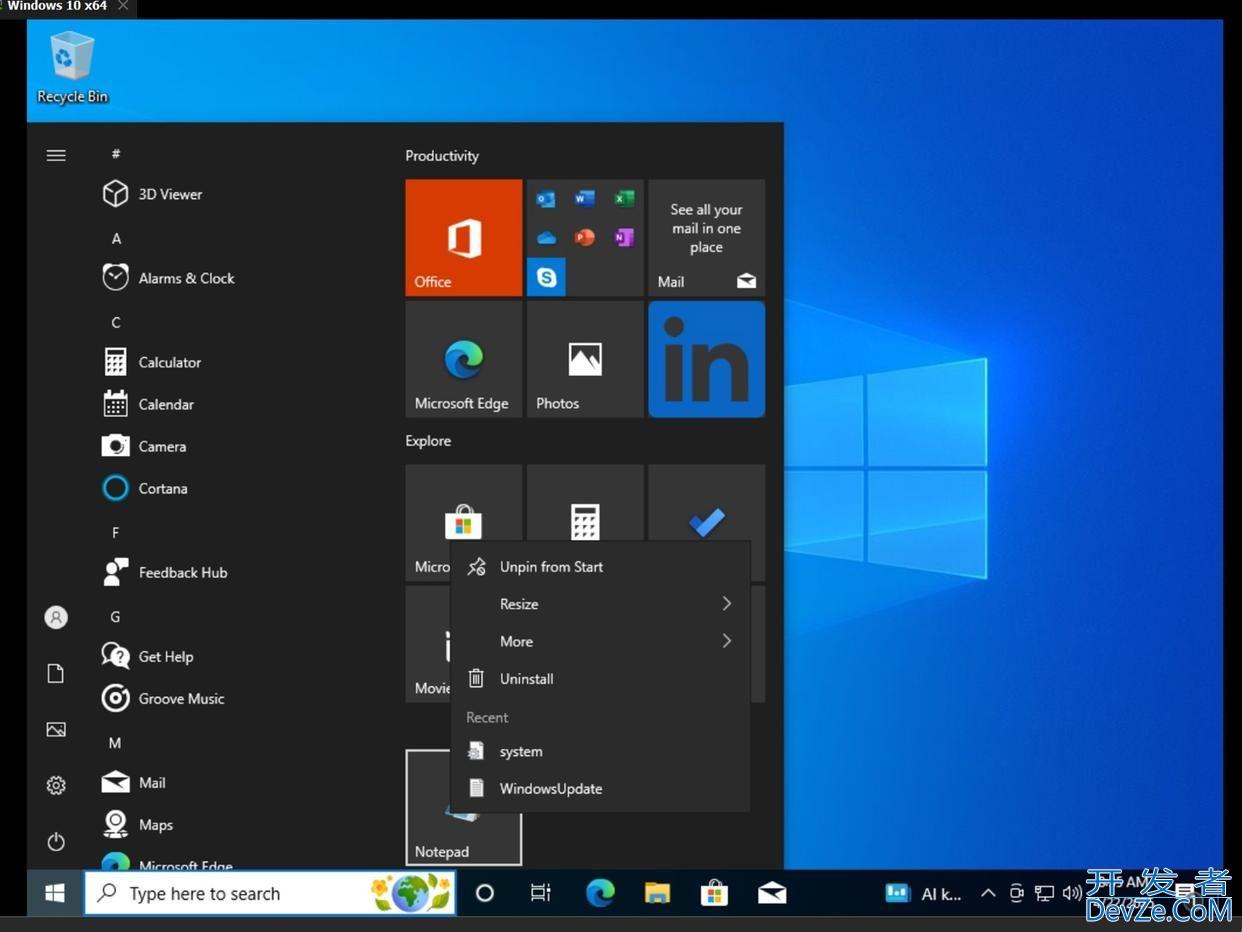

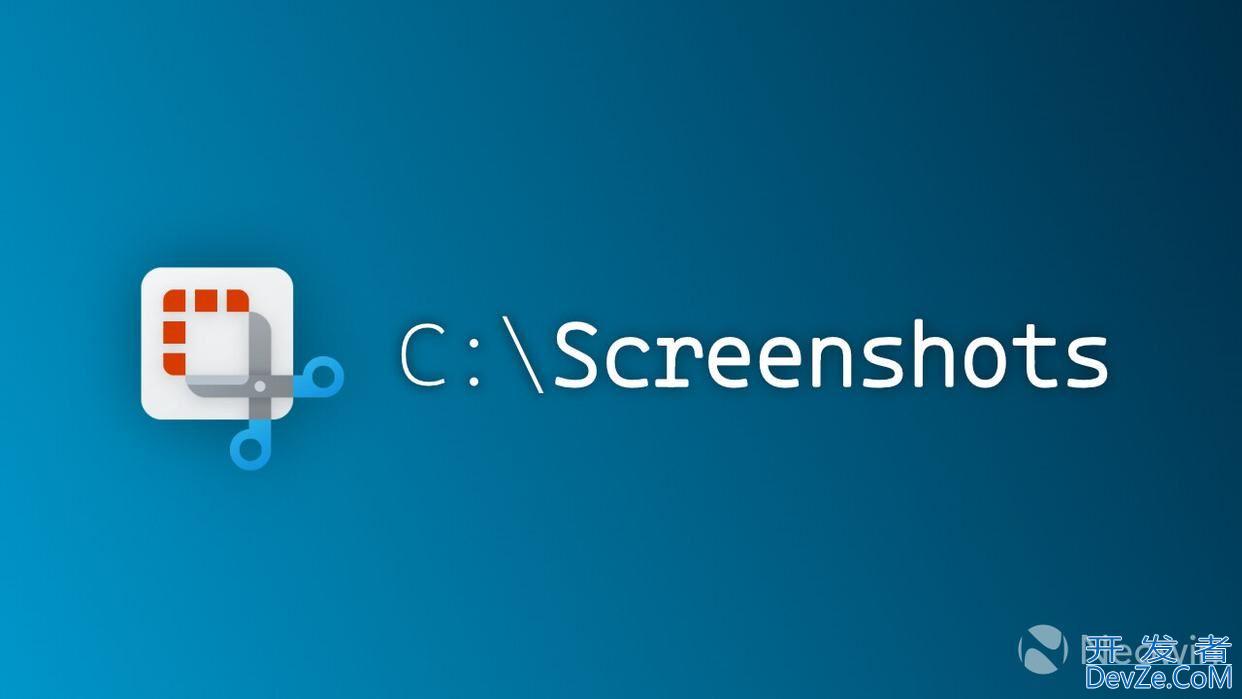
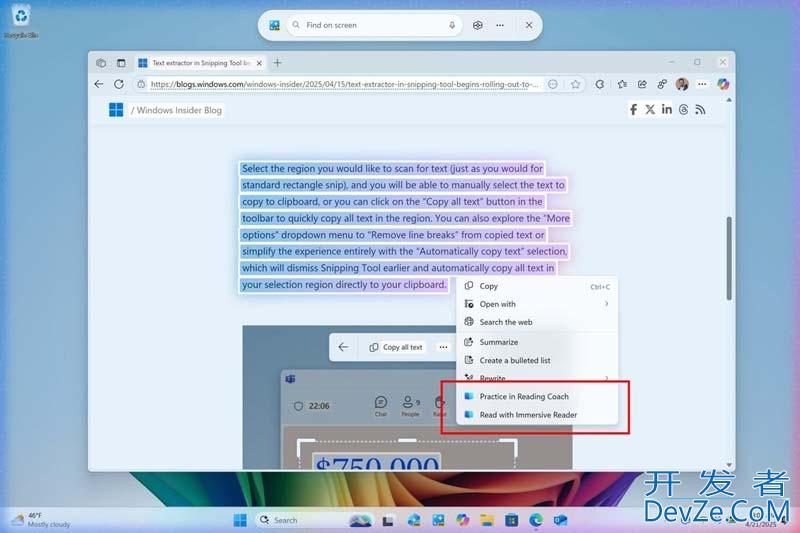
 加载中,请稍侯......
加载中,请稍侯......
精彩评论