在 Windows 11 中,微软对「文件资源管理器」的导航进行了重新设计。现在,「快速访问」不再位于导航窗格的顶部,而是被全新的「主文件夹」界面所取代。

「主文件夹」是一个非常实用的导航工具,它汇集了你可能关心的内容,无论这些内容实际存储在哪里。当你打开「文件资源管理器」时,「主文件夹」会显示「快速访问」「收藏夹」和「最近使用的文件」这三个快捷方式组,方js便你轻松找到常用的文件夹和文件。
「主文件夹」的基本使用
打开「文件资源管理器」的方式
http://www.devze.com默认情况下,在 Windows 11 中打开「文件资源管理器」时,会自动导航到「主文件夹」界面。当然,你也可以手动设置回「此电脑」作为默认打开界面。操作步骤如下:
1、使用Windows + E快捷键打开「文件资源管理器」,点击工具栏上的「查看更多」(三个点)按钮,然后选择「选项」。
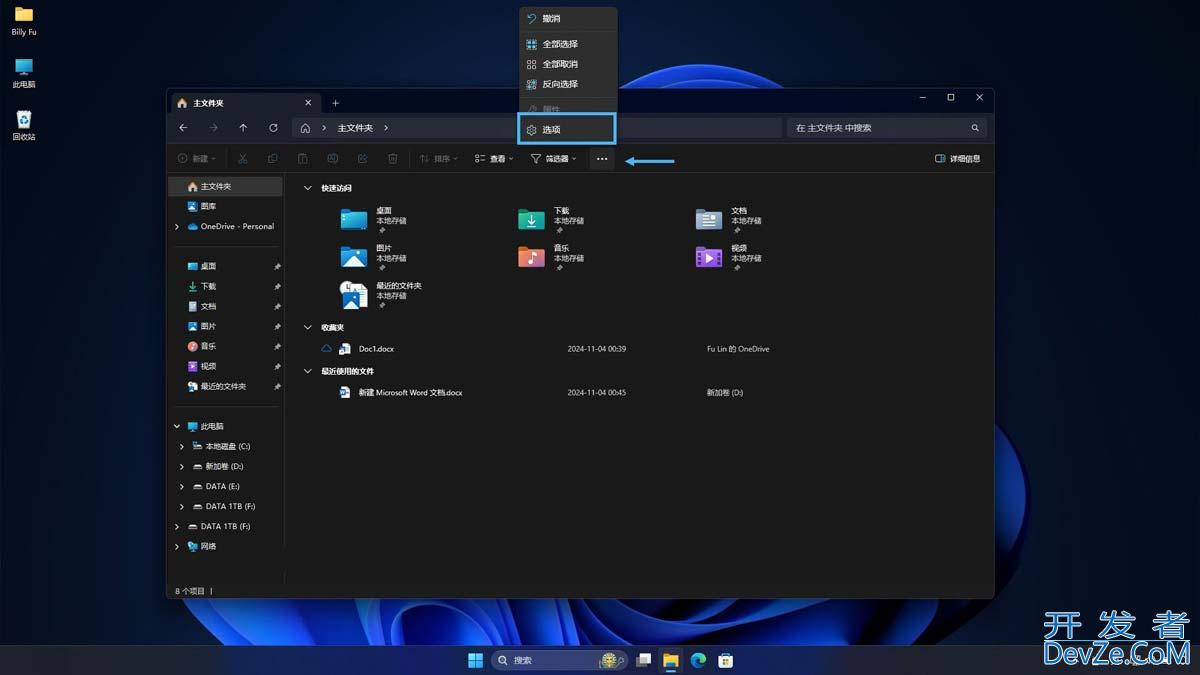
打开文件夹选项
2、在「常规」选项卡中,根据你的需要,选择默认打开「主文件夹」或者「此电脑」。
rWCWl
选择文件资源管理器默认打开方式
如果你改回了默认打开「此电脑」,甚至可以完全将「主文件夹」从文件资源管理器中隐藏起来。
自定义「快速访问」项目
Windows 11 默认会将桌面、下载、文档和图片等常用文件夹固定在「快速访问」中,但你也可以根据www.devze.com需要自定义这些项目:
1、如果你经常使用某个文件夹,只需右键点击该文件夹,选择「固定到快速访问」即可。
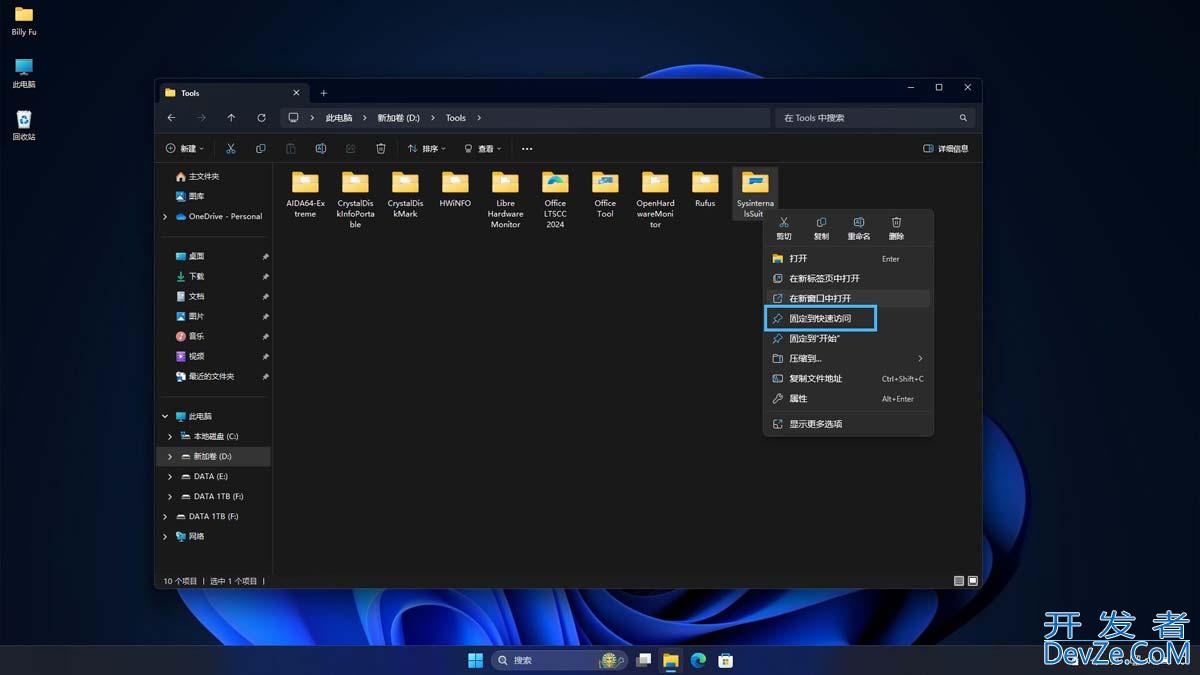
将文件夹固定到快速访问
2、同样,要移除某个文件夹,右键点击后选择「从快速访问取消固定」就行了。
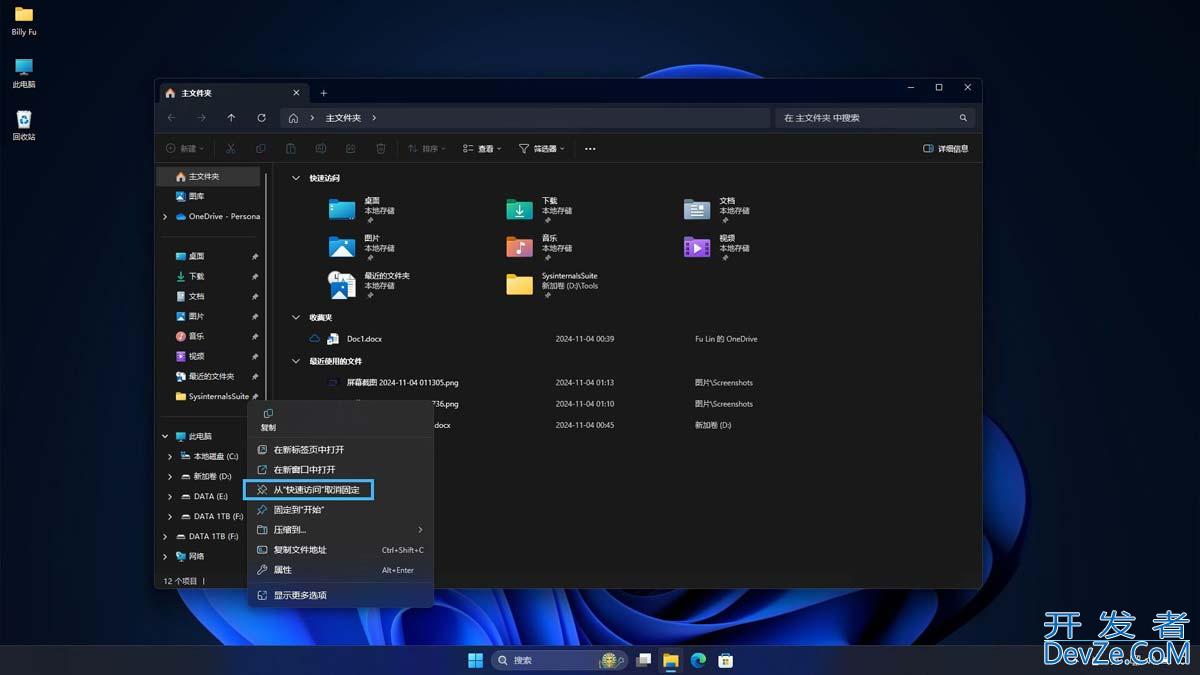
从快速访问取消固定
自定义「收藏夹」项目
「快速访问」的下方是「收藏夹」区域,这里显示的是单个文件而不是文件夹。
1、当你在 Microsoft Office 应用(如 Word、Excel 等)的「文件」菜单中,将文件标记为「固定」时,它们会自动出现在「收藏夹」中javascript。
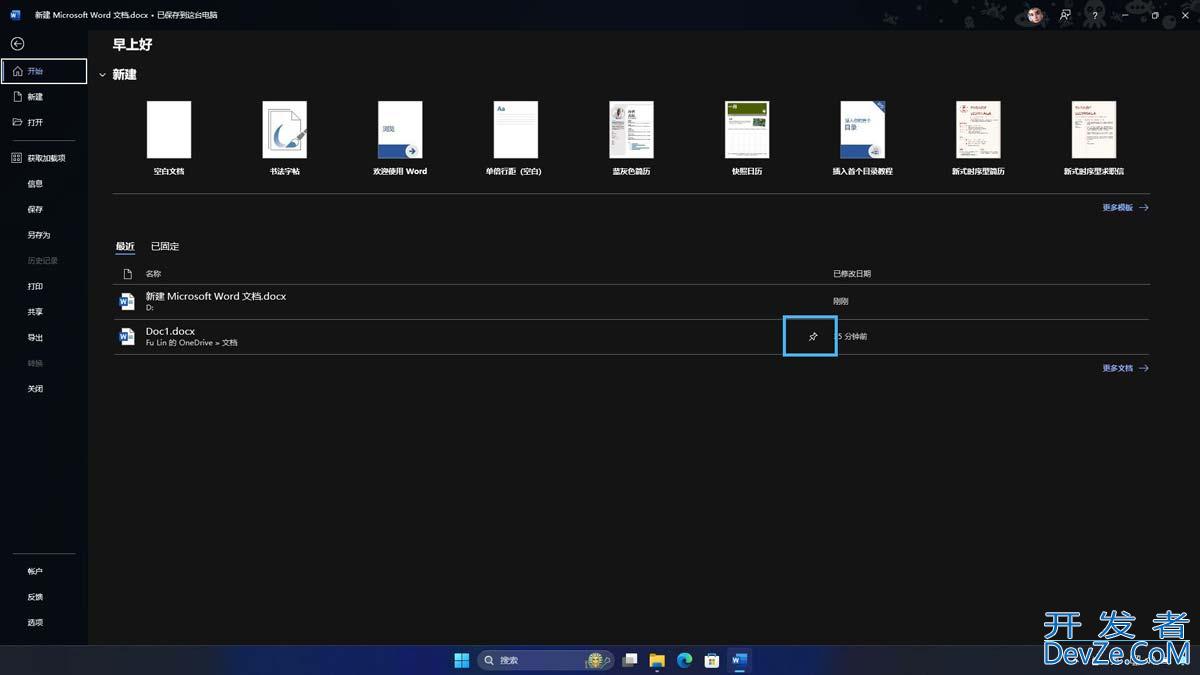
在 Microsoft Office 中将文件标记为固定
2、你也可以手动右键点击任意文件,选择「添加到收藏夹」来固定它。

将文件固定到收藏夹
需要注意的是,「收藏夹」中的文件旁边不会显示固定图标,这与「快速访问」中的文件夹不同。
隐藏「最近使用的文件」
「主文件夹」界面的最下方是「最近使用的文件」区域,Windows 11 会自动将你最近访问过的文件和文件夹添加到这里。如果你出于隐私考虑,希望隐藏「最近使用的文件」,请按以下步骤操作:
1、使用Windows + E快捷键打开「文件资源管理器」,点击工具栏上的「查看更多」(三个点)按钮,然后选择「选项」。
2、根据你的需要,在「常规」选项卡中,取消勾选「显示最近使用的文件」「显示常用文件夹」和「显示来自 Office.com 的文件」。
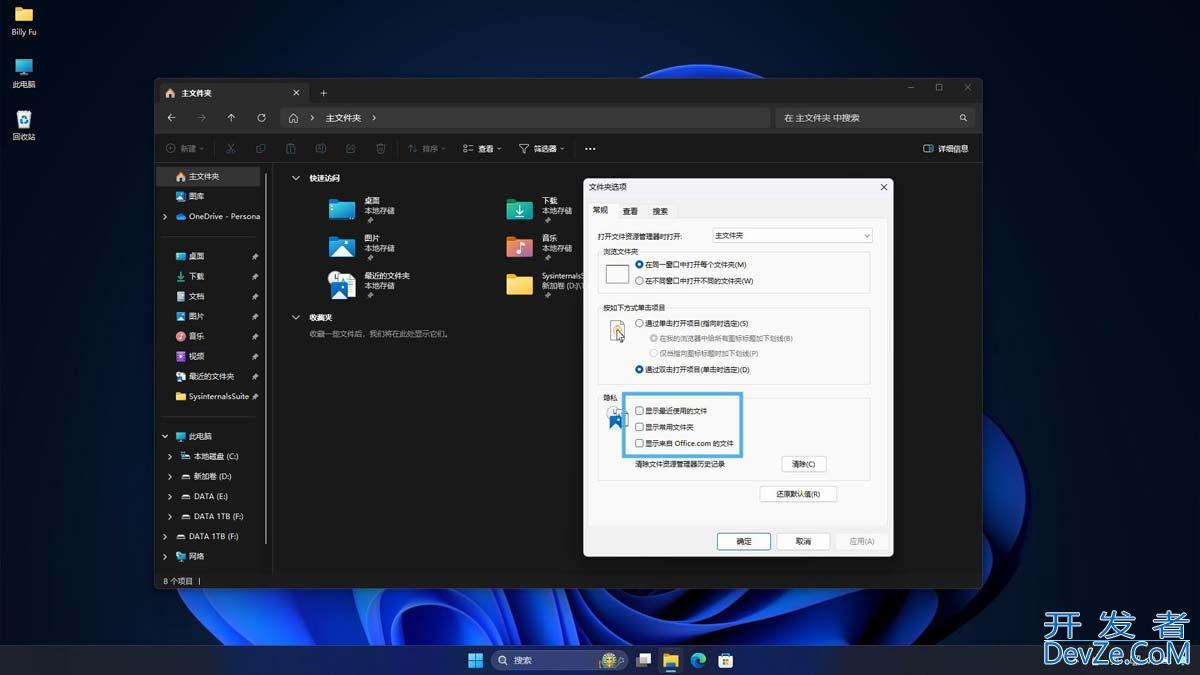
隐藏「最近使用的文件」
如果你既想使用「最近使用的文件」,又不想将它们全部列在「主文件夹」中,可以只把「最近的文件夹」固定到「快速访问」。









 加载中,请稍侯......
加载中,请稍侯......
精彩评论