Windows 服务是操作系统的核心。它们在 Windows 使用期间执行各种操作和任务。您在计算机上的每项操作都由后台运行的服务控制。

通常情况下,用户无需手动与任何服务交互,因为这些操作会自动通过服务完成。然而,有时我们可能需要临时停止一个服务以执行特定任务,重启因故障而停止的服务,或者永久禁用甚至删除不需要的 Windows 服务。
因此,您需要了解如何使用「服务」管理器、「任务管理器」和命令行来管理 Windows 服务。本文将介绍各种管理 Windows 服务的方法,以确保 Windows 拥有流畅且无错误的体验。
什么是 Windows 服务
Windows 服务是 Windows 操作系统的核心。它们控制着操作系统的运行,定义了图形用户界面(GUI)与系统硬件之间的通信以及其他许多功能。没有这些服务,Windows 操作系统将无法正常运行。
对普通用户而言,可以简单将 Windows 服务视为没有界面的普通应用程序,无需用户干预即可启动和停止。它们是 Windows 操作系统所必需的,用于创建和执行需要长时间运行的进程,以执行不同的任务。
虽然 Windows 服务独立运行且无需用户干预,但它们也可能遇到问题。它们可能会损坏,或者在需要时停止运行。在某些情况下,由于资源利用率或其他原因,您可能希望禁用、停止或暂停某项 Windows 服务。
在这种情况下,可以手动安全地管理 Windows 服务,而不会影响操作系统本身。
Windows 服务的启动类型
Windows 操作系统中有许多不同的 Windows 服务,每个服务都具有不同的功能和启动类型。启动类型可以进行更改,它定义了服务是否启动以及将何时、如何启动。
以下是 Windows 服务的四种启动类型:
- 自动:服务会在 Windows 启动时自动启动。通常,这些是在计算机android引导过程中所需的关键服务。
- 自动(延迟启动):这些服务会在登录 Windows 后的一小段时间自动启动。通常,这些是非关键服务,并设置为在等待一段时间后启动,以加快系统启动时间。
- 手动:这些服务需要在用户方便的时候手动启动或停止。
- 禁用:这些 Windows 服务会在不更改启动类型的情况下永久禁用。
使用「服务」管理器管理 Windows 服务
「服务」管理器是 Windows 操作系统中内置的 MMC(Microsoft 管理控制台),它列出了所有的 Windows 服务及其详细信息,是管理 Windows 服务的图形用户界面工具。
打开「服务」管理器
您可以使用以下步骤打开「服务」管理器:
1、使用 Windows + R 快捷键打开「运行」- 运行 service.msc 打开「服务」管理器。
打编程客栈开「服务」管理器后,继续按照下面的指南来管理所需的服务。
使用「服务」管理器更改启动类型
启动类型决定了服务是否能够启动(如果已停止)。如果某个服务的启动类型设置为「禁用」,则无法使用常规方法启动它。要启动某个服务,它的启动类型必须设置为「手动」、「自动」或「自动(延迟启动)」中的一种。
以下是更改 Windows 服务启动类型的步骤:
1、在「服务」管理器中双击某项服务,或者鼠标右击选择「属性」
2、在「启动类型」下拉菜单中选择其中一项 – 然后点击「应用」和「确定」关闭窗口。
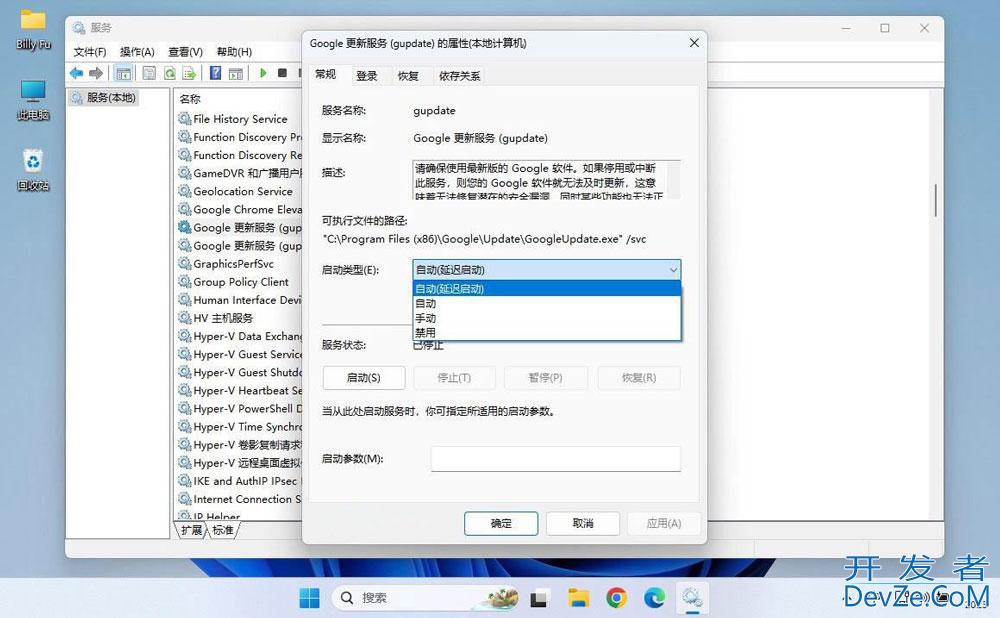
使用「服务」管理器更改启动类型
在「服务」管理器中启动 Windows 服务
启动一个已停止的服务比更改其启动类型更简单。在「服务」管理器中http://www.devze.com,右键单击要启动的服务 – 然后选择「启动」。
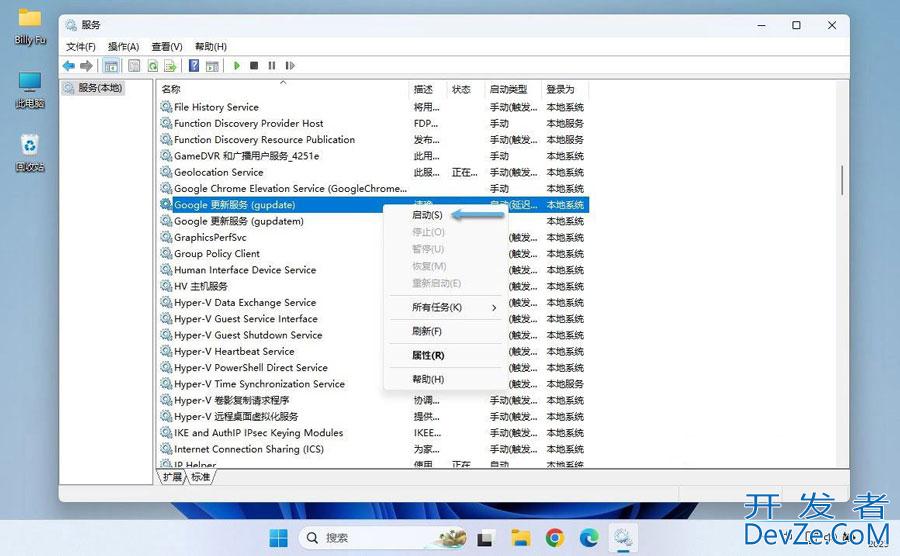
使用「服务」管理器启动 Windows 服务
也可以从服务的「属性」窗口启动或停止服务。
在「服务」管理器中重启 Windows 服务
还可以通过「服务」管理器重新启动服务。当一个服务无法正常运行时,这个选项非常方便:
右键单击要重新启动的服务 – 然后选择「重新启动」。
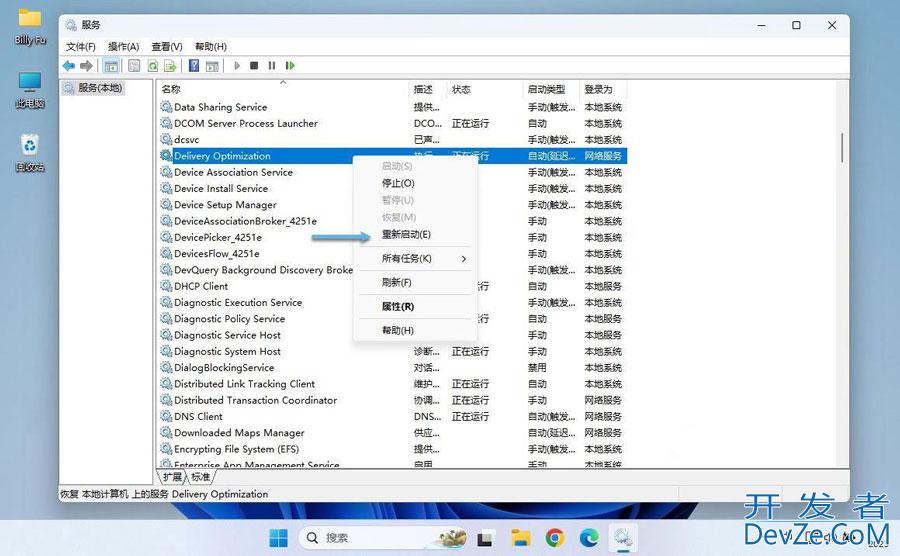
使用「服务」管理器重启 Windows 服务
使用「任务管理器」管理 Windows 服务
「任务管理器」具有专门的「服务」选项卡用于管理 Windows 服务,但无法用其更改服务的启动类型,只能开始、停止或重新启动服务。
1、使用 CTRL + Shift + ESE 快捷键打开「任务管理器」- 点击左侧面板中的「服务」选项卡。
2、右键单击要管理的服务 – 然后选择「开始」、「停止」或「重新启动」。
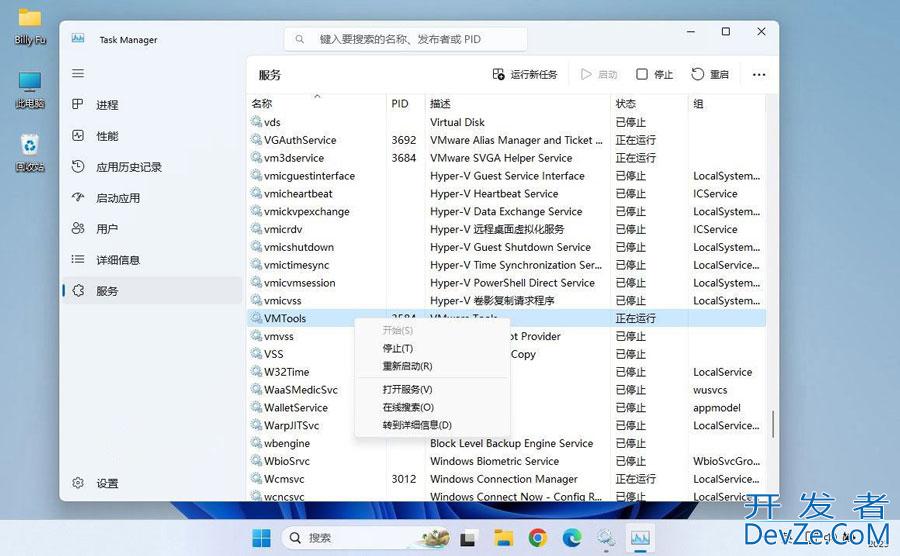
使用「任务管理器」启动、停止或重新启动 Windows 服务
使用「命令提示符」管理 Windows 服务
命令行提供了对 Windows 元素更多的控制,而图形界面通常缺乏这方面的功能。我们可以使用「命令提示符」来启动、停止或重新启动服务,以及更改服务启动类型。
1、要获取所有 Windows 服务及其详细信息的列表,请使用以下命令:
sc queryex state=编程客栈all type=service
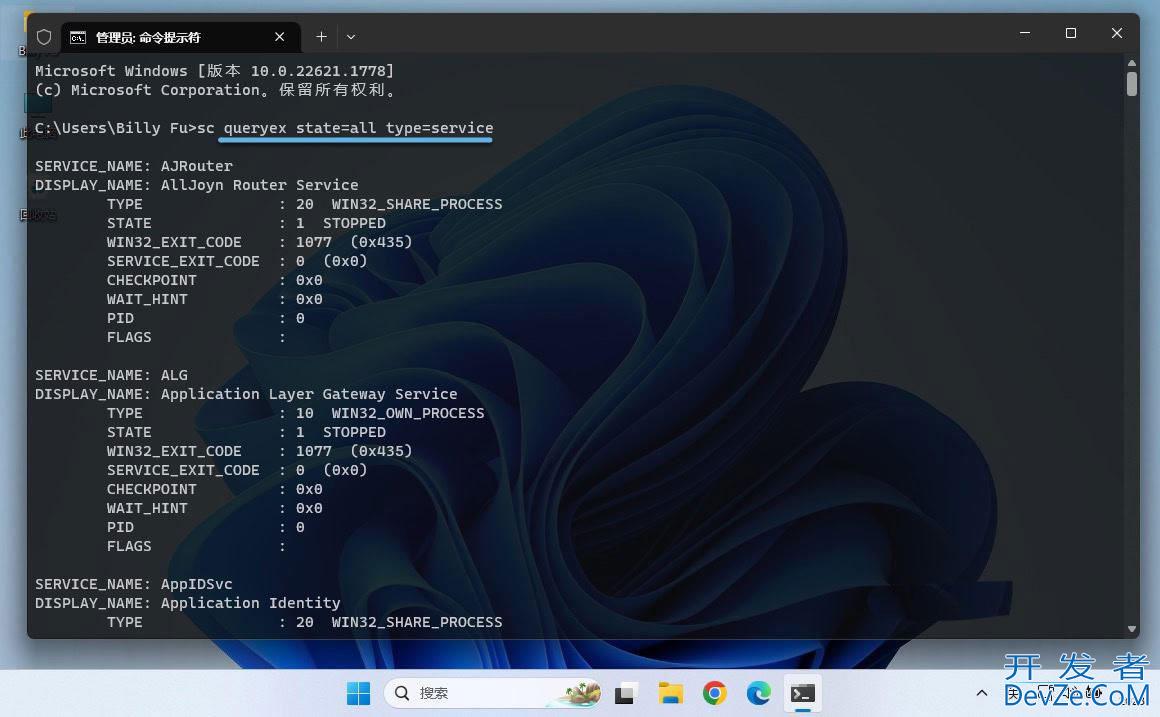
在命令提示符中获取 Windows 服务的详细信息
在下面的步骤中,使用 Service_Name 的详细信息作为想要管理的服务名称。
2、要从「命令提示符」中停止 Windows 服务,请使用以下命令:
sc stop [ServiceName]
3、要从「命令提示符」中启动 Windows 服务,请使用以下命令:
sc start [ServiceName]
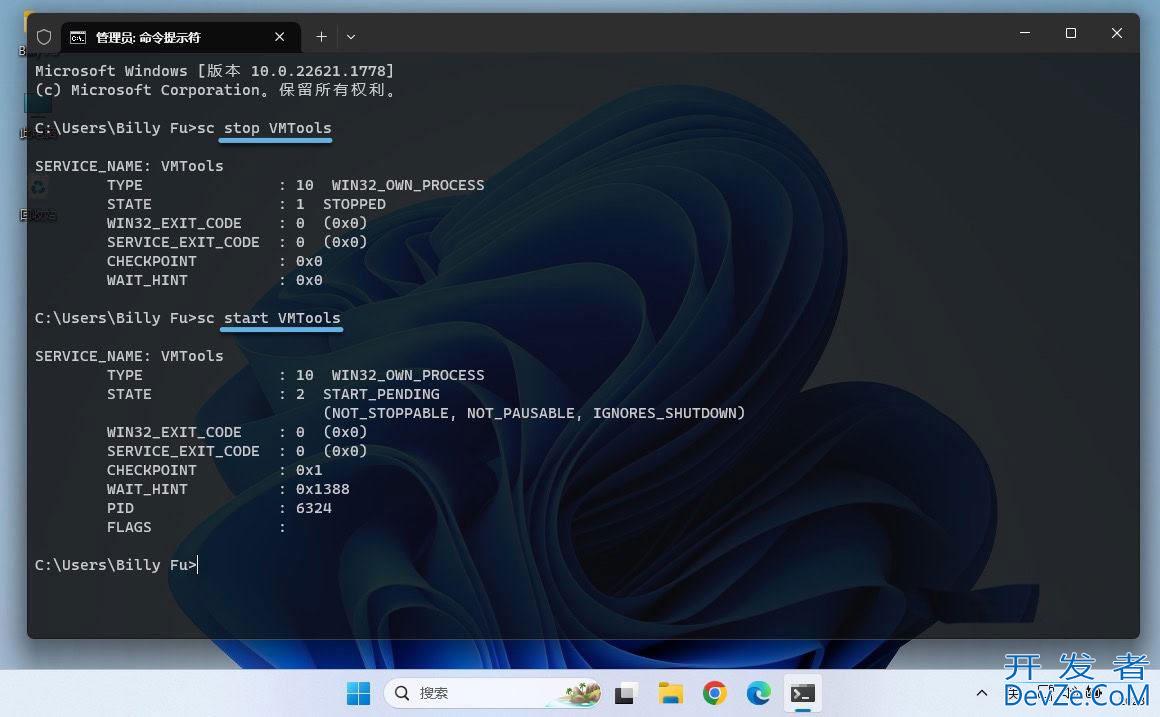
从命令提示符中停止和启动 Windows 服务
4、要在「命令提示符」中重启 Windows 服务,没有直接的命令。只能先停止服务,然后使用上述给出的步骤启动它。
5、要更改服务的启动类型,请使用以下命令:
sc config "[ServiceName]" start=[SetStartupType]
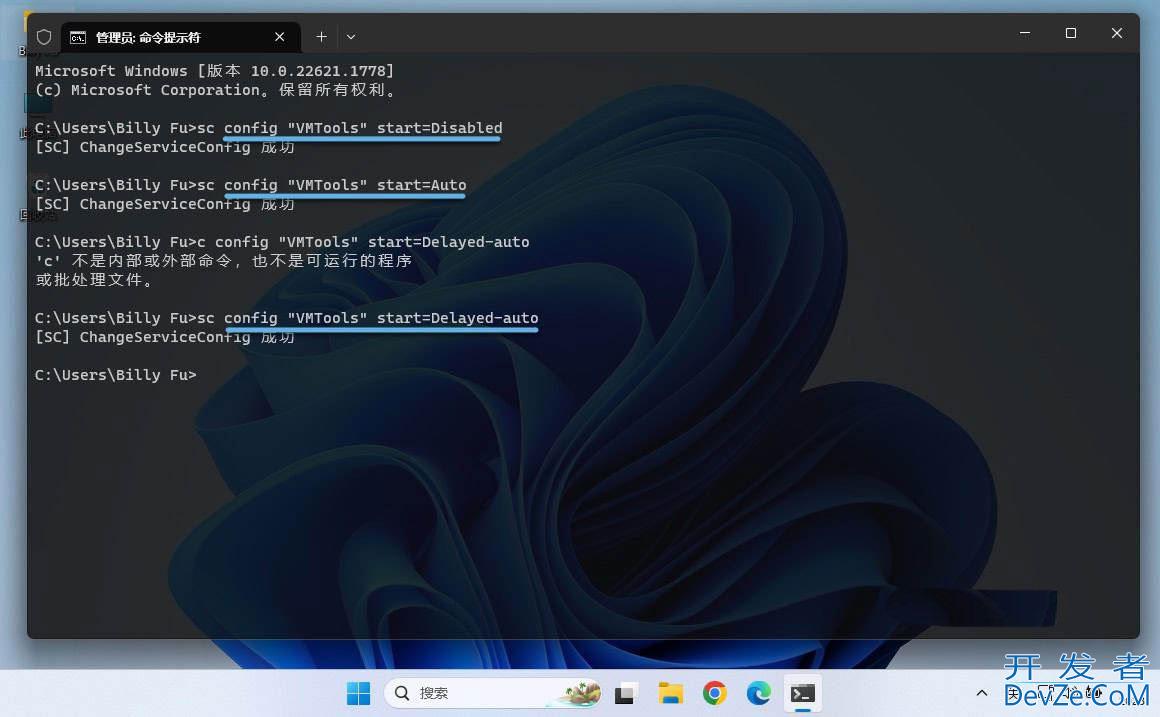
通过命令提示符更改 Windows 服务的启动类型
将 [ServiceName] 替换为服务的名称,将 [SetStartupType] 替换为其中一个选项: Disabled 、 Demand 、 Auto 或 Delayed-auto。
推荐阅读:PowerShell vs. 命令提示符
使用 PowerShell 管理 Windowww.devze.comws 服务
PowerShell 是一个高级的 Windows 命令行界面,可用于运行脚本和自动化任务。也可以使用 PowerShell 来管理 Windows 服务,就与使用「命令提示符」类似。以下是操作步骤:
1、要获取所有 Windows 服务及其详细信息的列表,请使用以下 cmdlet:
Get-Service
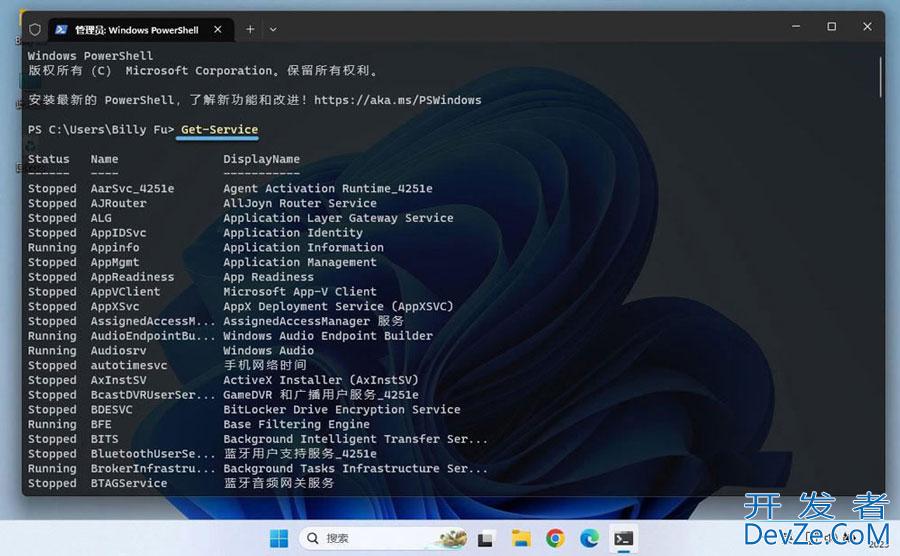
在 PowerShell 中获取 Windows 服务的详细信息
在下面的步骤中,使用 Name 列中的服务名称来管理相应的服务。
2、要从 PowerShell 停止正在运行的服务,请使用此 cmdlet:
Stop-Service -Name "[ServiceName]"
3、要从 PowerShell 启动正在运行的服务,请使用此 cmdlet:
Start-Service -Name "[ServiceName]"
将 [ServiceName] 替换为服务的名称。
4、从 PowerShell 重新启动 Windows 服务,请使用以下 cmdlet:
Restart-Service -Name "[ServiceName]"
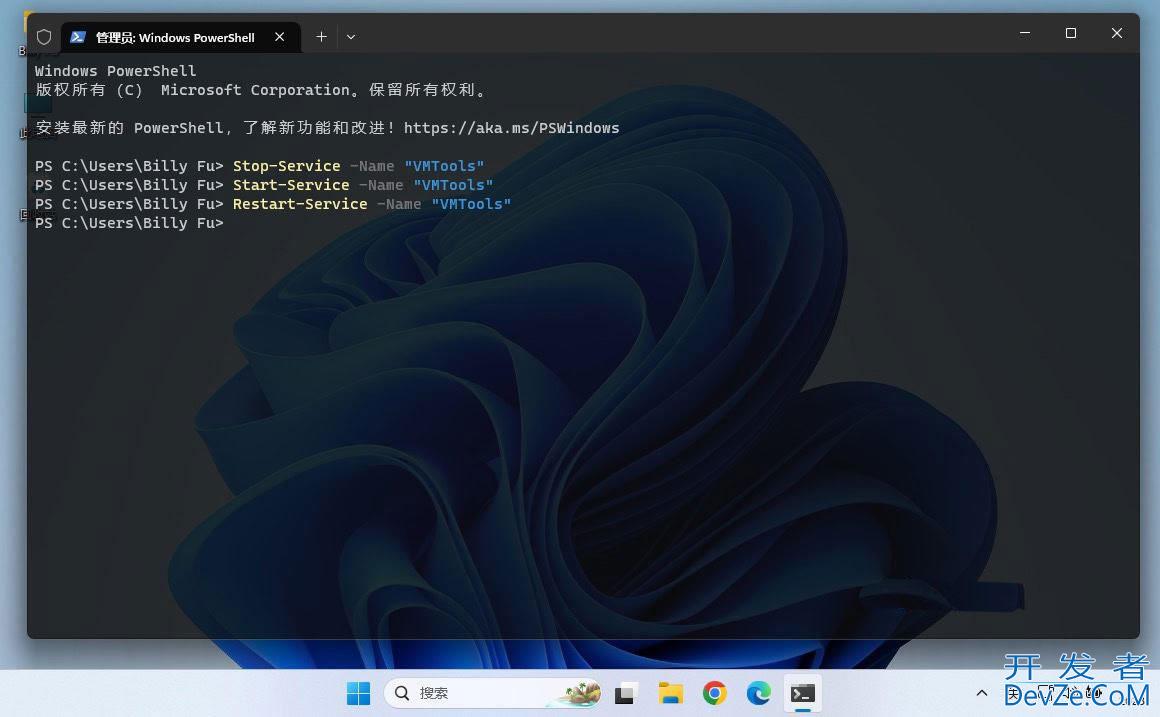
使用 PowerShell 停止、启动和重启 Windows 服务
5、要更改服务的启动类型,请使用以下命令:
Set-Service -Name "[ServiceName]" -StartupType "[SetStartupType]"
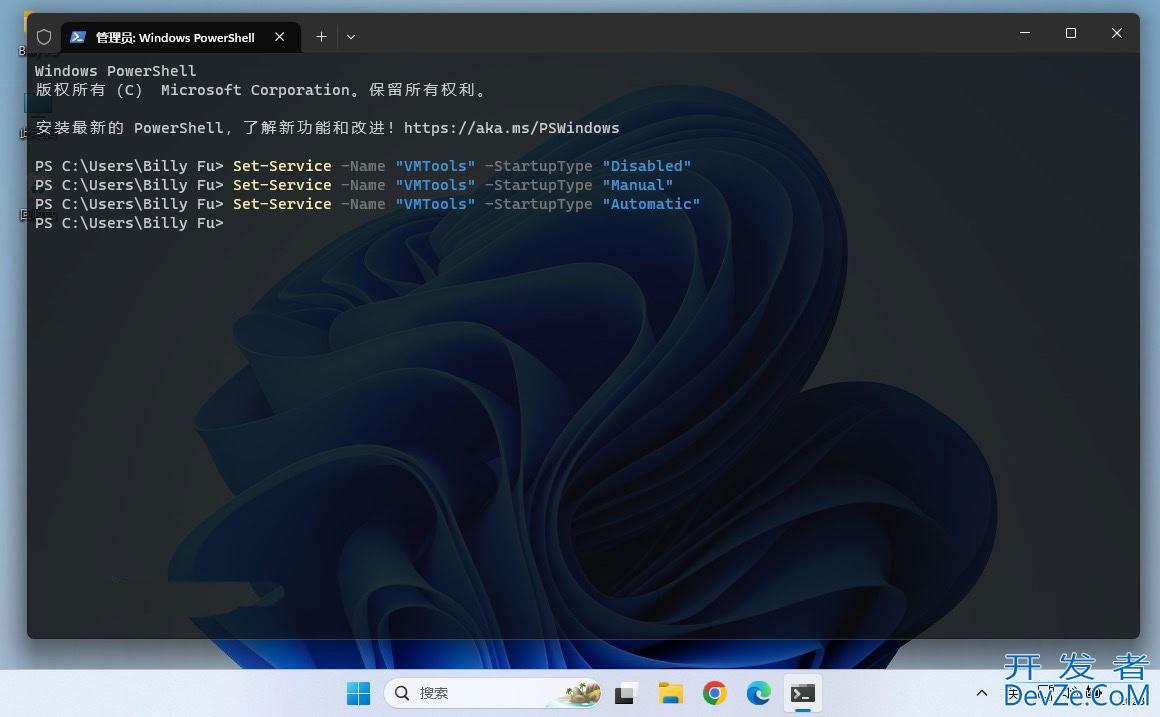
通过 PowerShell 更改 Windows 服务的启动类型
将 [ServiceName] 替换为服务的名称,将 [SetStartupType] 替换为其中一个选项: Disabled 、 Manual 或 Automatic。
- Windows 服务是 Windows 操作系统的重要组成部分,在管理它们时建议谨慎操作。
- 仅启动、停止或重新启动 Windows 服务不会对操作系统造成永久性破坏。
- 停止、禁用或重新启动关键 Windows 服务,系统会自动提示需要重新启动 Windows。









 加载中,请稍侯......
加载中,请稍侯......
精彩评论