最近有不少用户想要设置一下系统的散热,但却没找到系统散热方式在哪,这是怎么回事呢?javascript本文就给大家带来Wandroidin7系统设置系统散热方式的操作方法吧!

方法步骤:
1、首先,打开控制面板界面,点击进入到“硬件和声音”设置。
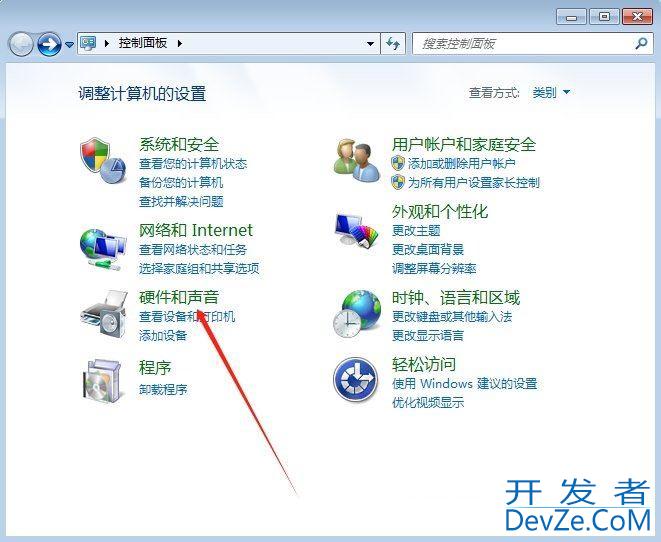
2、接着,继续点击其中的“电源选项”。
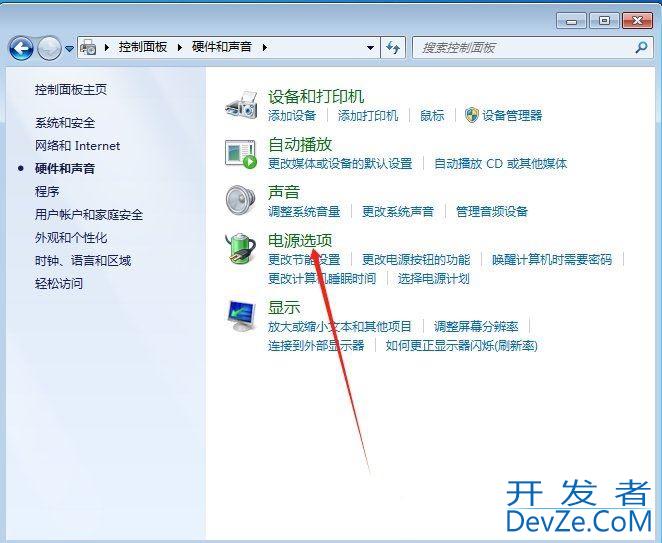
3、然后,在当前电源计划后,点击“更改计划设置”。
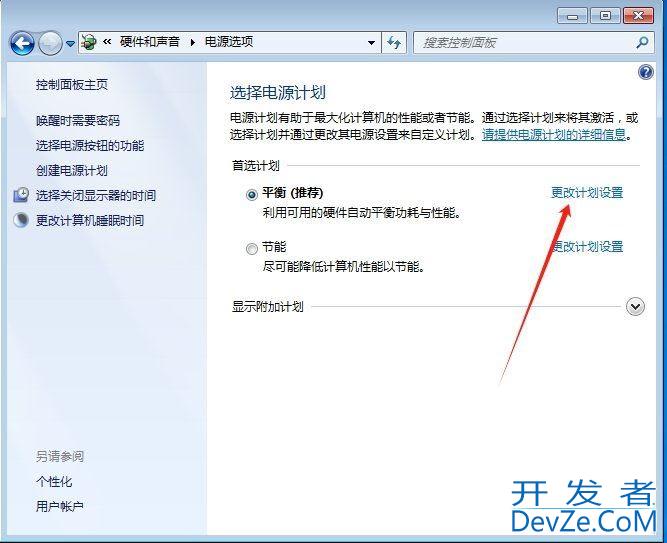
4、随后,在打开的界面中www.devze.com,点击“更改高级电源设置编程客栈”。
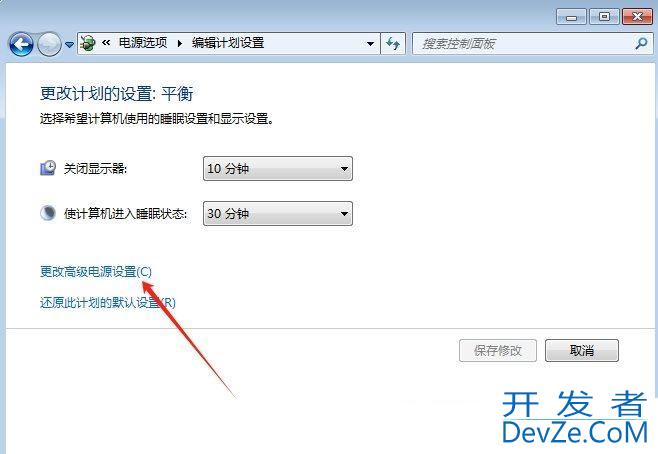
5、最后,在弹出的窗口中,依次点击打开“处理器电源管理-系统散热方式&rdjsquo;,将其设置为“主动”即可。
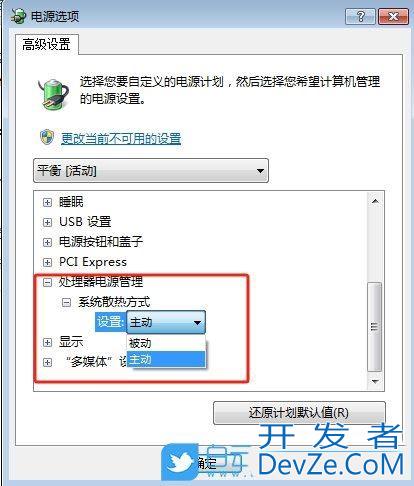
以上就是Win7设置系统散热方式的教程,希望大家喜欢,请继续关注编程客栈(www.devze.com)。









 加载中,请稍侯......
加载中,请稍侯......
精彩评论