从 2024 年 6 月更新开始,Windows 11 的「开编程客栈始」菜单新增了帐户管理功能。这个新设计不仅会提醒你将文件备份到云端,还会提示帐户中需要注意的事项。在登录 Microsoft 帐户后,还能看到云存储使用情况和即将到期的服务状态。

此外,一些原有选项的位置也发生编程客栈了变化。比如,「锁定」选项被整合到了「电源」选项菜单里;「注销」和「切换用户」选项不再隐藏在子菜单中;而且,新菜单中也不再显示其他用户。
接下来,本文将介绍如何在 Windows 11 上进行锁屏、注销和切换用户的多种方法。
以下部分功能仅适用于 Windows 11 Build 22631.3810 和 22621.3810 及更高版本。
在 Windows 11 上锁定帐户
使用 Windows + L 快捷键
要在 Windows 11 上锁定帐户,最快捷的方法就是使用Windows + L快捷键,立马搞定,无需更多操作。
通过「开始」菜单
打开「开始」菜单,点击「电源」菜单,然后选择「锁定」选项。
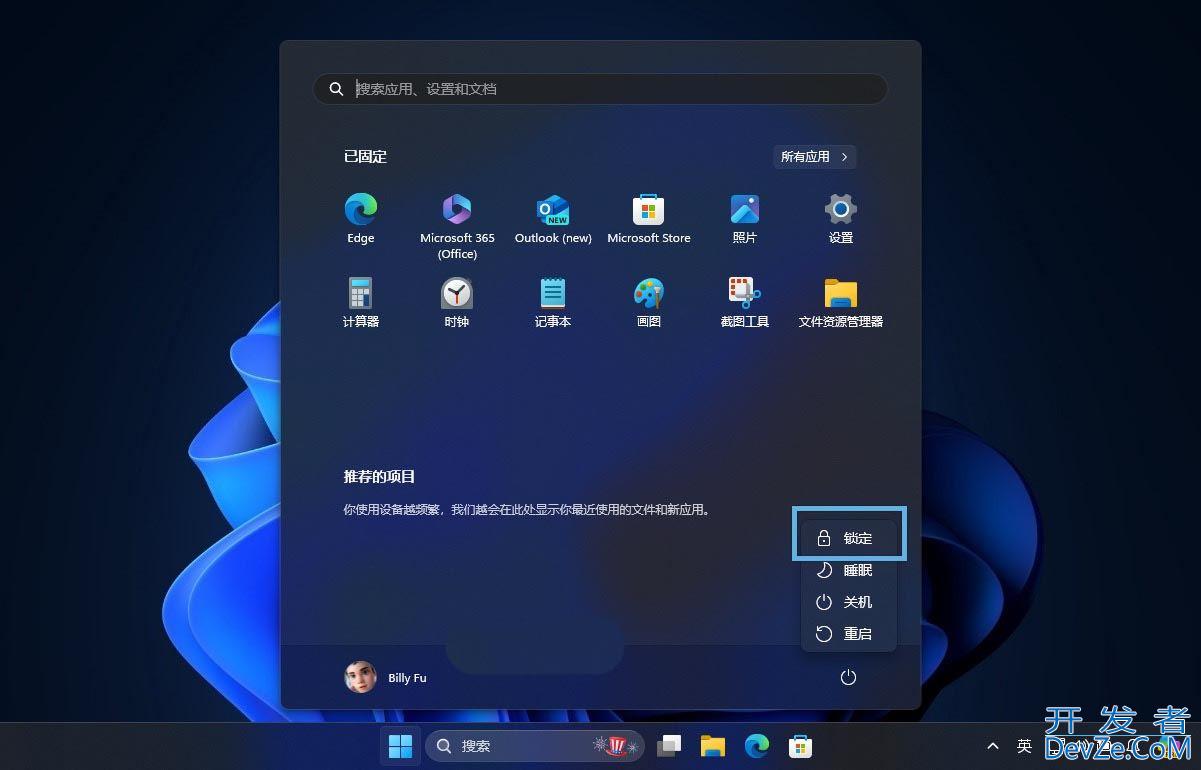
通过「开始」菜单锁定计算机
使用 Ctrl + Alt + Del 快捷键
使用Ctrl + Alt + Del快捷键,然后选择「锁定」。
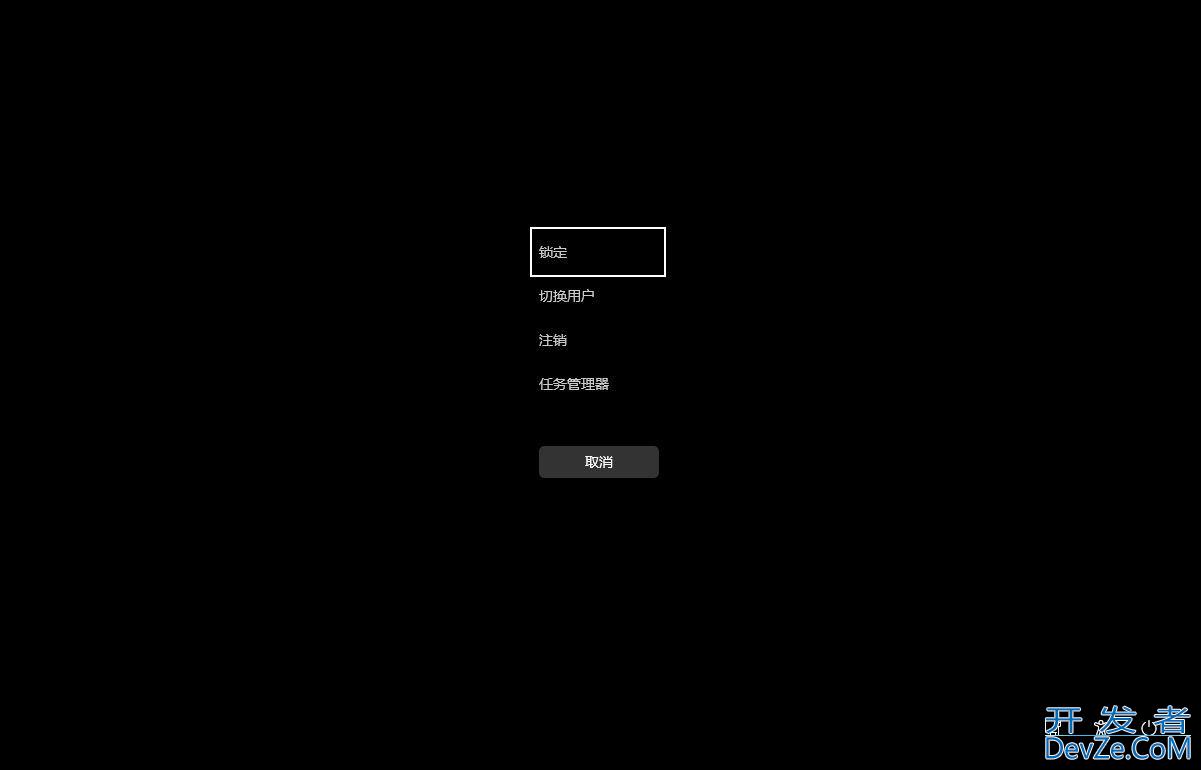
使用 Ctrl + Alt + Del 快捷键锁定计算机
在 Windows 11 上注销用户
通过「开始」菜单打开「开始」菜单,点击用户名,然后点击右上角的「更多选项」并选择「注销」。
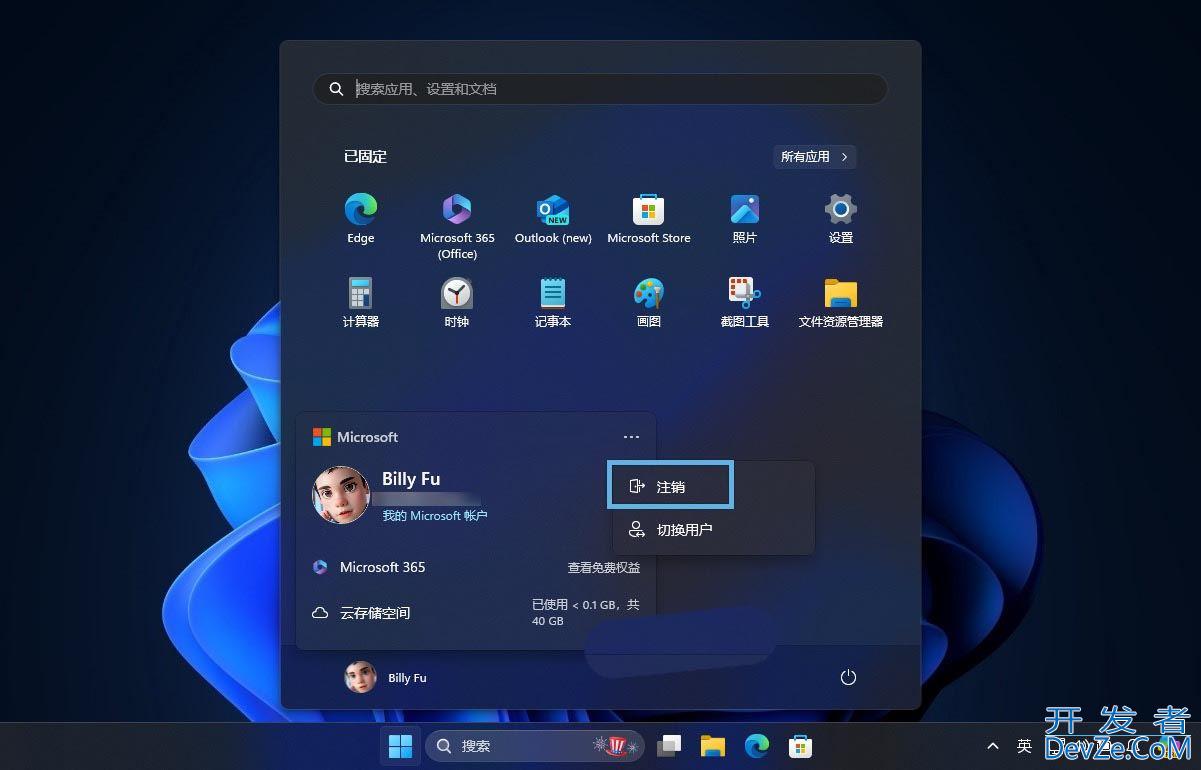
通过「开始」菜单注销用户
右键点击「开始」菜单,在「关机或注销」菜单中选择「注销」。
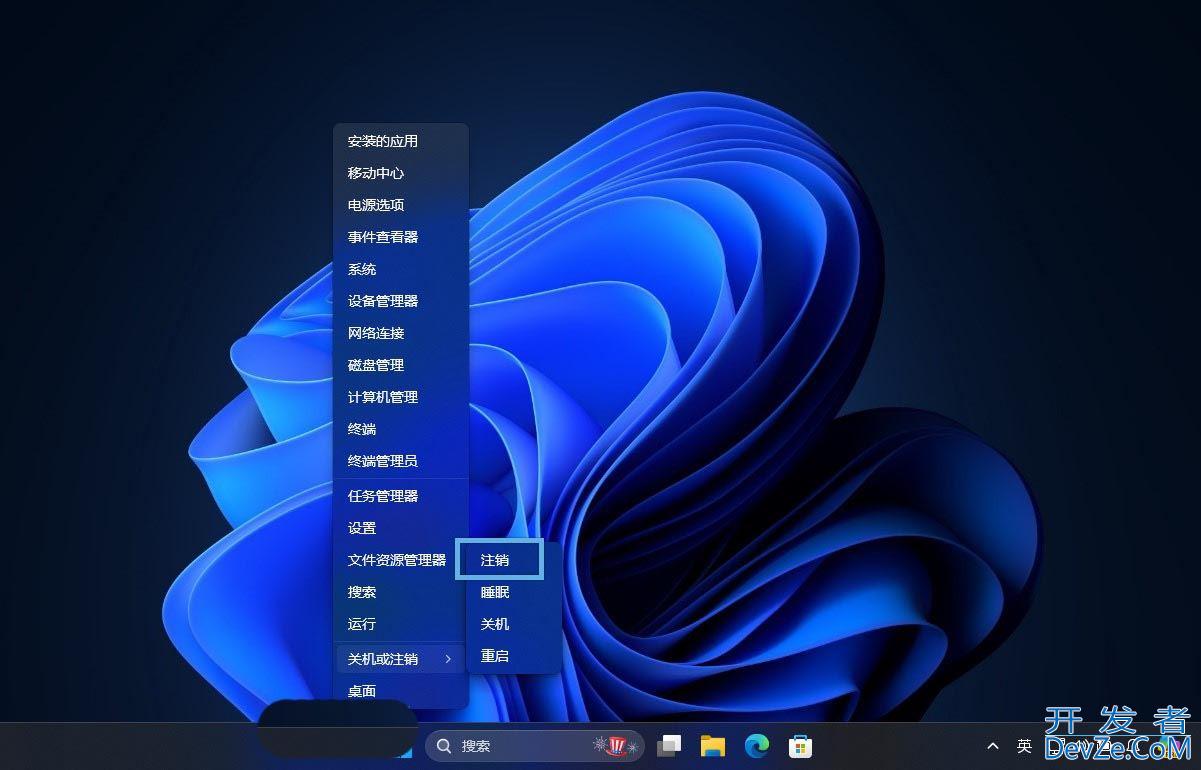
通过「开始」菜单注销用户
使用 Ctrl + Alt + Del 快捷键
使用Ctrl + Alt + Del快捷http://www.devze.com键,然后选择「注销」。
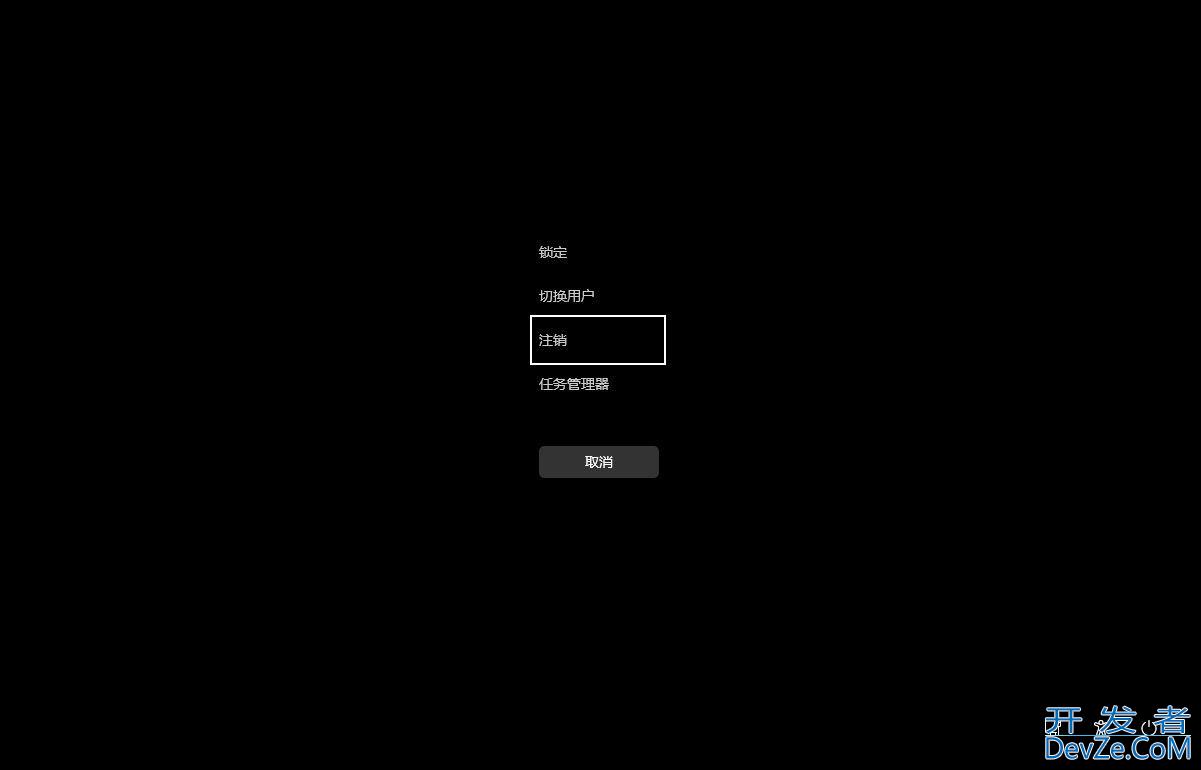
使用 Ctrl + Alt + Del 快捷键注销用户
使用 Alt + F4 快捷键
1、在桌面上使用Alt + F4快捷键打开「关闭 Windows」窗口。
2、选择「注销」选项,然后点击「确定」按钮。
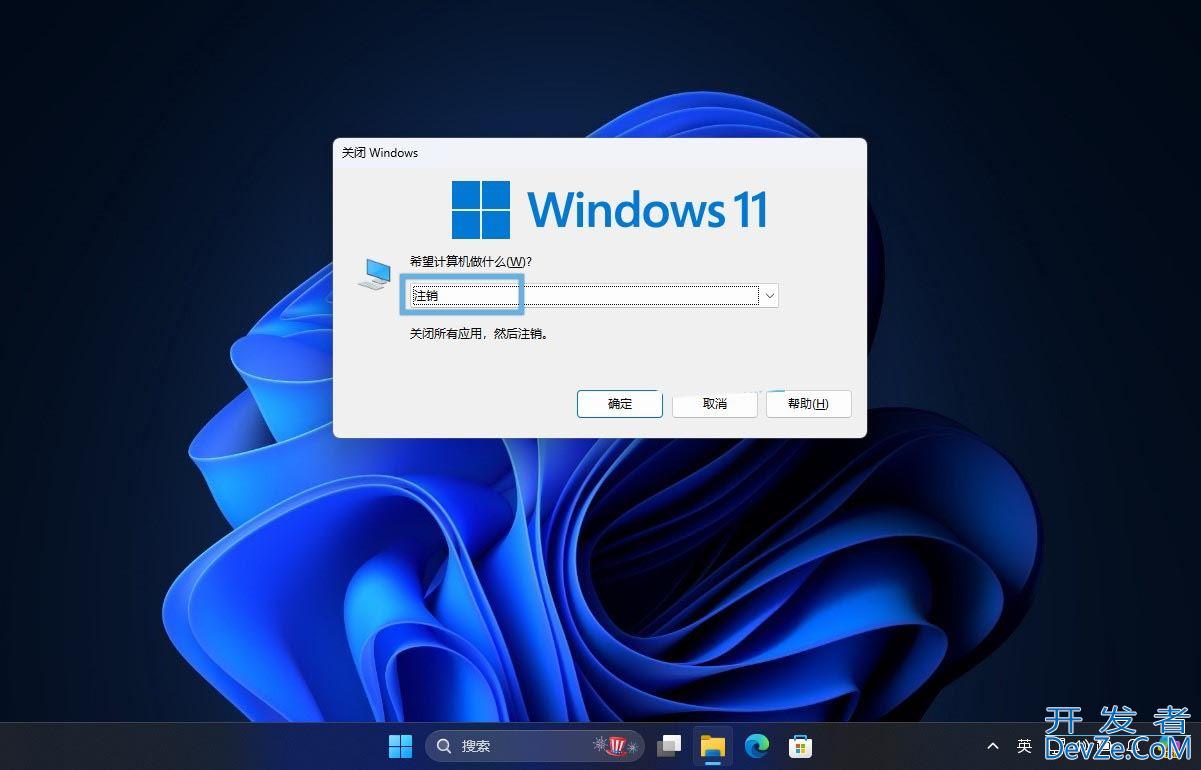
使用 Alt + F4 快捷键注销用户
使用「终端」命令
1、右键点击「开始」菜单,选择「终端管理员」。
2、在打开的 PowerShell 或「命令提示符」窗口中,执行logoff命令注销当前用户。

使用 logoff 命令注销当前用户
使用logoff命令会结束当前用户的登录会话,关闭所有打开的应用程序和文件,并返回到登录界面。
在 Windows 11 上切换用户
通过「开始」菜单
打开「开始」菜单,点击用户名,然后点击右上角的「更多android选项」并选择「切换用户」。
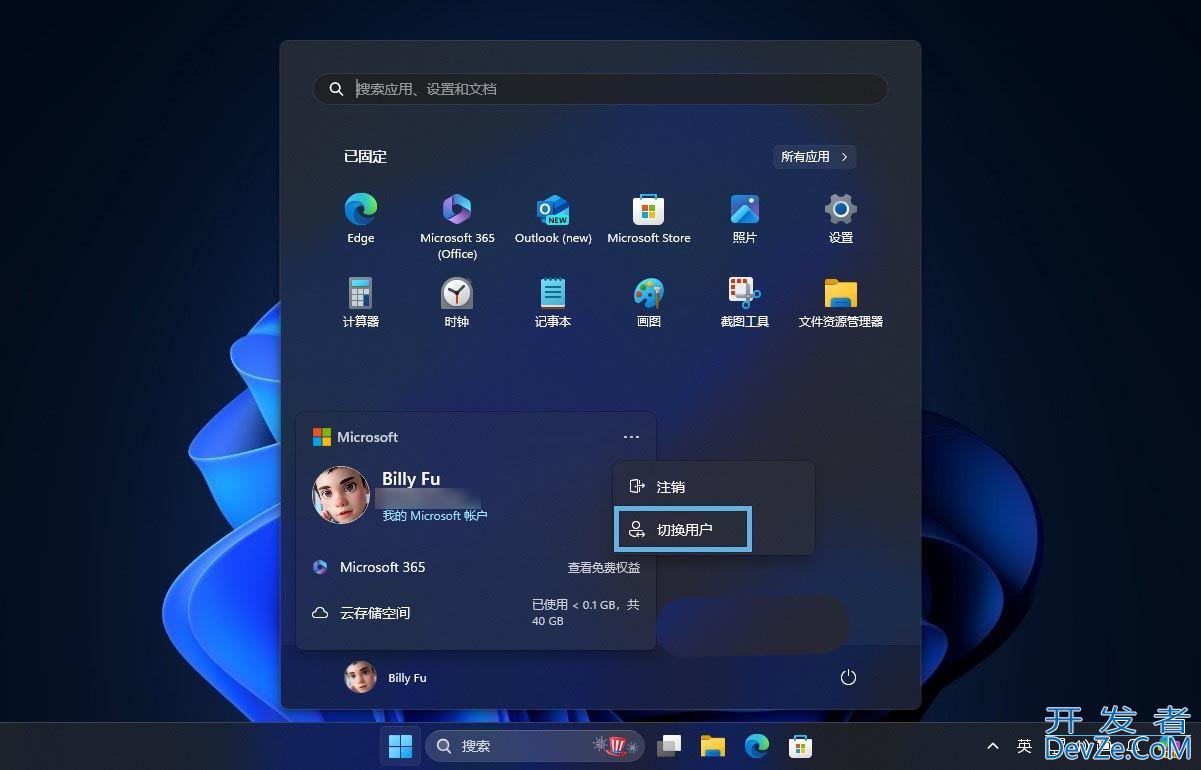
通过「开始」菜单切换用户
现在,「开始」菜单中已经不再显示其他用户列表。在选择「切换用户」选项后,系统将锁定(不是注销),并允许其他用户登录。
使用 Ctrl + Alt + Del 快捷键
使用 Ctrl + Alt + Del 快捷键,然后选择「切换用户」。

使用 Ctrl + Alt + Del 快捷键切换用户
使用 Alt + F4 快捷键
1、在桌面上使用Alt + F4快捷键打开「关闭 Windows」窗口。
2、选择「切换用户」选项,然后点击「确定」按钮。
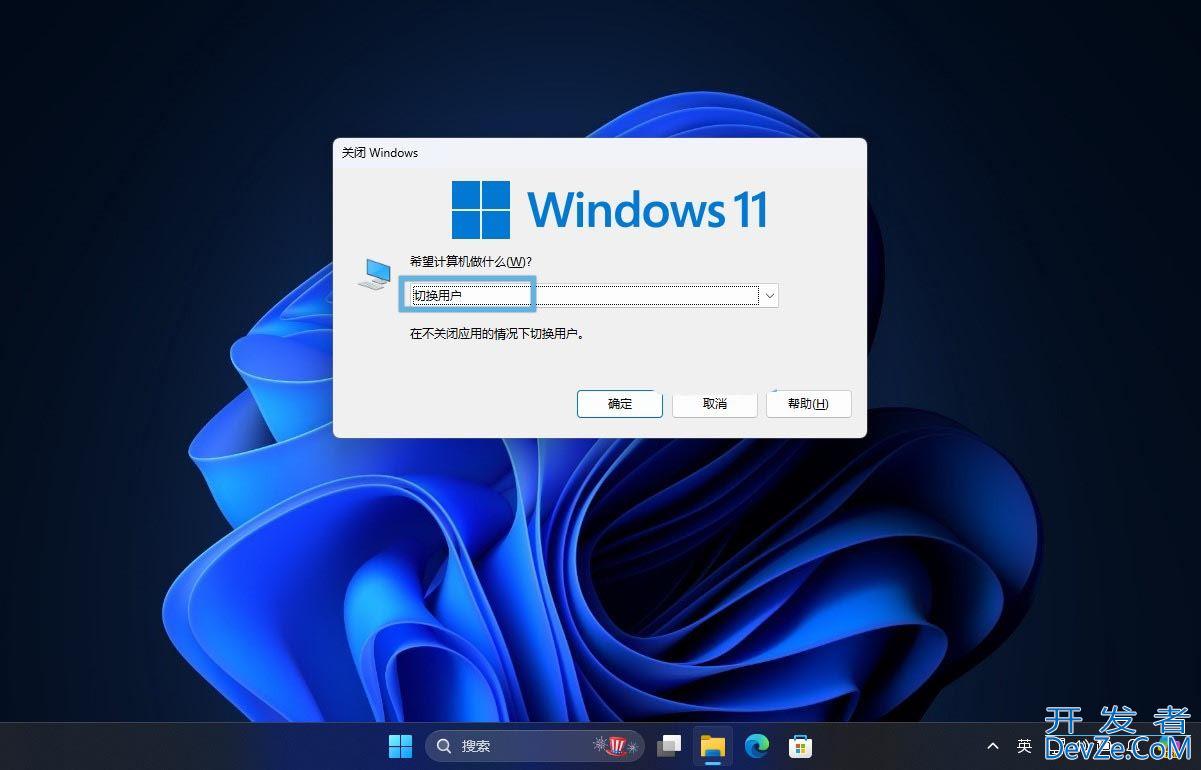
使用 Alt + F4 快捷键切换用户
使用「任务管理器」
1、右键点击任务栏空白处,打开「任务管理器」。
2、切换到「用户」选编程项卡,然后根据实际情况:
右键点击已登录的用户并选择「断开连接」,以切换到其他帐户。
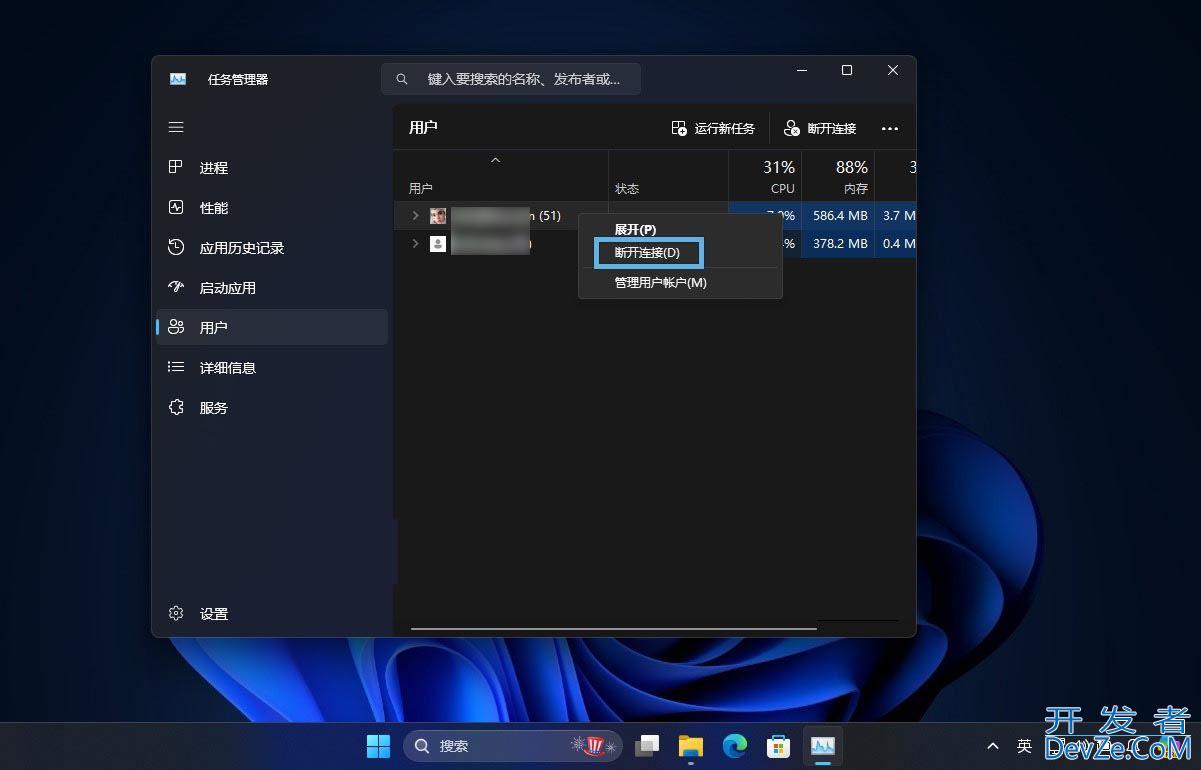
使用「任务管理器」断开当前用户会话
右键点击其他已登录的用户帐户,然后选择「切换用户帐户」。
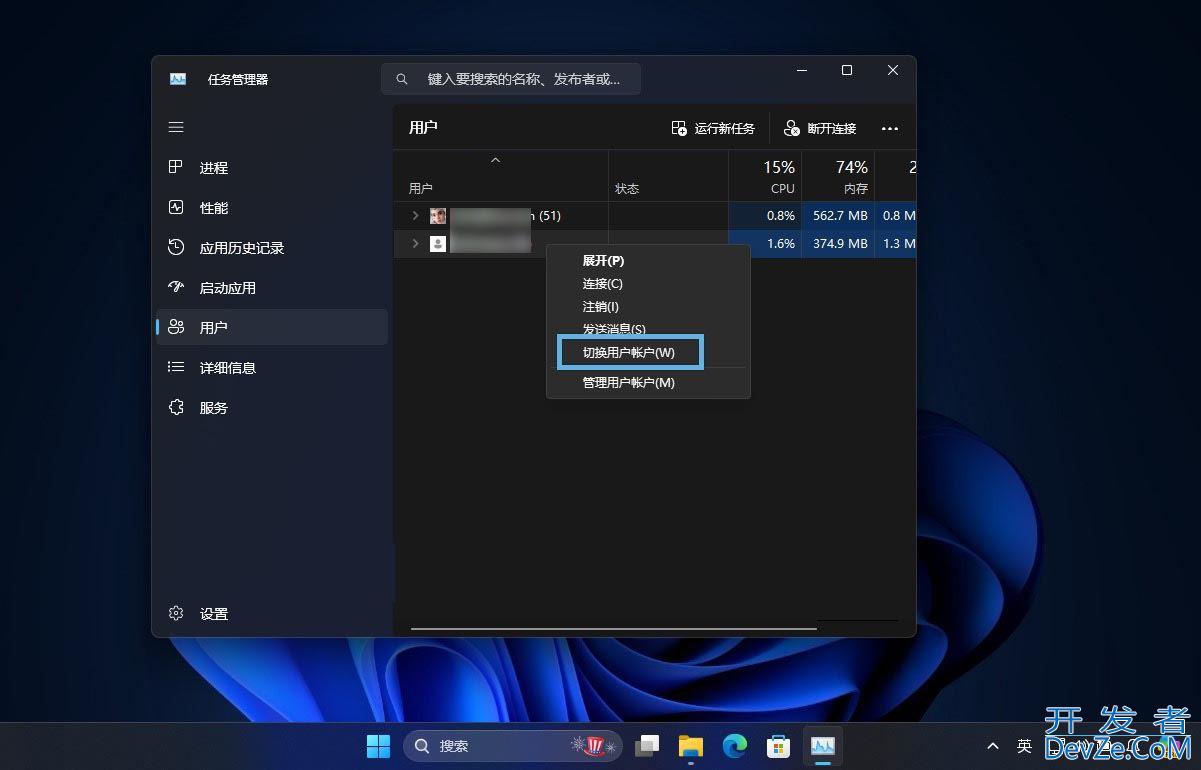
使用「任务管理器」切换到其他用户帐户
通过「终端」命令
1、右键点击「开始」菜单,选择「终端管理员」。
2、在 PowerShell 或「命令提示符」窗口中执行tsdiscon命令断开当前用户会话。
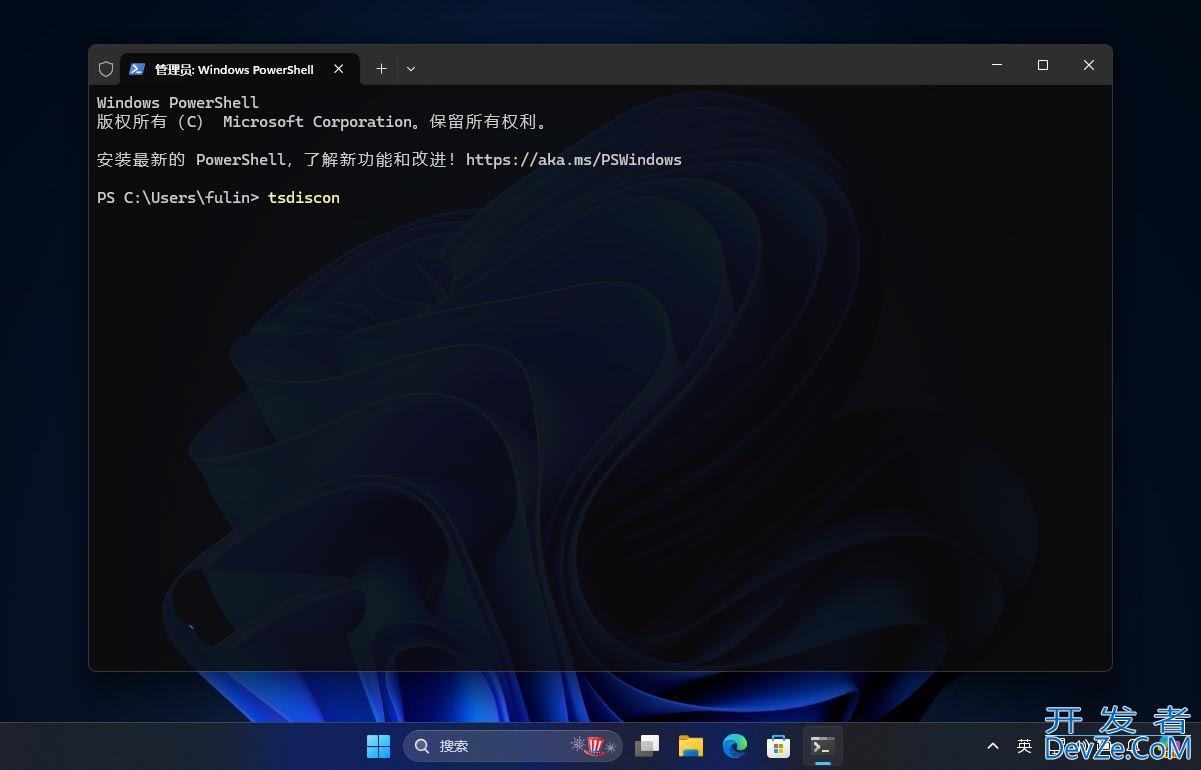
使用 tsdiscon 命令断开当前用户会话
使用tsdiscon命令可以保留用户当前的工作状态,会话本身并没有结束,应用程序和进程会继续在后台运行。

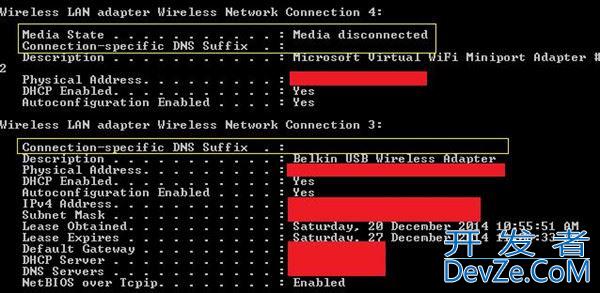




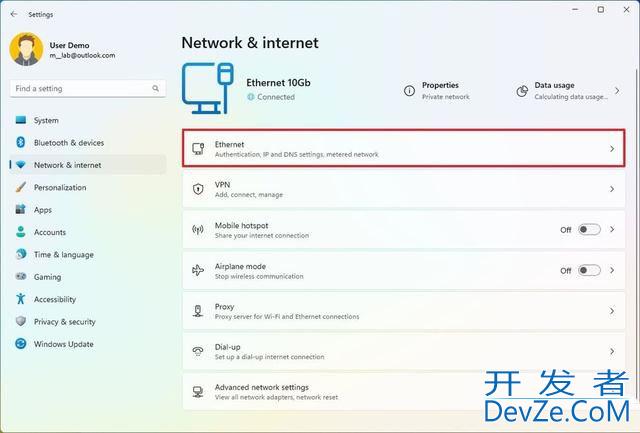

 加载中,请稍侯......
加载中,请稍侯......
精彩评论