Apple 在 WWDC23 上推出了 MACOS Sonoma 作为 macOS 的下一代产品,此次更新包含以下功能:新的屏幕保护和锁屏、可放置于桌面任意位置的交互式小部件、FaceTimewww.devze.com 和会议通话的改进、带有配置文件的 Safari、游戏模式、屏幕共享、语音识别、信息、备忘录、密码等方面的改进,以及更多其他功能。

许多 macOS 爱好者都希望探索和尝鲜它的新功能,但目前最新仅为 macOS Sonoma beta 2 测试版,难免http://www.devze.com存在功能不完善和一些 Buhttp://www.devze.comg。因此,不建议在生产用机上进行安装。本文将介绍如何在 VMware 中安装 macOS Sonoma,以便大家提前体验。
在 VMware 中安装 macOS Sonoma
步骤 1:创建 macOS Sonoma 安装 ISO 镜像
1、从 Apple 服务器获取 InstallAssistant 文件:
下载 macOS Sonoma 14.5 (23F79)
2、在任一 macOS 中打开下载好的 InstallAssistant.pkg 文件并按照说明提取 macOS Sonoma 安装包。
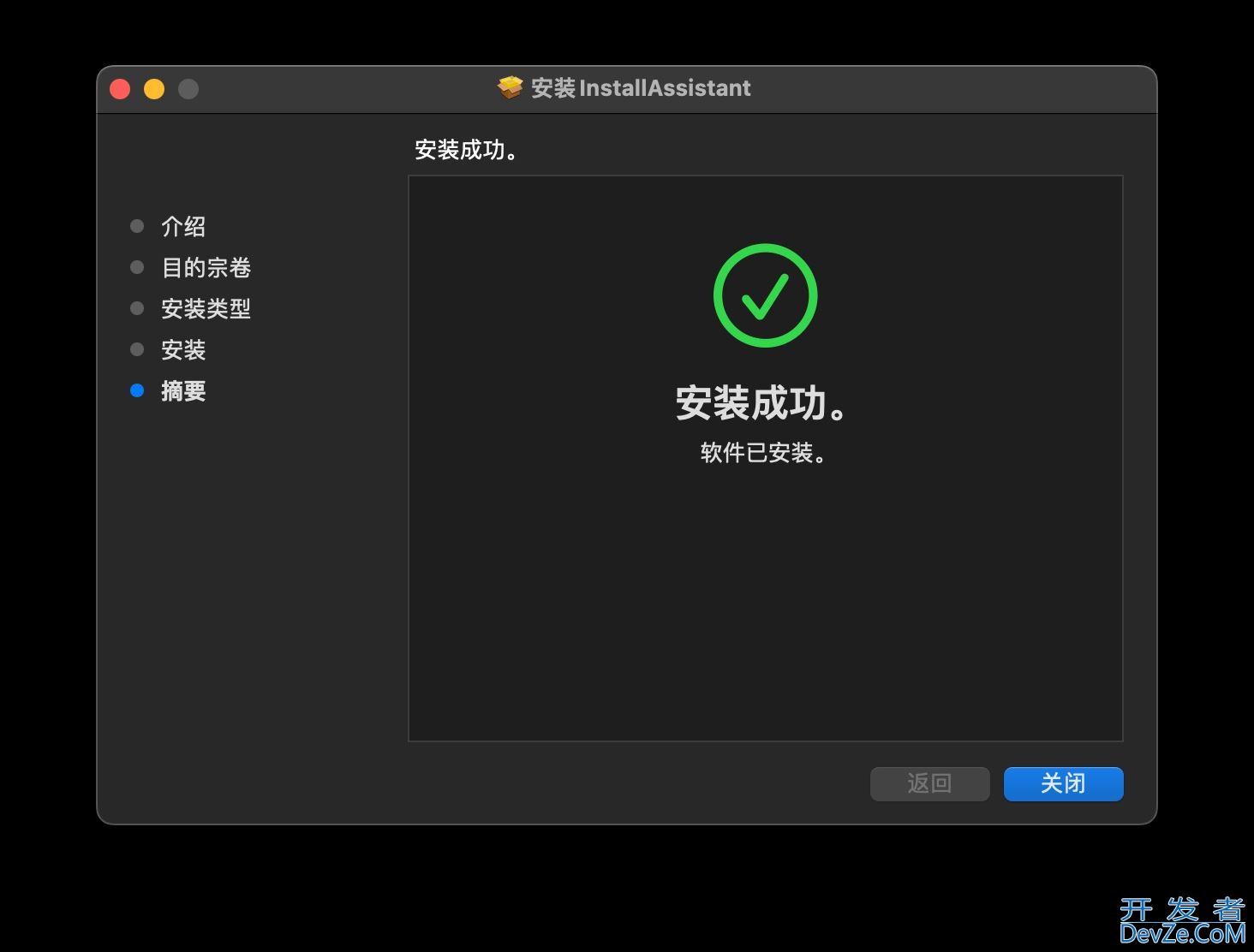
提取 InstallAssistant
3、在提取 pkg 文件后,您将在「应用程序」文件夹中找到名为 Install macOS 14 beta.app 的 macOS Sonoma 安装包。接下来的步骤涉及从该安装包创建一个 ISO 文件。
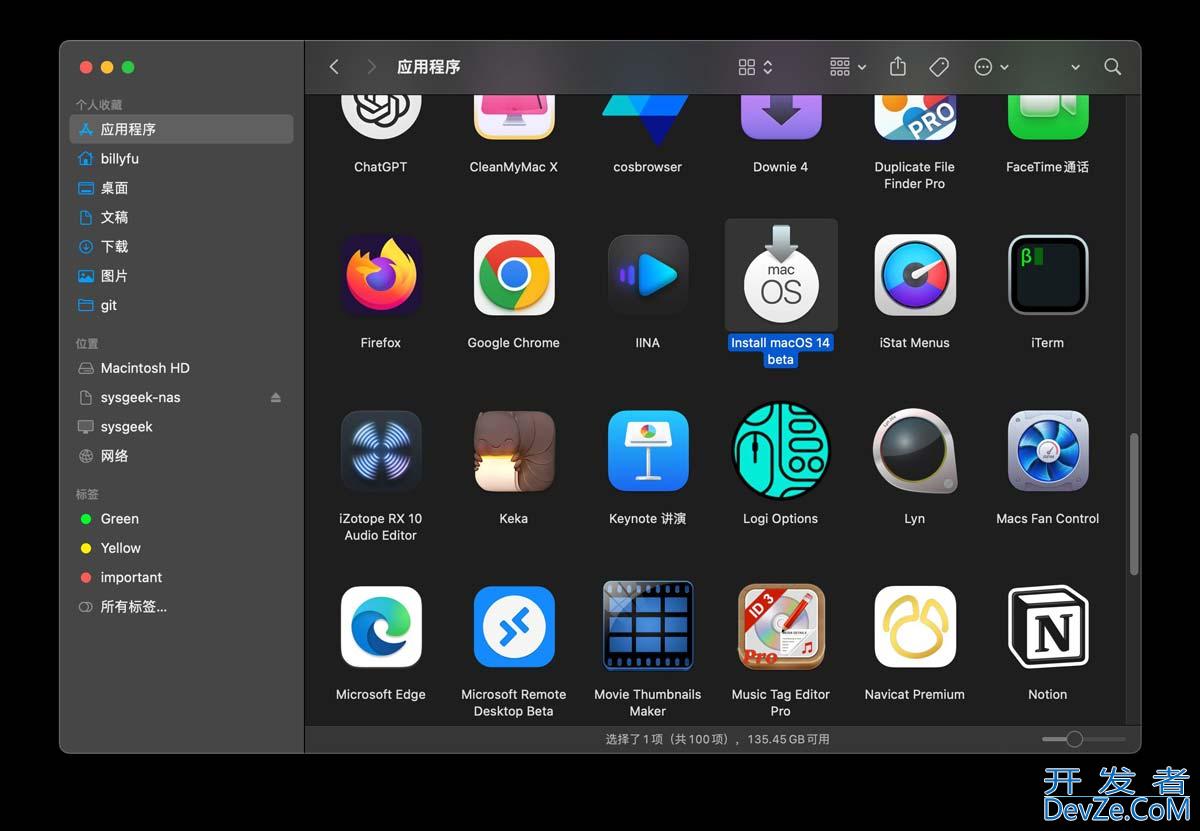
查看 Install macOS 14 beta.app
4、为了创建 ISO 镜像文件,我们需要使用「终端」应用程序。您可以通过 Spotlight 搜索或导航到「应用程序」-「实用工具」文件夹来打开「终端」- 执行以下命令生成 Sonoma.ISO 镜像:
hdiutil create -o /tmp/Sonoma -size 15179m -volname Sonomaiso -layout SPUD -fs HFS+J -type UDTO -attach sudo /Applications/Install\ macOS\ 14\ beta.app/Contents/Resources/createinstallmedia --volume /Volumes/Sonomaiso --nointeraction hdiutil detach -force /Volumes/Install\ macOS\ 14\ beta mv /tmp/Sonoma.cdr ~/Desktop/Sonoma.ISO
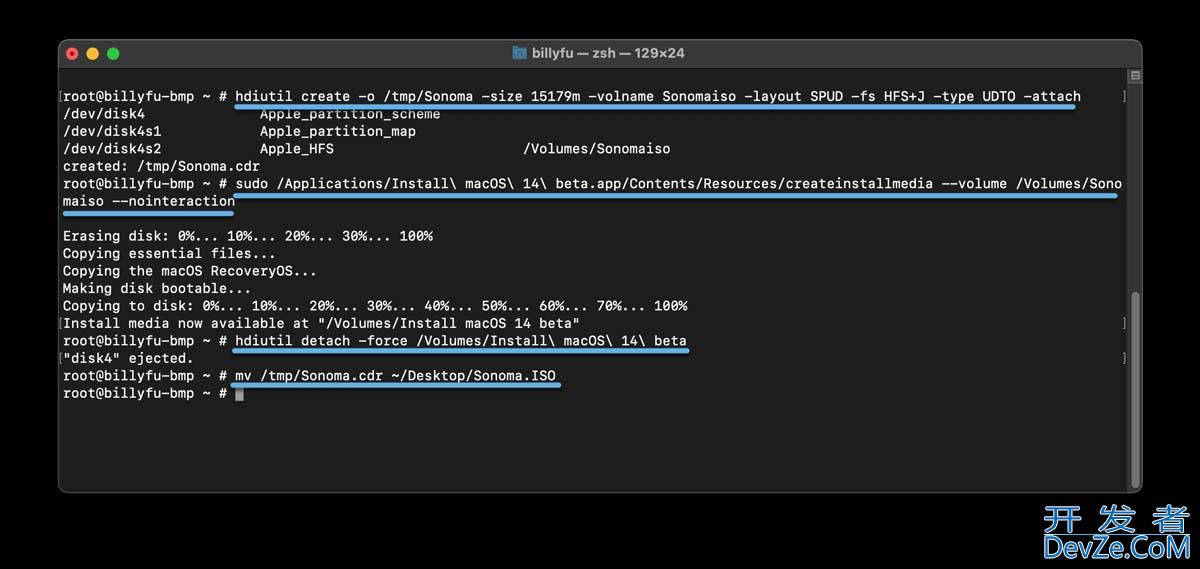
生成 macos Sonoma ISO 镜像
步骤 2:为 VMware 安装 unlocker 补丁工具
有多个版本的 VMware 可供选择,推荐使用免费的 VMware Workstation Player,它提供了运行 macOS Sonoma 所需的所有基本功能。
1、下载并解压 Unlocker 补丁工具 – 鼠标右击 win-install.cmd 选择「以管理员身份运行」。
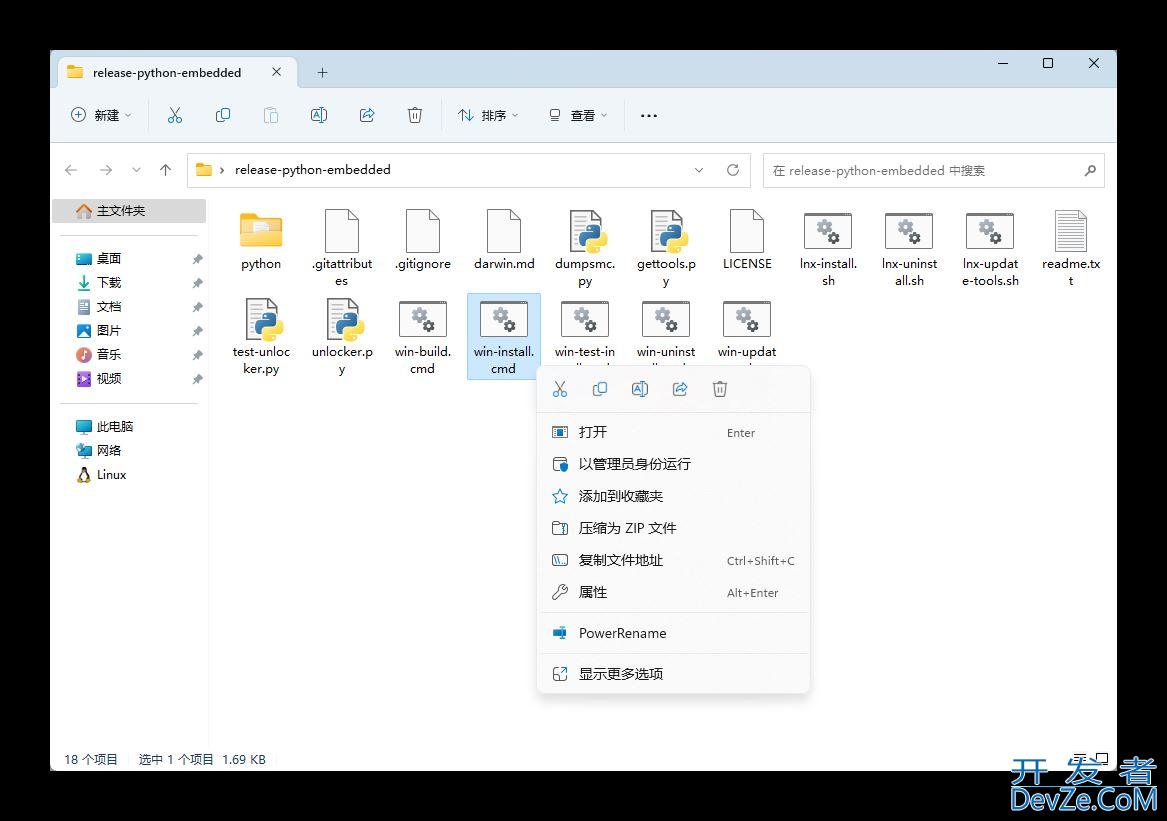
安装 unlocker 补丁
2、等待打好补丁以及 VMware Tools 下载完成。
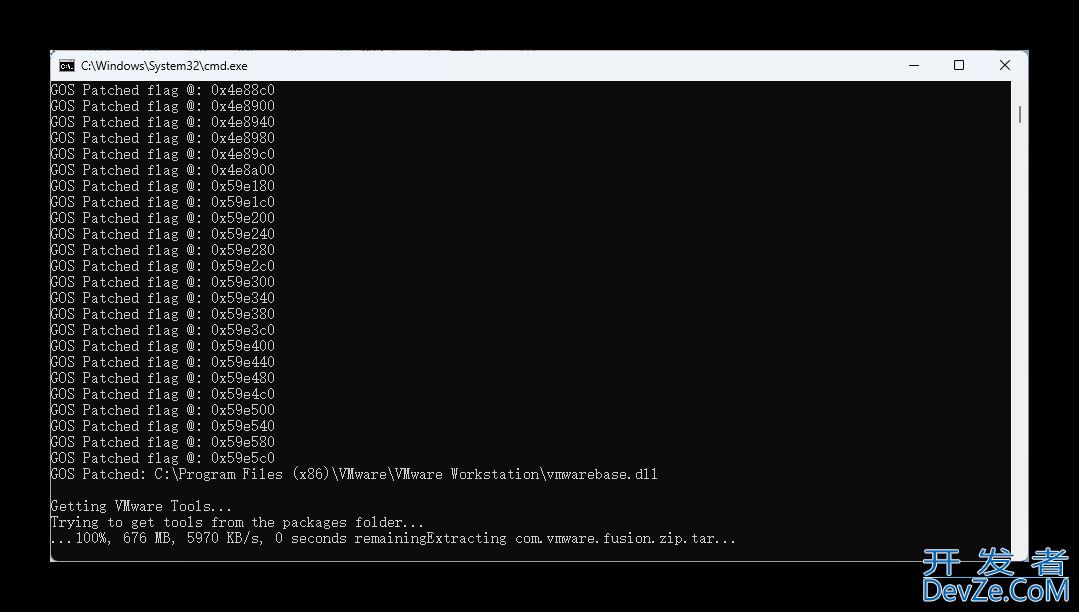
安装 unlocker 补丁
Mac 用户可以选择专为 macOS 系统设计的免费 VMware Fusion Player。
步骤 3:创建 macOS Sonoma 虚拟机
打开 VMware 并继续创建一个专门用于 macOS Sonoma 的虚拟机:
1、点击「创建新的虚拟机」按钮 – 选择「自定义(高级)」- 硬件兼容性选择「Workstation 17.x」。
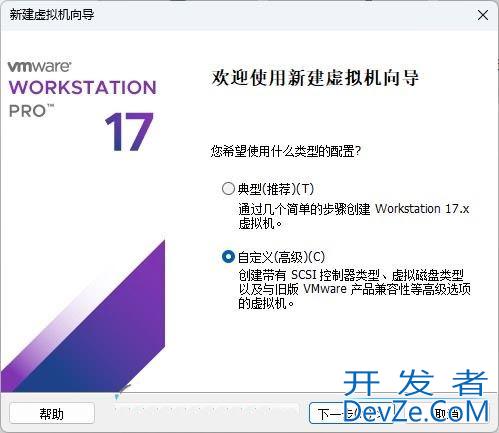
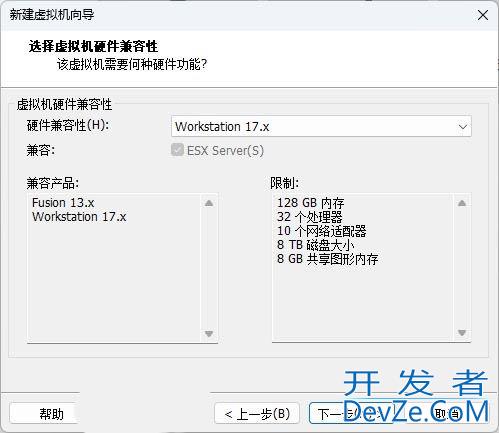
2、选择「稍后安装操作系统」- 选择「Apple Mac OS X」作为客户机操作系统 – 然后选择「macOS 14」作为版本。
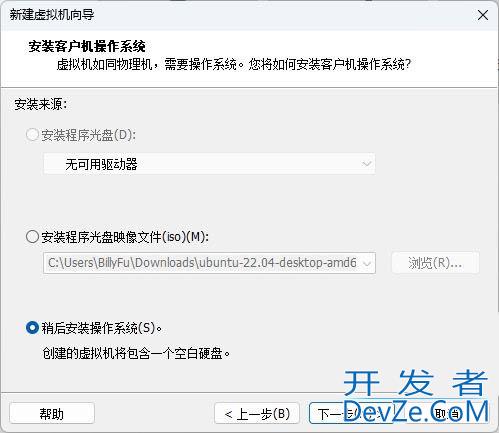
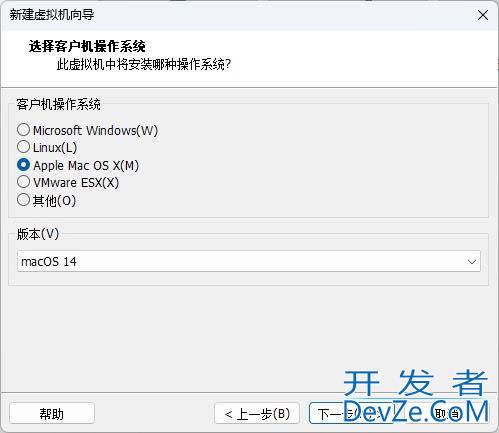
3、设置一个虚拟机名称,并记录下文件的保存位置。
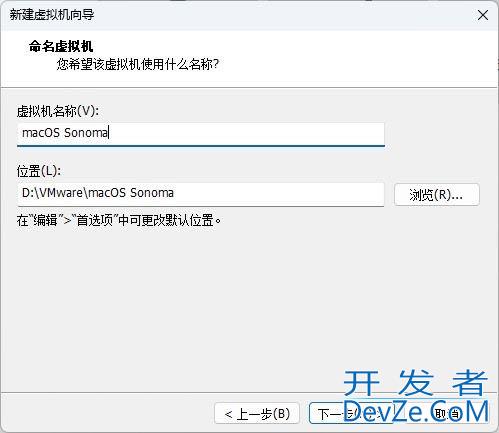
4、按您的实际情况设置好处理器、内存、网络和虚拟磁盘文件。
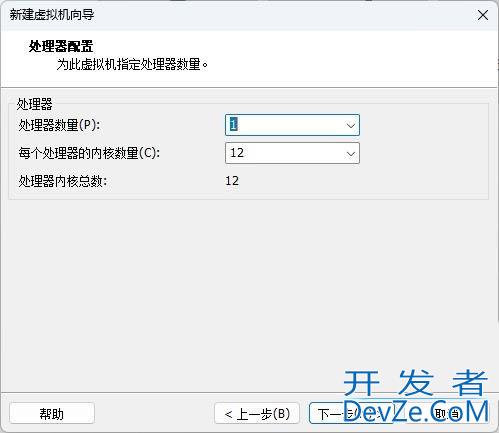
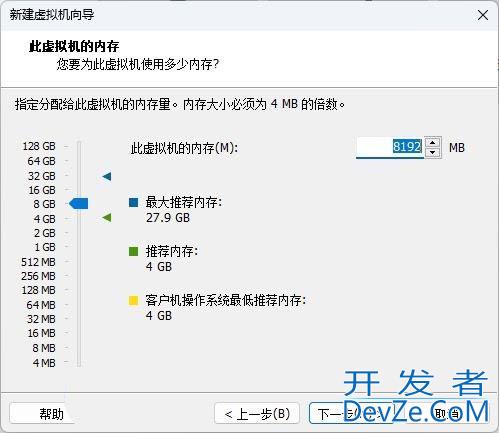
确保为 macOS Sonoma 虚拟机分配至少 4GB 的内存和至少 2 个 CPU 核心
5、挂载「步骤 1」创建的 ISO 镜像文件并勾选「启动时连接」。
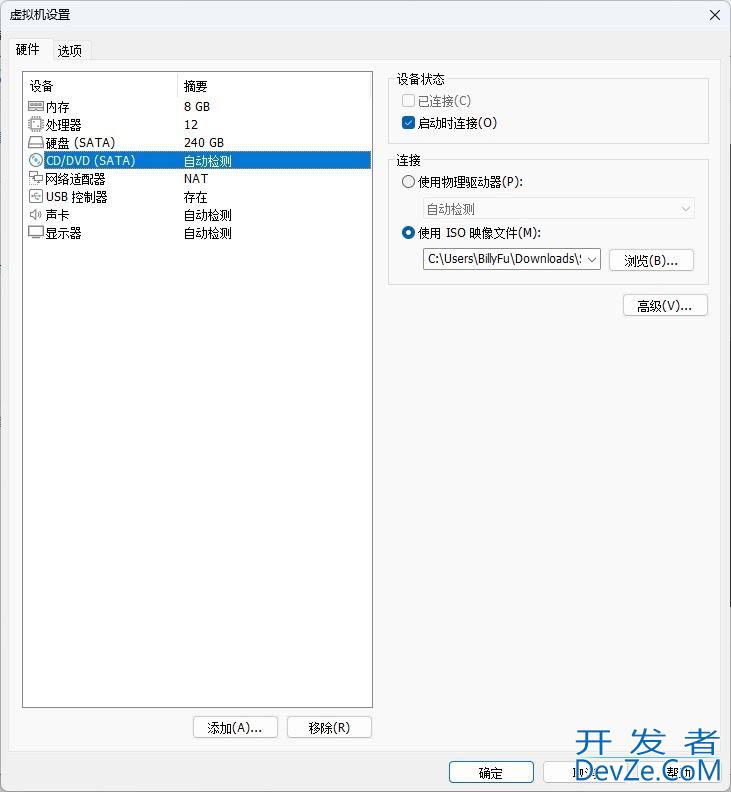
步骤 4:编辑 VMX 文件
1、找到「步骤 3」创建的虚拟机文件路径 – 使用 Notepad 打开 .vmx 文件。
2、该文件包含虚拟机的硬件仿真信息,在最后添加如下行:
smc.version = "0"
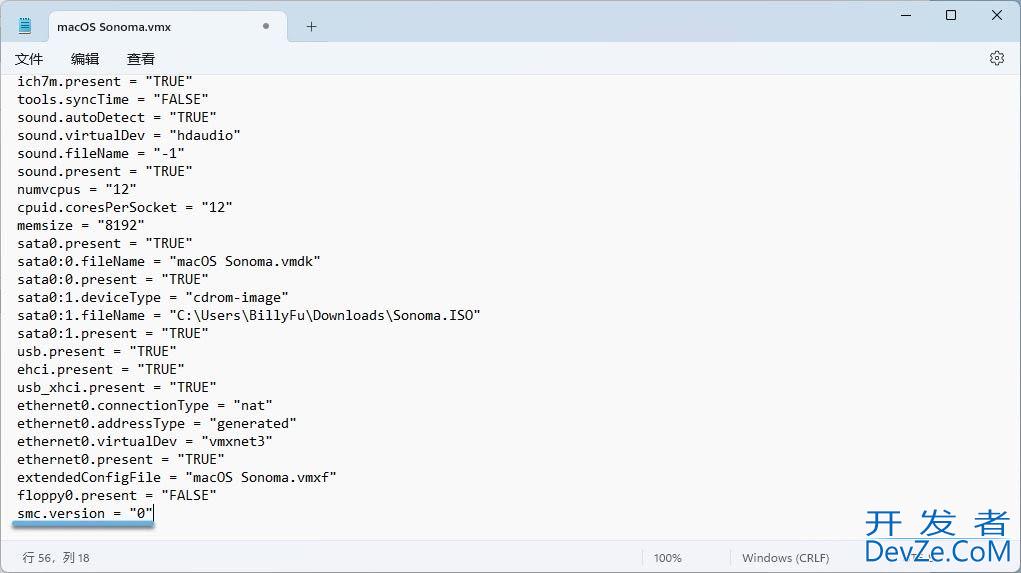
编辑 VMX 文件
3、保存文件并退出记android事本。
步骤 5:在 VMware 中安装 macOS Sonoma
现在您已经准备好安装 macOS Sonoma 了:
1、退出并重新启动 VMware 以便重新读取虚拟机配置文件。
2、启动虚拟机 – 选择语言。

安装 macOS Sonoma
3、双击打开「磁盘工具」为 macOS Sonoma 创建一个分区。
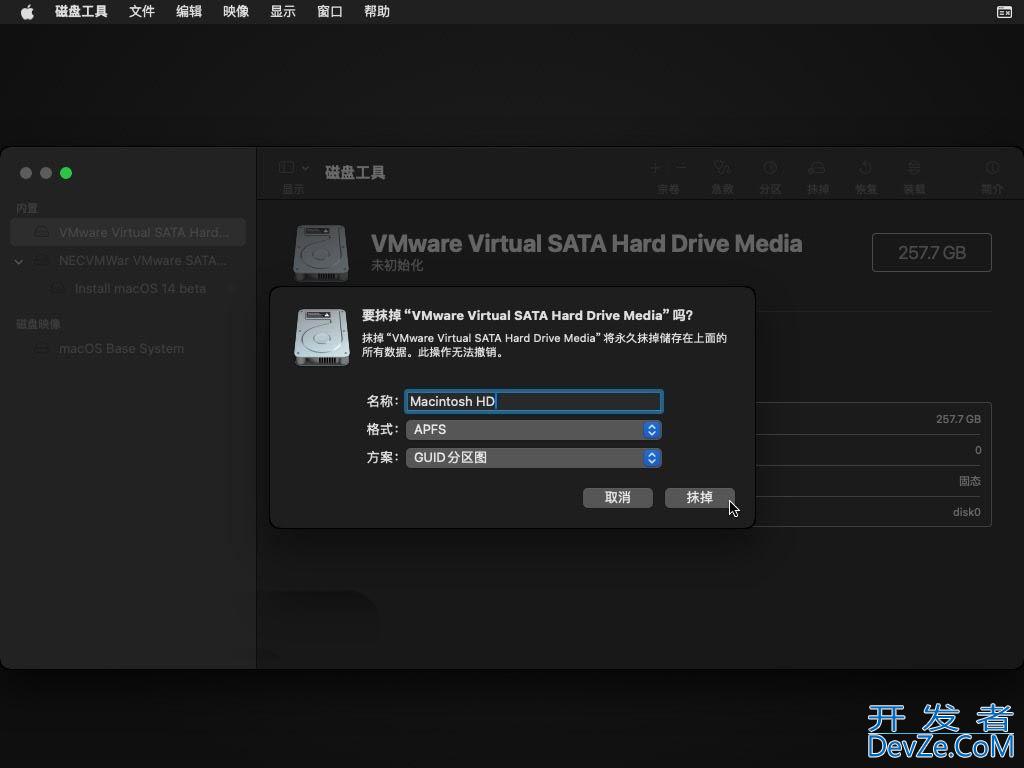
安装 macOS Sonoma
4、退出「磁盘工具」选择「Install macOS 14 Beta」点击「Continue」继续进行安装。
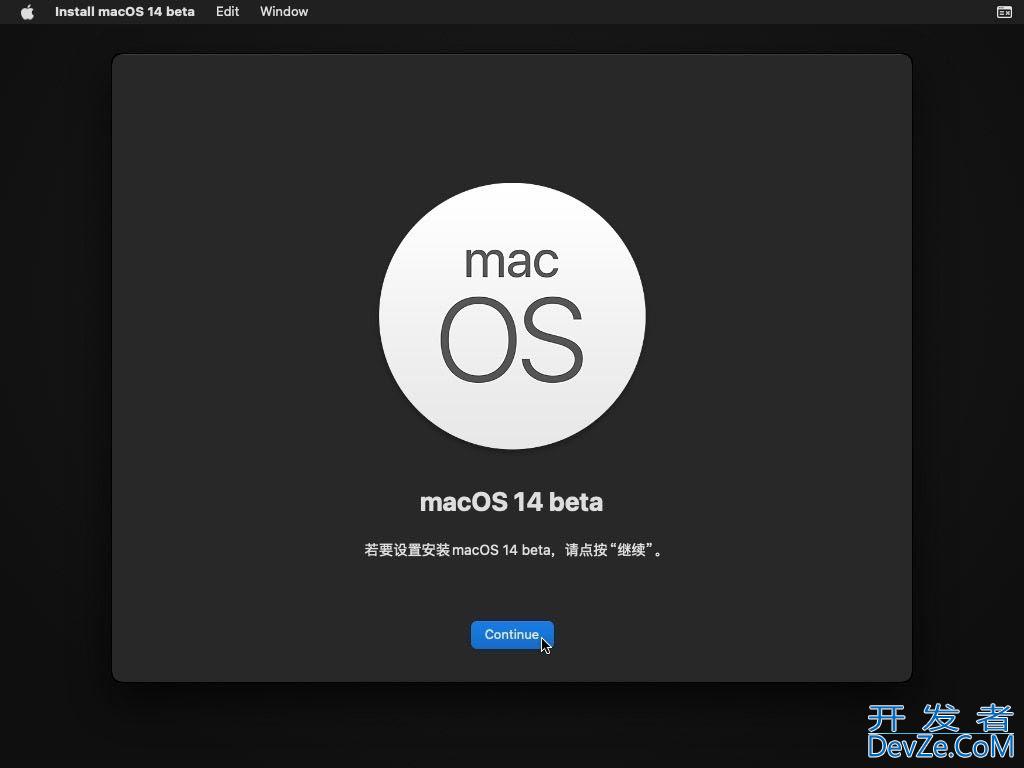
安装 macOShttp://www.devze.com Sonoma
5、在 VMware 中安装 macOS Sonoma 需要大约 10 到 30 分钟的时间,具体时间取决于您的计算机性能。

安装 macOS Sonoma
6、安装完成后,创建一个新的 macOS 帐户,您将会看到下图所示的用户界面。
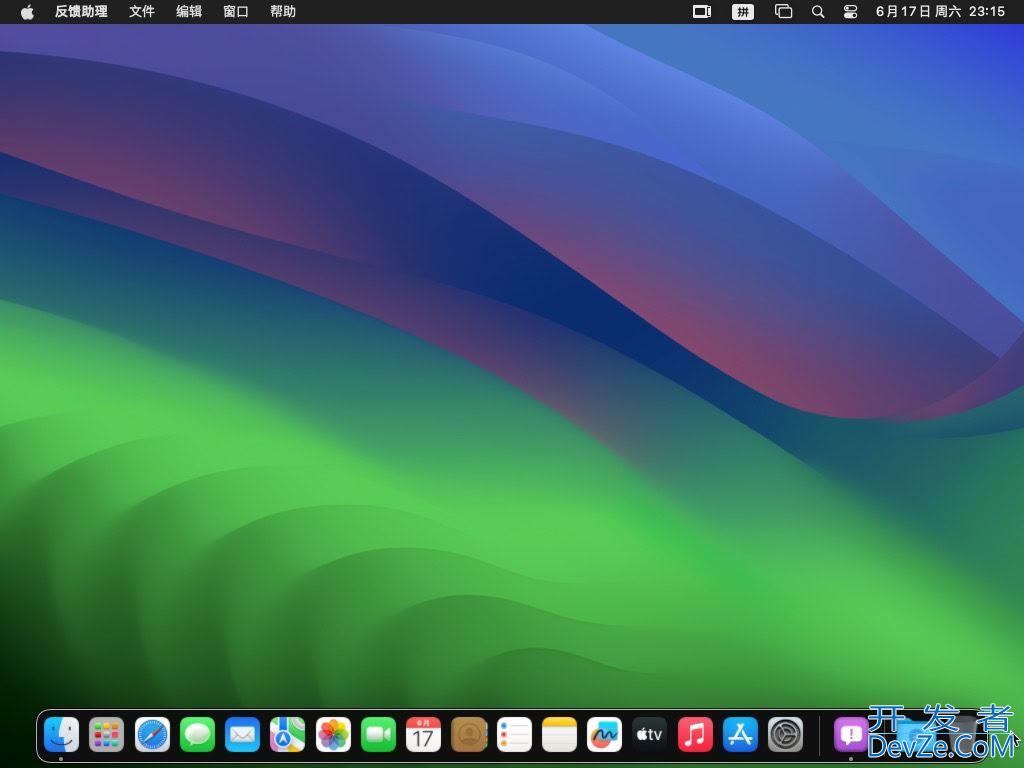
macOS Sonoma 桌面
步骤 6:为 macOS Sonoma 安装 VMware Tools
要启用全屏模式和在 Windows 和 macOS 之间拖放文件等功能,需要安装适用于 macOS Sonoma 的 VMware Tools:
1、挂载 Darwin.iso – 双击「安装 VMware Tools」按向导进行安装。
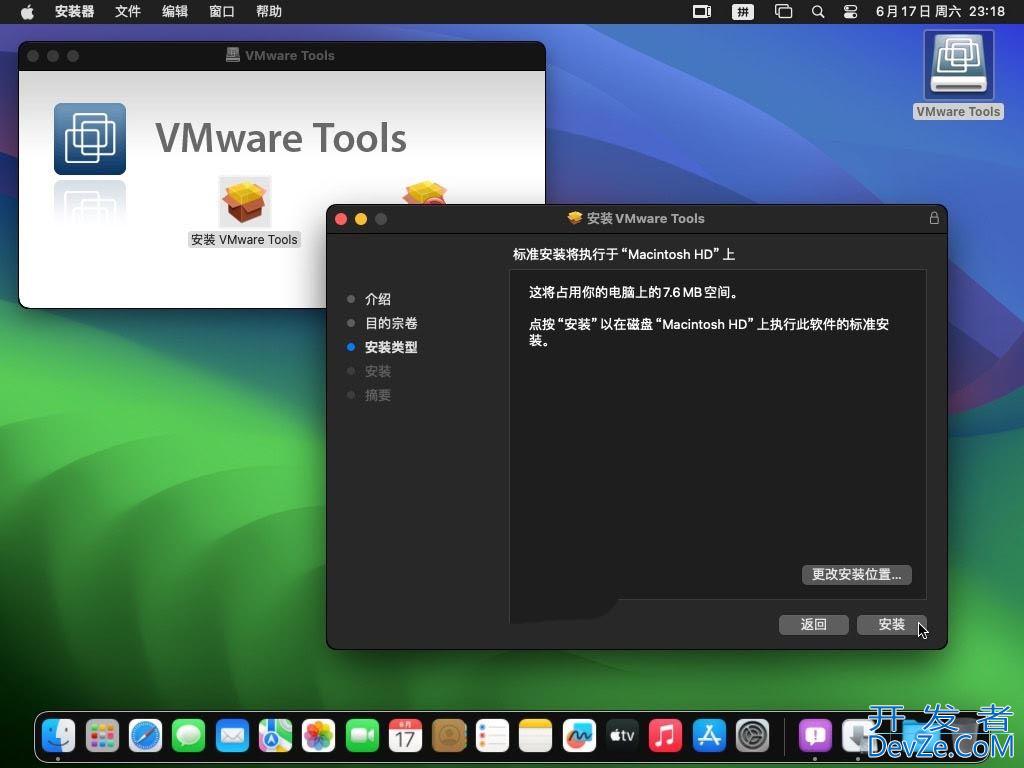
为 macOS Sonoma 安装 VMware Tools
2、在「系统设置」-「隐私与安全」中允许「VMware,Inc.」系统软件。
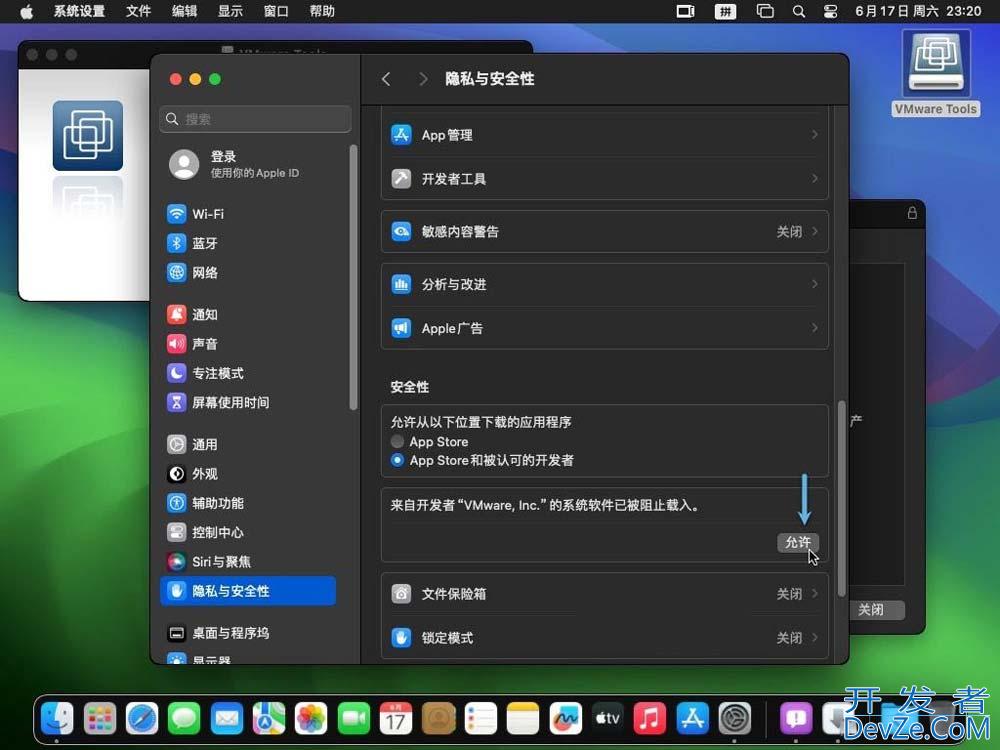
为 macOS Sonoma 安装 VMware Tools
3、重新启动 macOS Sonoma 系统。
可以尝试更改分辨率来验证 vmhgfs.kext 和 VMwareGfx.kext 这两个 kext 文件是否正常工作。如果可以在 macOS 的全屏模式下将屏幕分辨率调整为全高清、2K 或 4K,那么表示 VMware Tools 正常工作。还可以尝试其他 VMware Tools 功能,例如通过拖放方式在主机操作系统和虚拟机之间传输文件。

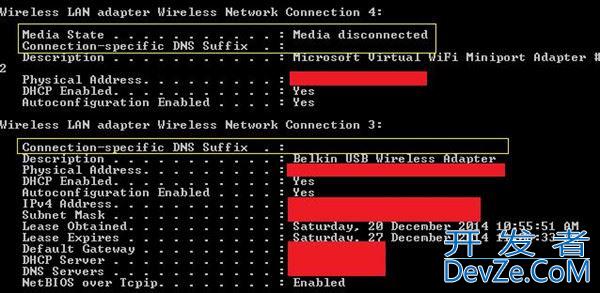




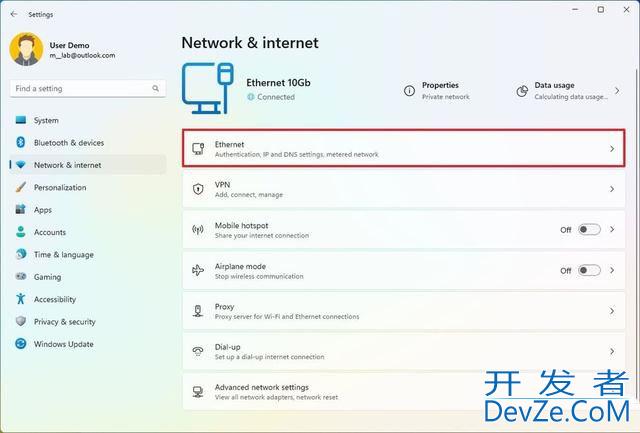

 加载中,请稍侯......
加载中,请稍侯......
精彩评论