MACOS 系统的设计初衷主要是让用户使用图形用户界面。用户无需知道文件的完整路径,而是通过图形化的文件夹结构来查看和使用它们。即使在最新的 macOS 版本中,仍然如此。

然而,在某些情况下,您可能需要知道 macOS 中文件或文件夹的完整路径。例如,当要使用「终端」来操作文件时,就需要知道文件的具体路径。虽然可以通过父目录一层一层推断出来,但手动输入和拼接一个很长的文件路径确实是繁琐的事情。好在,有多种方法可以快速复制 macOS 上文件或文件夹的完整路径。
方法 1:从快捷菜单中复制 macOS 文件路径
在 macOS 系统中,右键单击任何文件或文件夹时,都会弹出上下文菜单。乍一看,该菜单中似乎没有选项www.devze.com可以用于复制文件(夹)路径,实际上该功能被隐藏起来了,需要按住 ⌥ Opti编程客栈on 键才能看到它:
1、打开「访达」找到想要复制路径的文件或文件夹。
2、右键单击该文件或文件夹 – php在弹出的快捷菜单中有一个选项可以「拷贝」文件。
3、当按住 按住 ⌥ Option 键时「拷贝」选项就变切换成「将 XXX 拷贝为路径名称」。
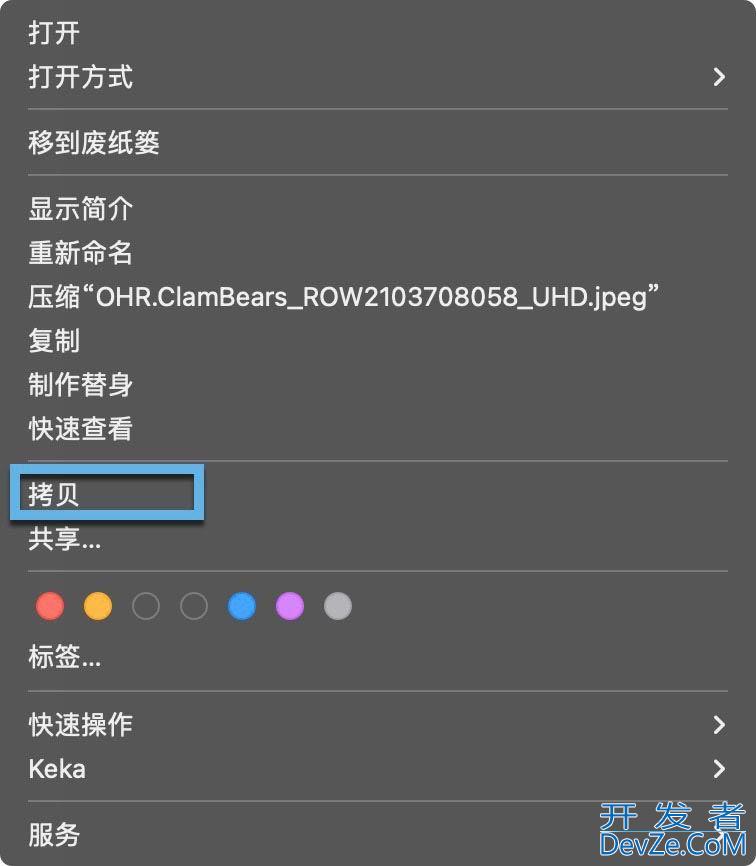
复制 macOS 文件
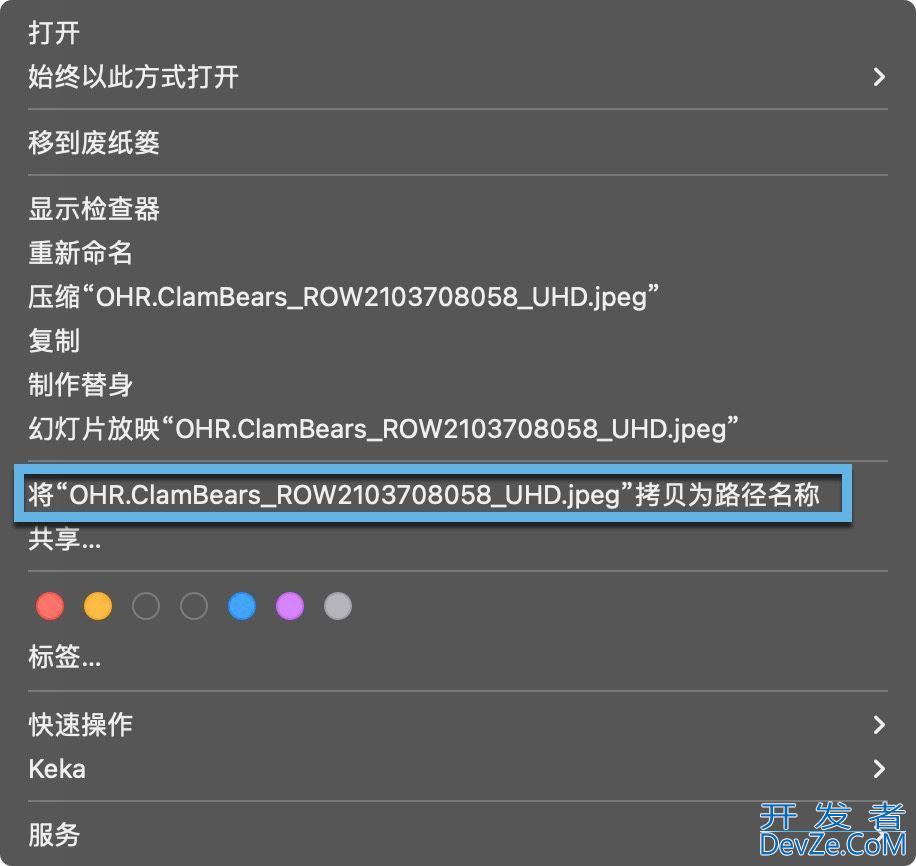
拷贝 macOS 文件路径
4、点击此选项,完整路径将被复制到剪贴板中 – 可以使用 ⌘ V 快捷键将路径粘贴到想要的位置。
方法 2:通过「显示简介」复制 macOS 文件路径
使用「显示简介」窗口可以查看有关文件或文件夹的详细信息,其中就包括「位置」信息:
1、右键点击要查看的文件或文件夹,选择「显示简介」;或者在选中之后,使用 ⌘ I 快捷键打开「显python示简介」窗口。
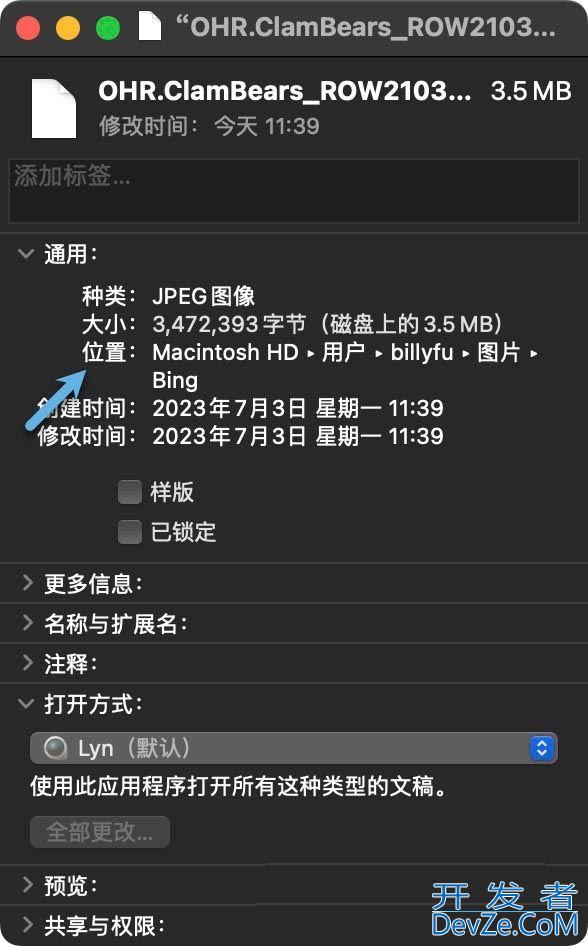
通过「显示简介」拷贝 macOS 文件路径
2、右键点击「通用」中的「位置」栏 – 选择「拷贝为路径名称」- 可以使用 ⌘ V 快捷键将路径粘贴到想要的位置。
方法 3:使用「前往文件夹」复制 macOS 文件路径
「访达」有一个实用的「前往文件夹」功能,可以直接导航到已知路径的文件夹。这个功能也可以反过来使用:
1、使用 ⌘ ⇧ G 快捷键打开「前往文件夹」窗口 – 点击「X」按钮清除当前路径。
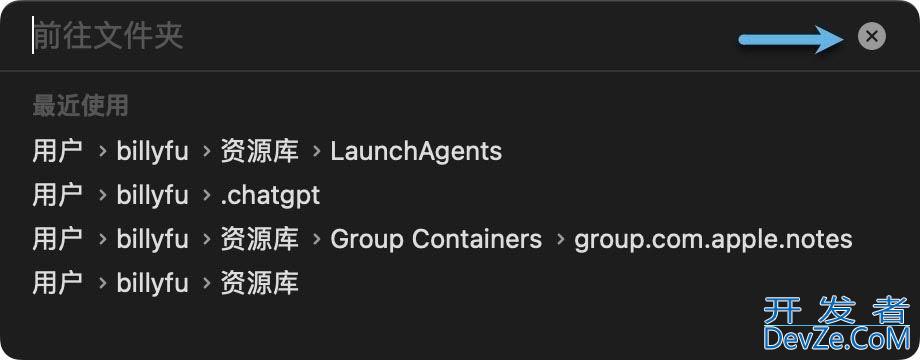
macOS 前往文件夹窗口
2、打开(第二个)「访达」窗口,将文件或文件夹拖动到「前往文件夹」窗口的顶部 – 文件或文件夹完整路径将自动显示出来。
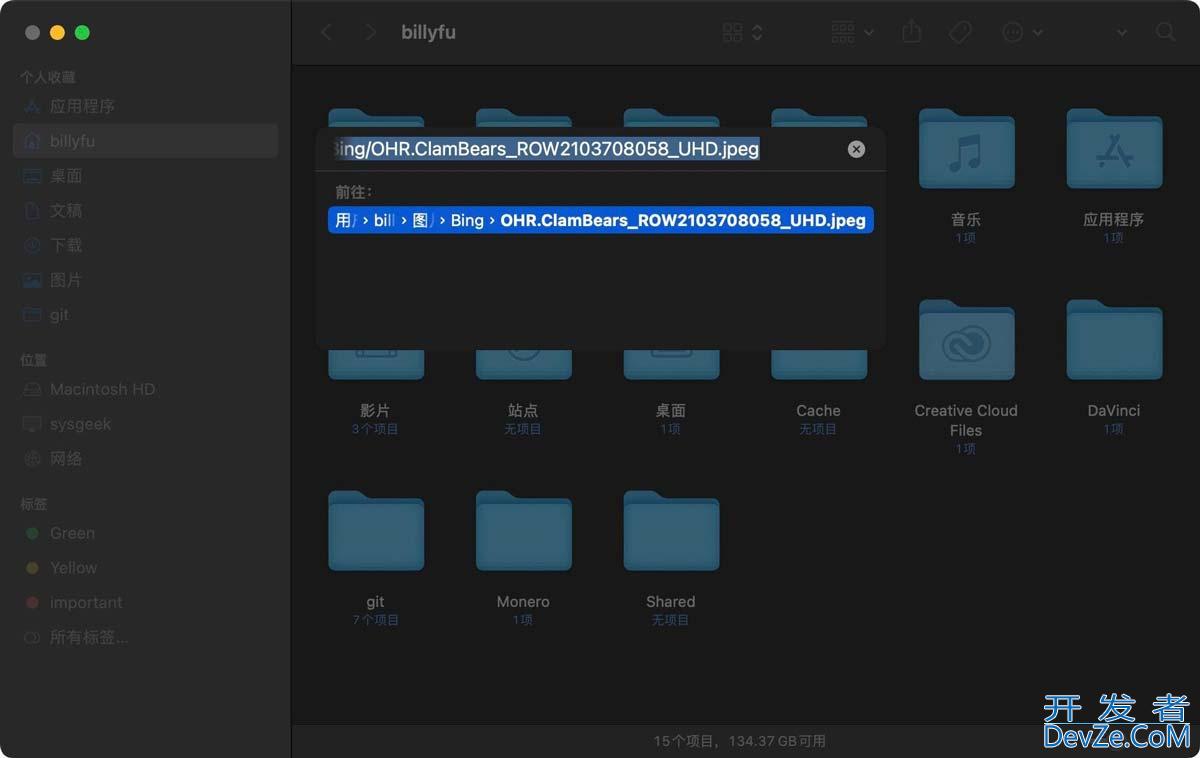
使用「前往文件夹」拷贝 macOS 文件路径
3、可以选中后使用 ⌘ C 快捷键复制路径再用 ⌘ V 将路径粘贴到想要的位置。
方法 4:使用「终端」查看 macOS 文件路径
还可以使用「终端」工具来查看文件路径,只需将文件拖放到「终端」窗口中,就会看到其文件路径:
1、在 macOS 中打开「终端」工具。
2、将要查看路径的文件或文件夹拖动到「终端」窗口 – 文件或文件夹完整路径将自动显示出来。
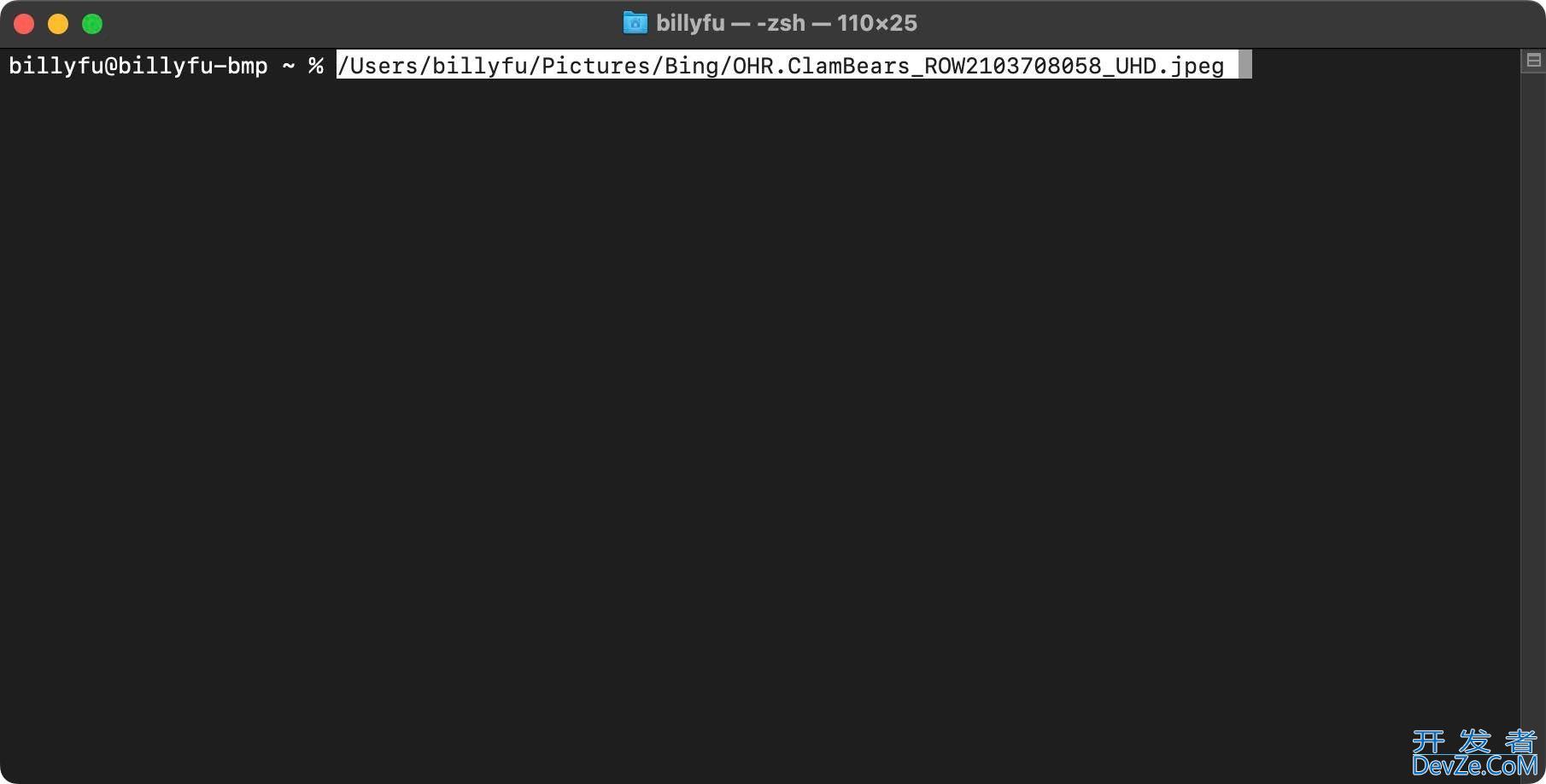
使用「终端」查看 macOS 文件路径
3、可以选中后使用 ⌘ C 快捷键复制路径再用 ⌘ V 将路径粘贴到想要的位置。
使用以上方法复制 macOS 文件路径可以为您节省大量的时间和麻烦。无论选择哪种方法,都可以快速、编程客栈轻松地找到并复制完整的文件路径,并将其粘贴到需要的位置。
推荐阅读:Mac 键盘快捷键:更快、更高效的工作利器









 加载中,请稍侯......
加载中,请稍侯......
精彩评论