「窗口平铺」是现代操作系统中的一项基本功能,无论是 Windows 11 的窗口贴靠,还是 MACOS Sequoia 的窗口布局功能,它们的核心目标都是将窗口并排放置,避免重叠。Ubuntu 也顺应这一趋势,推出了丰富的窗口平铺选项,帮助你更高效地管理桌面环境。

Ubuntu 窗口平铺(基础篇)
- 长期以来,Ubuntu 只支持基本的平铺功能,例如将窗口贴靠到屏幕的左侧或右侧。
- 从 Ubuntu 23.10 开始,系统内置了一个「Ubuntu 平铺助手」扩展,可以根据屏幕空间智能放置窗口,提升平铺体验。
你可以在「设置」>「Ubuntu 桌面」中打开该功能,并通过键盘快捷键或拖动窗口来调整其位置。
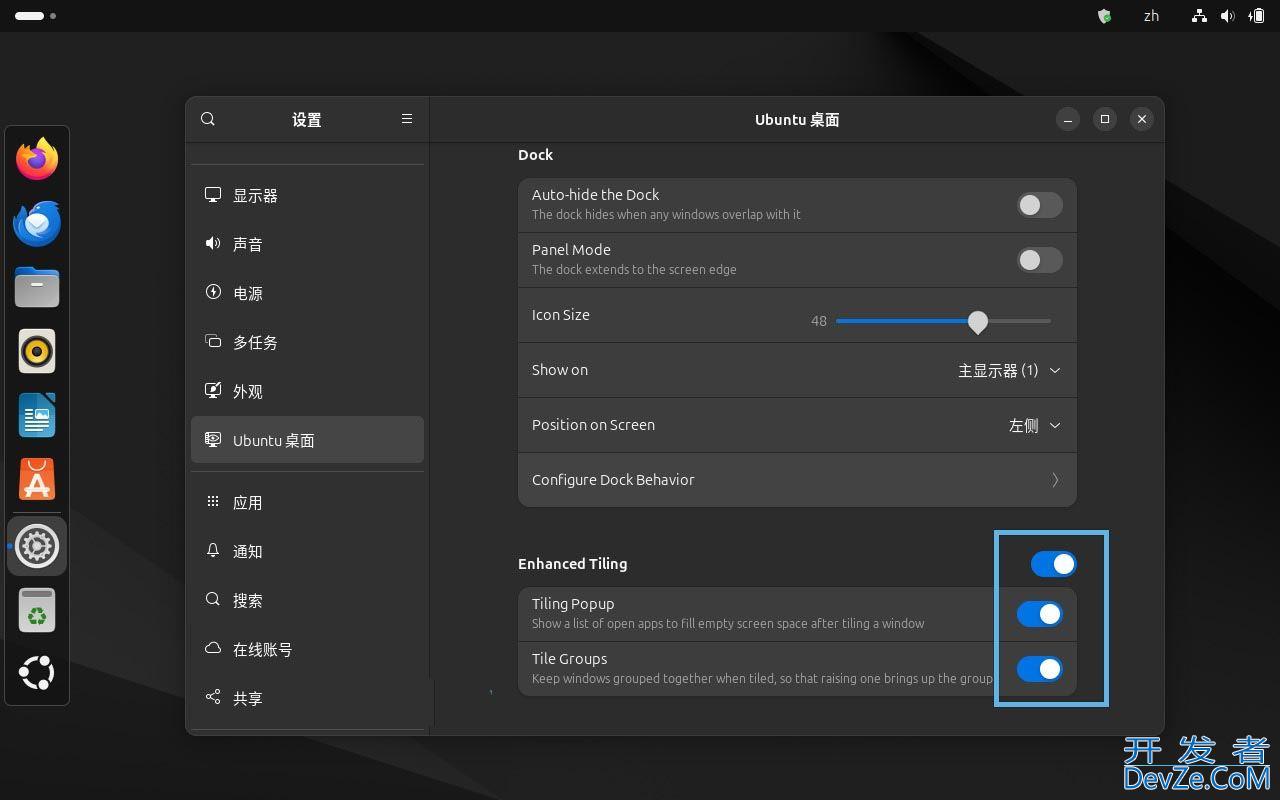
启用 Ubuntu 窗口平铺功能
拖动窗口进行平铺
假设你打开了多个窗口,可以按照以下步骤将它们平铺显示:
1、将窗口的标题栏拖动到屏幕的任意边缘,窗口会自动贴靠到该边缘。
2、窗口贴靠后,「Ubuntu 平铺助手python」会自动建议用其他应用来填充剩余的屏幕空间。
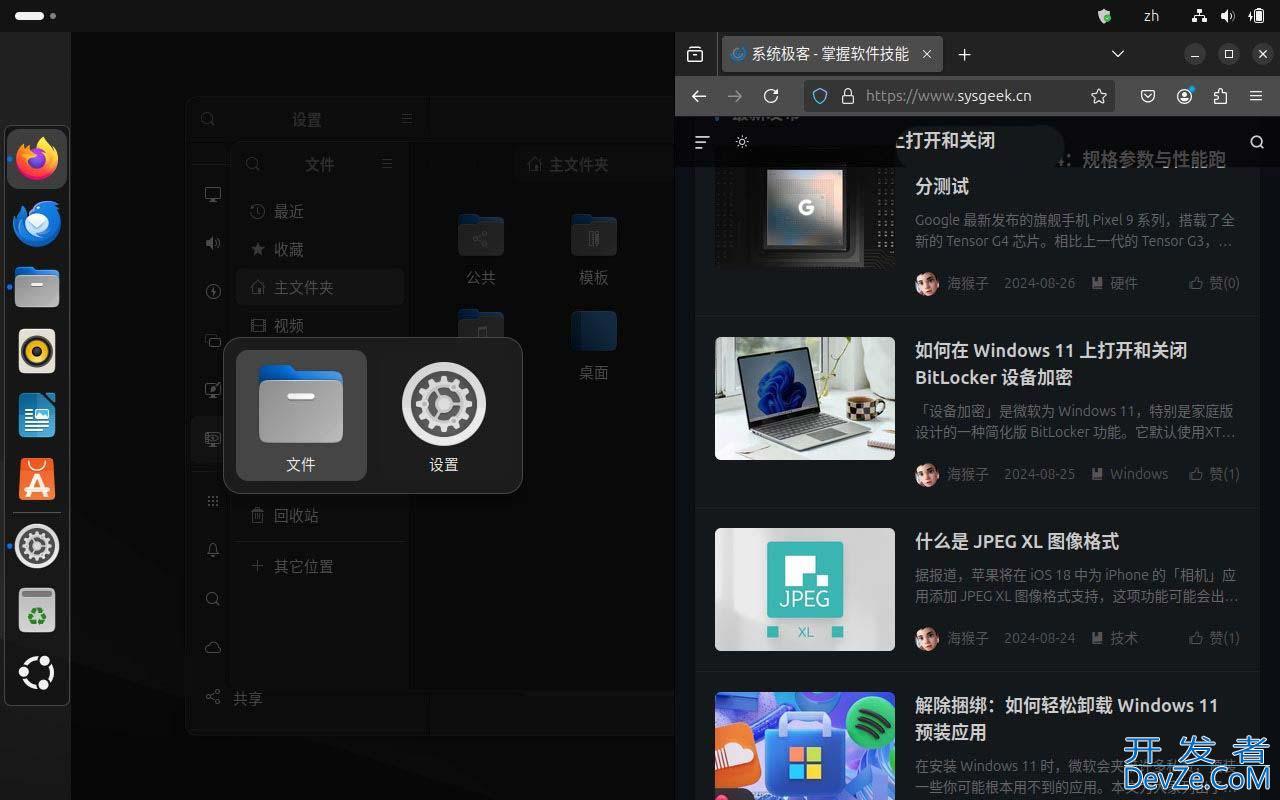
使用 Ubuntu 窗口贴靠
窗口平铺快捷键
「Ubuntu 平铺助手」预设了一些快捷键,让你可以快速将窗口平铺到特定位置。
| 操作 | 快捷键 |
|---|---|
| 向右平铺 | Super + 6 或 Super + 右箭头 |
| 向左平铺 | Super + 4 或 Super + 左箭头 |
| 向上平铺 | Super + 8 |
| 向下平铺 | Super + 2 |
| 平铺至右上角 | Super + 9 |
| 平铺至左上角 | Super + 7 |
| 平铺至右下角 | Super + 3 |
| 平铺至左下角 | Super + 1 |
| 还原窗口 | SupEYAHser + 5 或 Super + 下箭头 |
| 最大化窗口 | Super + 上箭头 |
Ubuntu 平铺助手快捷键
精细控制 Ubuntu 平铺(进阶篇)
「Ubuntu 平铺助手」不仅支持基础的窗口平铺,还提供了更高级的进阶选项,让你对窗口布局进行更精细的控制。配置方法如下:
1、在「终端」中运行以下命令,安装 GNOME 扩展管理器:
sudo apt install gnome-shell-extension-manager
2、打开 GNOME 扩展管理器,在「已安装」标签页中,点击「Ubuntu Tiling Assistant」旁边的齿轮图标。
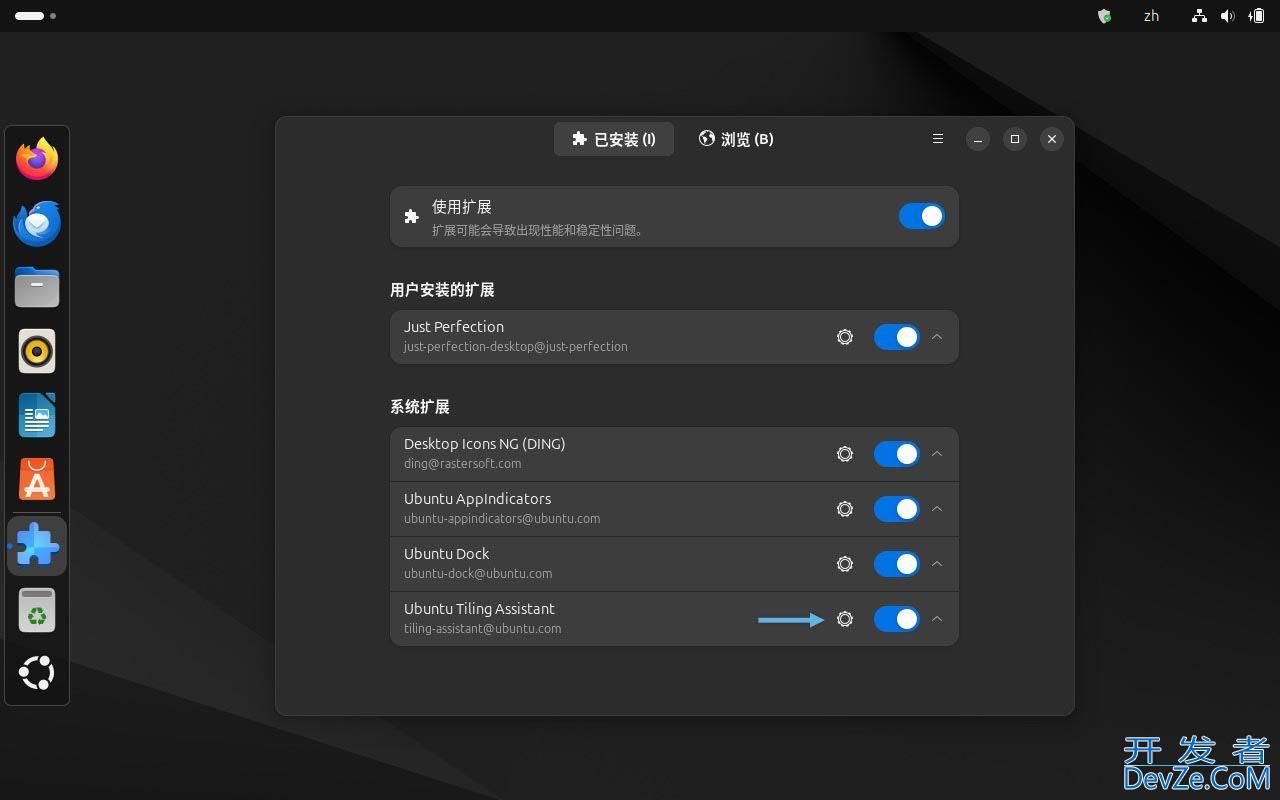
设置 Ubuntu 平铺助手
3、在这里,你可以按自己的需要进行调整和设置。
设置窗口间距
默认情况下,平铺的窗口之间没有间距,窗口边框是紧挨着的。你可以在「Gaps」(间距)部分为「Windows」(窗口)和「Screen Edges」(屏幕边缘)设置一个合适的间距。
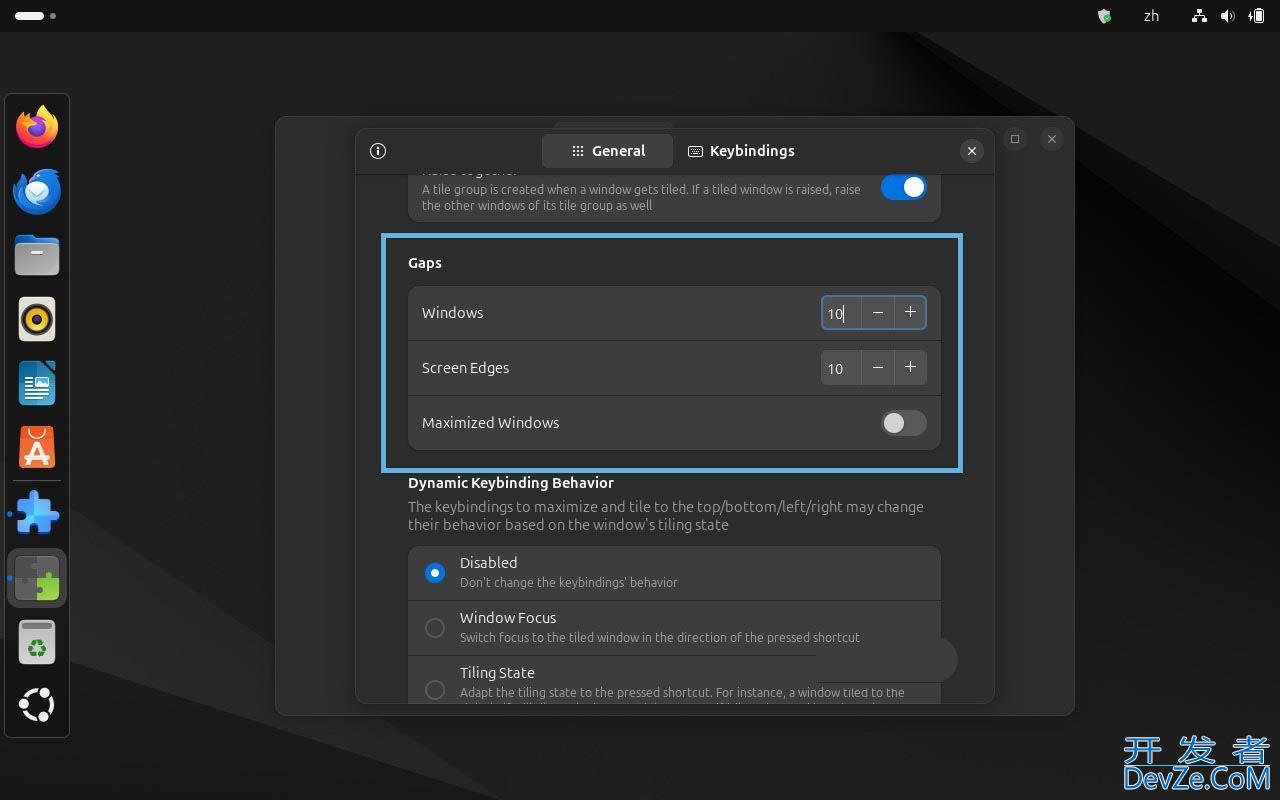
设置 Ubuntu 窗口平铺间距
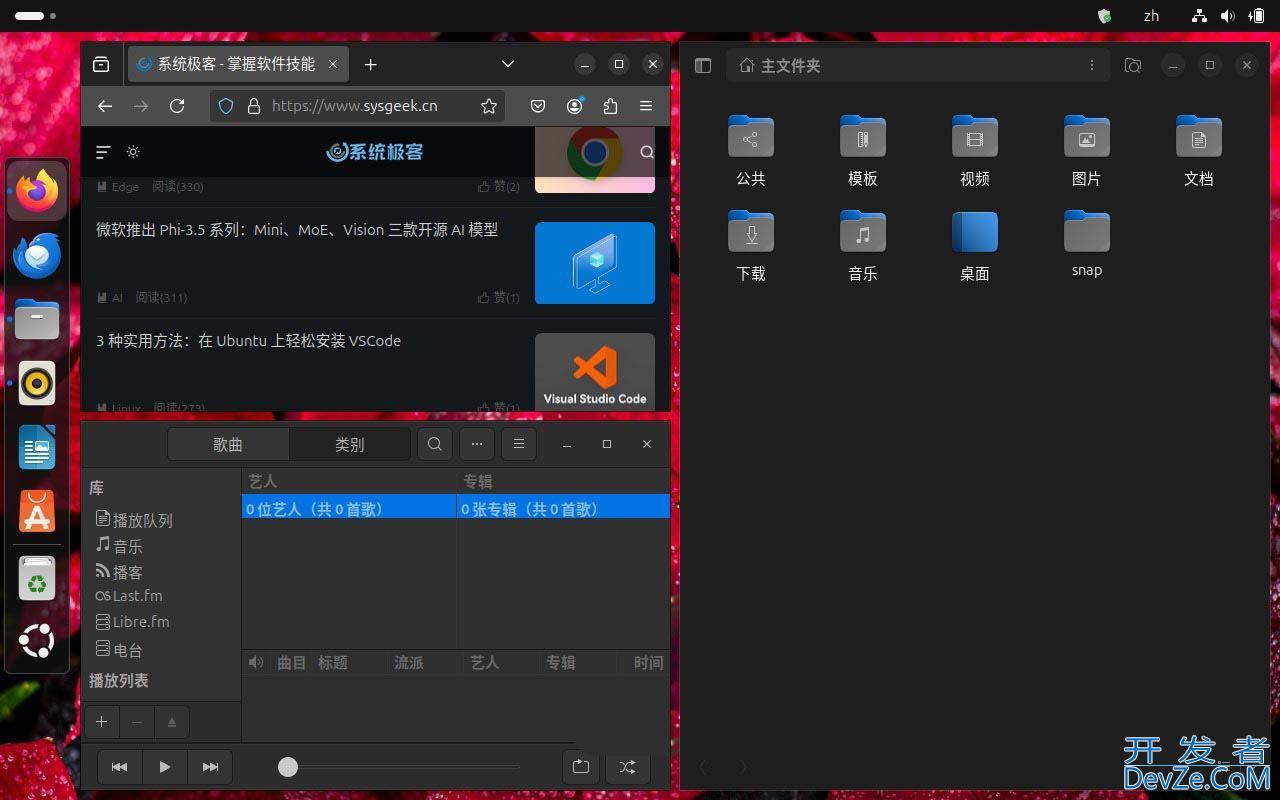
查看 Ubuntu 窗口平铺间距
显示活动窗口提示
你也可以为当前活动窗口添加一个红色边框提示,只需将「Active Window Hint」(活动窗口提示)设置为「Always」(总是)即可。
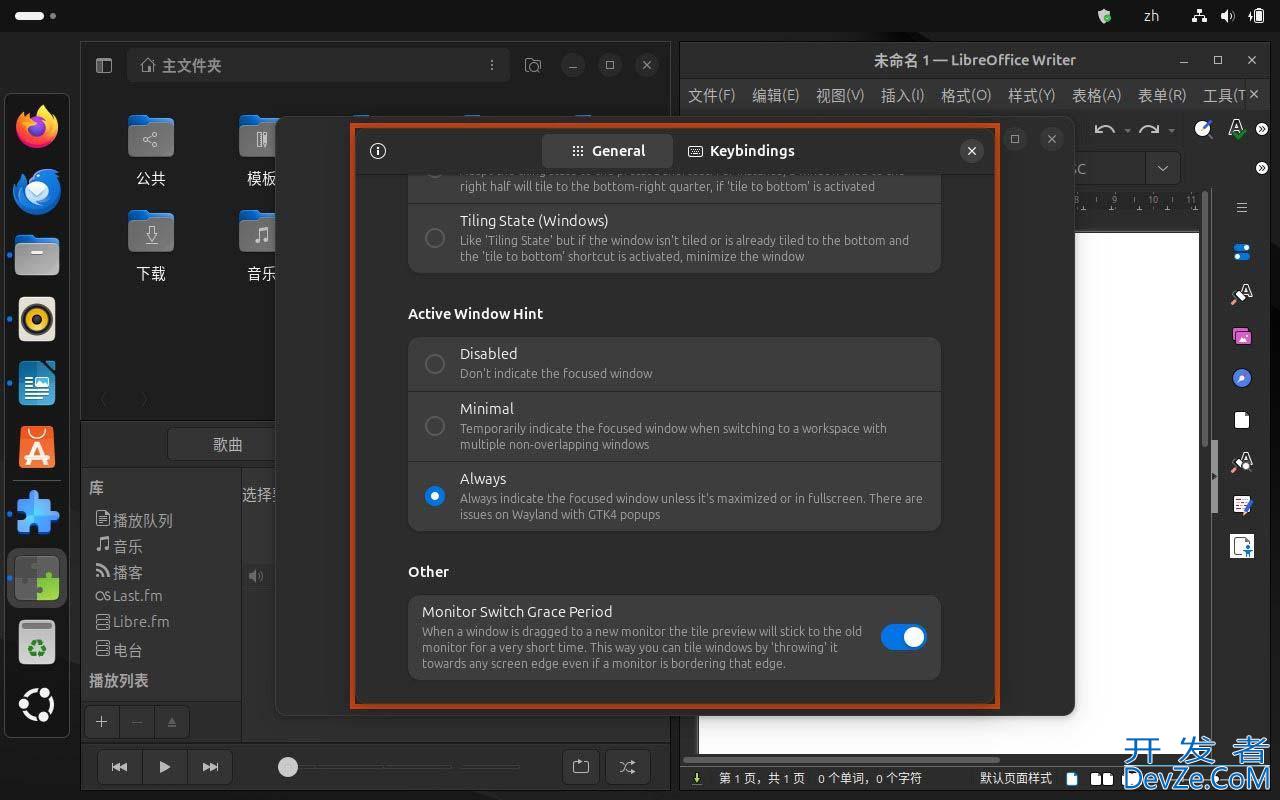
显示 Ubuntu 活动窗口边框提示
这个功能的主要缺点是,矩形边框与窗口的圆角设计不匹配,且边框颜色无法更改。
使用 Tiling Shell 扩展(高级篇)
Ubuntu 默认的平铺管理器功能有一定的局限性,如果你觉得它不够好用,可以尝试 Tiling Shell 扩展,体验更强大的平铺功能:
1、打开 GNOME 扩展管理器,在「已安装」标签页中禁用「Ubuntu Tiling Assistant」,以避免产生冲突。
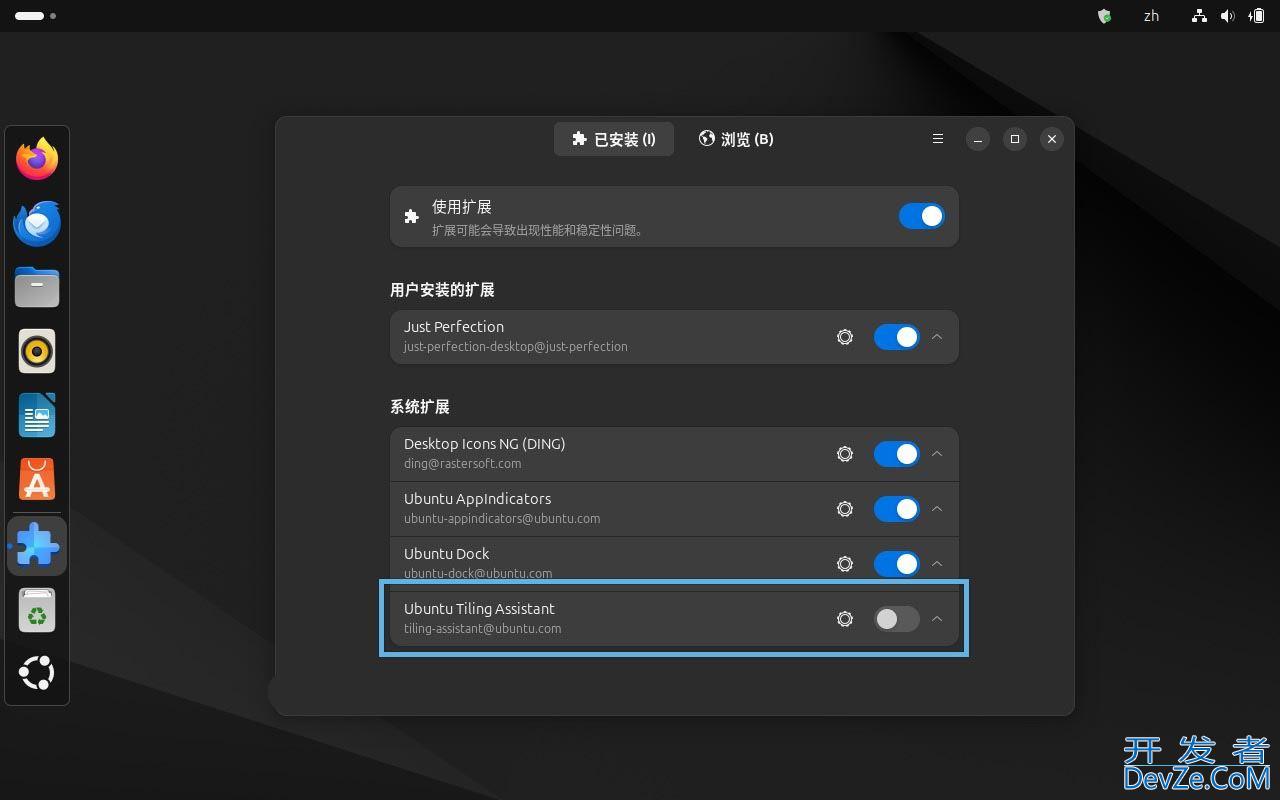
禁用 Ubuntu 平铺助手
2、在「浏览」标签页中,搜索并安装「Tiling Shell」扩展。
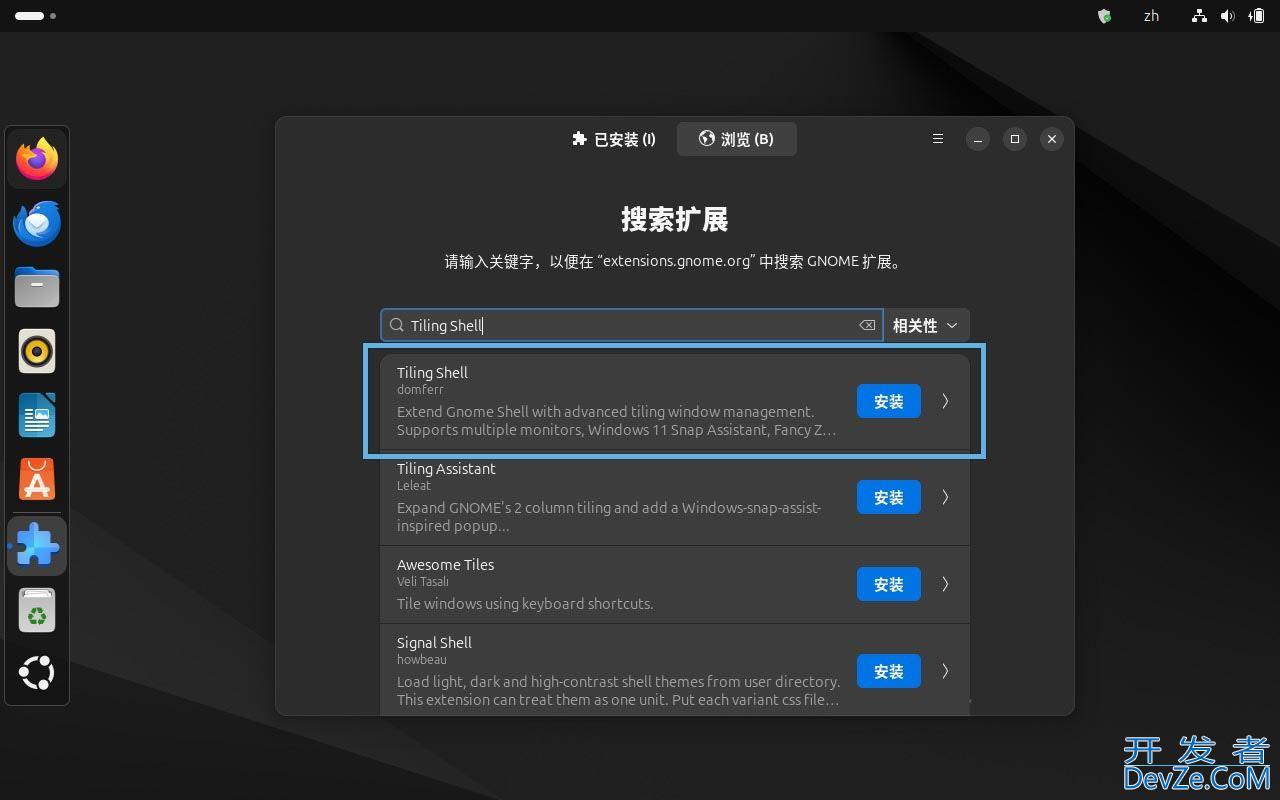
添加 Tiling Shell 扩展
3、安装并启用后,你可以在系统托盘中看到「Tiling Shell」图标,点击图标可以选择预设的布局,或创建新布局。
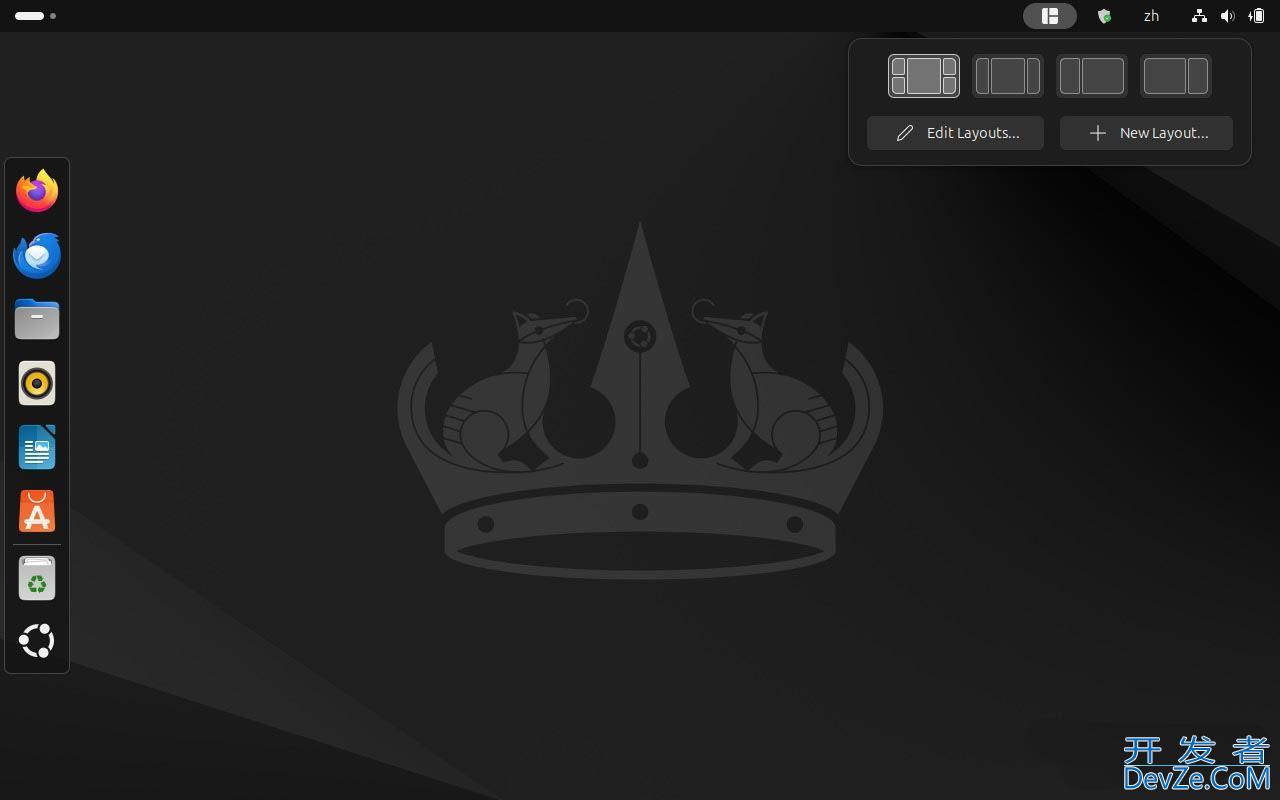
查看 Tiling Shell 窗口布局
默认平铺
- 将窗口拖动到屏幕上部分时,顶部会出现一个小的下拉栏,你可以将窗口放置在任意布局位置进行平铺www.devze.com。
- 也可以在 Tiling Shell 的托盘图标中选择一个默认布局,然后按住
CTRL键并拖动窗口选择布局位置。
编辑或创建新布局
你还可以通过「Edit Layout」和「New Layout」按钮,轻松编辑或创建自定义布局:
| 命令 | 功能 |
|---|---|
| 左键单击 | 分割一个平铺区域 |
| 左键单击 + CTRL | 垂直分割 |
| 右键单击 | 删除一个平铺区域 |
| 点击 Tiling Shell 托盘图标 | 保存 / 取消更改 |
在「Tiling Shell」扩展的设android置中,还有许多自定义选项可以设置,甚至可以将布局导出为 jsON 文件。你可以根据自己的使用习惯,多多尝试不同的配置。
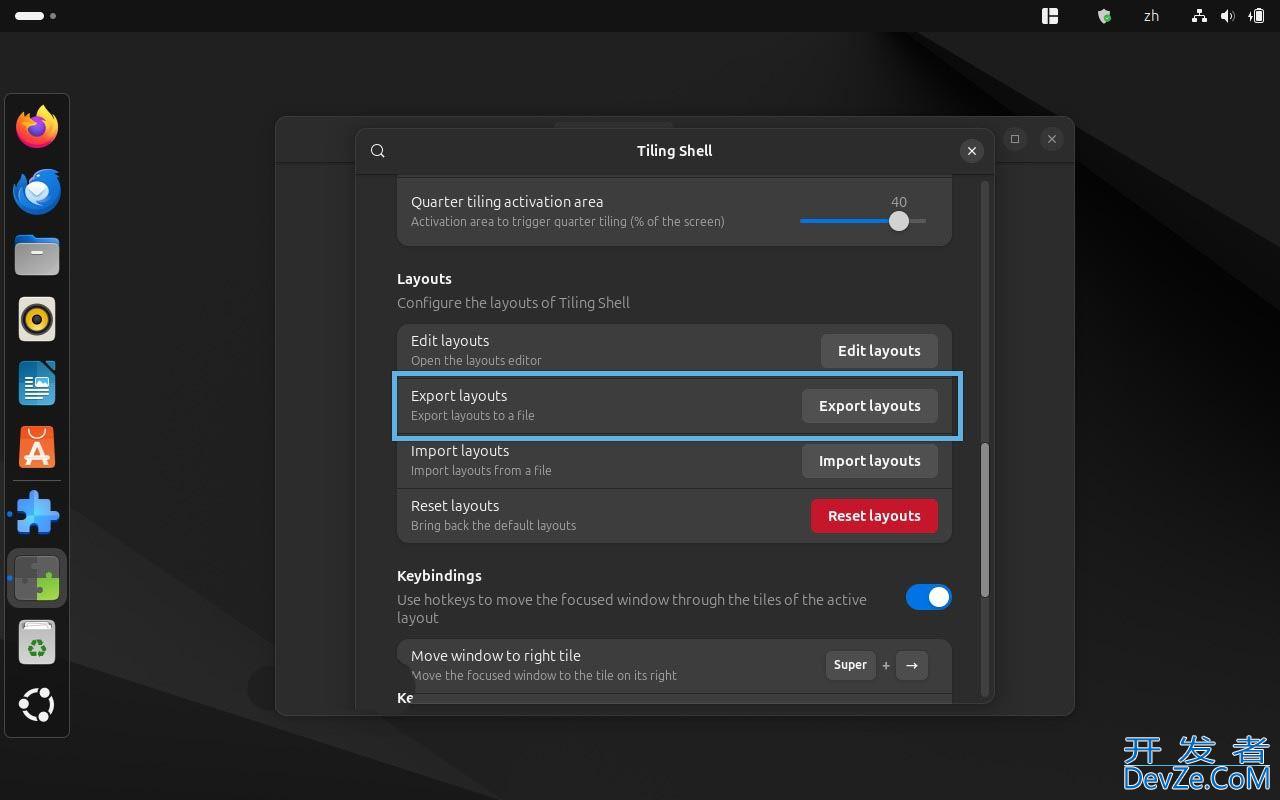
将 Tiling Shell 布局导出为 JSON 文件
通过以上内容,你应该对 Ubuntu 的窗口平铺功能有了更全面的了解。无论你是初次接触窗口平铺的用户,还是想要深度定制桌面布局的进编程阶用户,都可以找到适合自己的解决方案。
「Ubuntu 平铺助手」提供了直观易用的基础功能,而「Tiling Shell」扩展则为高级用户提供了更强大的自定义选项。希望你能充分利用这些工具,提升工作效率,享受更流畅的操作体验。









 加载中,请稍侯......
加载中,请稍侯......
精彩评论