MAC 的优势不仅www.devze.com在于提升生产力,对于喜欢个性化设置的用户来说,macOS 还提供了丰富的自定义选项,其中之一就包括轻松更改文件和文件夹的图标。
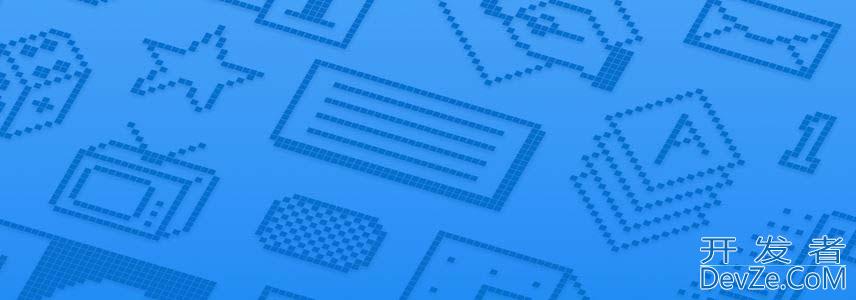
macOS 中默编程客栈认的文件和文件夹图标显示规则如下:
- 文本文件:以纸张图标显示。
- 普通文件夹:以蓝色的标准文件夹显示。http://www.devze.com
- 系统文件夹:蓝色的标准文件夹上附带相关 Logo。
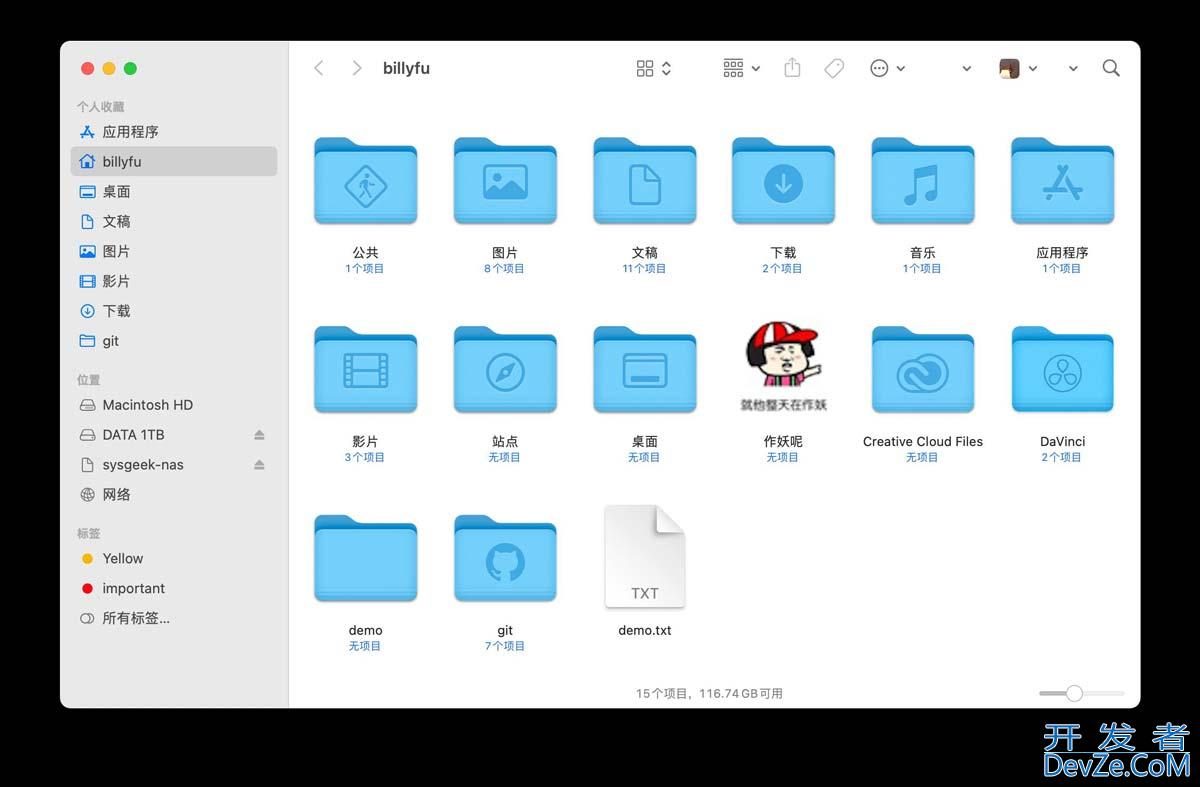
自定义 macOS 文件夹图标
如果你想自定义这些图标的外观,请按以下步骤操作。
步骤 1:准备文件夹图标
在 macOS 上更换文件夹图标其实非常简单,但需要你提前准备好用于替换的图标。如果随便选择一张「作妖」图像来替换,那效果…&hellijavascriptp;
为了保持文件夹外观的一致性,我们可以使用 Christianvmm 开发的 Folderart 工具来生成图标:
1、访问 folderart 在线工具。
2、选择一个主体样式或颜色,然后从列表中选择,或点击「Custom Icon」上传一张图片来生成新图标。
3、点击「Download 」下载生成好的图标。
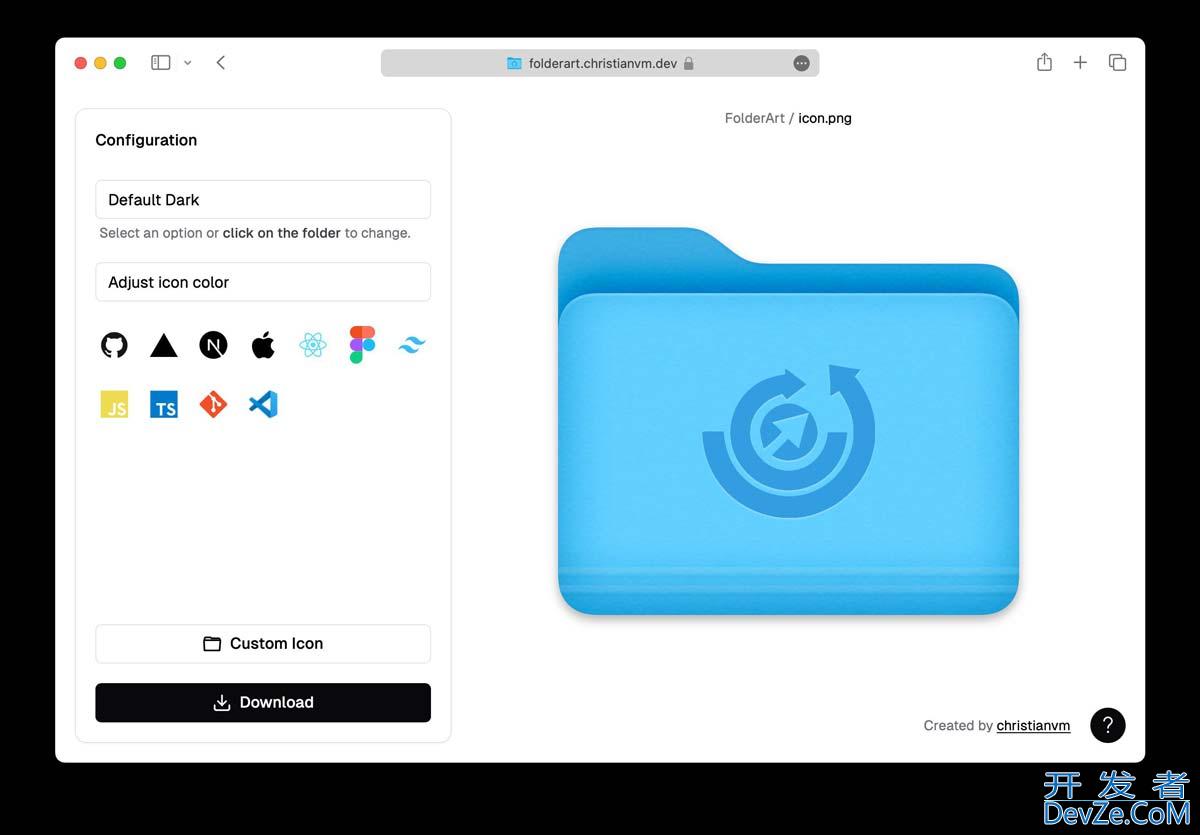
在线创建 macOS 文件夹图标
步骤 2:在 Mac 上更换文件夹图标
1、打开「访达」,右键点击文件夹选择「显示简介」,或选中后按Command + I。
2、将新python图片拖到左上角的文件夹图标上;或者复制一张图片,点击左上角的文件夹图标,然后按Command + V进行粘贴。
3、完成替换后,关闭文件夹信息窗口,即可看到新设置的图标。
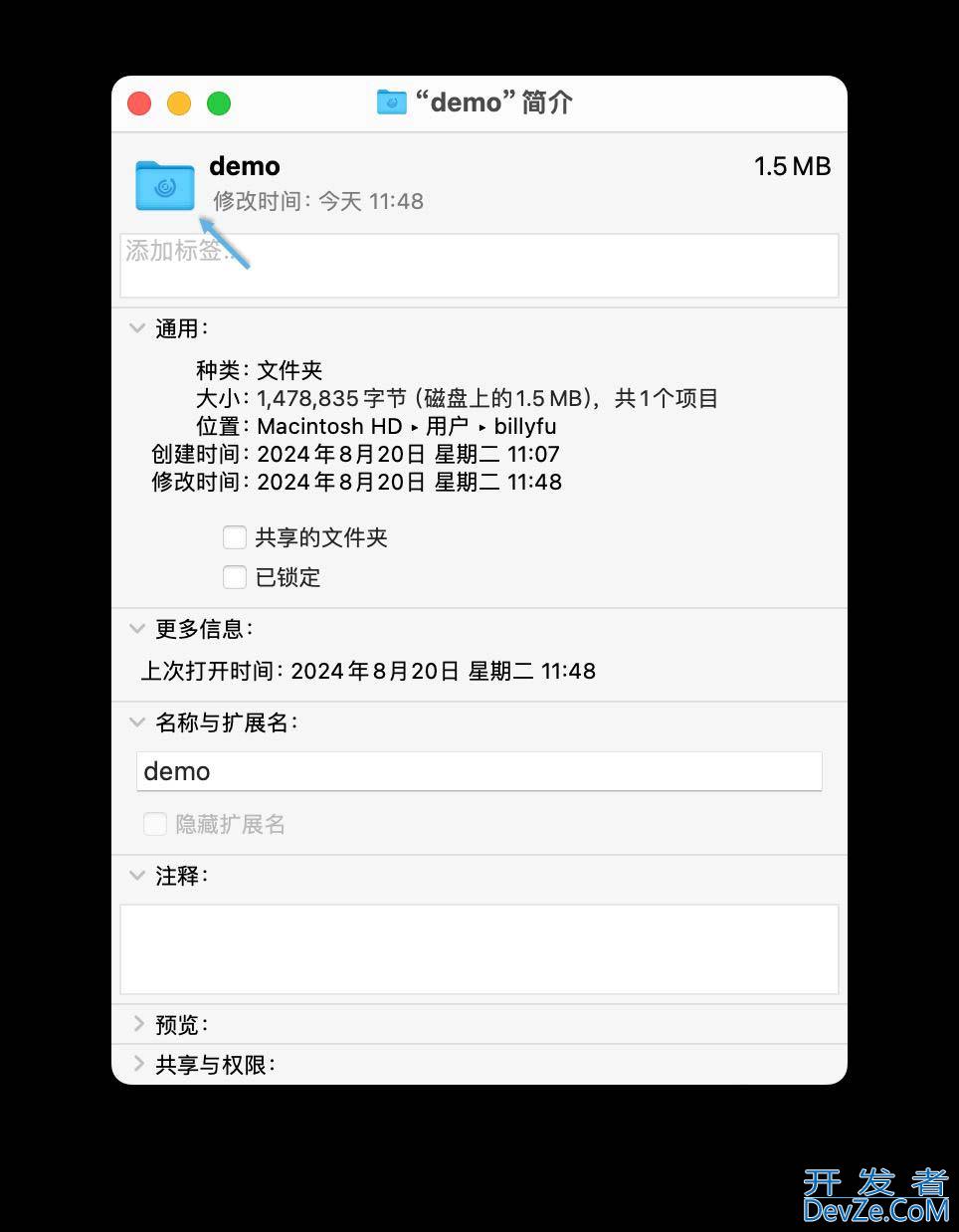
替换左上角图标
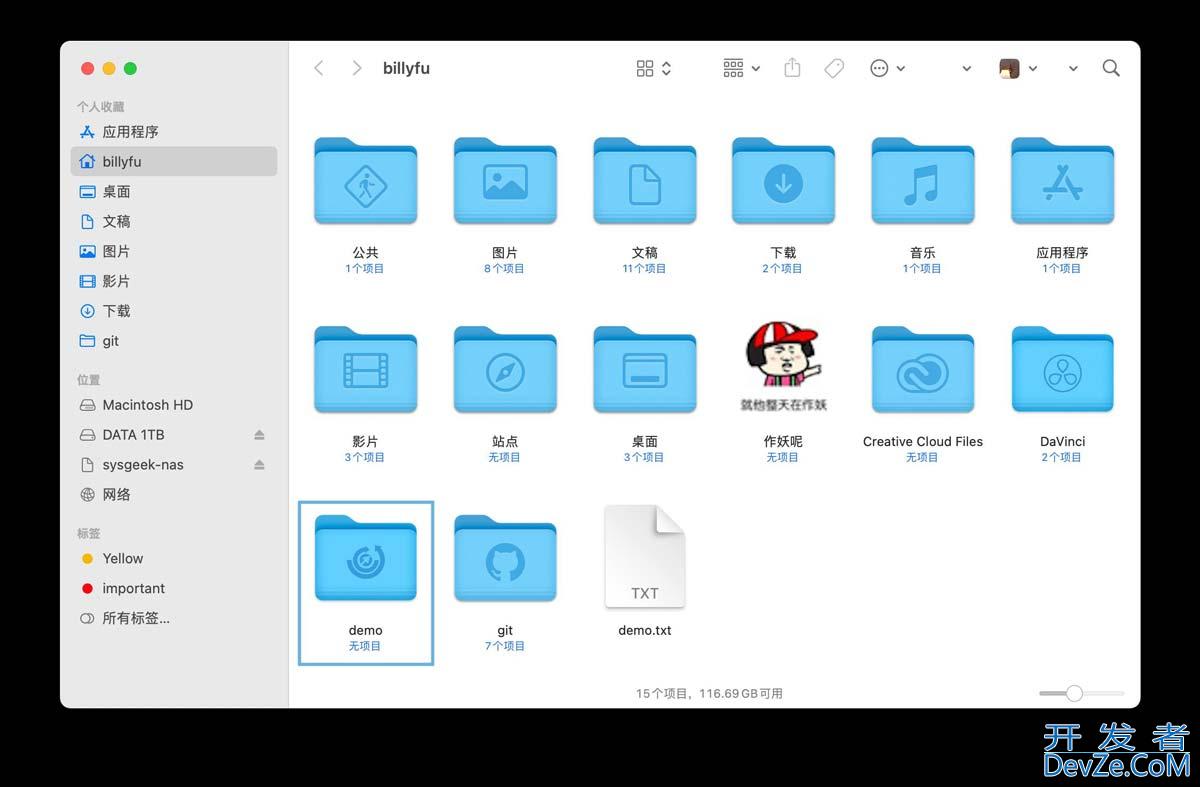
替换后的产效果
更改系统文件夹(如「应用程序」、「文稿」等)的图标可能需要管理员权限。
步骤 3:恢复原始文件夹图标
如果要恢复原始图标,可以按照以下步骤操作:
1、打开「访达」,右键点击文件夹选择「显示简介」,或使用快捷键Command + I。
2、点击左上角的文件夹图标,然后按键盘上的「退格键」。

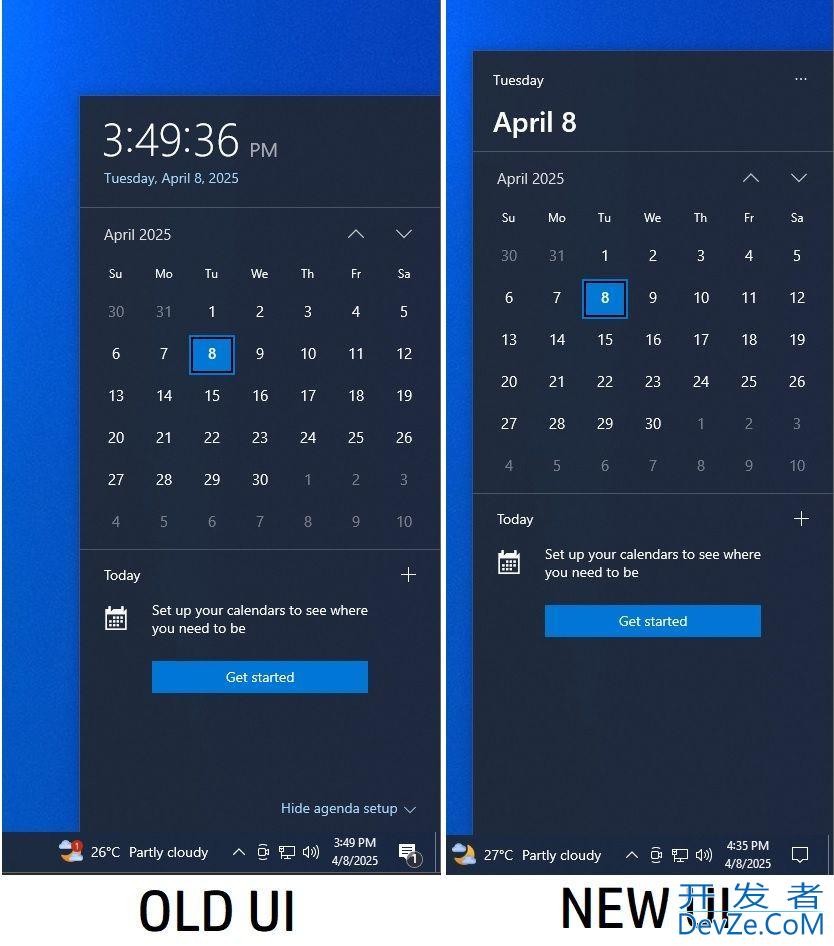

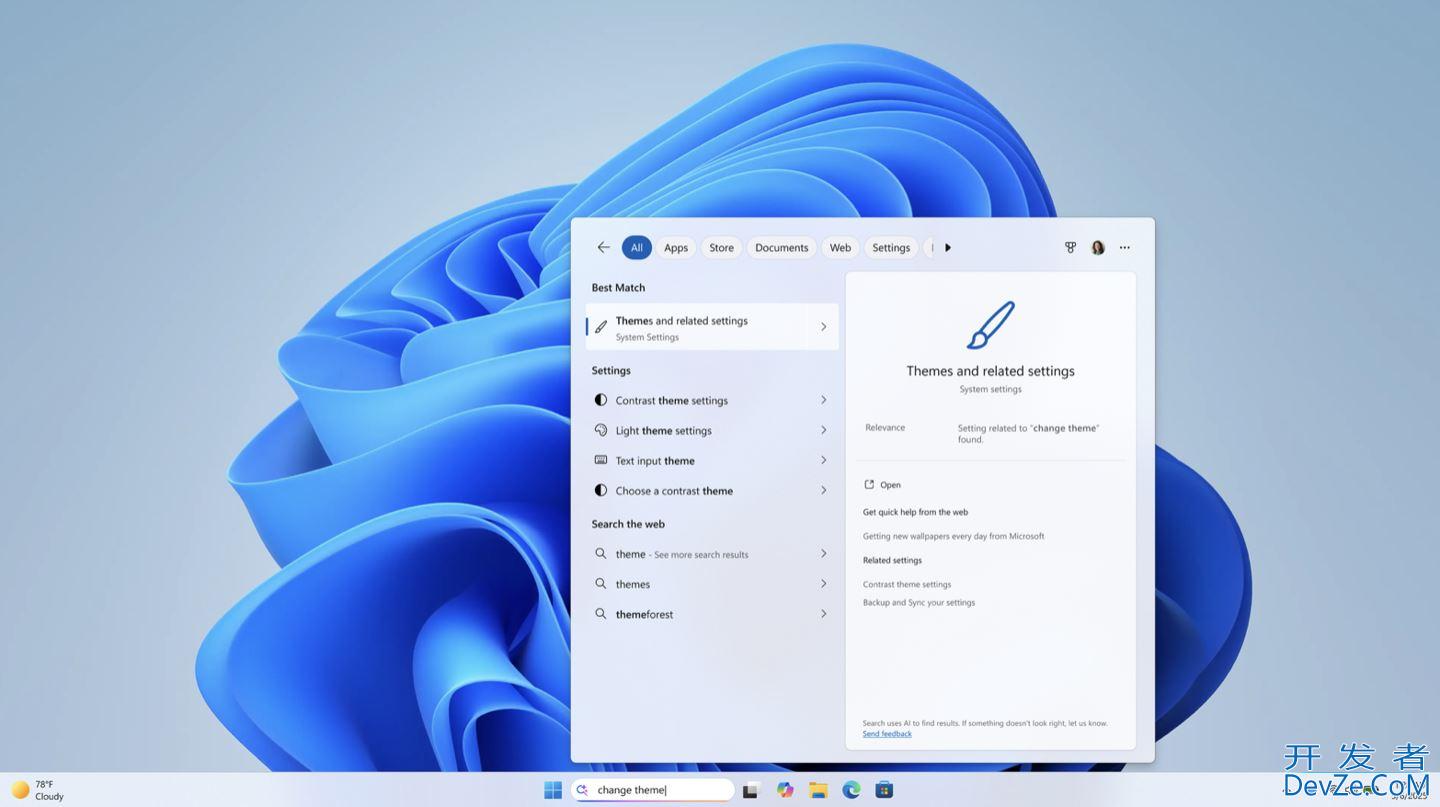
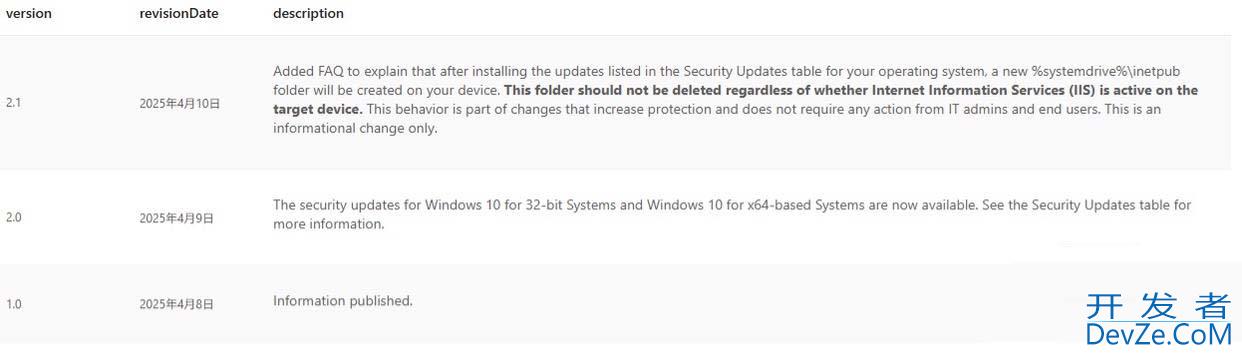
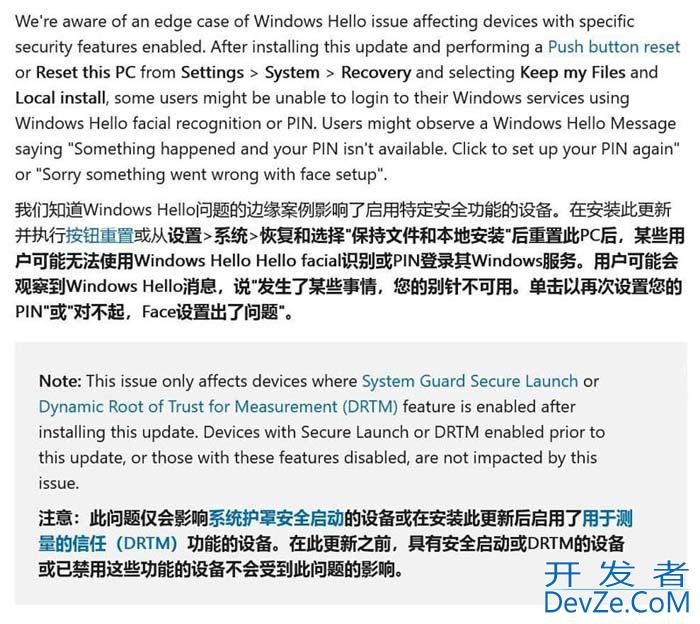
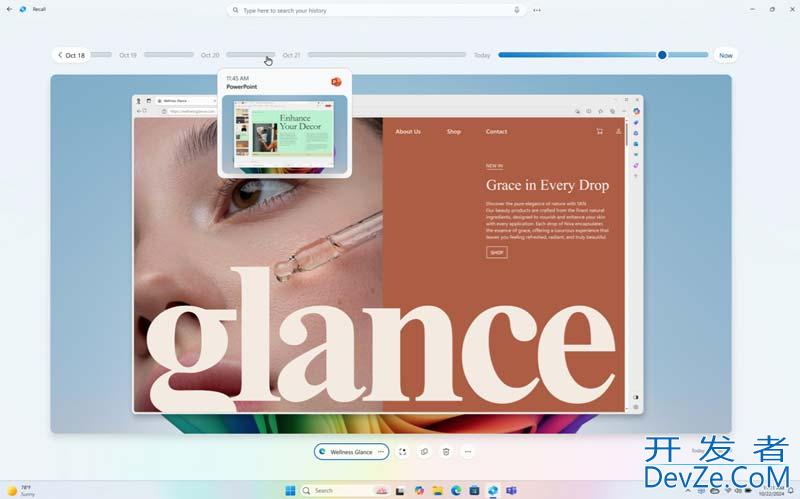
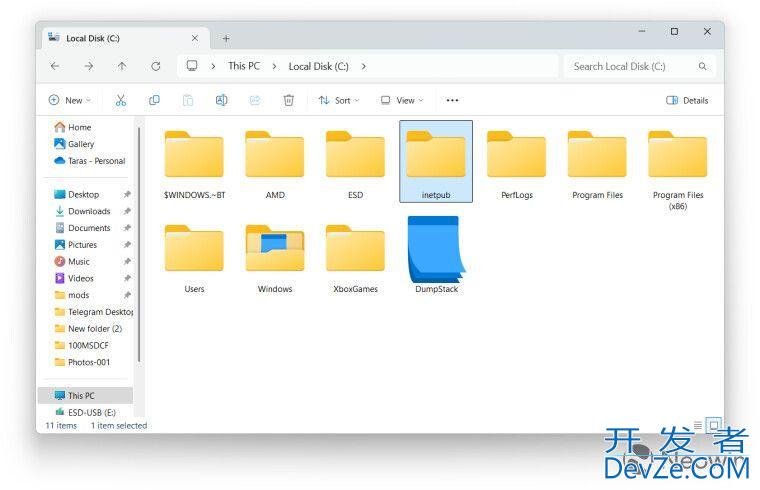
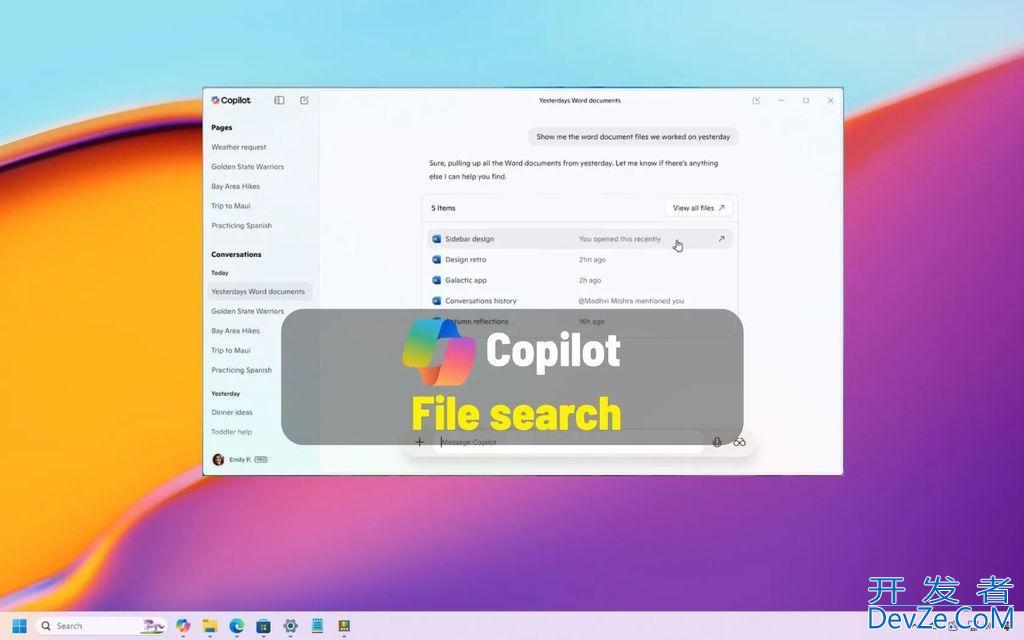
 加载中,请稍侯......
加载中,请稍侯......
精彩评论