通过 Windows 11 剪贴板同步功能,您可以在 Windows 11/10 设备之间,甚至是 android 手机之间同步复制的内容,而无需使用第三方工具。这一便捷功能能够即时传输php图像、链接和文本,让您的工作更加高效。

剪贴板同步功能使用 Microsoft 云服务,可以跨设备同步。一旦您在一台设备上复制了内容,该内容会自动或手动同步到 Microsoft 账户关联的其他 Windows 设备。值得一提的是,同步的剪贴板内容会被加密,保障隐私安全。
下面,我们为您介绍启用 Windows 11 剪贴板同步功能的具体操作步骤(需要正确配置 Microsoft 账户)。
方法 1:通过「设置」启用 Wjavascriptindows 11 剪贴板同步
在 Windows 11编程 中,启用剪贴板同步的最简单方法是使用「设置」应用程序,只需打开按以下步骤打开「剪贴板历史记录」和「在设备之间进行同步」功能即可:
1、使用 Windows + I 快捷键打开「设置」- 在左侧面板中选择「系统」- 在右侧选择「剪贴板」。
2、在右侧打开「剪贴板历史记录」和「在设备之间进行同步」开关。
- 启用「剪贴板历史记录」后,可以将最多 25 个条目保存到剪贴板中。
- 「在设备之间进行同步」开关用于控制是否通过云端同步剪贴板历史记录。
3、根据您的偏好,选择「自动同步我复制的文本」或「手动同步我复制的文本」选项。
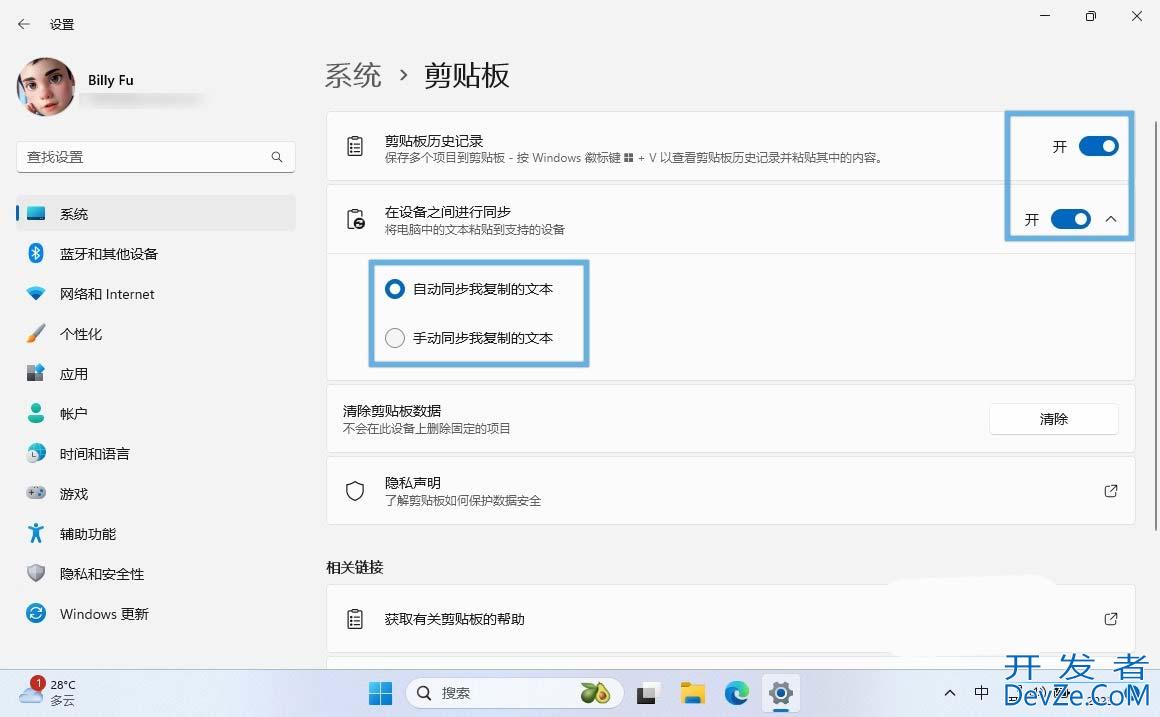
通过「设置」启用 Windows 11 剪贴板同步
除非固定剪贴板中的条目,否则在系统重新启动时,所有剪贴板项目都会被清除。
方法 2:通过注册表启用 Windows 11 剪贴板同步
除了使用「设置」应用程序外,您还可以通过编辑注册表来启用 Windows 11 剪贴板同步;如果不想使用剪贴板同步,防止他人更改这些设置,可以通过注册表完全禁用该功能,从而避免滥用和敏感信息在 Windows 11 设备之间共享。
1、使用 Windows + R 快捷键打开「运行」- 执行 regedit 打开「注册表编辑器」。
2、导航到如下路径:
HKEY_LOCAL_MACHINE\SOFTWARE\Policies\Microsoft\Windows\System
3、新建一个名为 AllowCrossDeviceClipboard 的 dwORD(32 位)值,并将其十六进制值设置为 1。
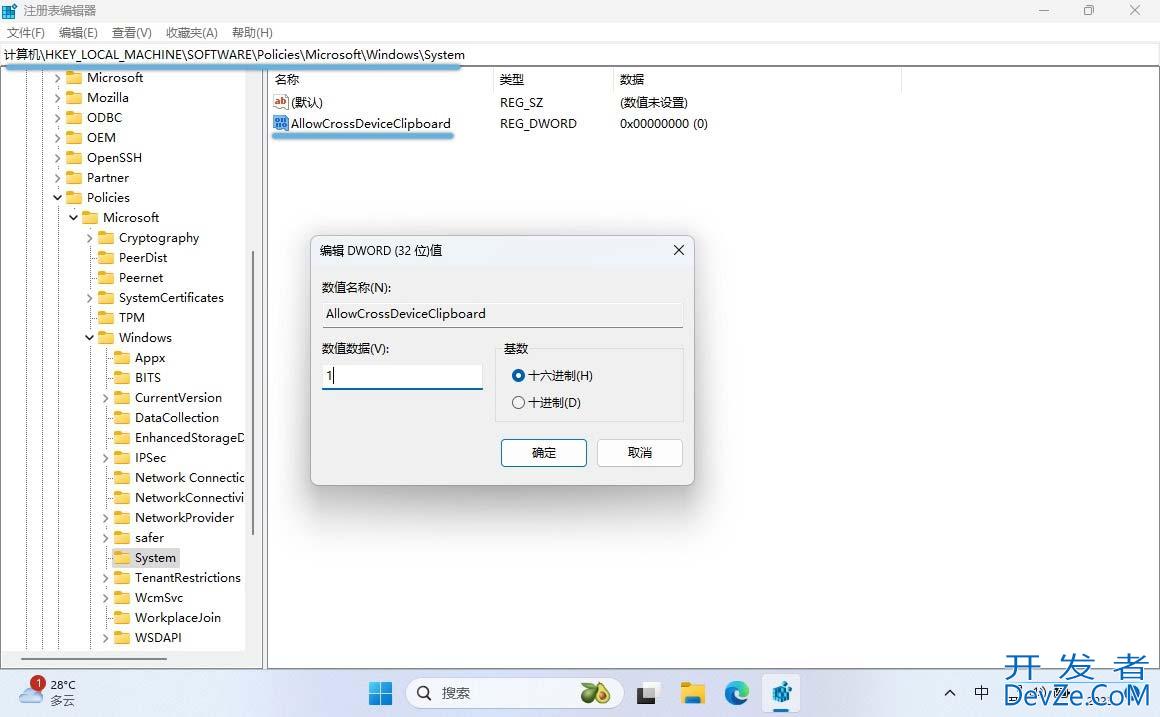
通过注册表启用 Windows 11 剪贴板同步
4如果要完全禁用剪贴板同步相关功能及选项,可以将其值设置为 0。
方法 3:使用组策略启用 Windows 11 剪贴板同步
在 Windows 11 中,启用剪贴板同步的另一种方法是通过组策略编辑器。该方法适用于 Windows 11 专业版、企业版和教育版。如果您使用的是 Windows 11 家庭版,可以尝试其他方法。
推荐阅读:Windows 11 家庭版 vs. 专业版
1、使用 Windows + R 快捷键打开「运行」- 执行 gpedit.msc 打开「本地组策略编辑器」。
2、导航到如下路径:
计算机配置 - 管理模板 - 系统 - OS 策略
3、在右侧窗格中将「允许使用剪贴板历史编程客栈记录」和「允许剪贴板在设备间同步」策略设置为「已启用」。
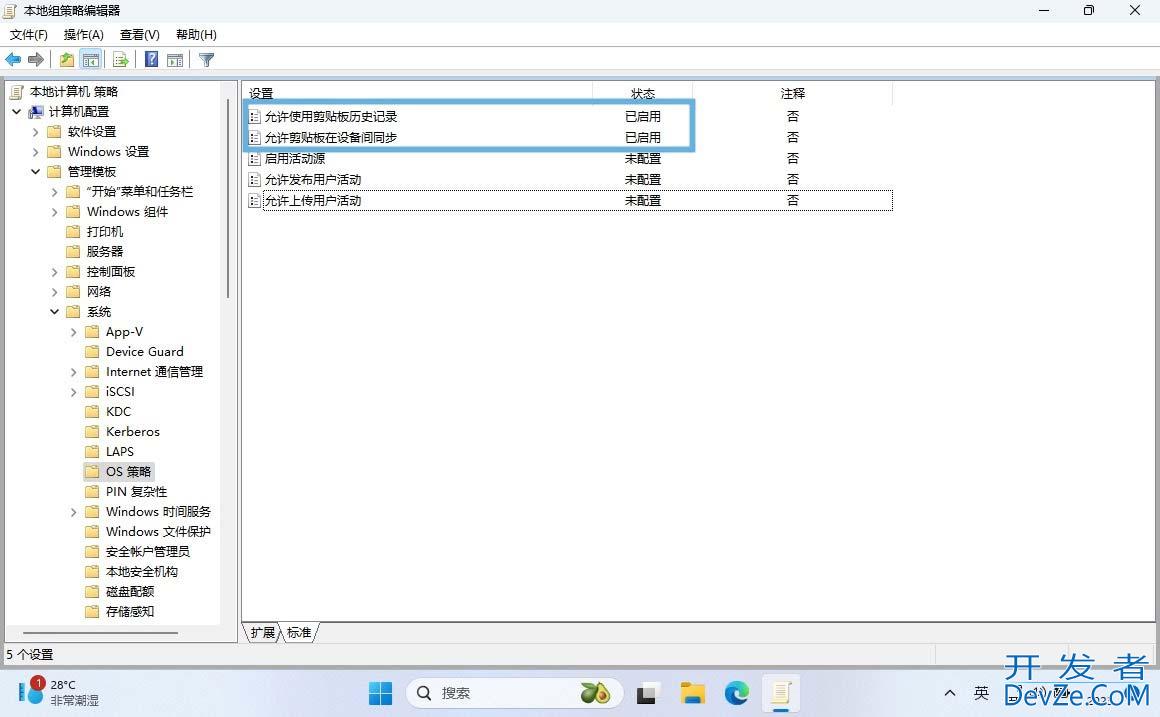
使用组策略启用 Windows 11 剪贴板同步
4(可选)在「命令提示符号」中执行 gpupdate /force 强制刷新组策略或重启系统让策略生效。
在 Android 手机启用剪贴板同步
在 Windows 11 设备上启用剪贴板同步后,只需要使用 Microsoft SwiftKey 并使用相同的 Microsoft 帐户登录,就可以实现 Windows 11 和 Android 手机之间的剪贴板同步。
1、通过 Play Store 下载并安装 Microsoft SwiftKey AI Keyhttp://www.devze.comboard。
2、使用与其他 Windows 设备相同的 Microsoft 帐户登录。
3、在 SwiftKey 设置 -「大量输入」-「剪贴板」中打开「同步剪贴板历史记录」选项。
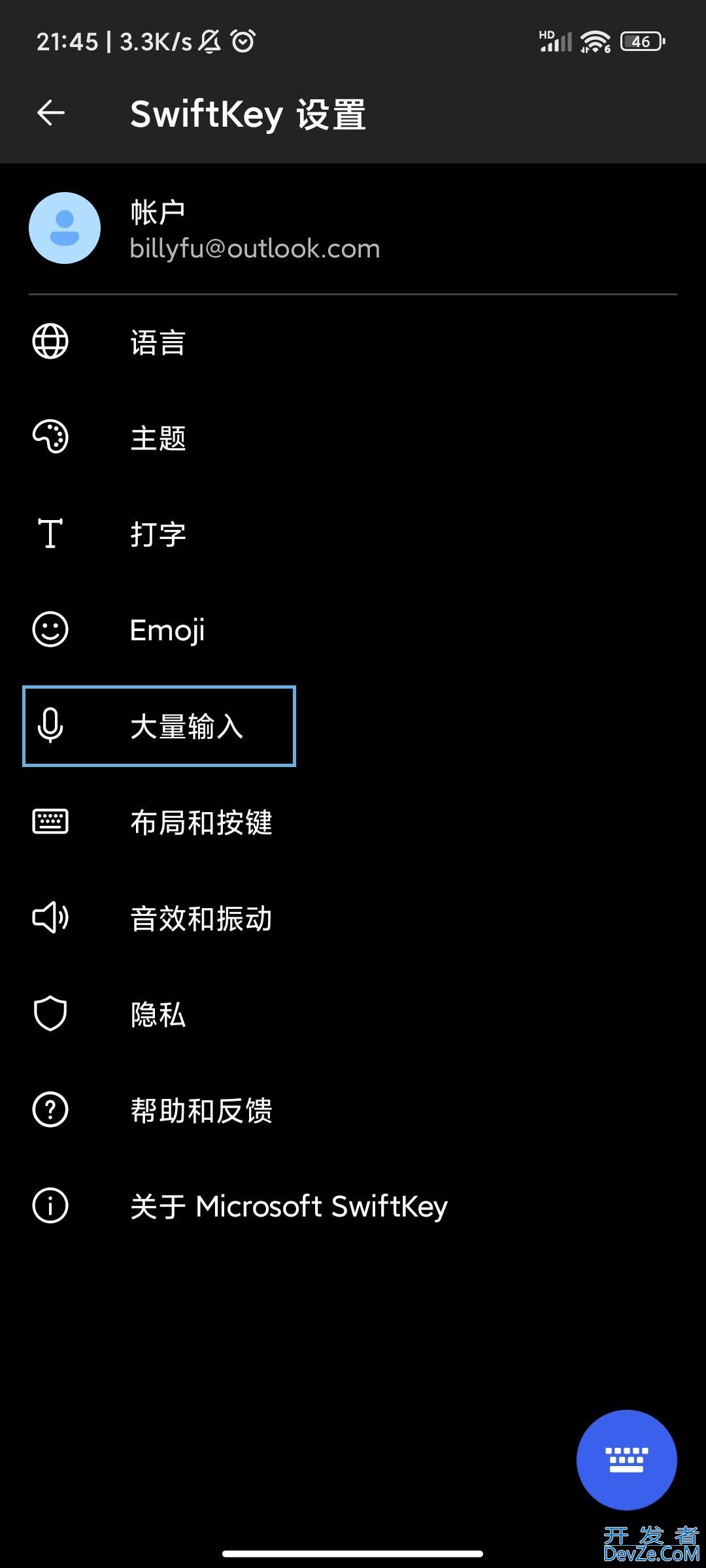
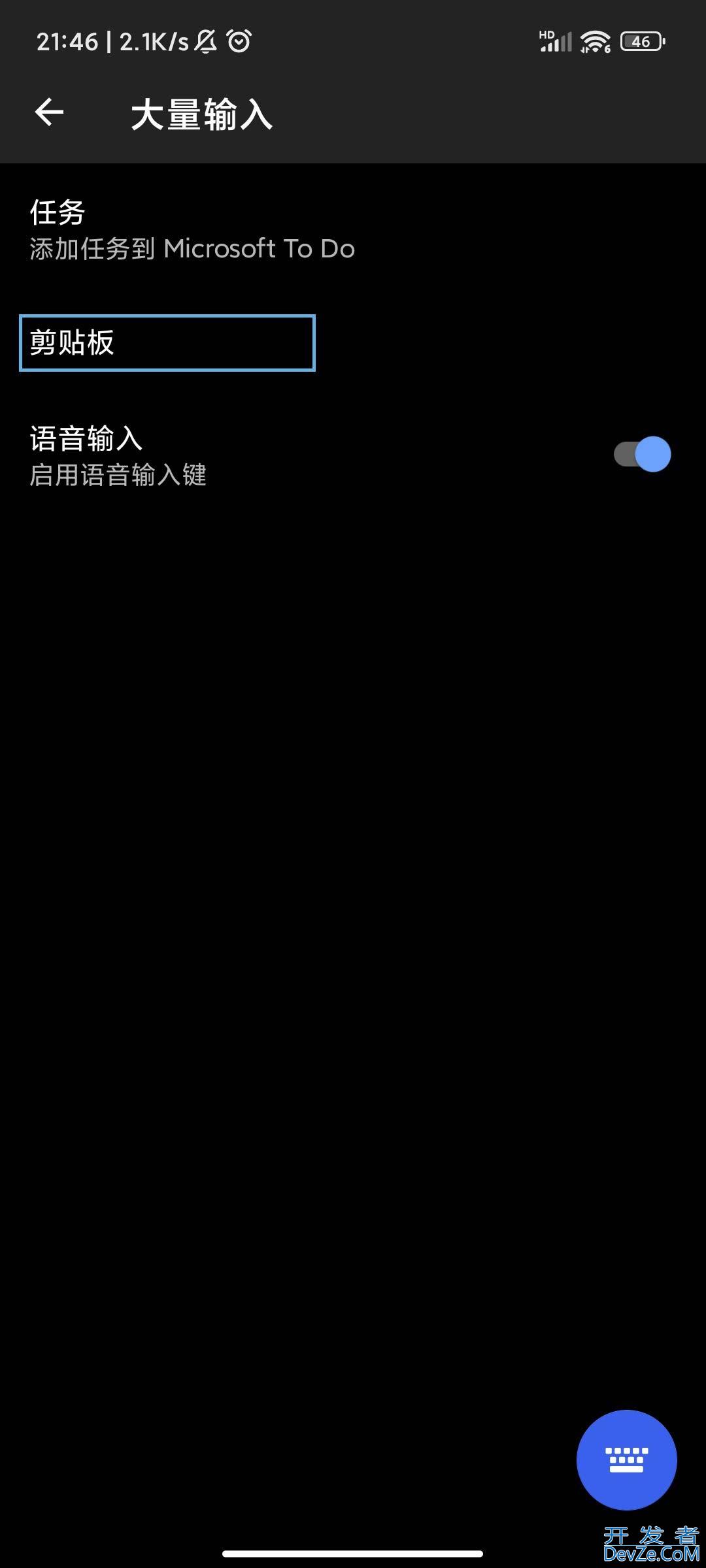
Swiftkey 剪贴板设置
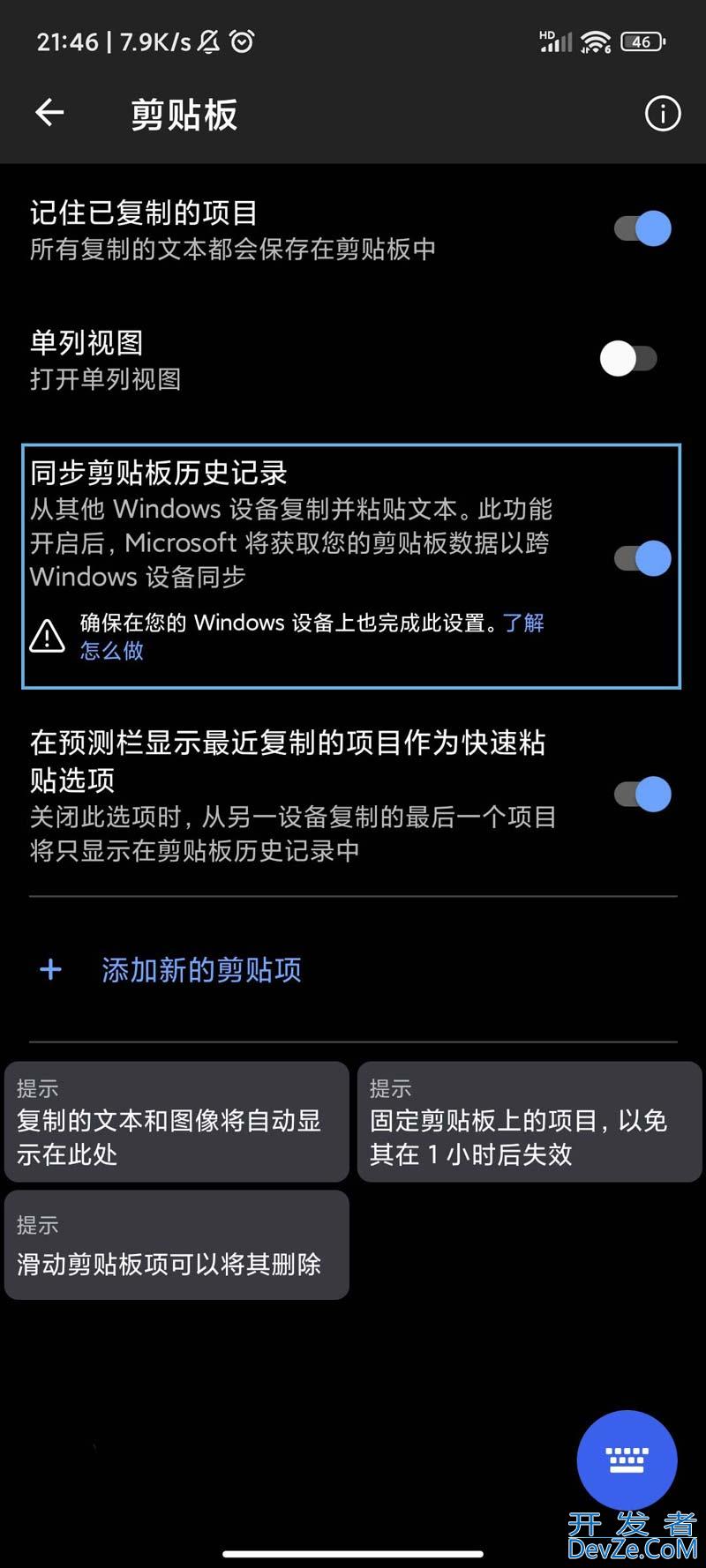
Swiftkey 同步剪贴板历史记录
现在,您的剪贴板历史记录将在 Android 手机和其他 Windows 设备之间同步。
至此,我们已经完成了配置,现在就可以在 Windows PC 和 Android 手机之间自由复制和同步内容了。无论是在工作中传输文本片段,还是分享图片和链接,都能更加便捷地实现。
在使用剪贴板同步功能时,请确保设备处于连接互联网的状态,让内容能够顺利通过云端同步。

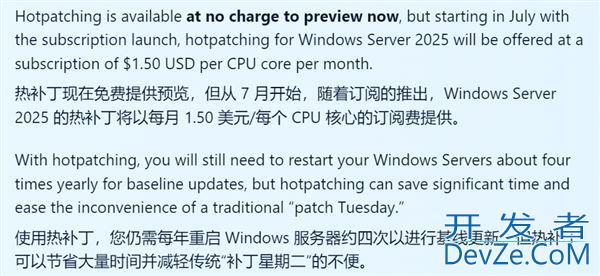
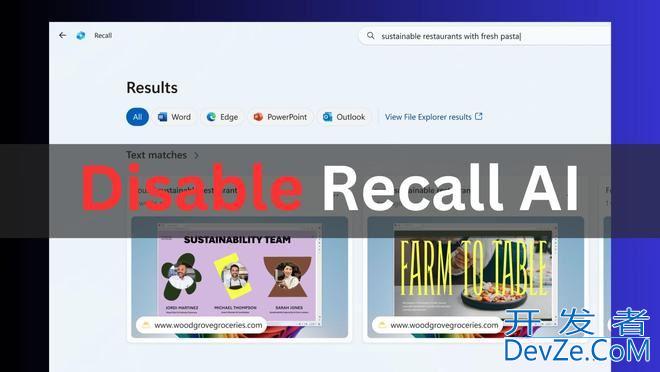
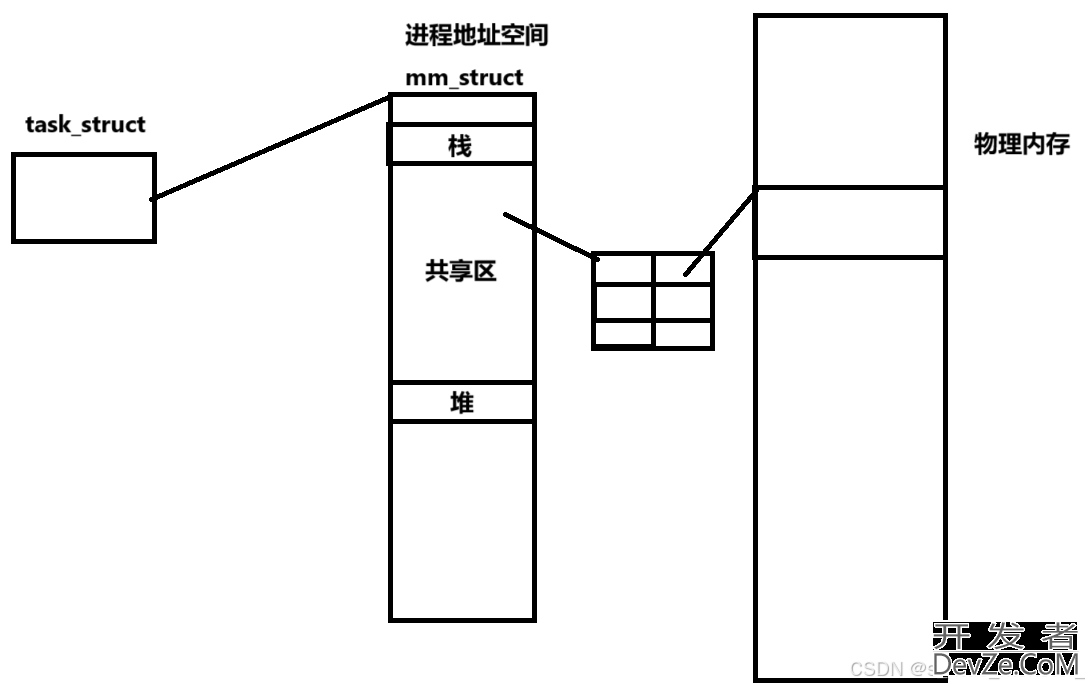
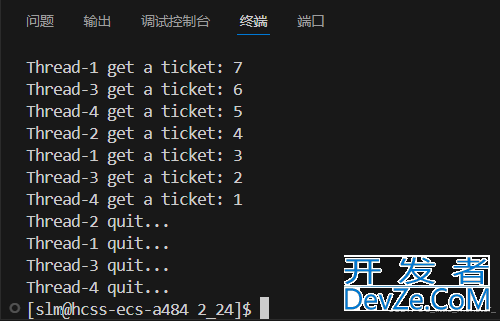
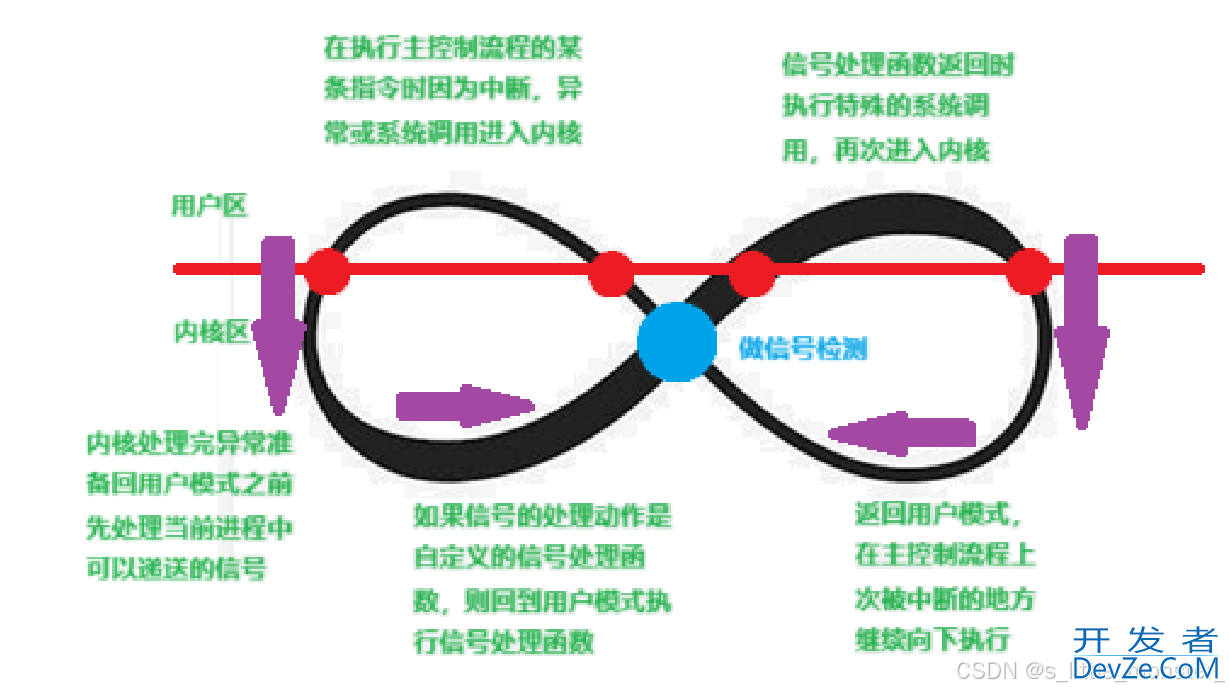
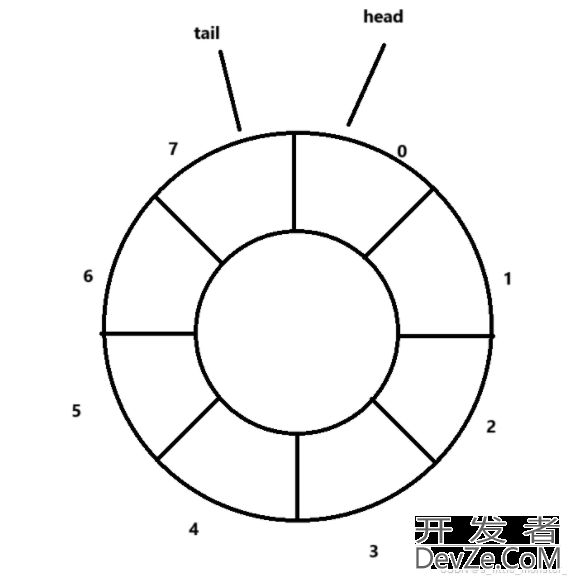
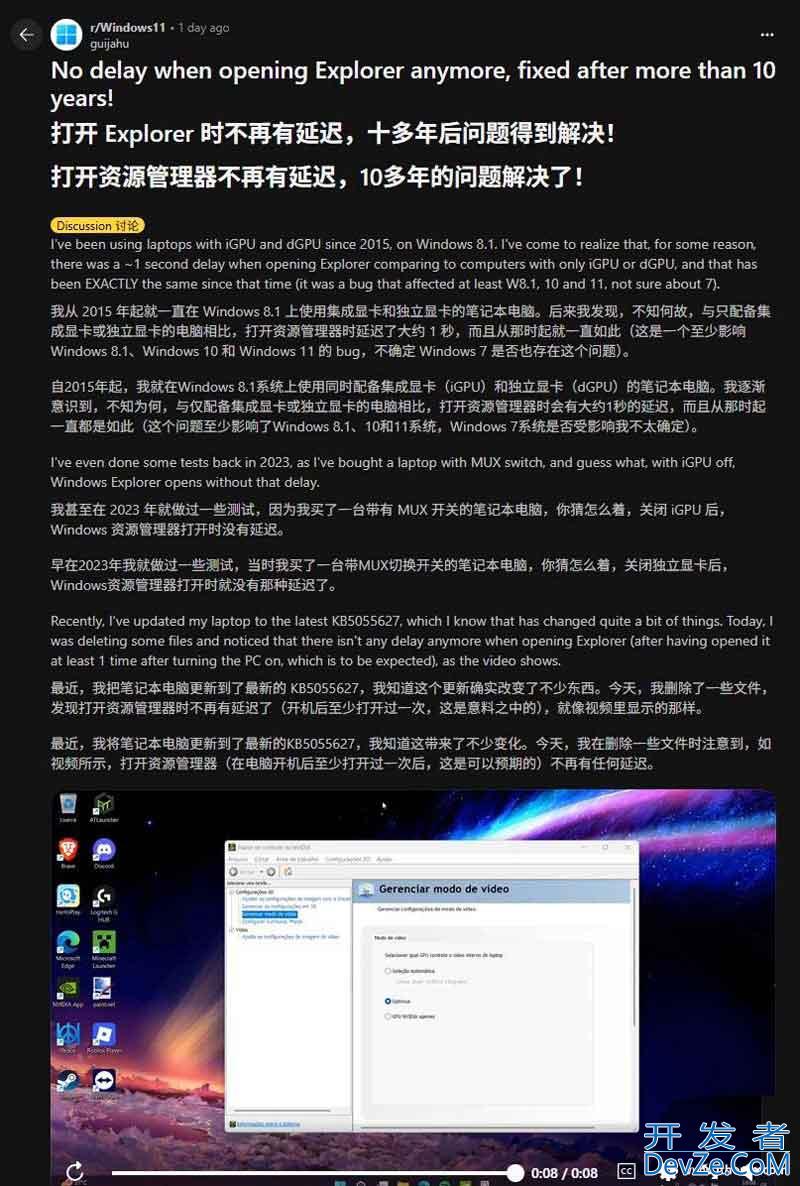
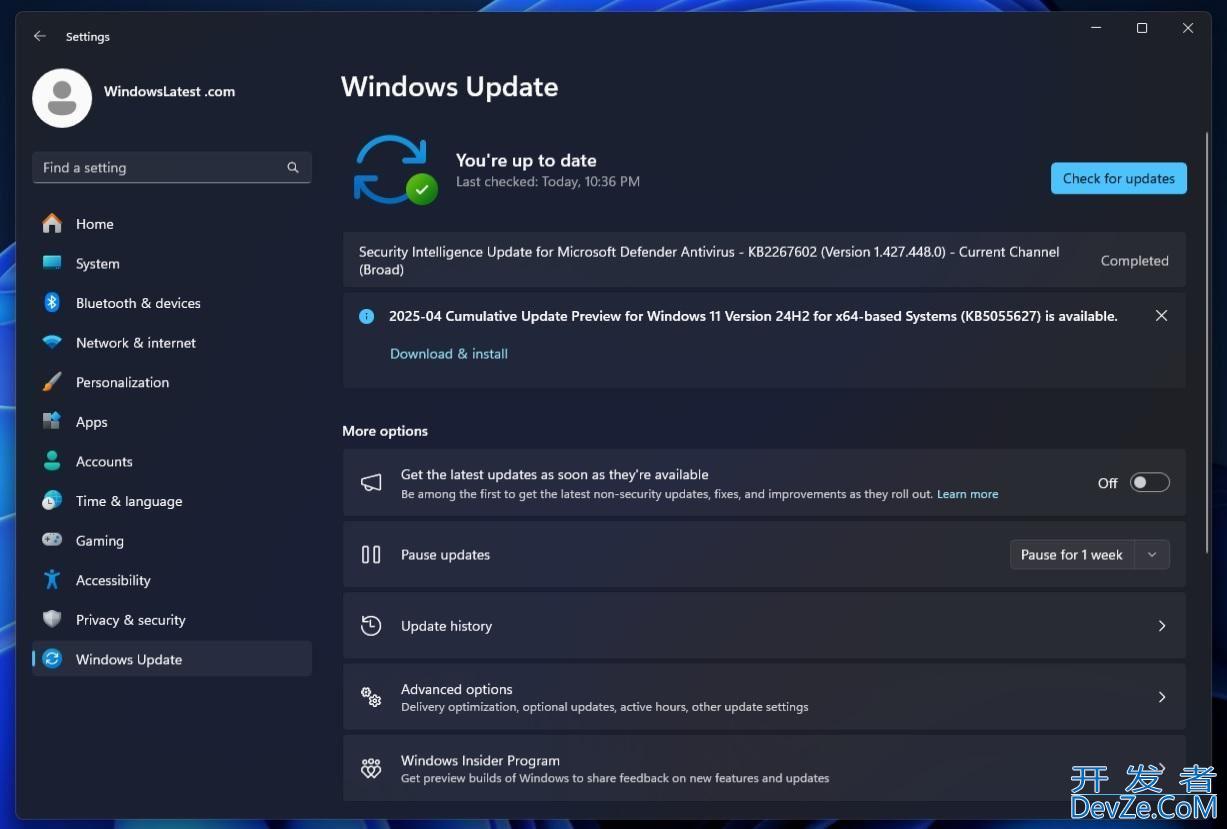
 加载中,请稍侯......
加载中,请稍侯......
精彩评论