说到火爆的 linux 发行版当属 Ubuntu 了!它拥有漂亮的 UI 界面,跟 MACOS 相比也有过之而无不及,而当你试过这款操作系统之后,可能会对「Linux」刻板枯燥的印象产生巨大的改变。

近期Ubuntu 发布24.04 LTS,将获得 12 年的http://www.devze.com更新支持,前提条件是用户必须注册 Ubuntu Pro,不包含 Ubuntu Pro 的情况下,Ubuntu 24.04 LTS 的官方支持是到2029年5月31日。虽然设置了一些门槛,不过 Ubuntu Pro 对普通个人用户是免费的。
12年正是一个生肖周期 ,2024年是龙年,官方对 Ubuntu 24.04 LTS 的支持最长可到下一个龙年,该版本采用了 Linux 6.8 内核,默认桌面环境采用 GNOME 46,同时新增原生支持树莓派 5 等特性.

在 Ubuntu 的世界里,已经不再只是简陋的界面+命令行,而是一款华丽时尚且无比实用的操作系统。对大多数没接触过 Linux 而又想尝鲜或学习一下的话,那么 Ubuntu 绝对是你的首选。
本期文章将分享一下如何将这款火爆的linux系统,安装在实体机和虚拟机

一、下载
ubuntu官网地址:ubuntu下载
Ubuntu的安装镜像可以直接从他的官网下载,点击上方的get ubuntu,这里可以看到他有多个版本
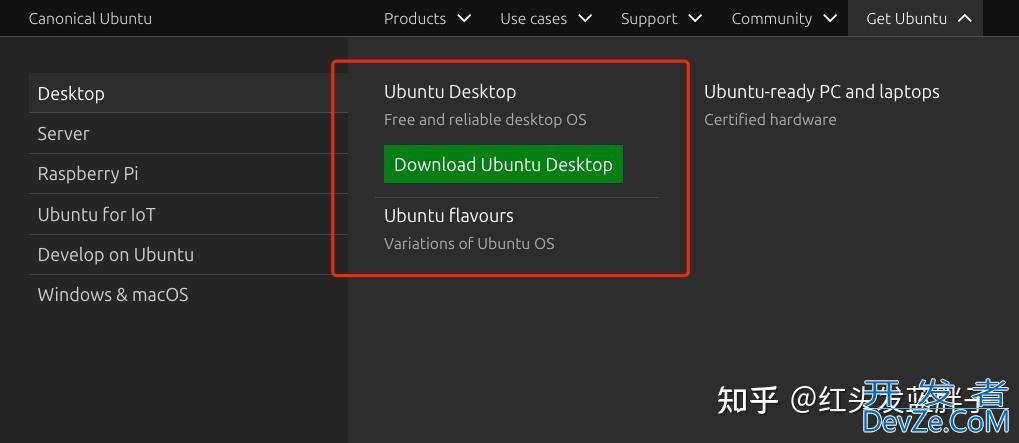
desktop桌面版,server服务器版,树莓派版本,loT版本
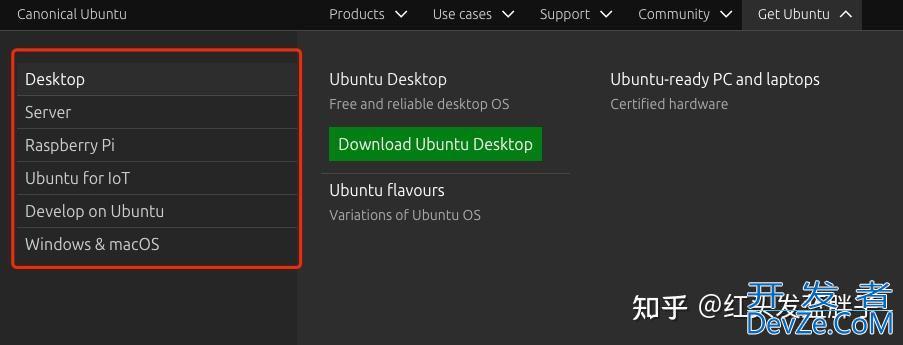
我们下载桌面版desktop,然后点击download ubuntu desktop,会跳到下载页面
网站是英文的,可以点击右键,使用浏览器的翻译功能,翻译成中文
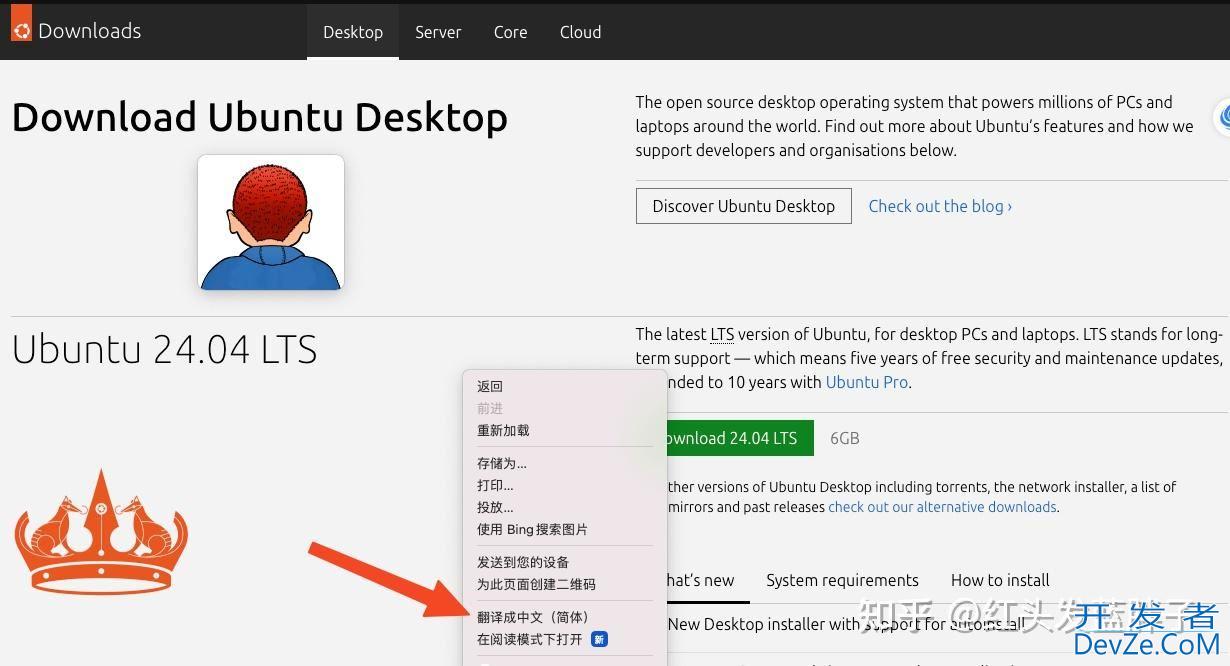
点击下载24.04 LTS版本,下载ISO镜像文件
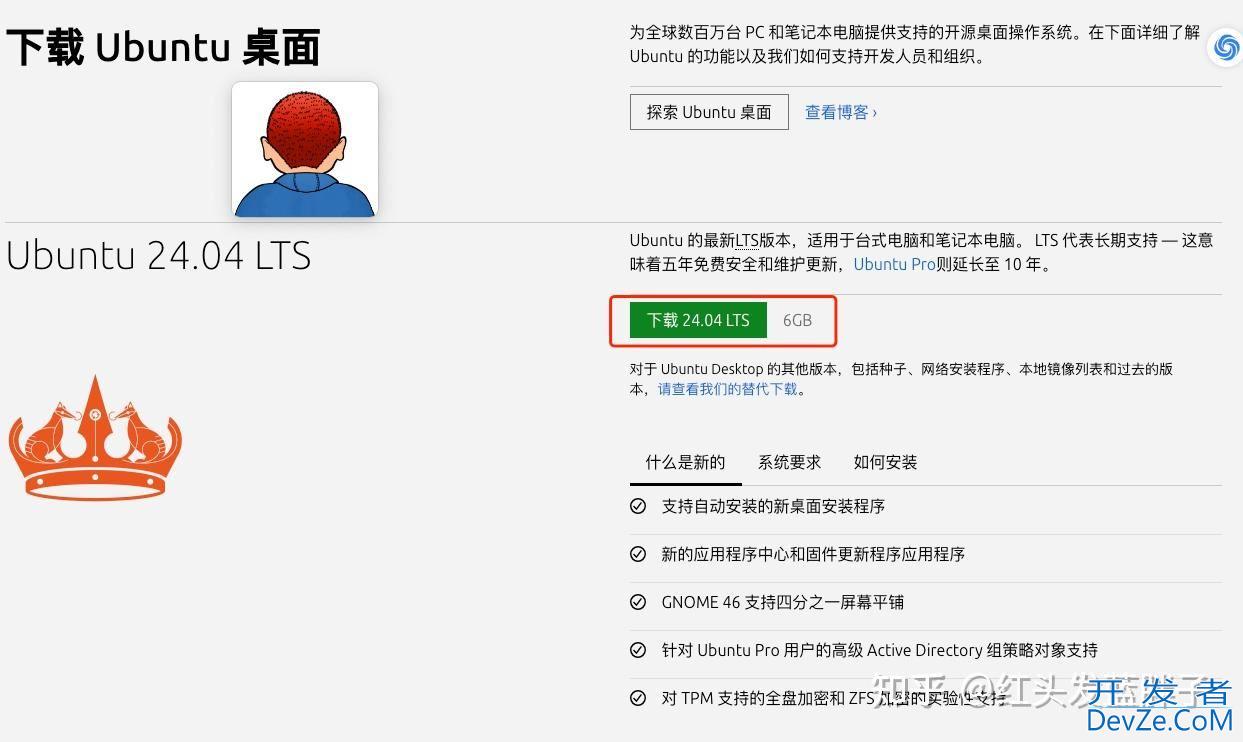
这里有提示对系统环境的需求就是安装ubuntu所需的最低配置要求
- 至少2 GHz双核处理器或者更高
- 4GB系统内存
- 25GB可用硬盘空间

如果安装也php有说明
- 1,下载iso镜像
- 2,使用balenaEtcher工具创建启动盘,这个官方推荐的工具,所以这次我们就用这个制作启动盘

- 类型:U盘工具
- 大小:94.9MB
- 语言:python英文软件
- 时间:2023-11-01
- 当然也可以用rufus,ventoy等工具
- 3,从启动盘启动系统
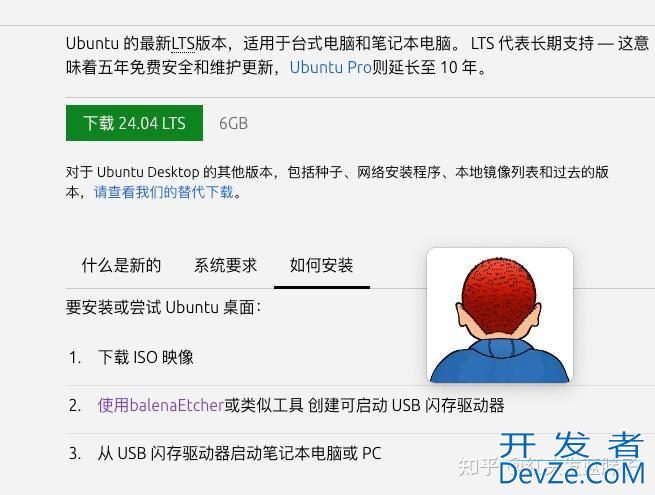
从上面下载,或者到balenaEtcher的官网,有安装版和绿色版,我通常比较喜欢这种绿色版portable
点击download下载
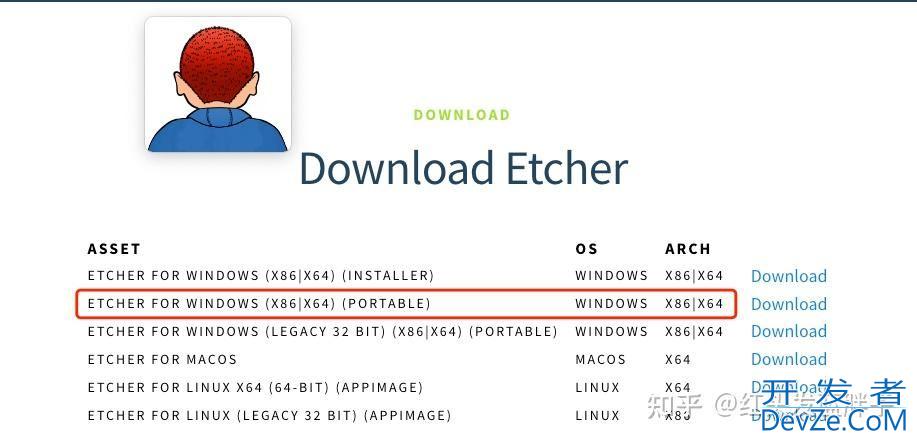
二、烧录U盘(制作U盘启动盘)
将准备制作启动盘的U盘插入到电脑,我这是一个32G的U盘

打开balenaEtcher,它支持中文,软件非常简单,只有3个步骤,
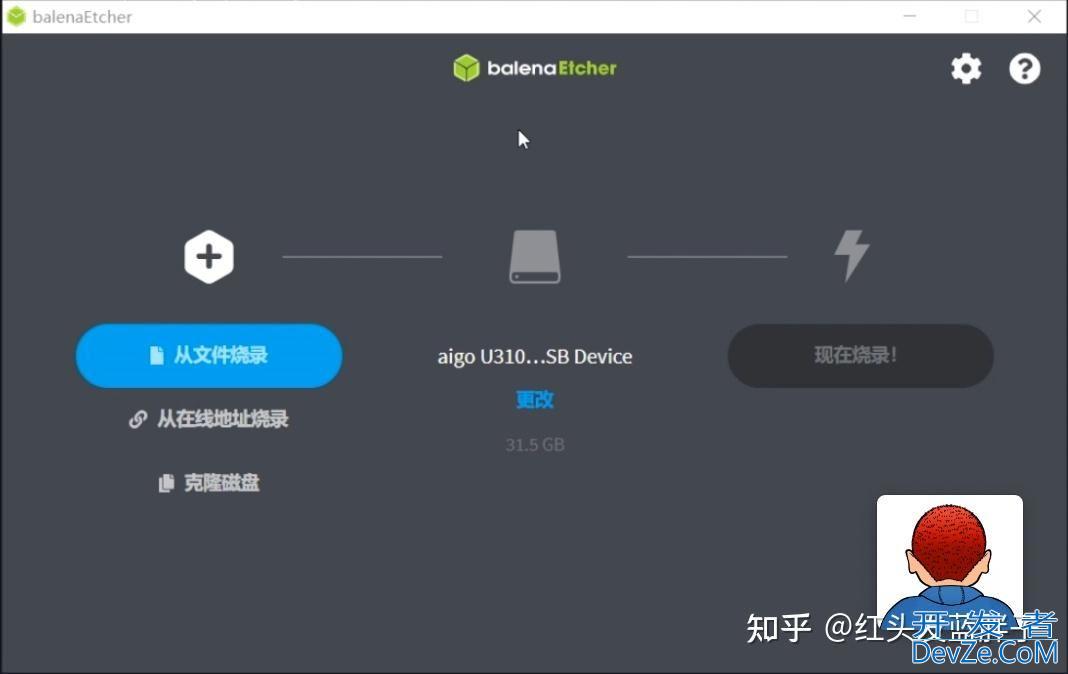
第一步选择从文件烧录,选择下载的ubuntu的iso镜像文件

第二步,选择目标磁盘,就是刚才插入电脑的32GB的u盘
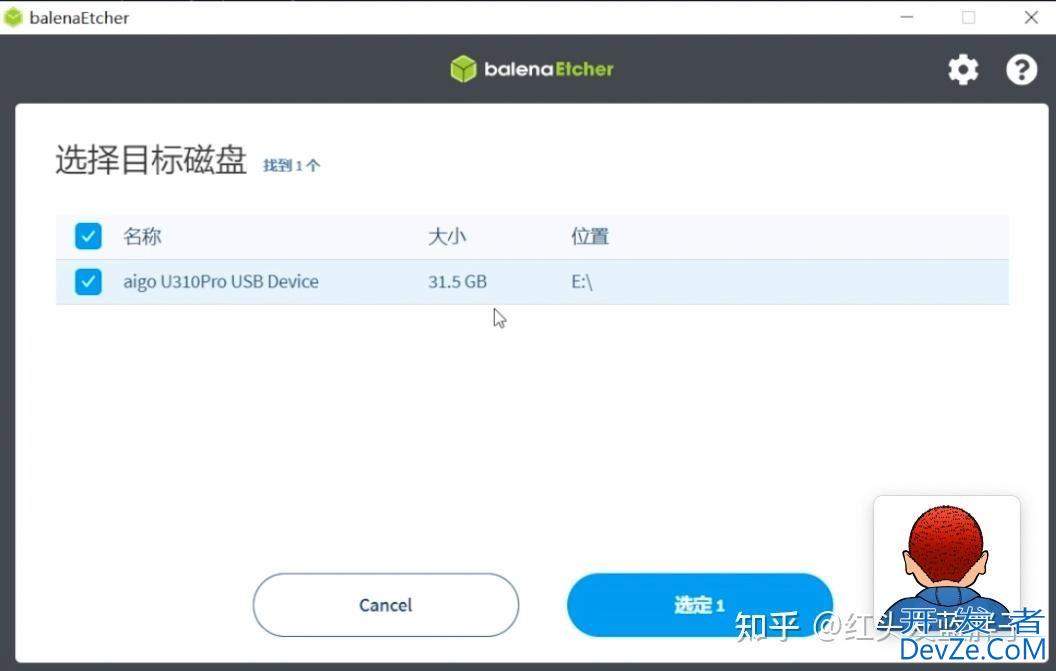
第三步,点击现在烧录
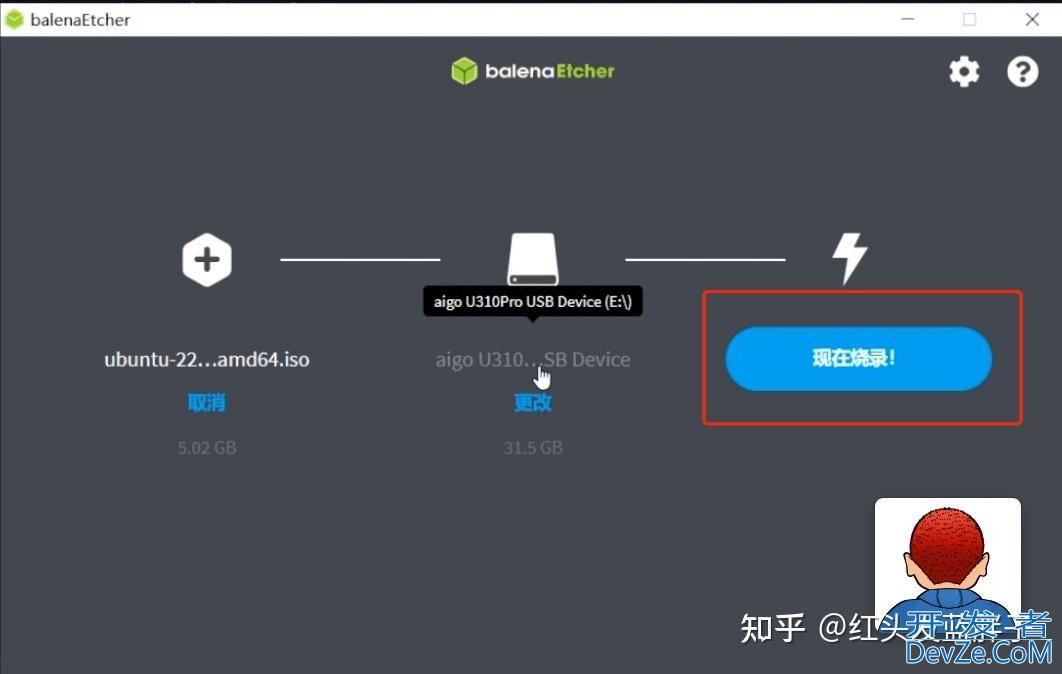
将iso镜像文件写入到u盘中,速度还是可以的,大概几分钟后就可以烧录好。
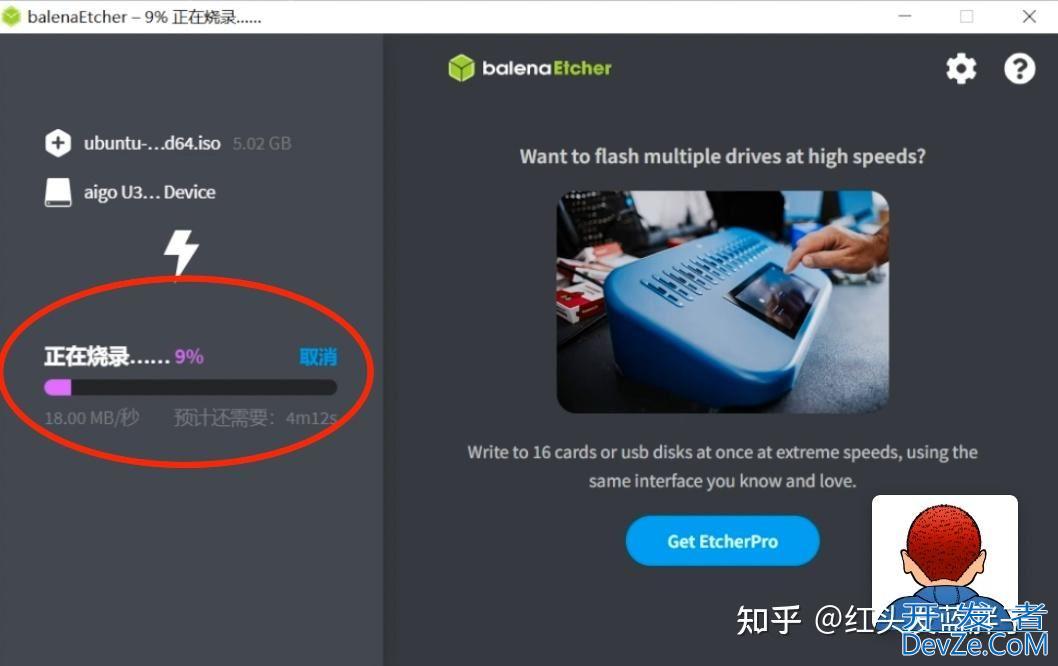
注意,如果你是wiwww.devze.comndows的系统制作的
这里如果提示你格式化,点击取消
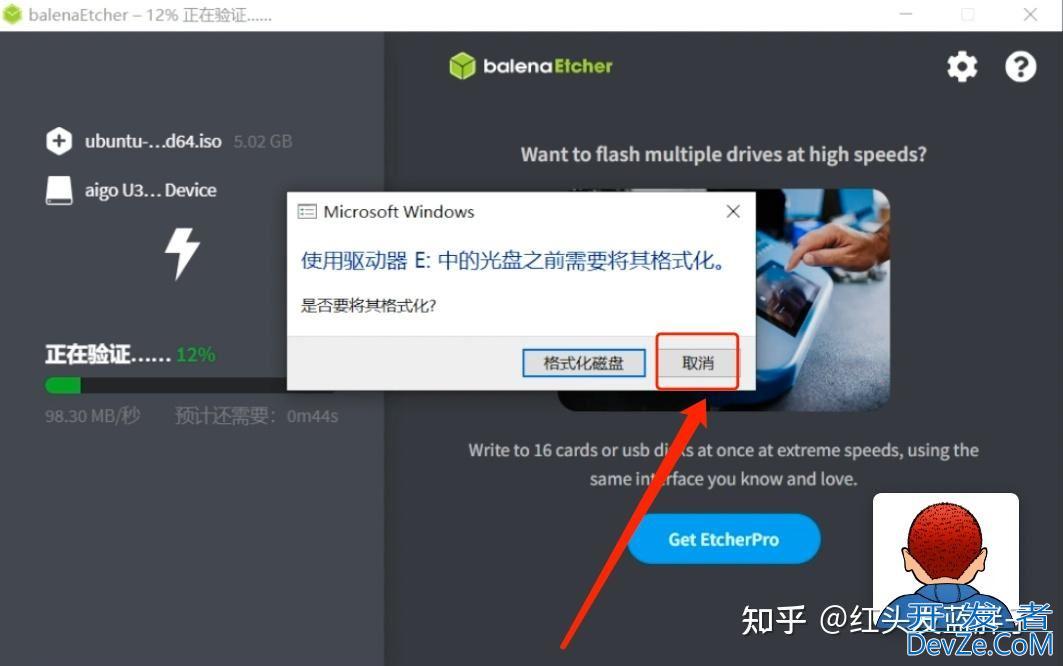
烧录成功
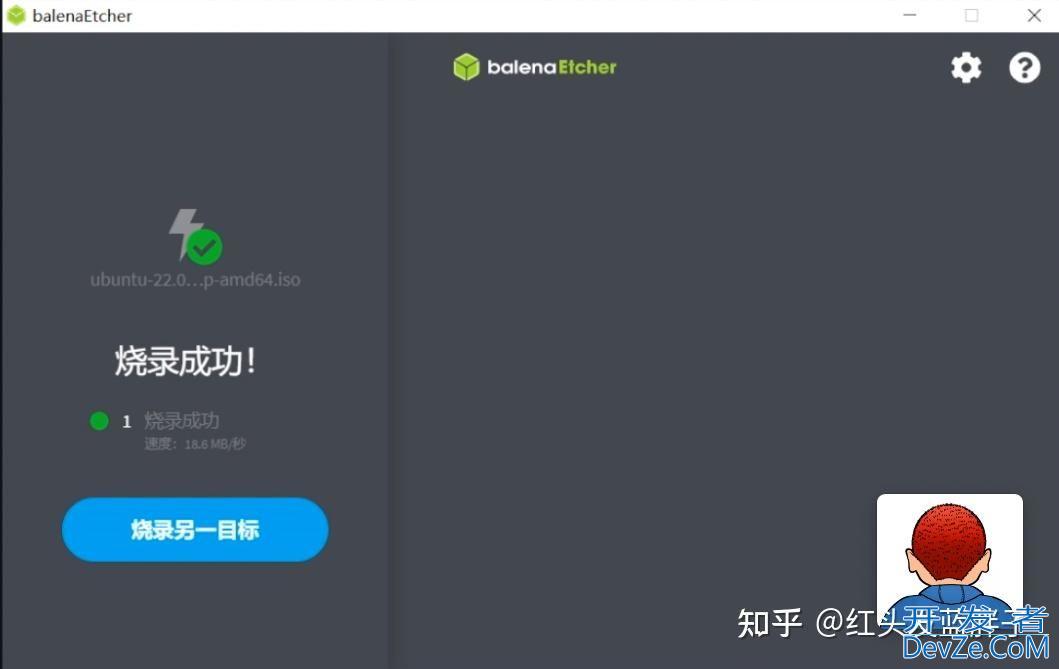
这时候打开U盘的时候会有报错。
但是别担心,打开磁盘管理,看一下U盘的状态,有一块未分配的空间
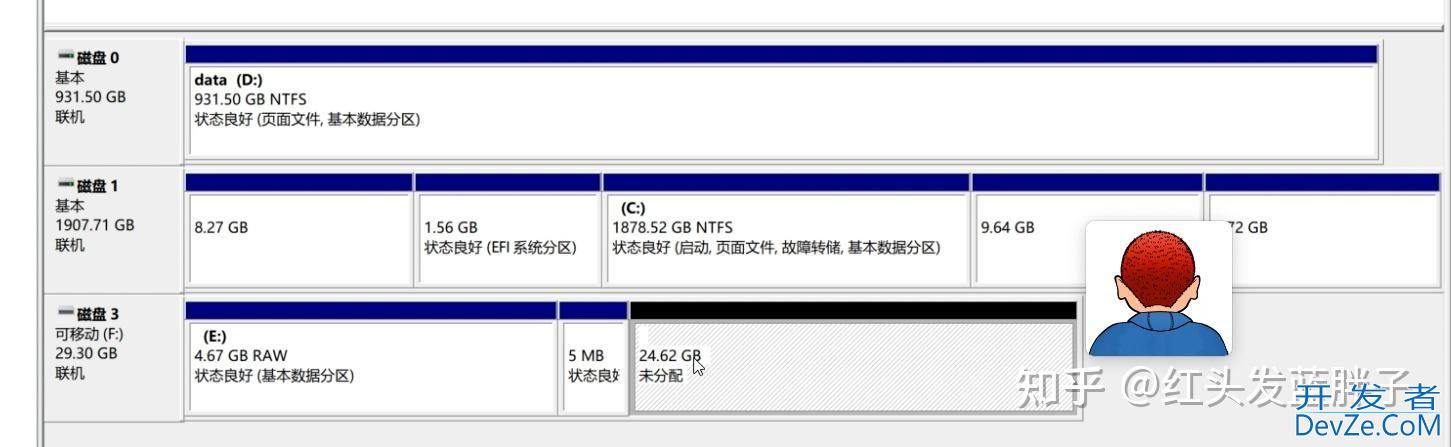
这是由于Ubuntu的格式在Windows上未识别导致的,但是U盘启动盘的制作,实际上已经成功了
三、虚拟机安装
很多人第一次尝试ubuntu,基本都会选择虚拟机,包括我也是,所以演示一下虚拟机vmware中安装ubuntu
打开vmware,点击创建新的虚拟机

- 类型:系统其它
- 大小:229MB
- 语言:简体中文
- 时间:2024-05-15
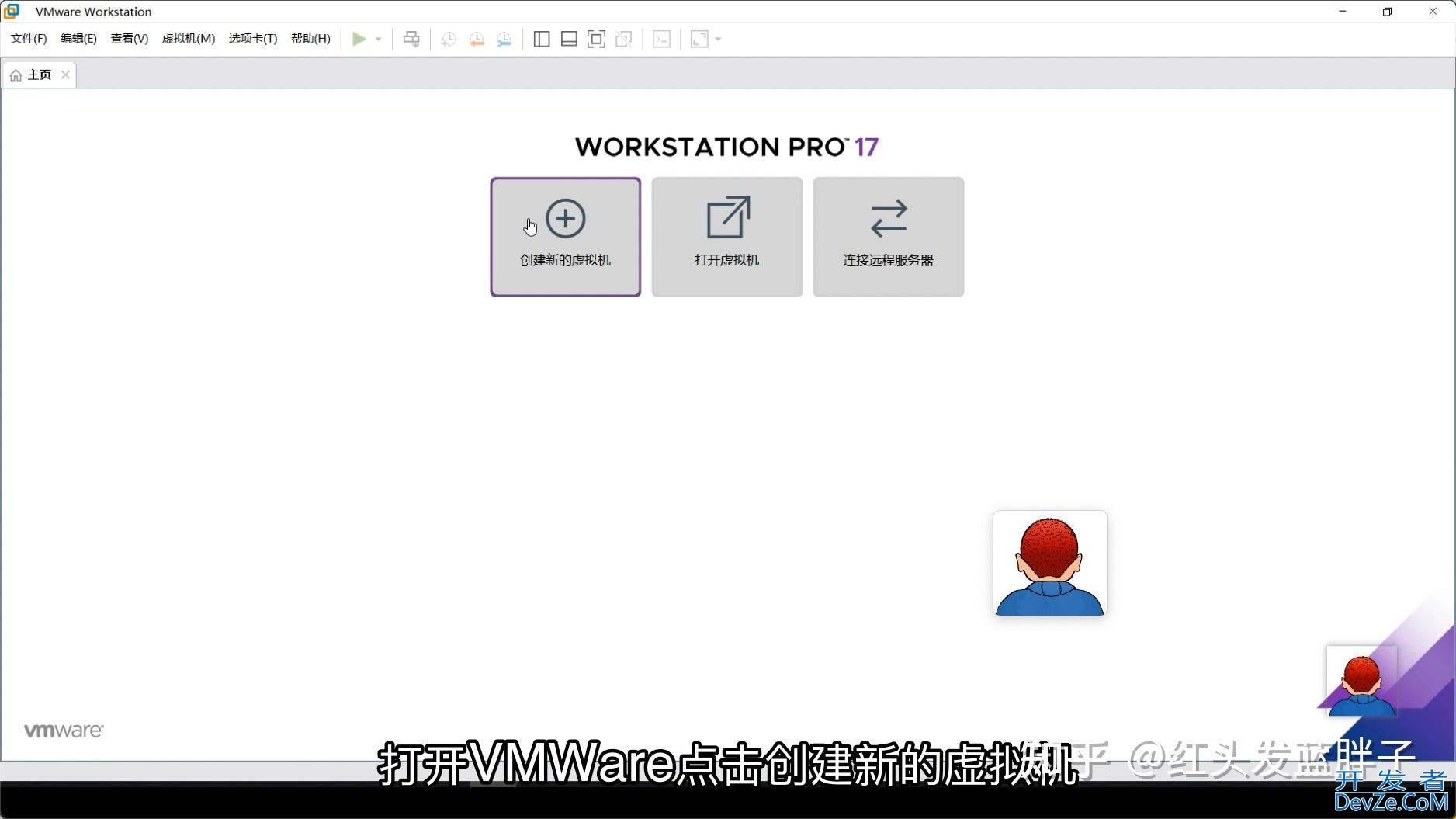
这里选择经典模式,点击下一步

安装来源这,可以导入下载的ubuntu的iso镜像文件,点击下一步
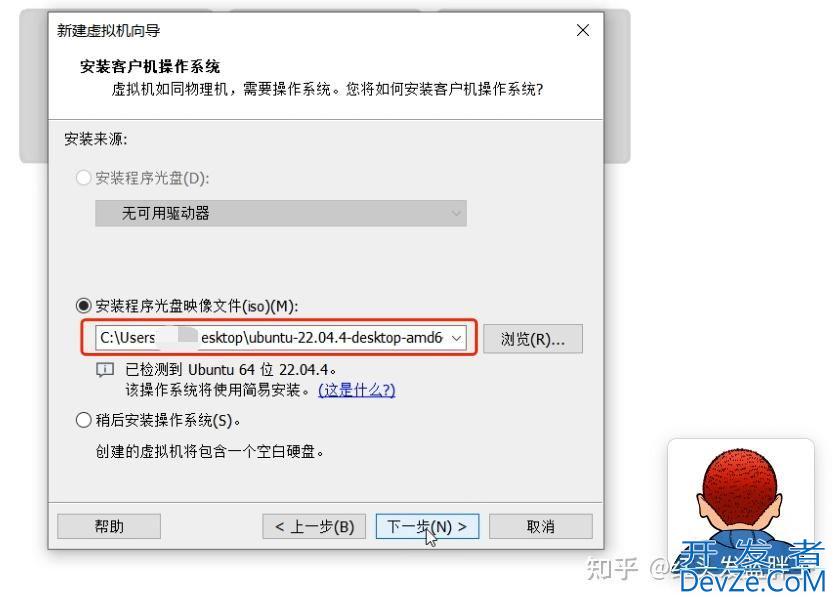
操作系统选择linux,版本选择ubuntu 64位,点击下一步
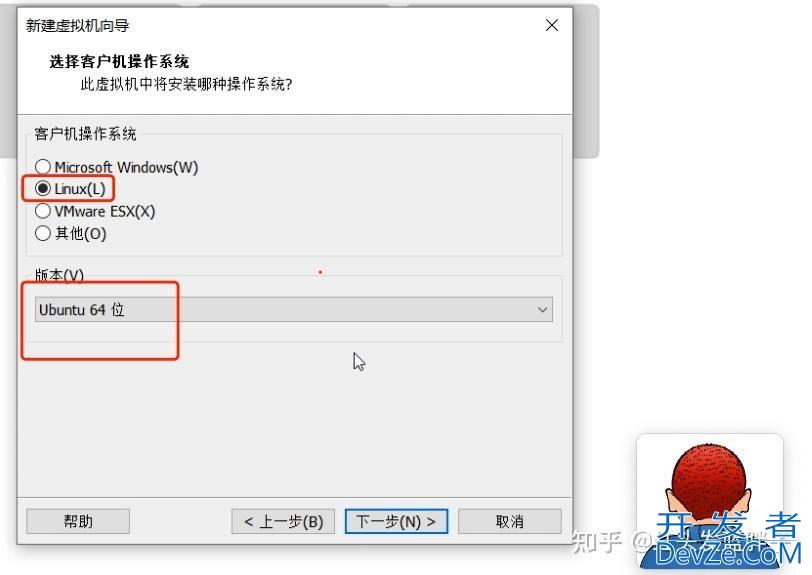
给虚拟机起个名字,点击下一步
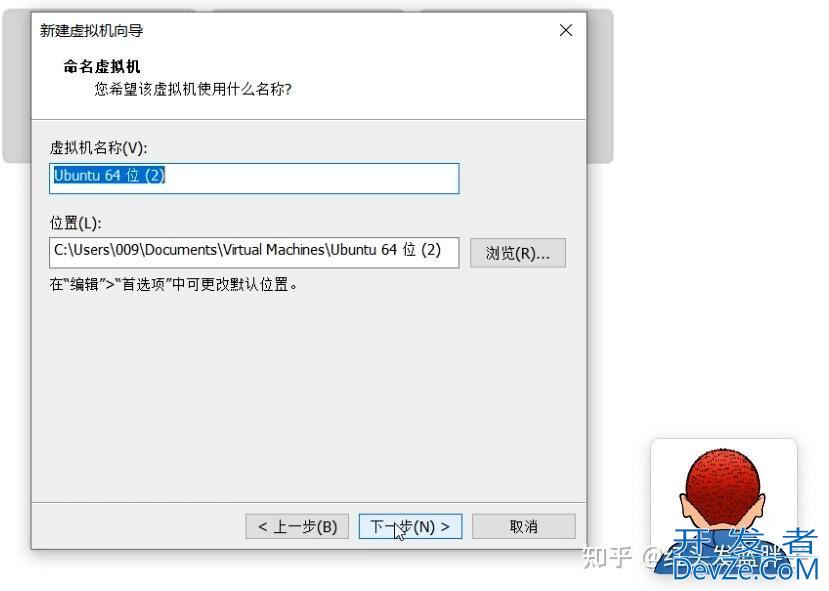
由于系统要求最小25GB,这里选择30GB,将虚拟机文件设置成单个,点击下一步

完成前,可以自定义调整一下硬件配置,然后点击完成
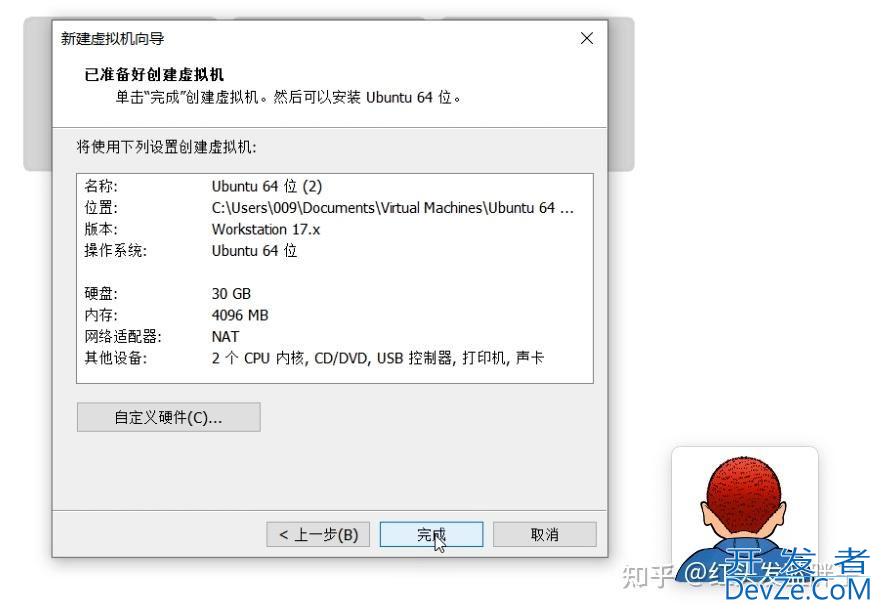
也可以在虚拟机设置中,单独挂载ubuntu的iso镜像
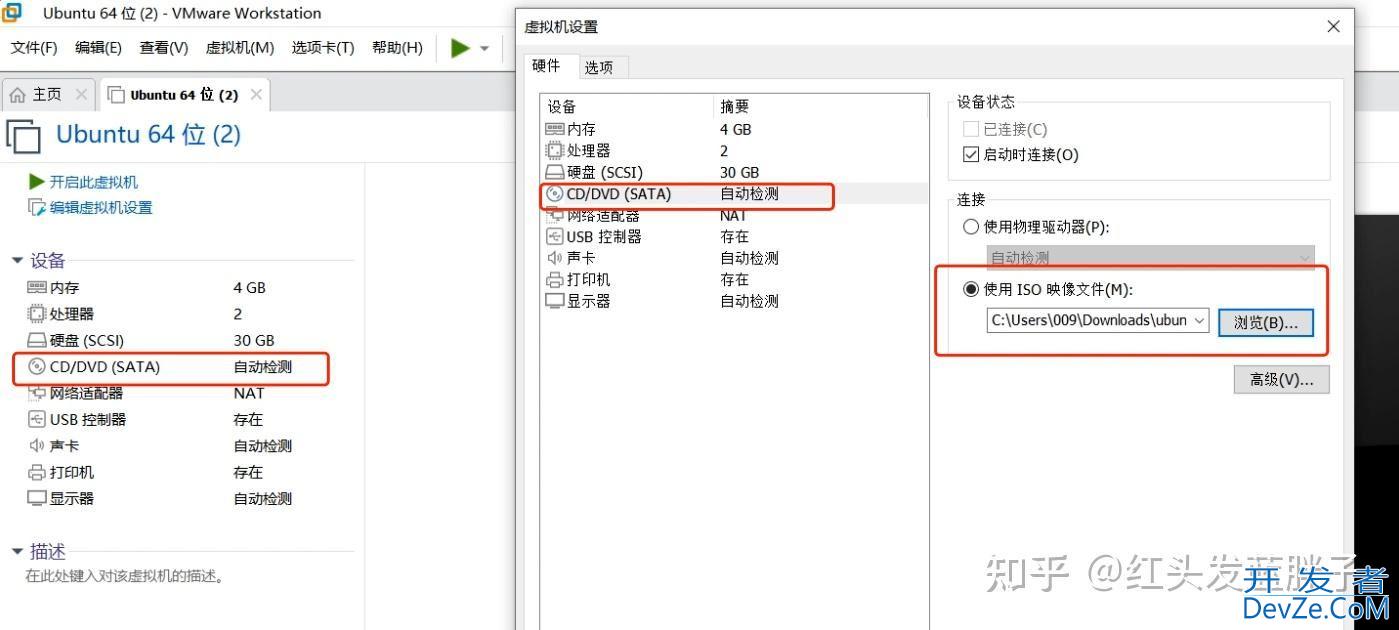
点击开启此虚拟机,自动从iso镜像文件引导启动,选择安装ubuntu
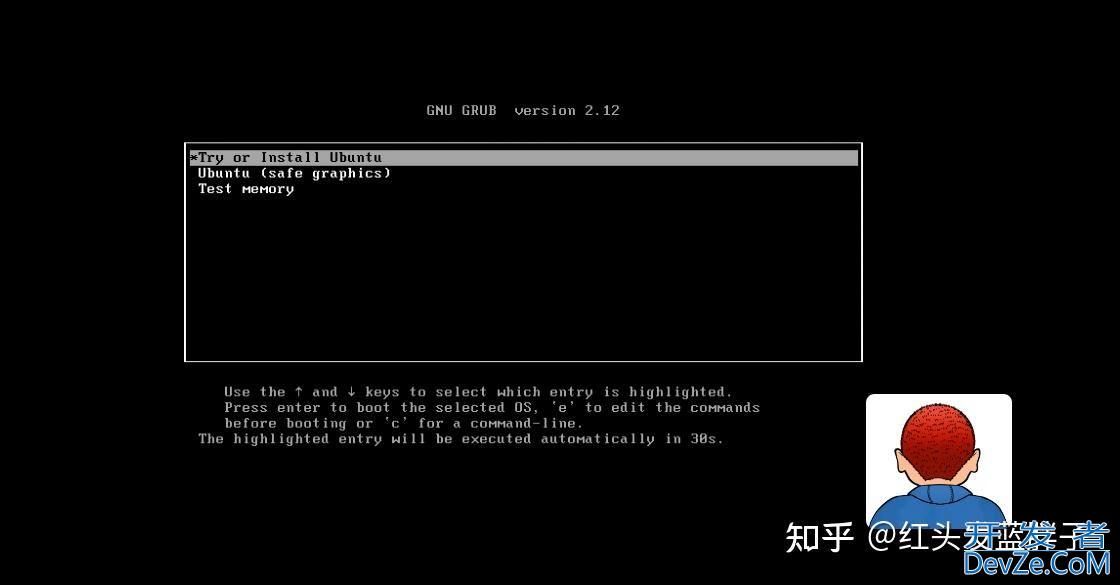
回车后,进入到安装过程,选择您的语言,可以选择中文简体,点击下一步
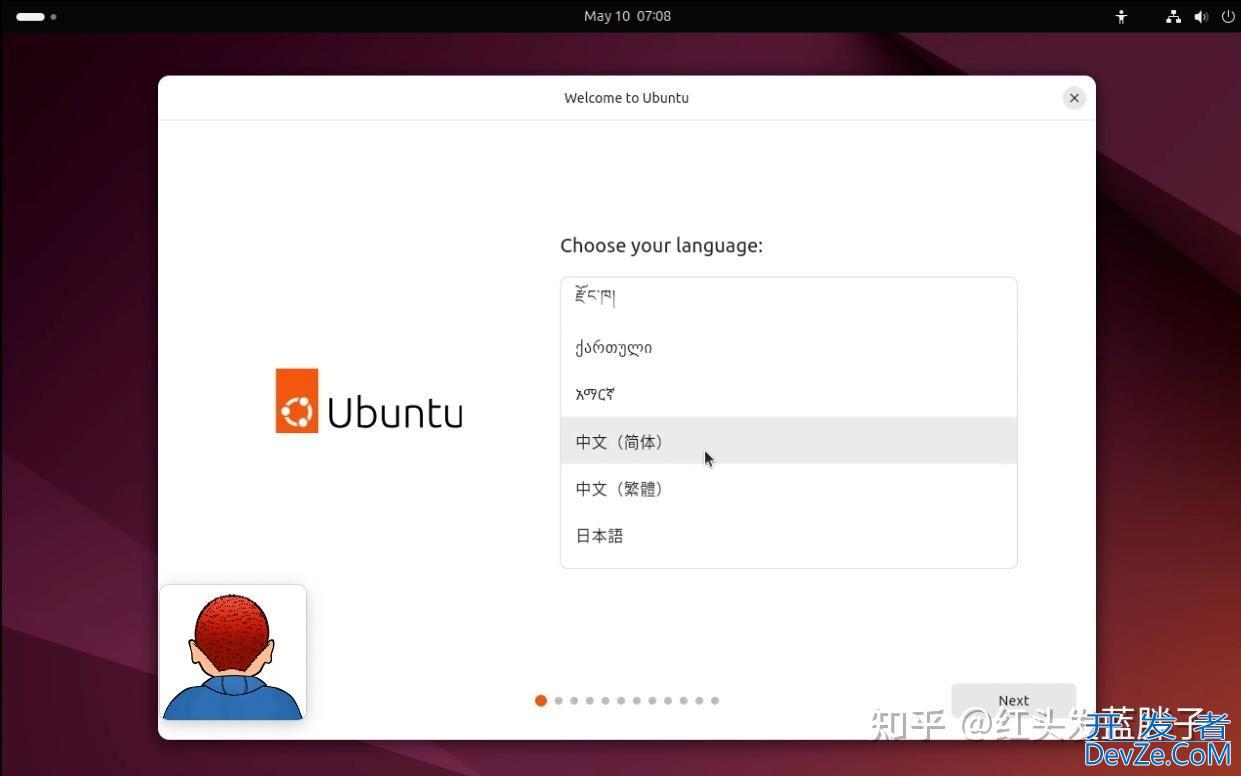
可访问性设置,点击下一步
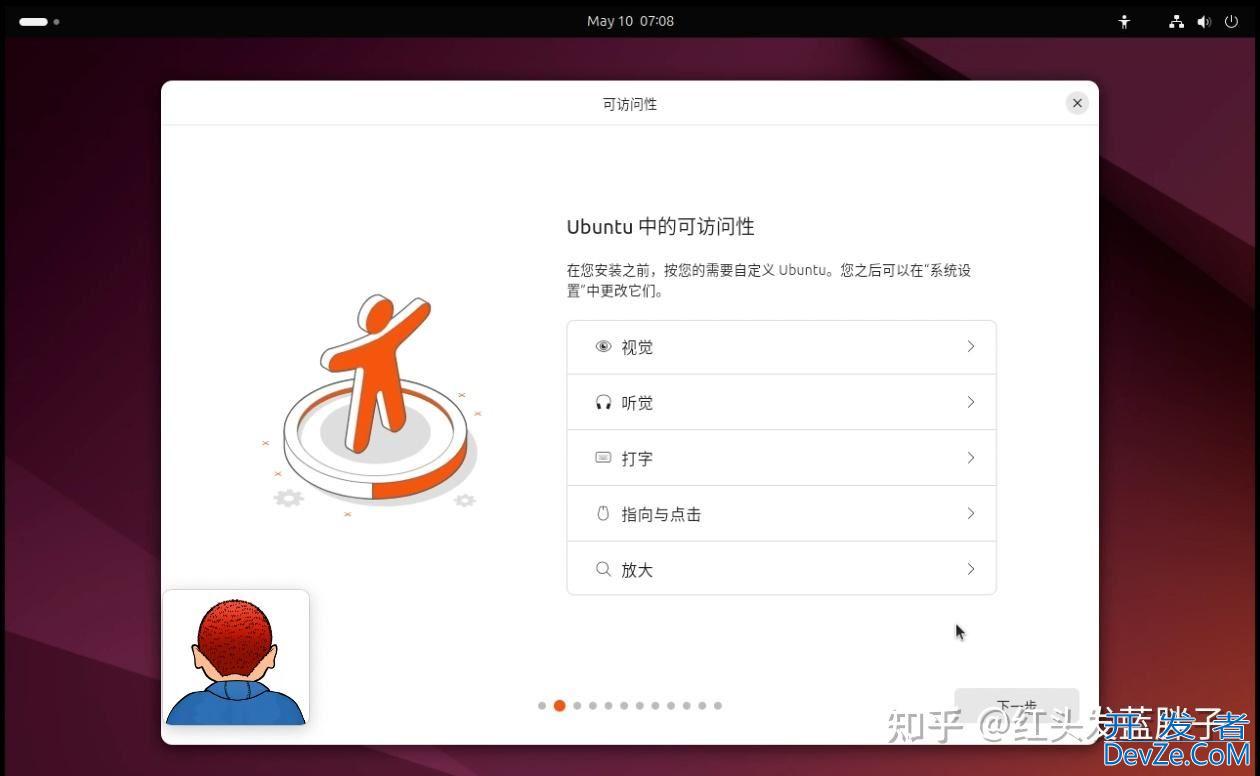
键盘布局,保持默认即可,点击下一步
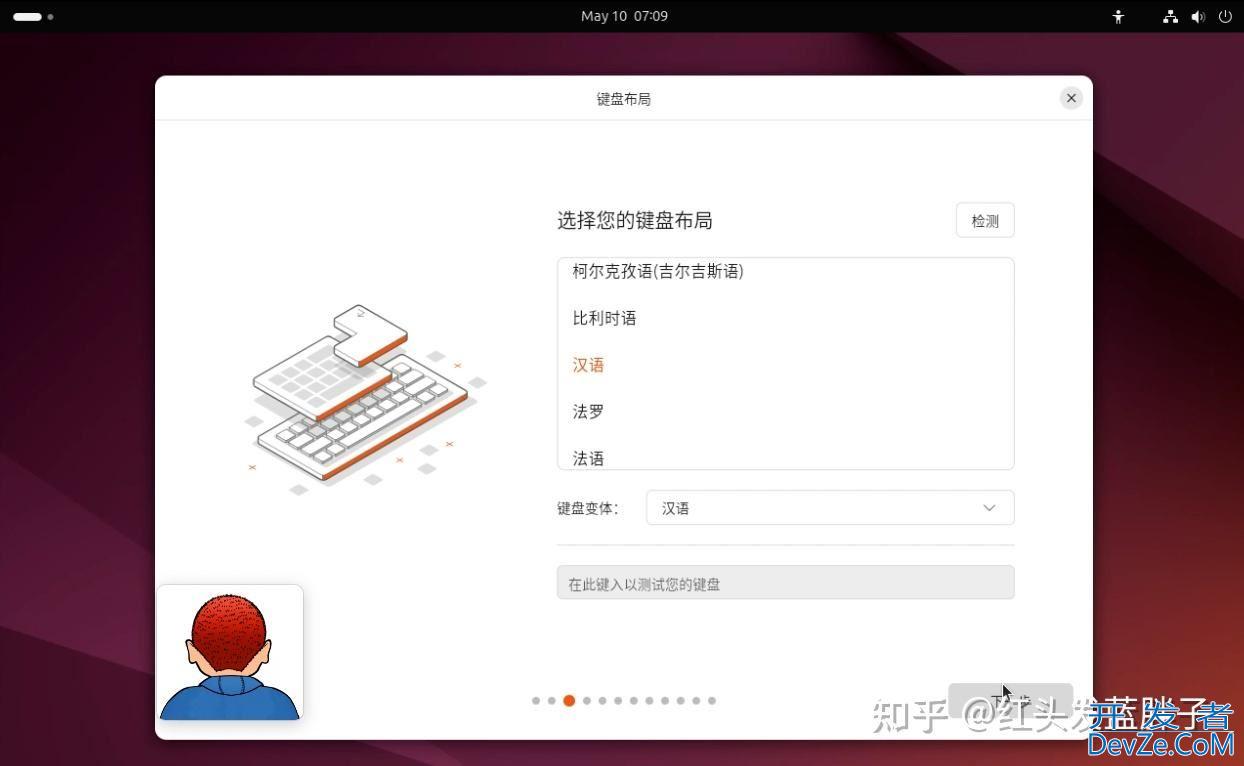
连接到互联网,可以选择有线或者无线网络连接,点击下一步

安装ubuntu,点击下一步
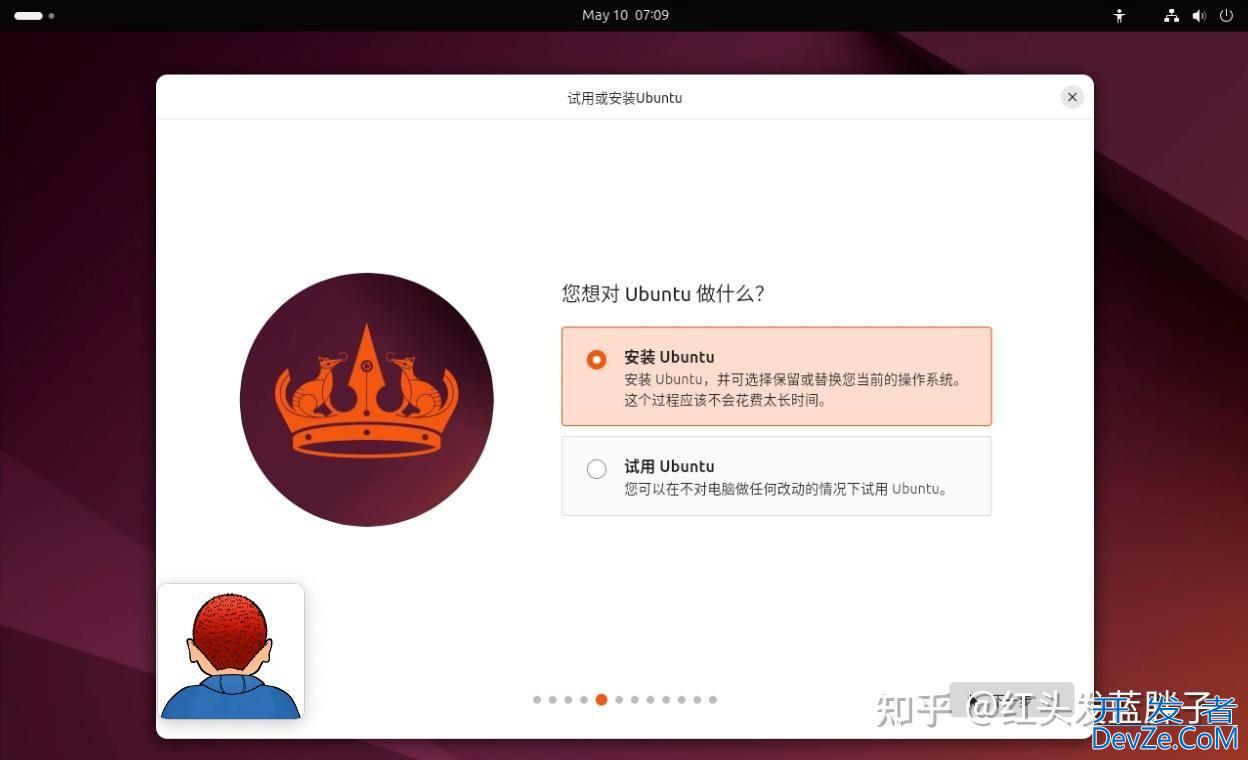
默认选择交互安装模式,点击下一步
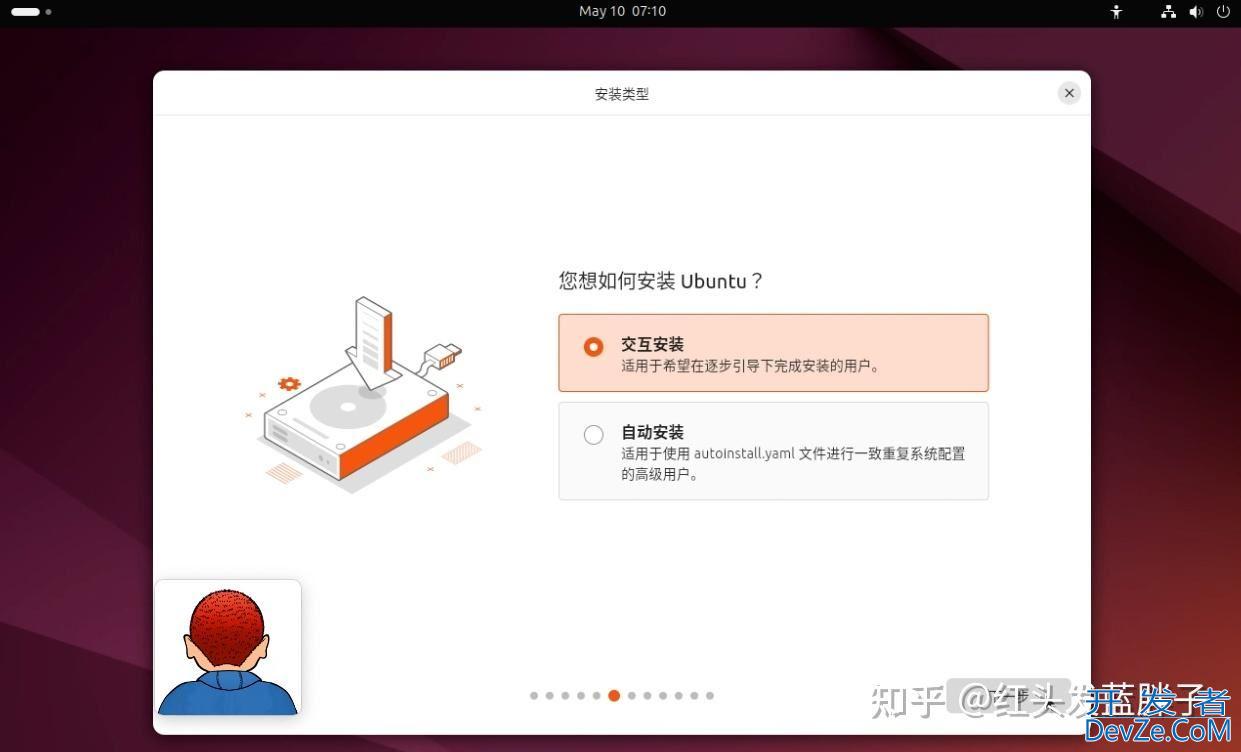
安装那些应用,默认合集,点击下一步
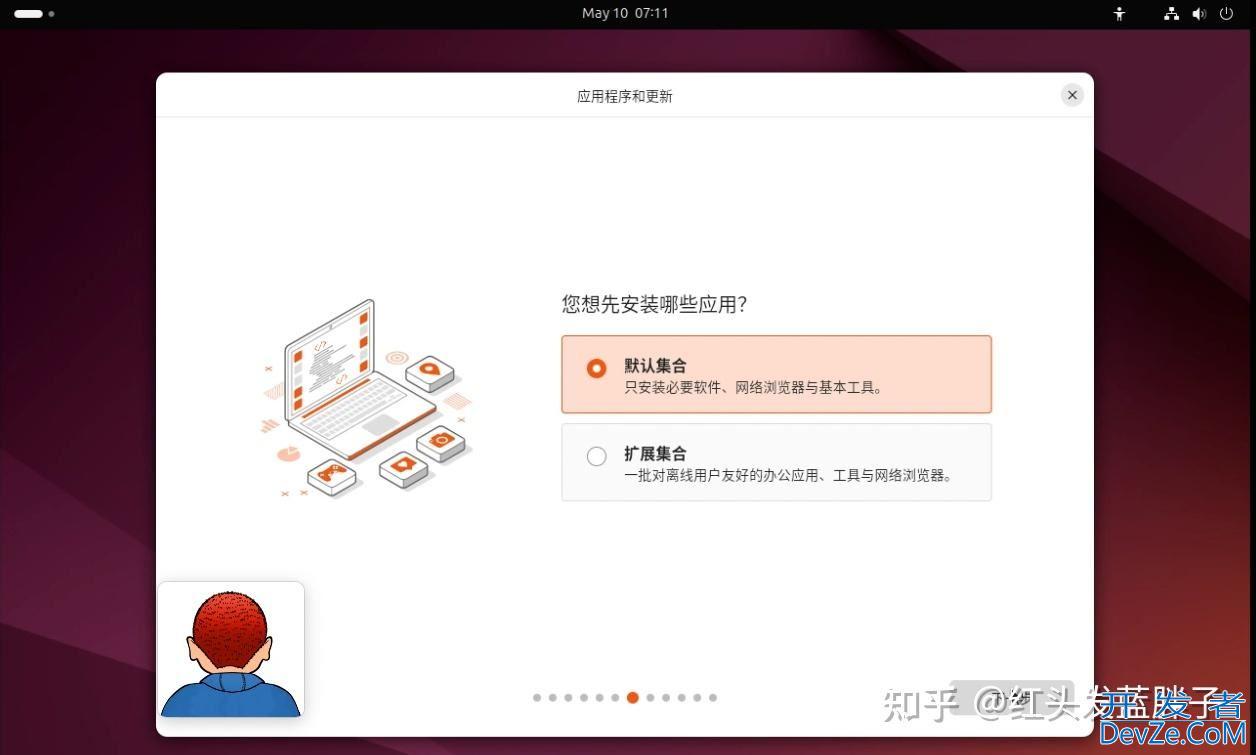
安装推荐的专有软件,可以勾选上为图形和wifi硬件安装第三方软件,安装其他媒体格式的支持

如何安装ubuntu,默认擦除磁盘并安装ubuntu。高级用户可以手动配置分区进行安装,点击下一步
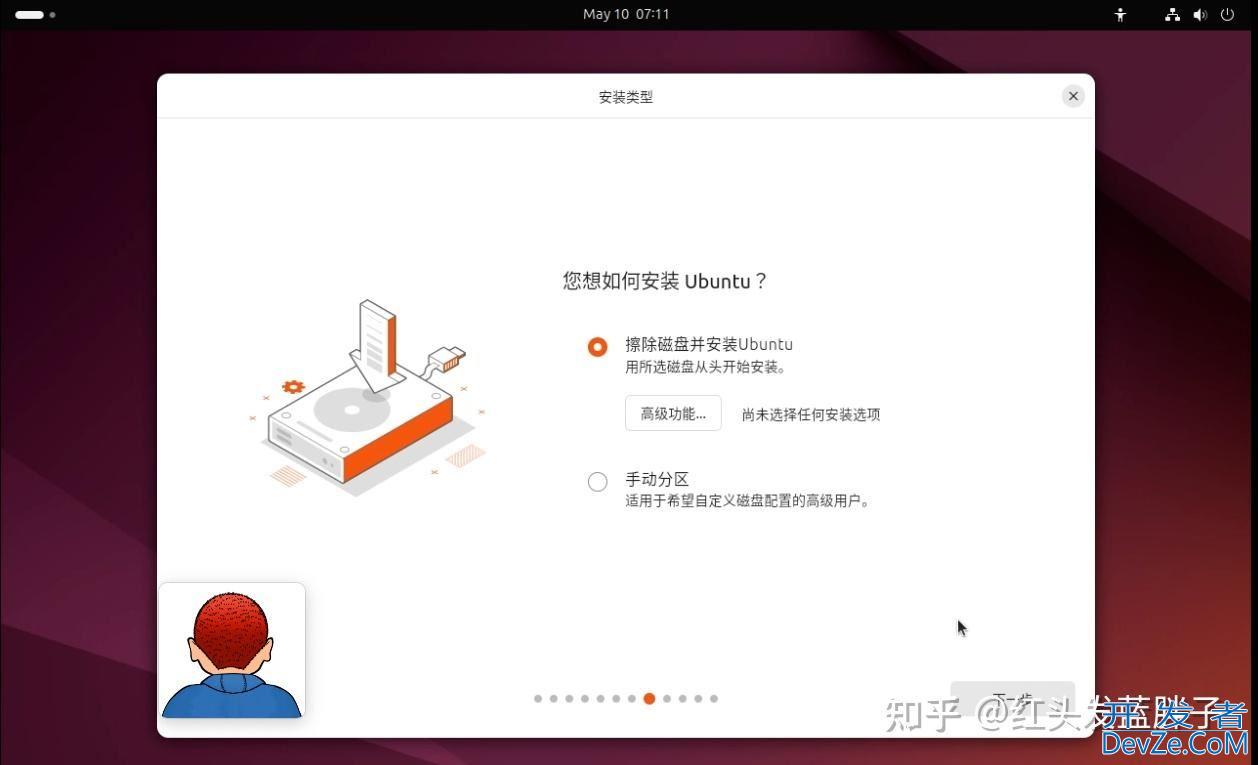
设置用户名和密码

所有的设置完成后,点击安装
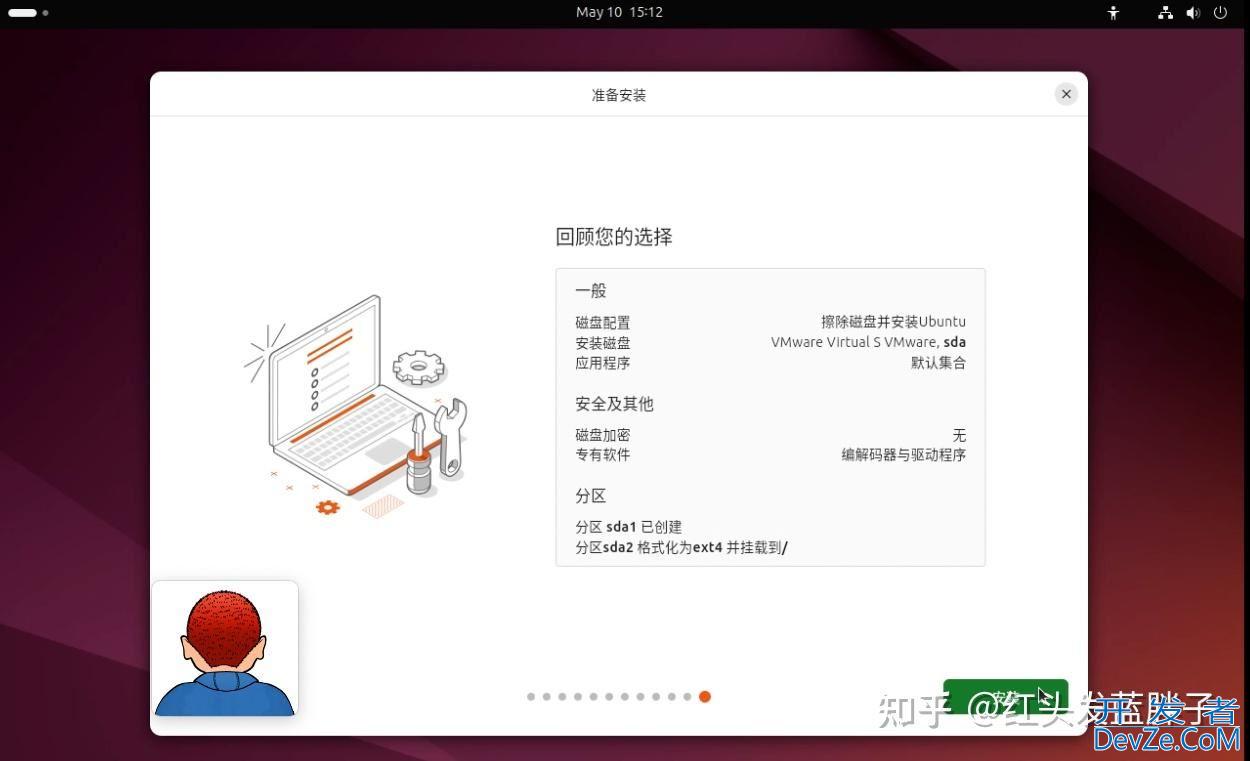
进入到安装的过程,安装的过程很简单,基本一路下一步即可,剩下的就是等待。

速度还是很快的,安装完成后点击重启电脑
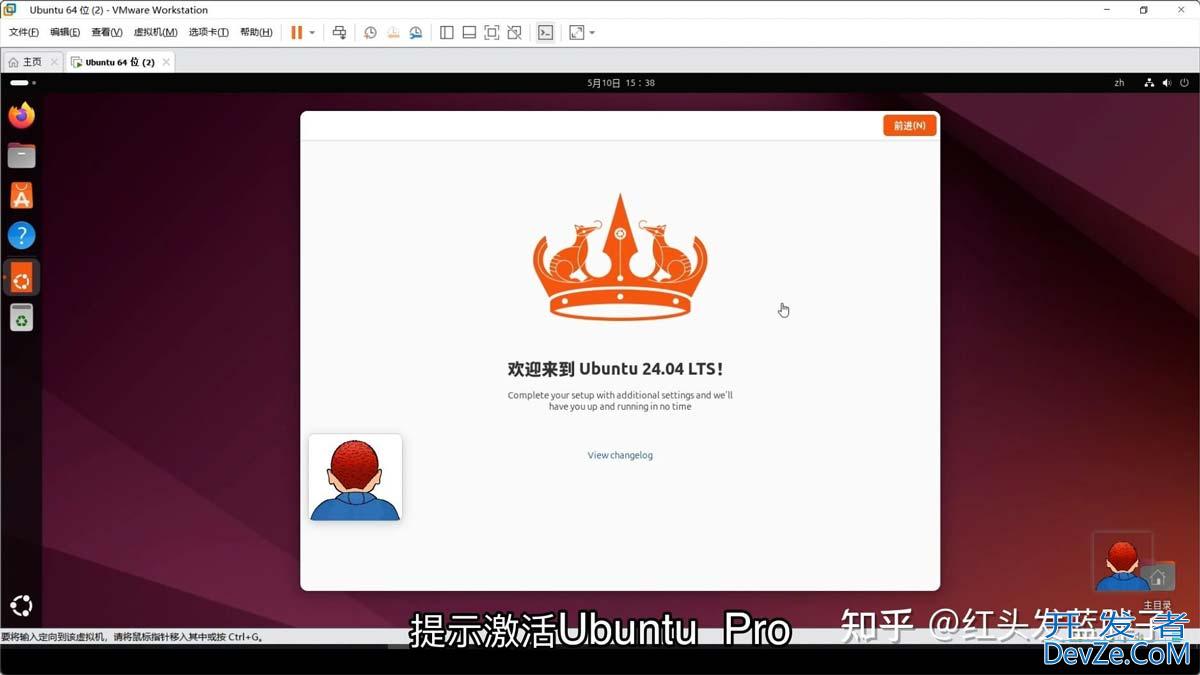
重启后进入到ubuntu系统,提示可以操作ubuntu pro,根据提示操作即可,5台以内的机器是完全免费的,操作后可以获得12年的长期维护时间。
默认情况下pro是5年的维护时长。也已经足够
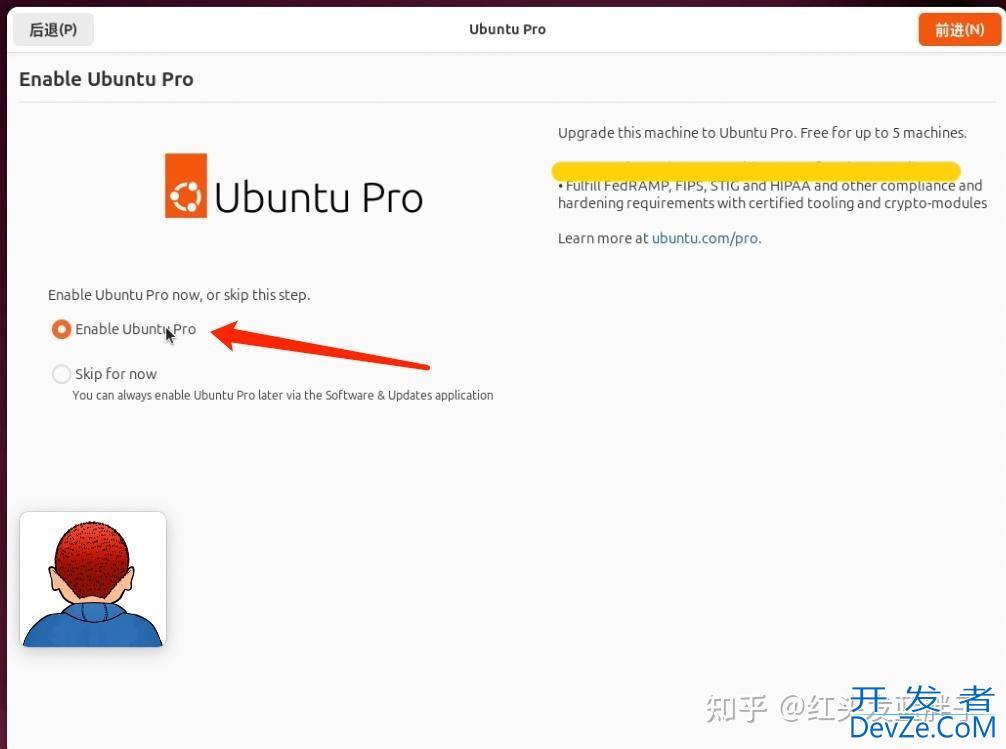
四、实体机安装
如果你有一台老旧的电脑,是完全可以跑动ubuntu的,插入U盘

调整启动顺序,从U盘启动

选择第一个安装ubuntu
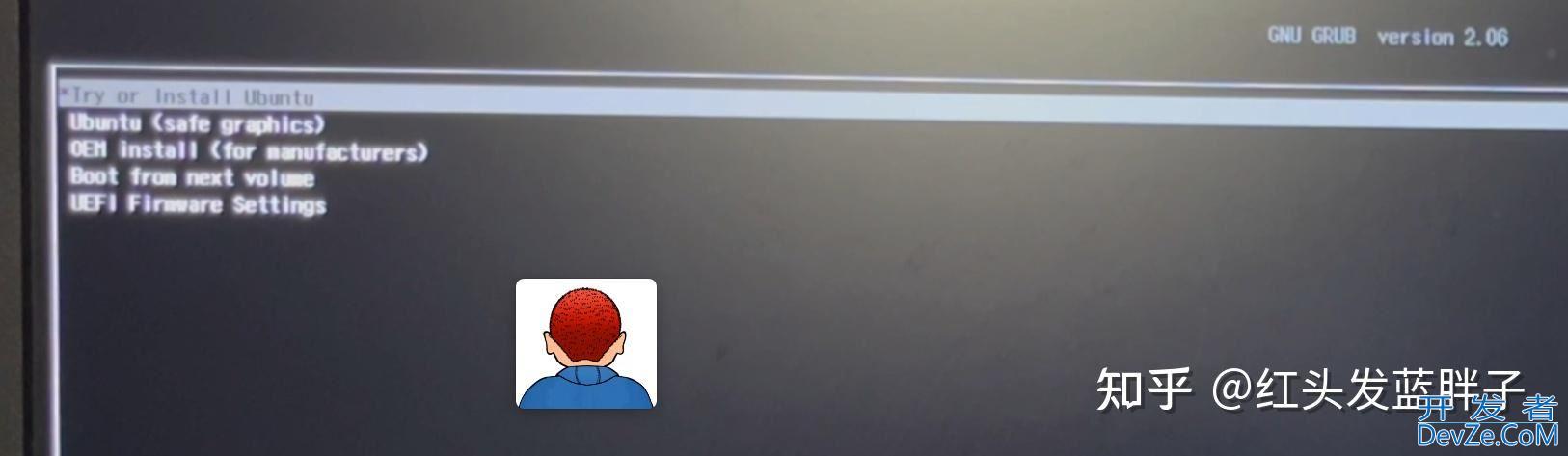
系统进入到安装过程,这里语言可以选择中文(简体),点击安装ubuntu
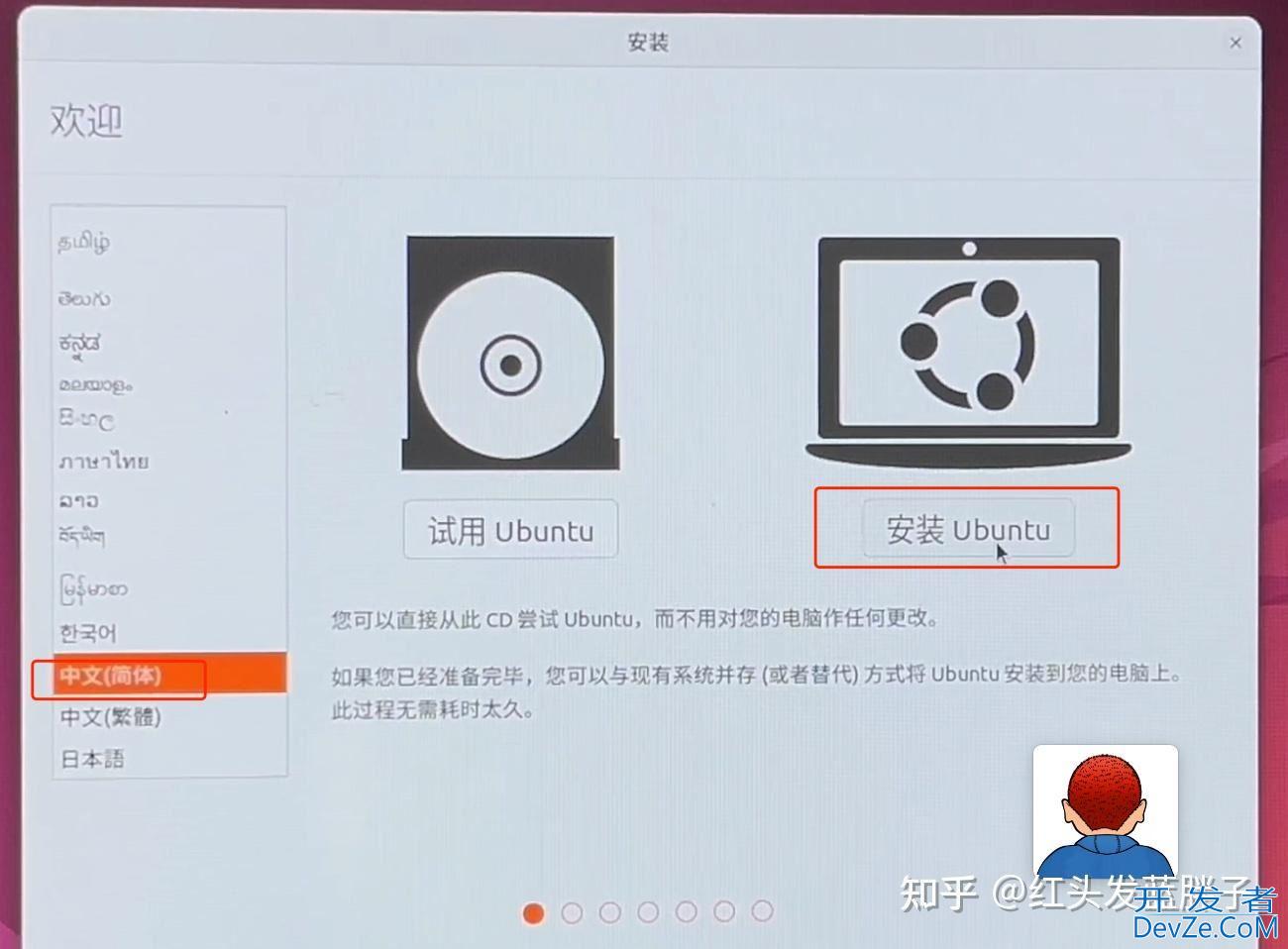
键盘布局,保持默认,点击继续
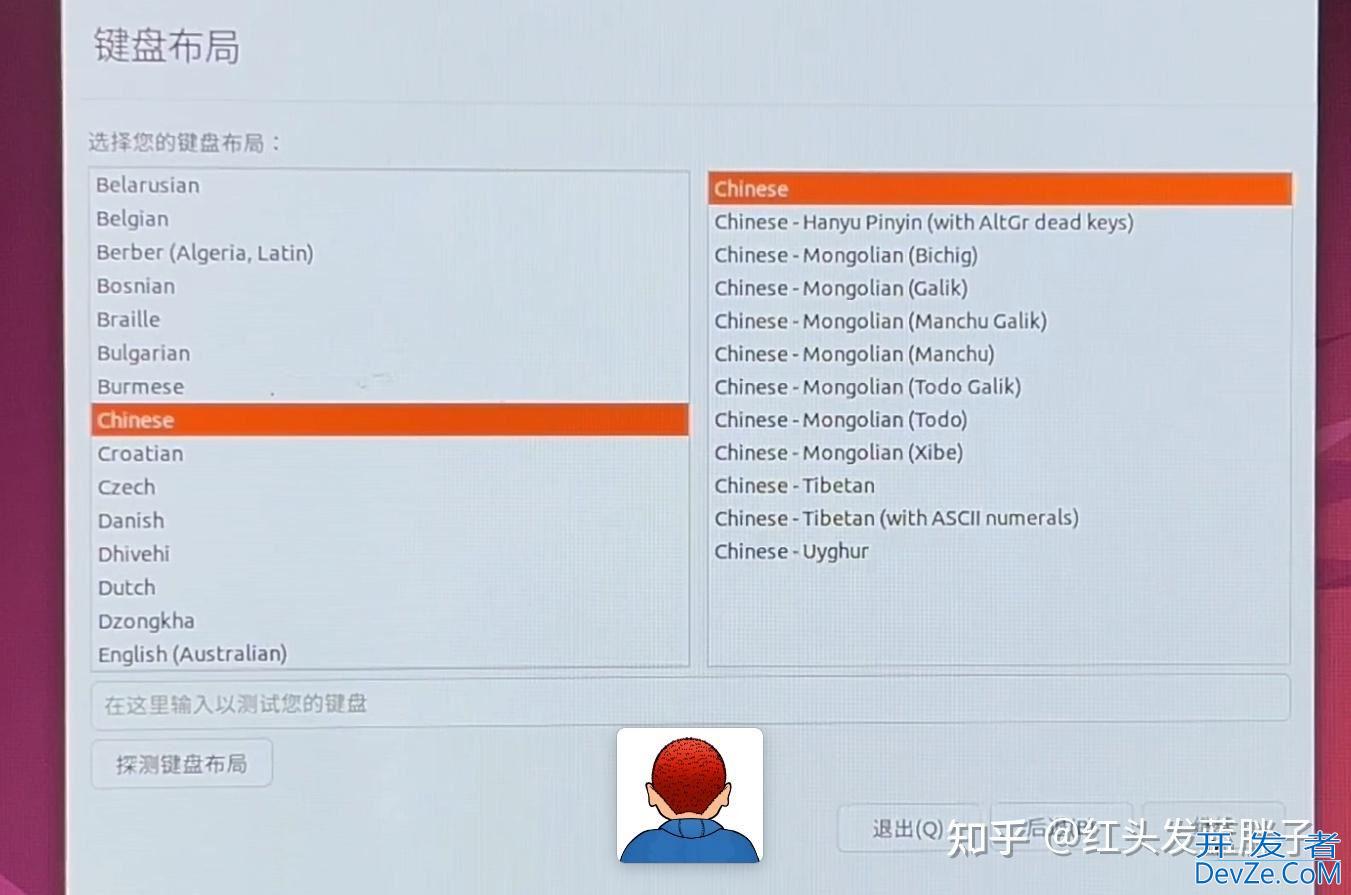
可以选择连接网络,也可以安装完成后在连接,点击继续
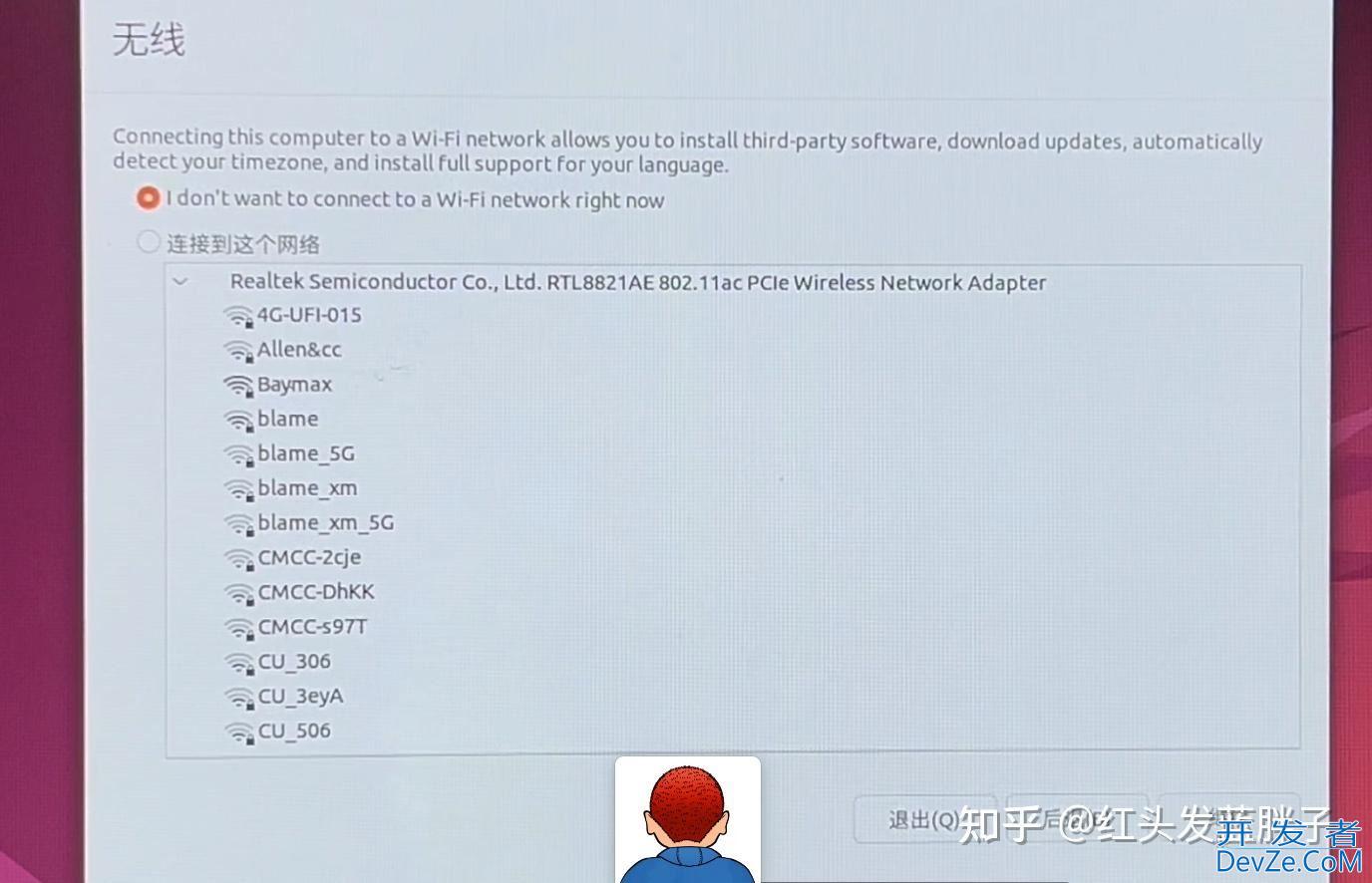
正常安装,保持默认,点击继续
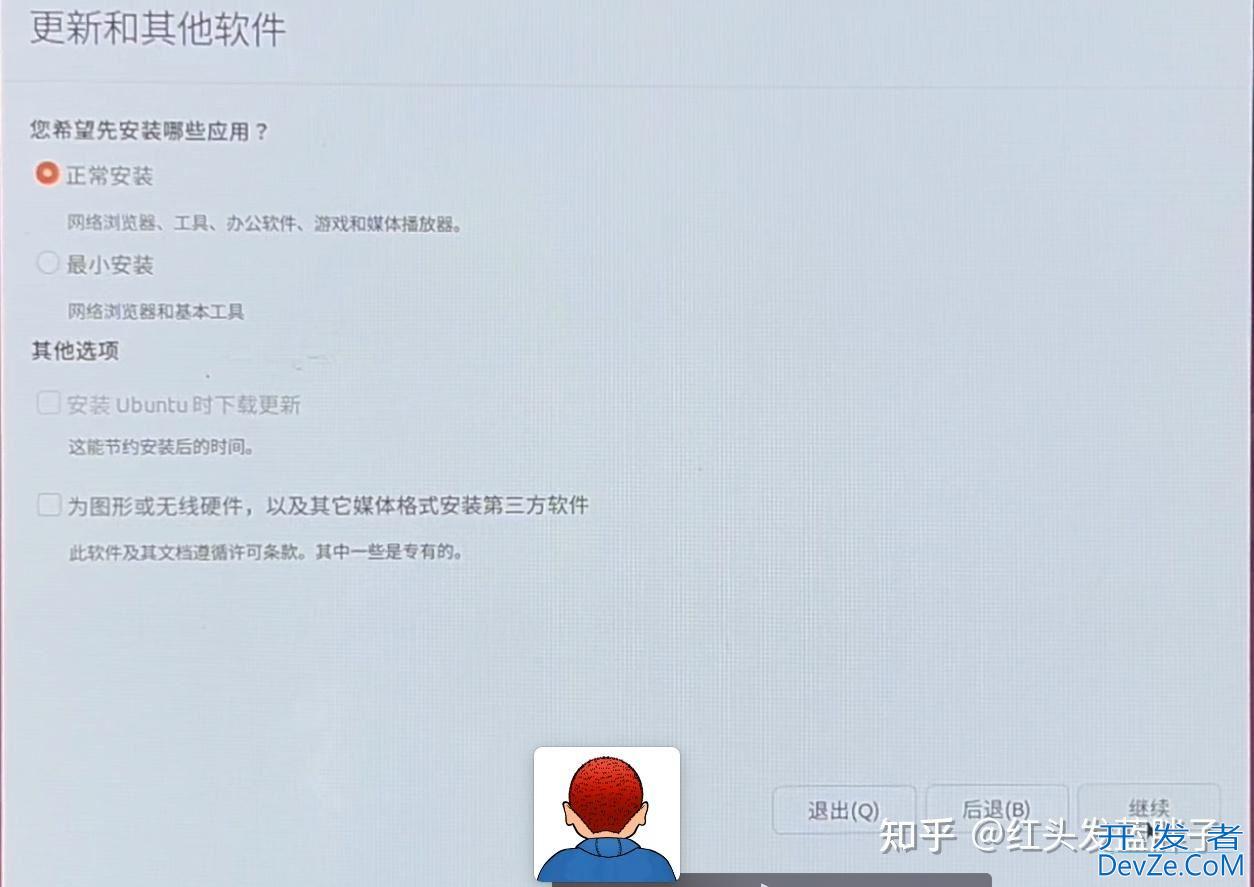
安装类型。第一个是安装ubuntu,与windows共存。如果双系统可以选第一个,第二个是清楚整个磁盘并安装utuntu,这里我是全新的安装所以选第二个,点击继续

时区保持默认,点击继续,将改动写入磁盘,点击继续

设置用户名和密码,然后点击继续

进入到安装的过程,安装的过程很简单,剩下的就是等待
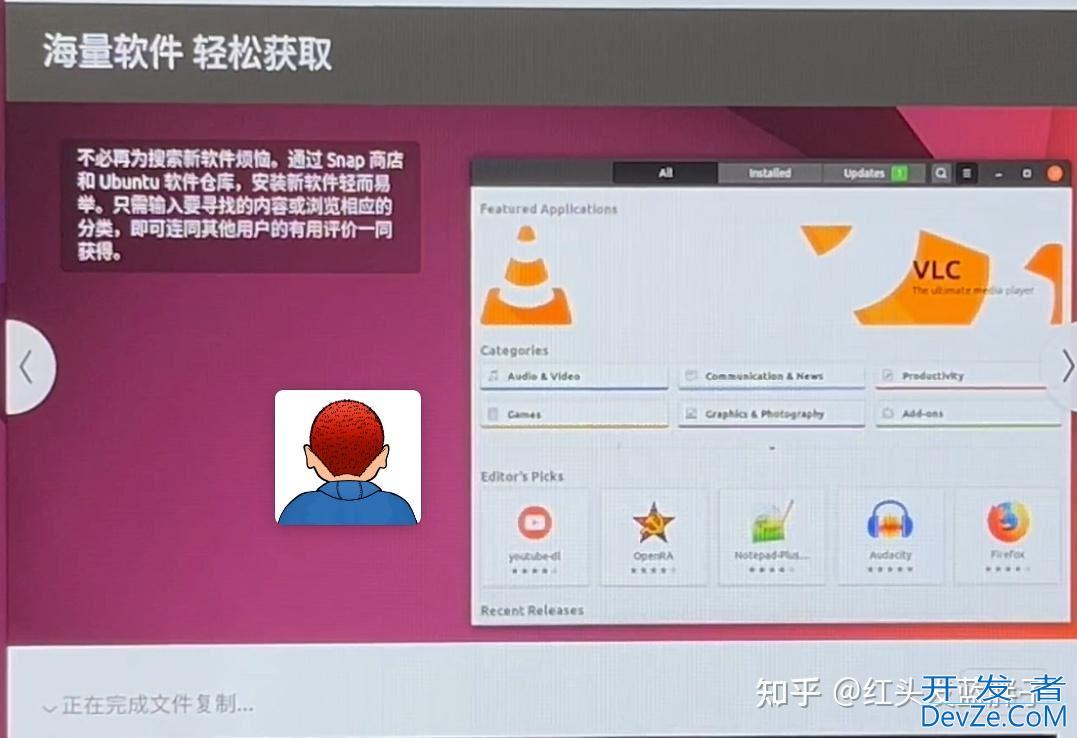
速度还是很快的
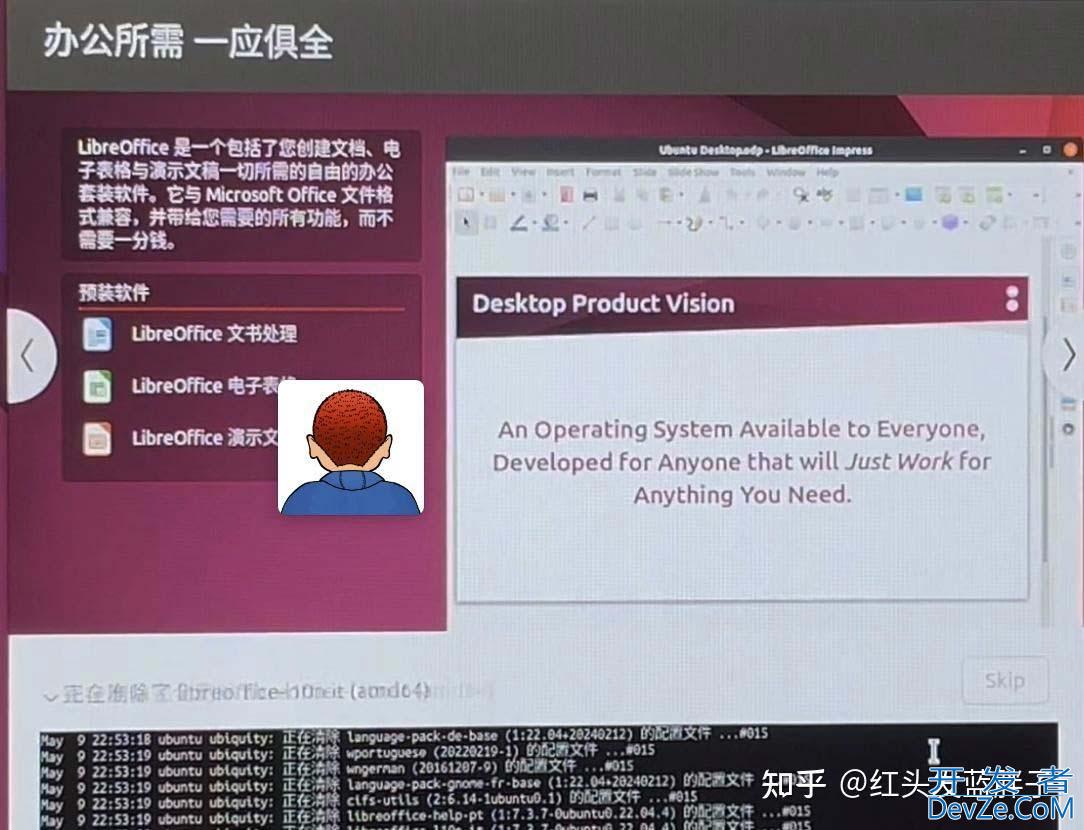
安装完成后点击重启电脑,输入设置的账号密码,进入到系统,提示可以升级到ubuntu pro,联网后根据提示操作即可。
相关问题问答:
需要在安装Ubantu之前关闭RST
英特尔® 快速存储技术,如果你在给物理机安装ubantu时,遇到这个提示
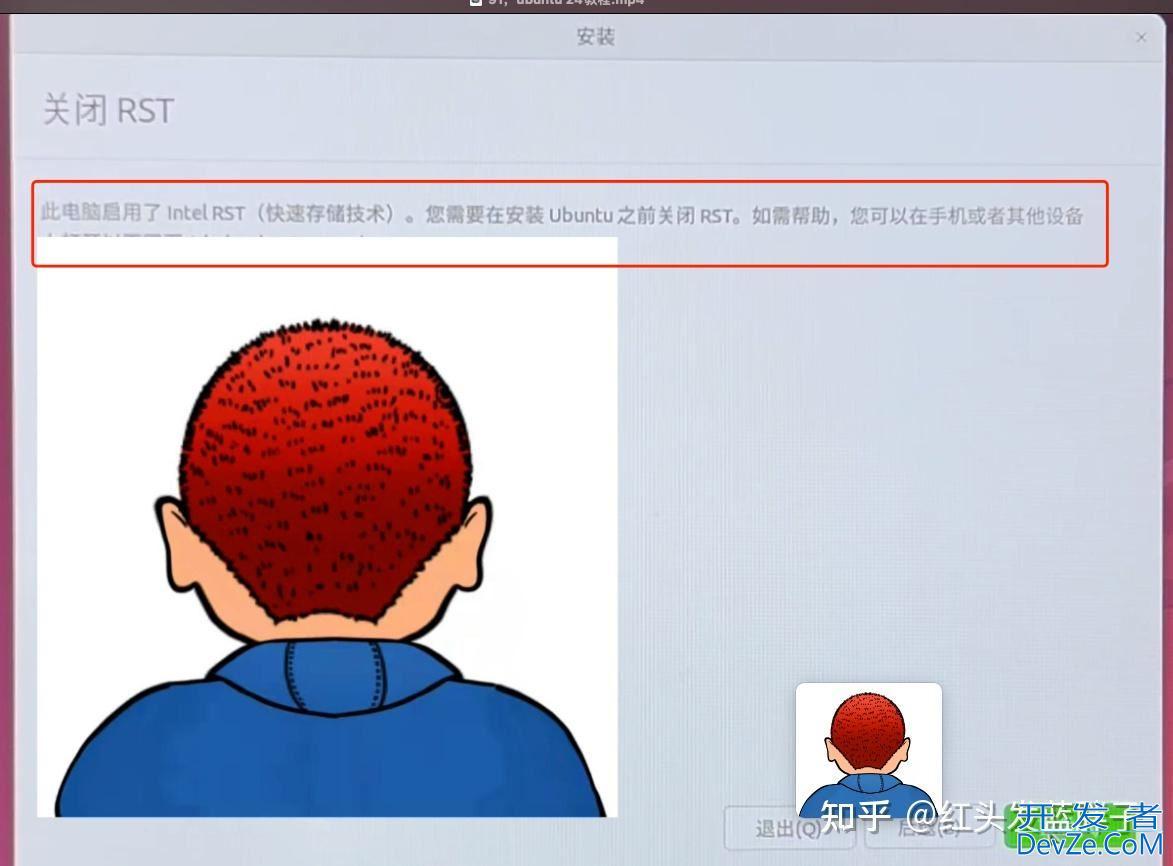
那么就需要在bIOS里调整一下,进入到bios,找到configration配置
SATA controller mode
回车,将英特尔 rst改为AHCI
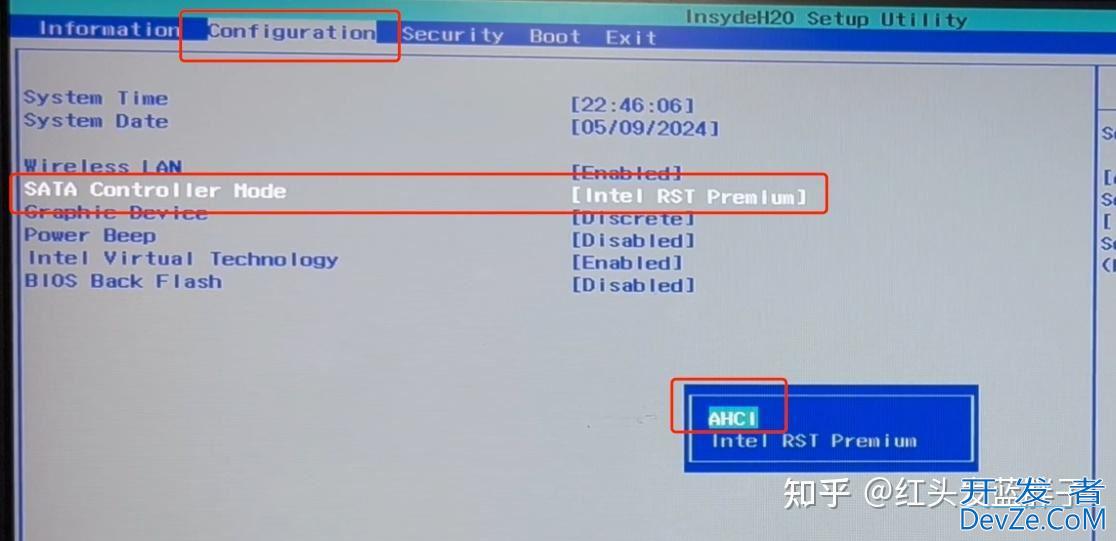
这里各个主板的BIOS可能各有不同,但是调整的内容和原理基本是一样的,保存配置,重启电脑,可正常加载Ubuntu的iso镜像文件,进行安装
总结:
安装好的ubuntu,拥有漂亮的 UI 界面,类似于macOS的操作方式
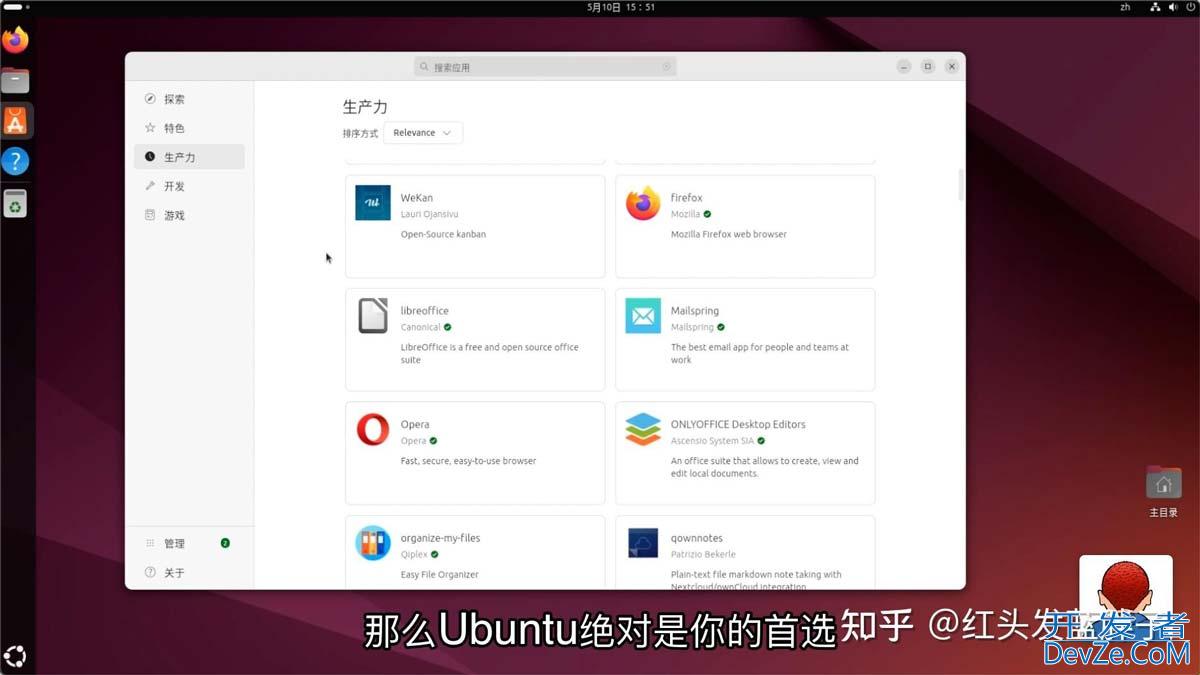
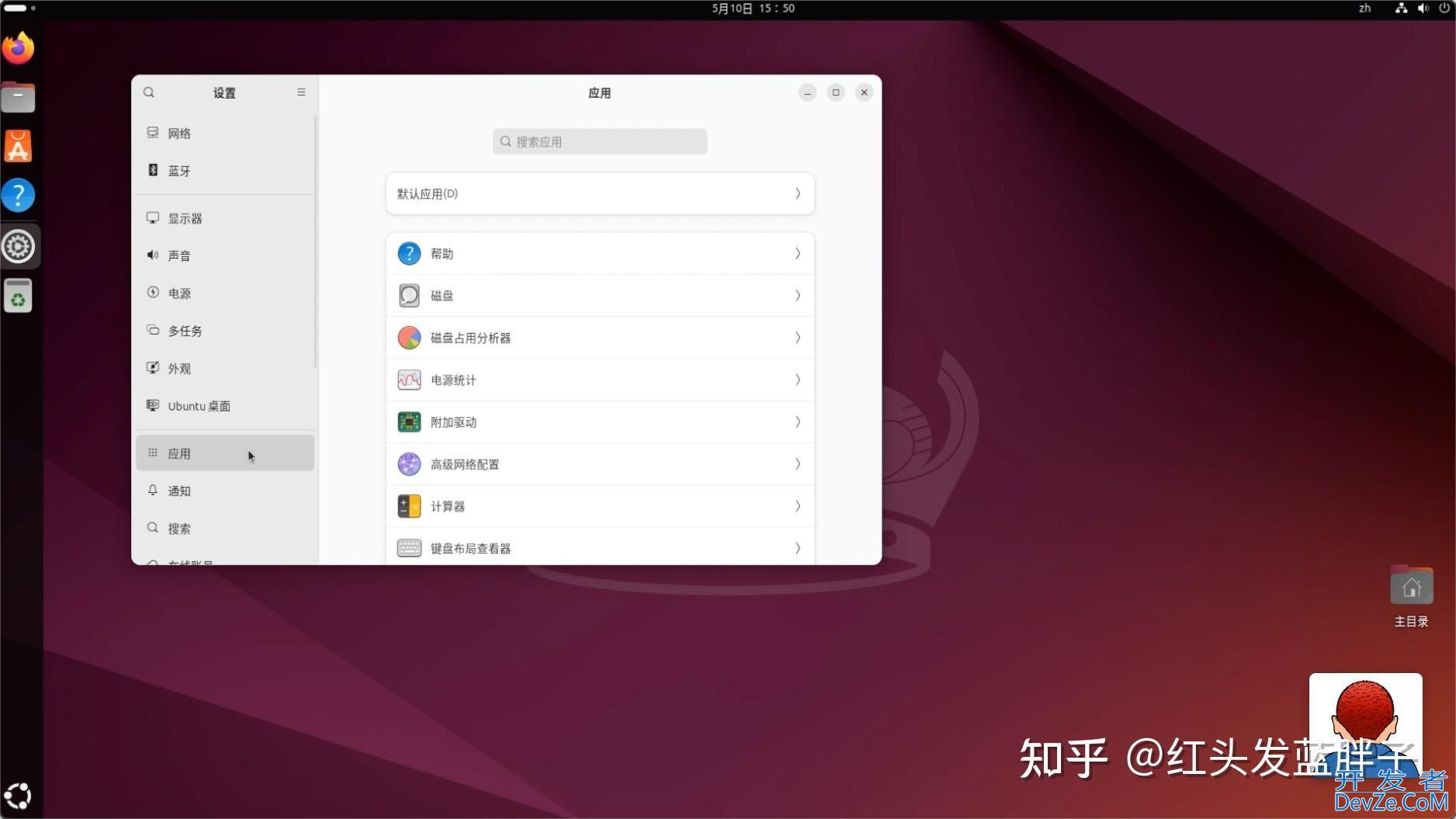
在 Ubuntu 的世界里,已经不再只是简php陋的界面+命令行,而是一款华丽时尚且无比实用的操作系统。对大多数没接触过 Linux 而又想尝鲜或学习一下的话,那么 Ubuntu 绝对是你的首选。
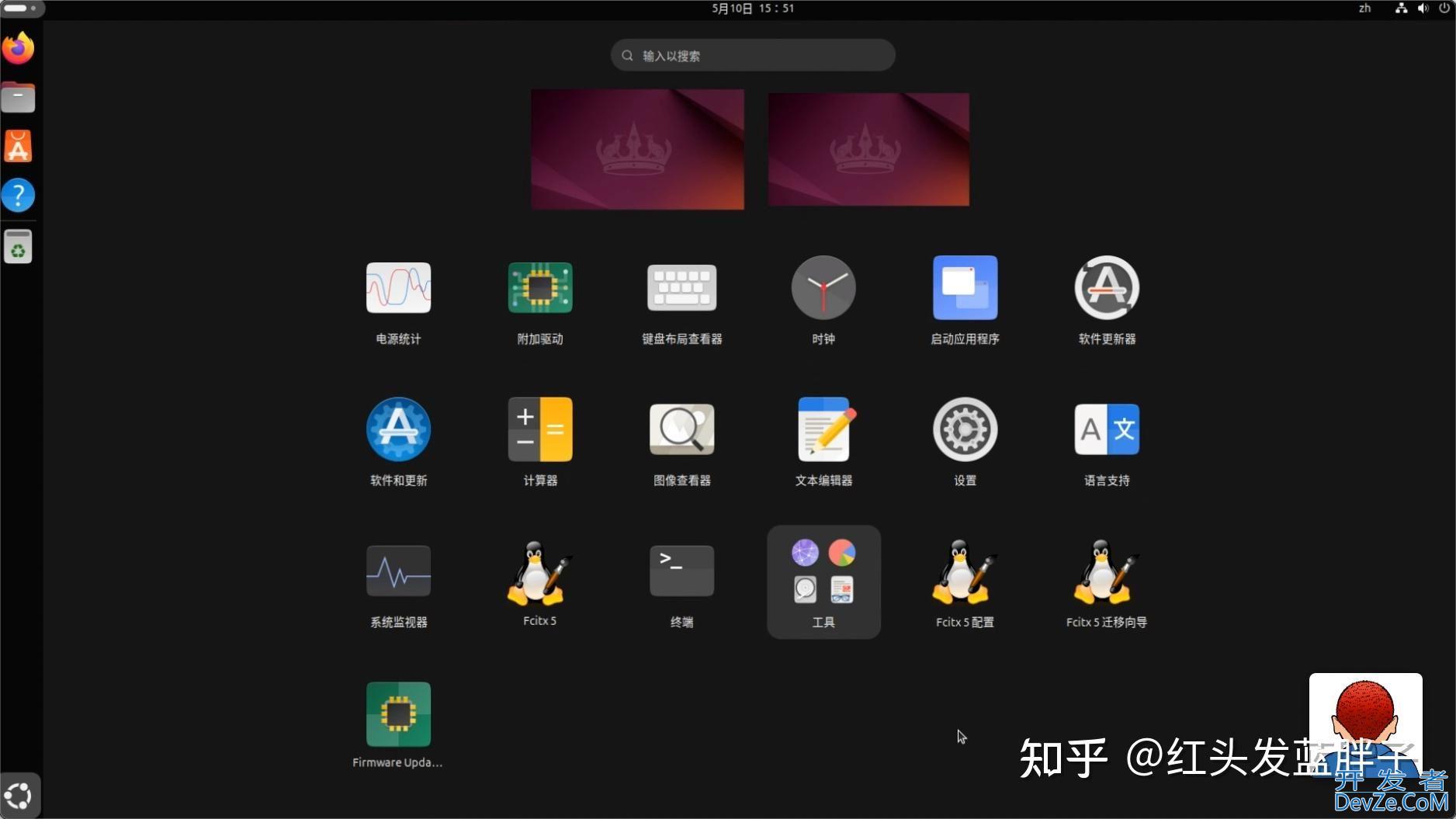
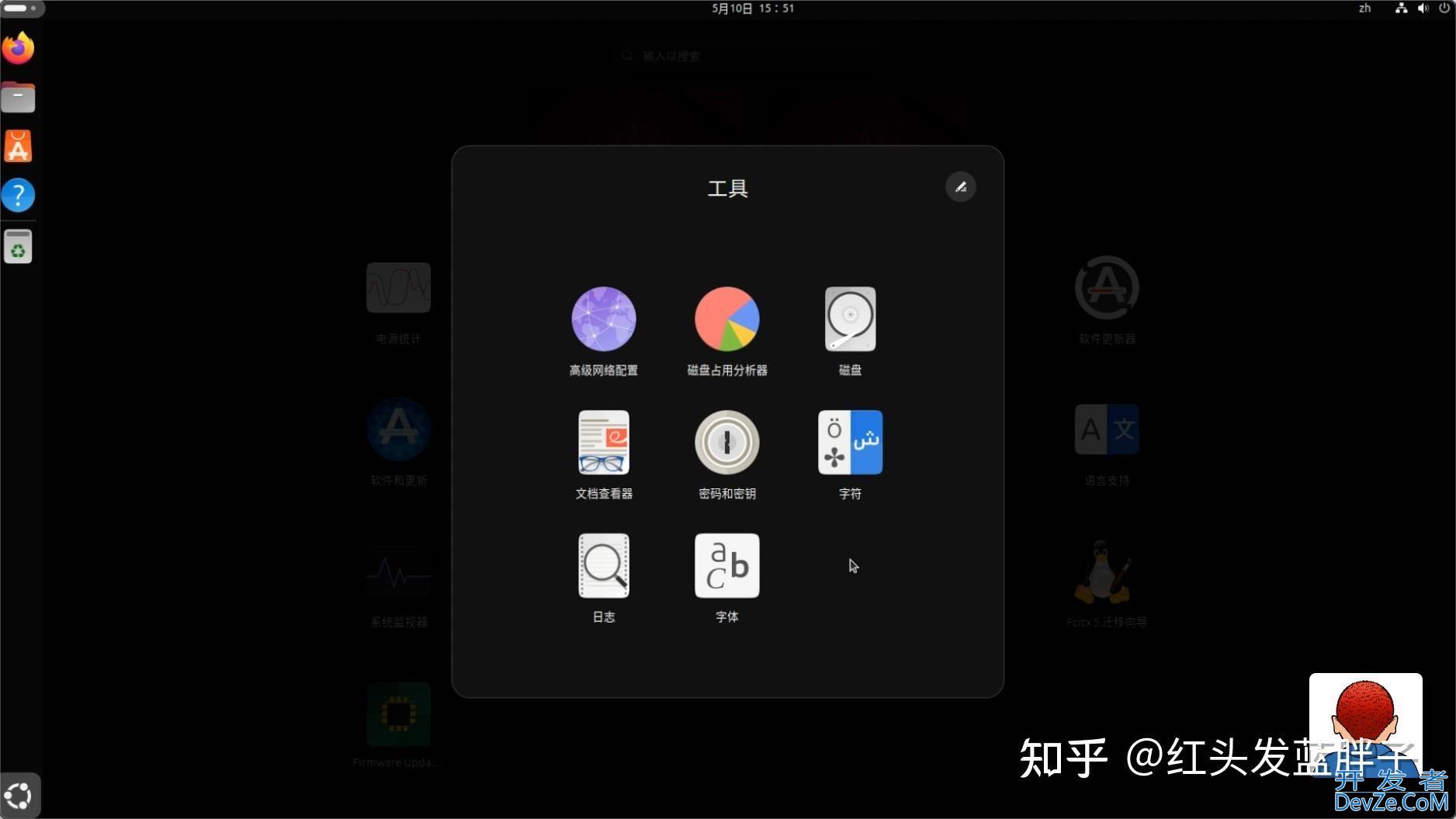









 加载中,请稍侯......
加载中,请稍侯......
精彩评论