确保你 MAC 上日期和时间的准确性至关重要。如果设置不准确,可能会导致文件的时间戳出现错误,在安装应用程序、进行软件更新或执行其他需要联网的操作时遇到问题。

我们可以在 macOS 中自动或手动调整时间与日期,例如使用 24 小时制而非 12 小时制。接下来,我们将详细介绍操作步骤。
自动设定时间与日期
对于 macOS 新手来说,调整 Mac 上的日期和时间设置非常简单,只需按以下步骤操作:
1、点击屏幕左上角的 图标,选择「系统设置」。
2、在左侧选择「通用」,然后点击「日期android与时间」。
3、打开「自动设定时间与日期」开关。

设置 macOS 时间与日期自动同步
4、macOS 默认会通过 Apple 时间服务器来获取信息。你编程可以点击「来源」右侧的「设定」按钮来手动指定时间服务器地址。

手动指定 macOS 时间同步服务器
以下是一些常用的公共时间服务器列表:
| 服务商 | NTP 服务器地址 | 中国大陆节点 |
|---|---|---|
| 阿里云 | ntp.aliyun.com | ✅ |
| 腾讯云 | ntp.tencent.com | ✅ |
| 中国国家授时中心 | ntp.ntsc.ac.cn | ✅ |
| 国际 NTP 快速授时服务(中国) | cn.pool.ntp.org | ✅ |
| CloudFlare | time.cloudflare.com | ❌ |
| time.google.com | ❌ | |
| Apple | time.apple.com | ❌ |
| Microsoft | time.Windows.com | ❌ |
设置正确的时区
手动设置时区
macOS 在与时间服务器同步时,会基于系统中设置的「地区」来获取当地日期和时间。以下是手动更改「地区」设置的步骤:
1、点击屏幕左上角的 图标,选择「系统设置」。
2、在左侧选择「通用」,然后点击「语言与地区」。
3、在「地区」旁边的下拉菜单中选择你所在的国家或地区。
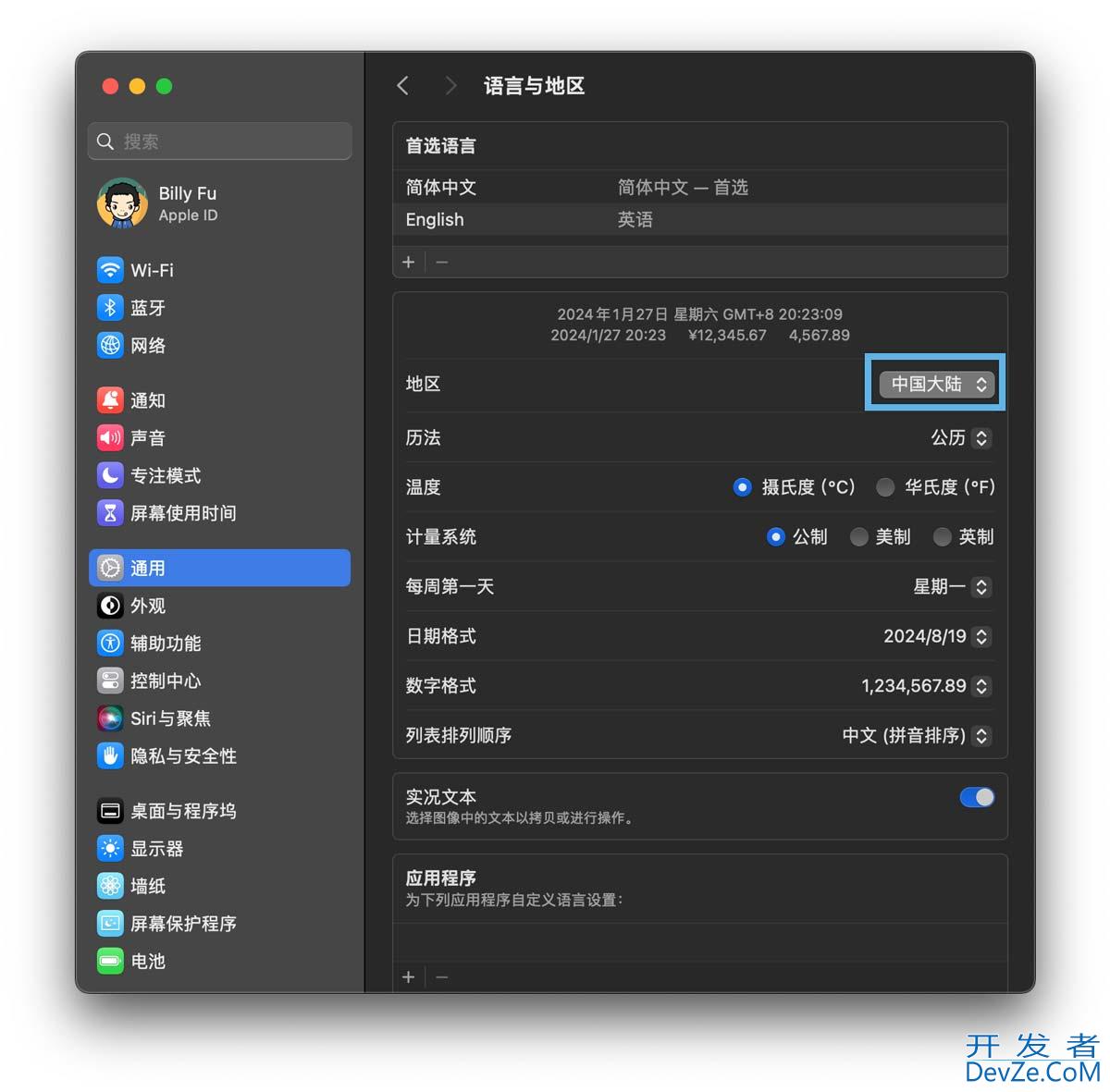
手动设置 macOS 地区
在这里,你还可以进行日期和时间相关的其他更改,例如切换日期格式、历法、计量系统和每周的第一天等。
通过「定位服务」自动设置时区
使用「定位服务」可以更方便地自动设定时间与日期,特别是时区。一旦启用,macOS 会根据 Mac 设备当前所处位置自动切换时区,并且能够根据时区的季节性变化(例如夏令时)进行更新。
1、点击屏幕左上角的 图标,选择「系统设置」。
2、在左侧选择「安全性与隐私」,点击「定位服务」,然后打开「定位服务」开关。
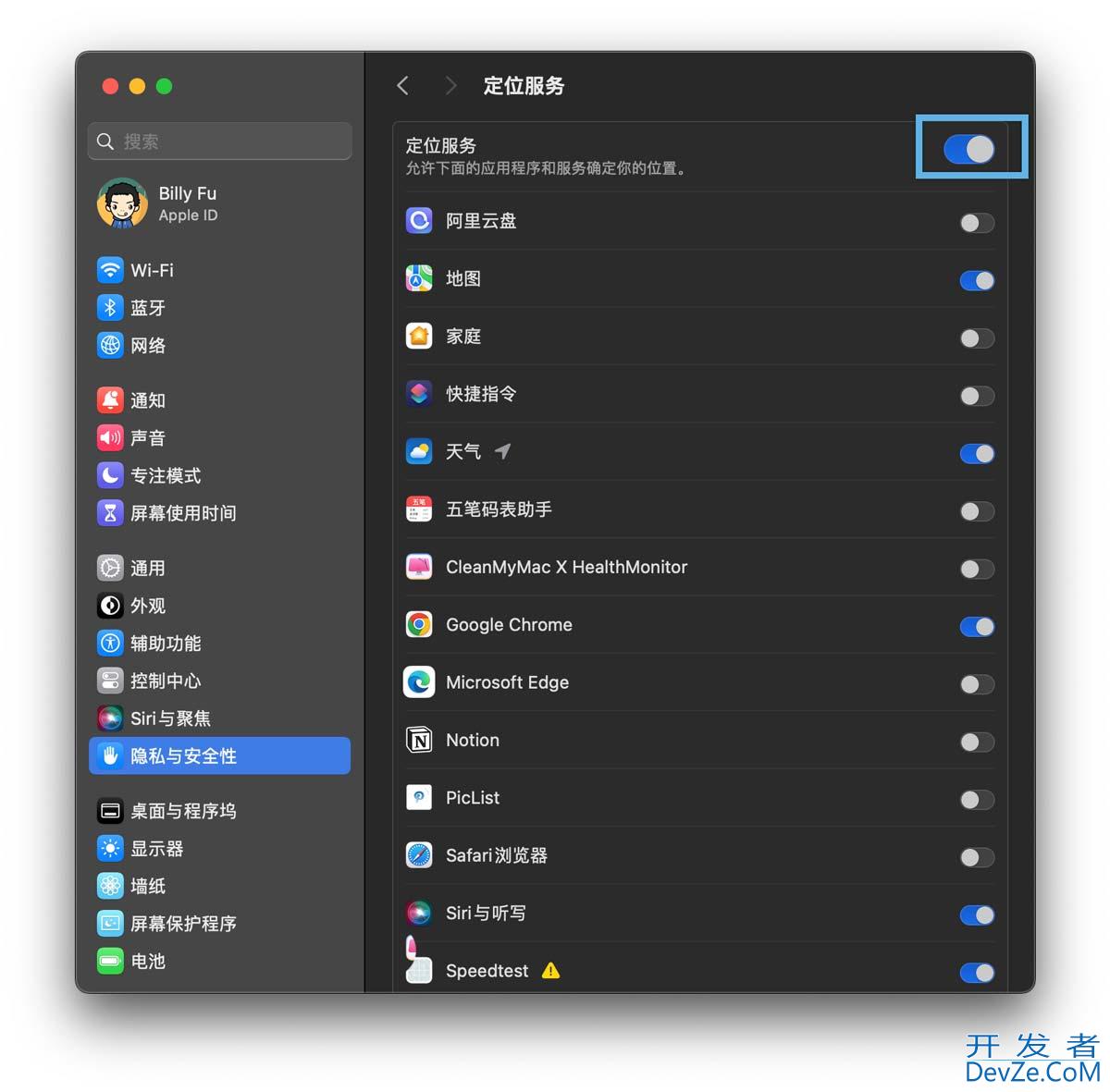
开启 macOS 定位服务
3、滚动到页面底部,点击「系统服务」旁的「详细信息」,并打开「设定时区」开关。
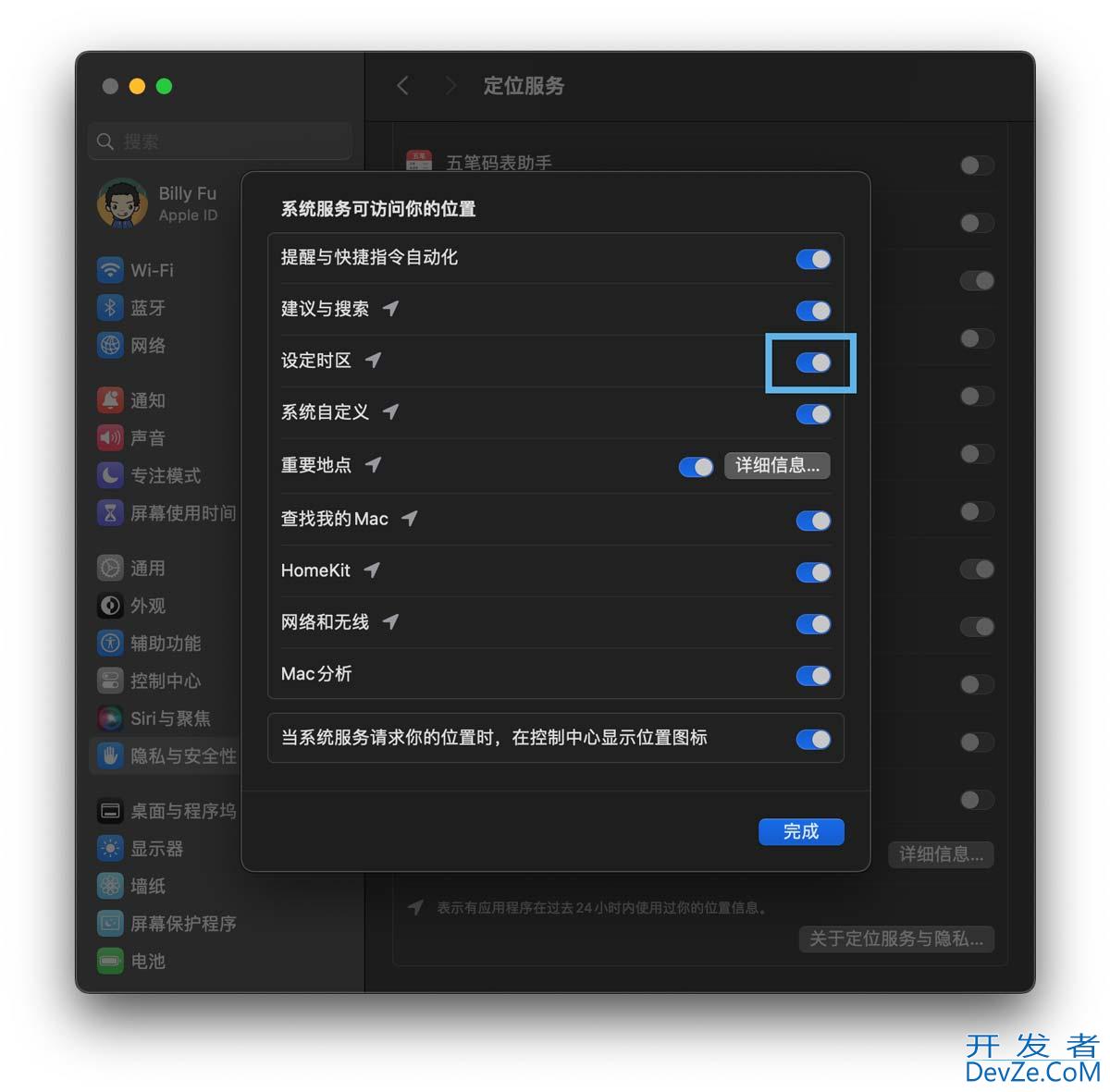
允许 macOS 自动设定地区
手动设置 Mac 日期和时间
要手动设置 Mac 的时间与日期,可以按照以下步骤操作。但请注意,一旦通过手动设置,系统将不会自动同步至真实的日期和时间。
1、点击屏幕左上角的 图标,选择「系统设置」。
2、在左侧选择「通用」,然后php点击「日期与时间」。
3、先关闭「自动设定时间与日期」开关,然后点击「日期和时间」旁边的「设定」。
4、在弹出的对话框中,选择你希望的日期,并输入时间,然后点击「设定」进行保存。
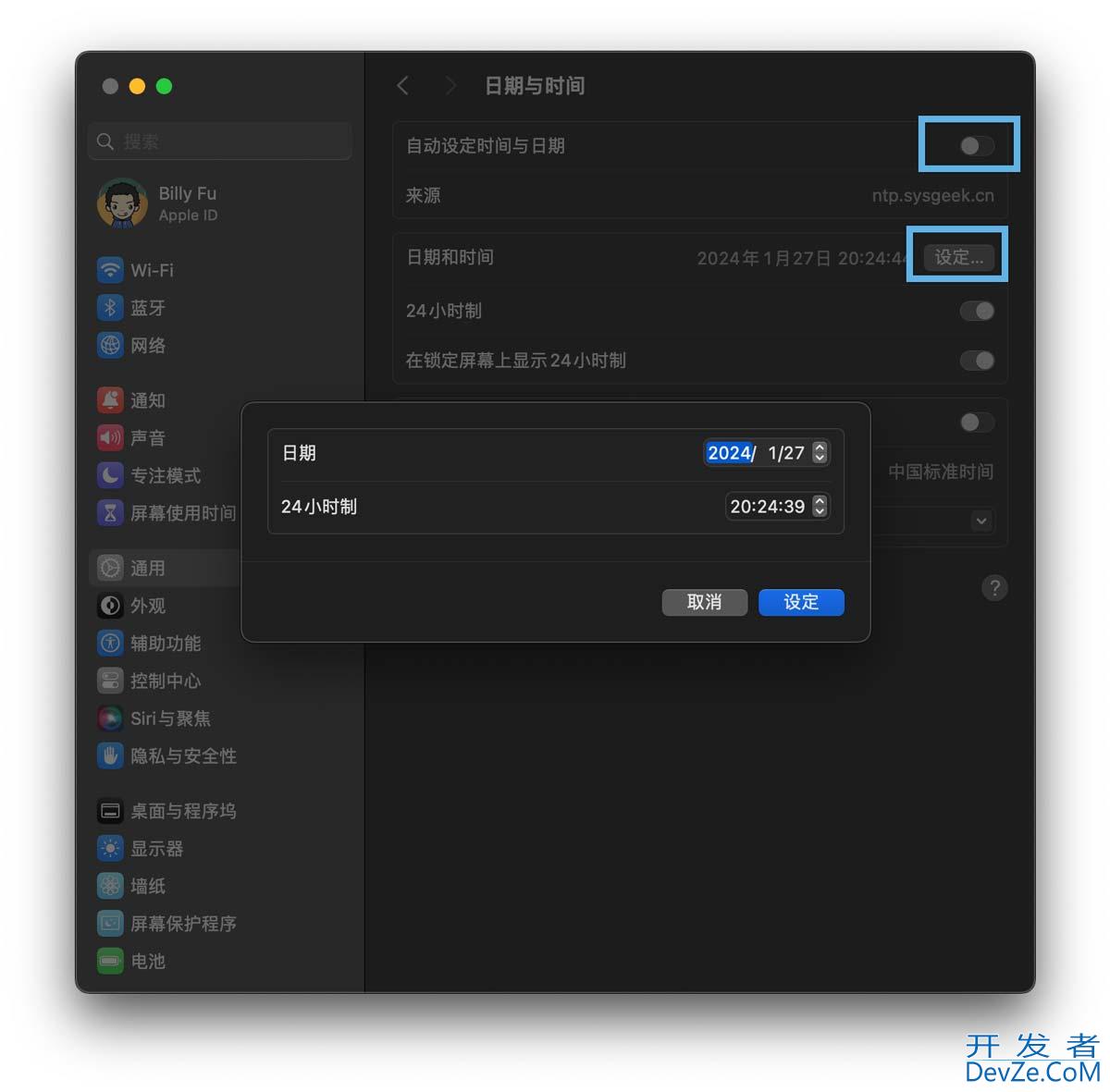
手动设置 Mac 的日期和时间
5、可以通过切换「24 小时制」开关,来控制菜单栏右上角的时间显示格式。
6、如果关闭「自动设定时区」开关,可以手动选择「最接近的城市」。
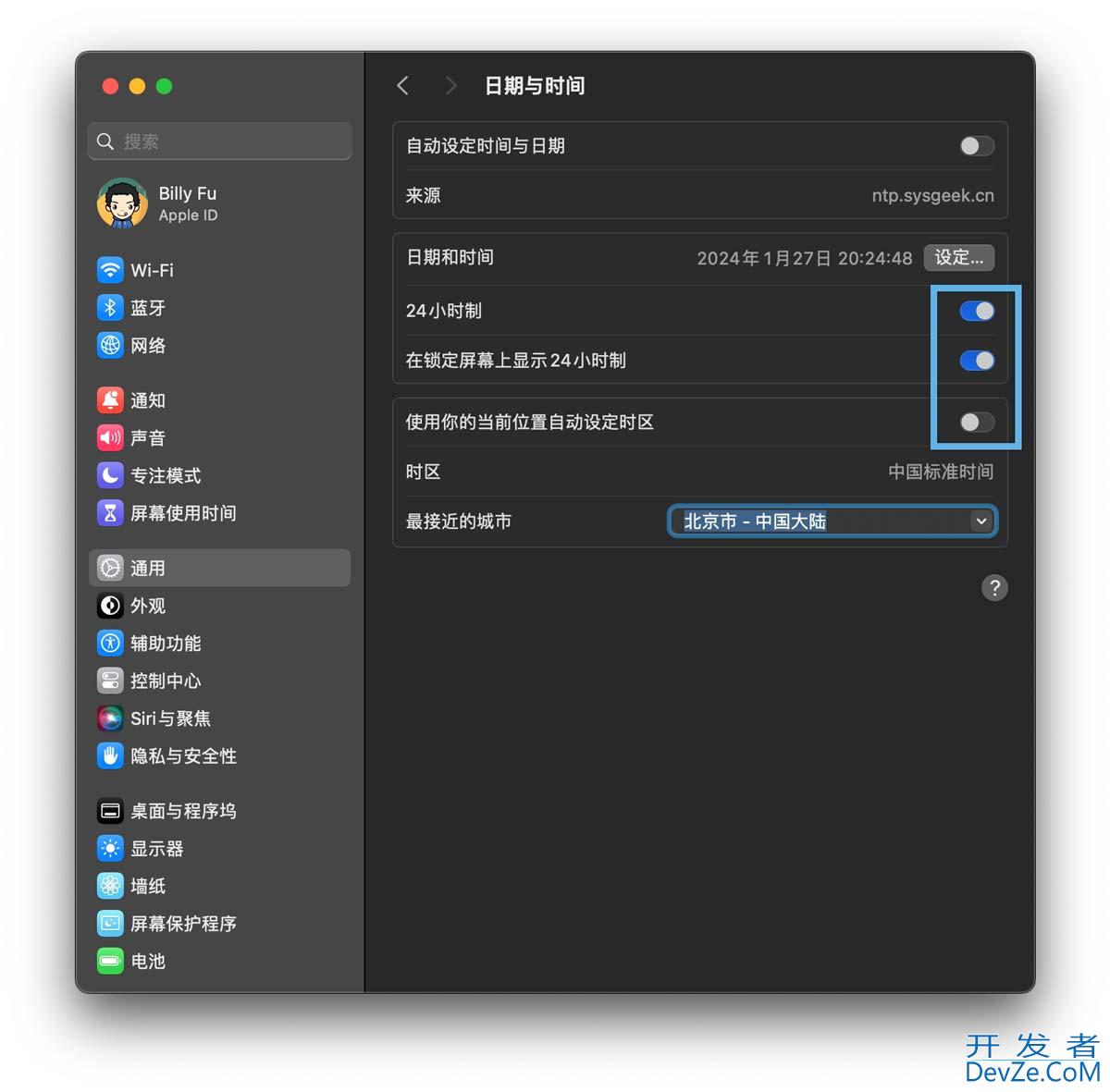
切换 macOS 时间 24 小时制显示
常见问题解答
如何在 Mac 上切换 24 小时制和 12 小时制?
要使用 24 小时制,请按照以下步骤操作:
- 点击屏幕左上角的 图标,选择「系统设置」。
- 在左侧选择「通用」,然后点击「日期与时间」。
- 打js开「24 小时制」和「在锁定屏幕上显示 24 小时制」开关。
如果 Mac 上的日期和时间不正确,我该怎么办?
如果 Mac 上的日期和时间不正确,请按照以下步骤操作:
- 确保 macOS 已连接到互联网。
- 检查 Mac 上的「日期与时间」设置是否正确。
- 重启 Mac。
- 如果问题仍然存在,请联系 Apple 支持。
Mac 菜单栏右上角的日期和时间变成灰色,怎么办?
菜单栏日期和时间变成灰色是因为打开了「勿扰模式」,可以按照以下步骤关闭:
- 在 Mac 的菜单栏中,点击「控制中心」图标。
- 在控制中心中,点击「专注模式」。
- 点击关闭「勿扰模式」,即可恢复正常。
保持 Mac 的日期和时间设置准确极为重要。不正确的设置可能让你错过重要的事情编程客栈,或者导致文件的时间戳出现错误。如果 macOS 的时钟出现误差,遵循上述方法通常都能轻松解决问题,希望大家喜欢,请继续关注编程客栈(www.devze.com)。

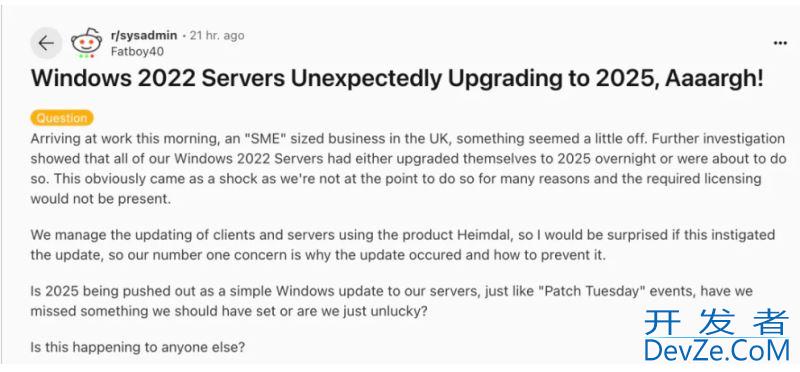


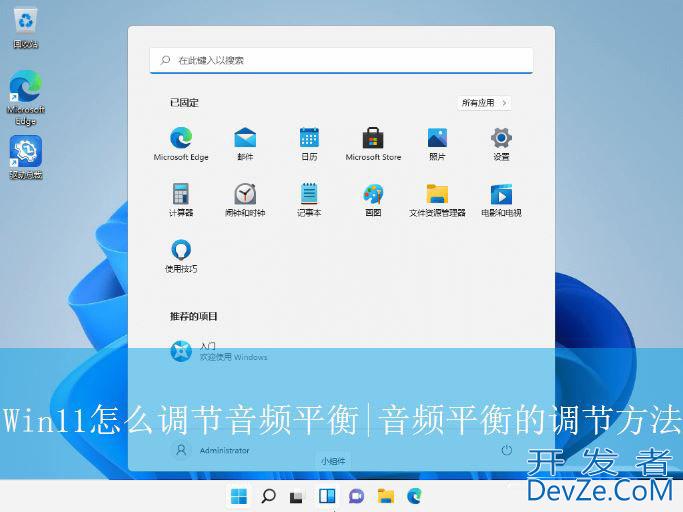
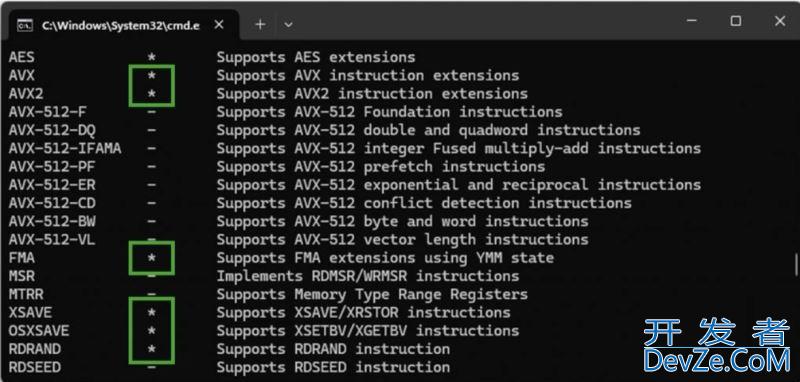

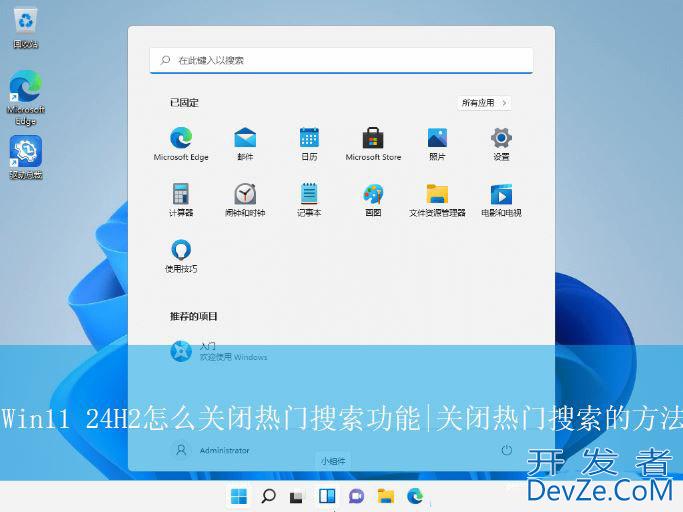
 加载中,请稍侯......
加载中,请稍侯......
精彩评论