隐藏文件夹就是不让别人读取、查看,修改,删除。除了可以保护隐私外,还能有助于防止意外删除重要数据。那么MAC隐藏文件夹怎么显示?本期教程系小编将为大家带来的是Mac显示隐藏文件的方法,我们一起来了解下吧。
通过设置显示文件
1、首先,还得通过“前往”进入“电脑&rdquoXmjddS;或文件夹。
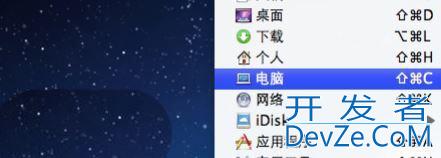
2、然后我们进入到需要显示隐藏文件的文件夹内,如图,小编打开了系统文件夹。
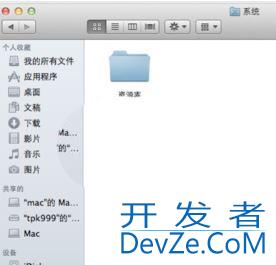
3、按Command苹果键+F,在窗格上会显示搜索栏XmjddS。
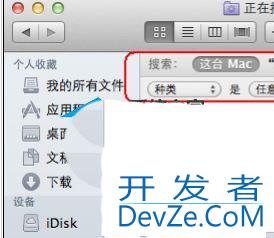
4、接着我们将第一个下列选择项“种类kind”选择为“其它Other”。
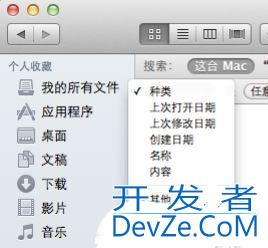
5、选择“其它”时,弹出新的搜索窗口,找到下面的“文件不可见File invisible”项,勾上后面的对勾。
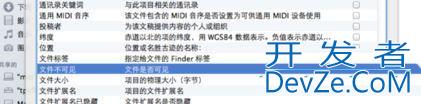
6、最后我们单击“好OK”即可,返回文件夹,我们可以看到系统中的隐藏文件就可以看到了!

命令实现方法:
- 显示:defaults write com.apple.finder AppleShowAllFiles -bool true
- 隐藏:defaults write com.apple.finder AppleShowAllFiles -bool false
使用Finder在Mac上显示隐藏文件
运行Mac Finder应用程序。 在“设备”列表下打开Macintosh HD文件夹。
按住并同时按下键盘上的“命令”,“ Shift”和“。(句点)”键。
您可以在Finder中使用快捷方式显示Mac上的所有文件。
您可以再次按“ Command”,“ Shift”和“。(句点)”键以在Mac上隐藏隐藏文件。
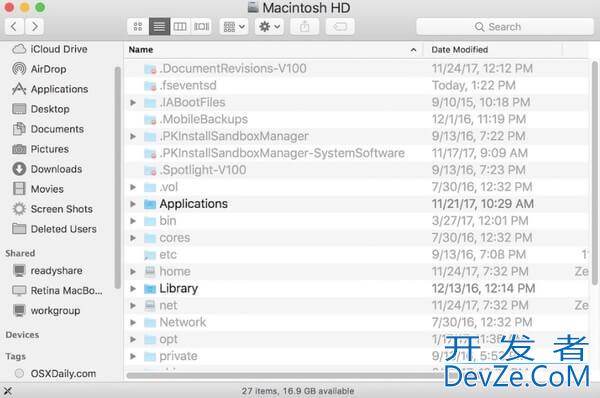
如何使用终端在Mac上显示不可见编程客栈的文件
Terminal是带有命令行界面的内置程序。 如果您熟悉Terminal,则可以使用命令提示符在Mac上查看隐藏的文件。
在Mac上打开Finder应用。 单击“应用程序”,然后单击“实用程序”。 稍后,您可以双击“终端”以运行该程序。
复制和粘贴 ”默认写com.apple.Finder AppleShowAllFiles truphpe”进入“终端&rdq编程uo;窗口。
按下键盘上的“返回”键。
输入“killall查找器”以使隐藏文件在Mac上可见。
您可以重复上述步骤以在Mac上再次隐藏隐藏的文件。 只需记住将“ true”替换为“ false”即可。
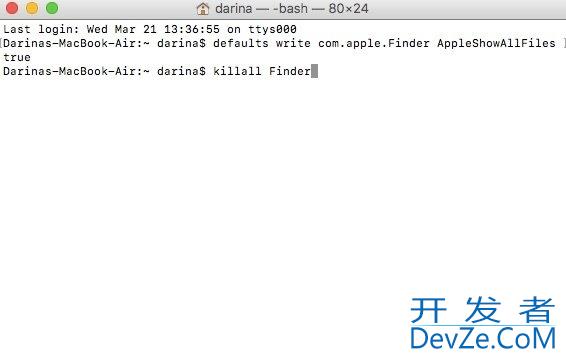
如何通过AppleScript在Mac上取消隐藏文件
您也可以使用AppleScript创建脚本广告命令。 对于大多数用户来说,它不是一个易于使用的程序。 但是,如果按照以下段落所示进行操作,则可以在短时间内显示Mac上的隐藏文件和文件夹。
运行启动板。 查找并打开“脚本编辑器”。 您可以在“搜索引擎”中键入名称以快速找到它。
将这些代码复制并粘贴到主界面中。
- 显示对话框“显示所有文件”按钮{“ TRUE”,“ FALSE”}
- 将结果设置为结果返回的按钮
- 如果结果等于“ TRUE”,则
- 做shell脚本“默认写com.apple.finder AppleShowAllFiles -bool true”
- 其他
- 做shell脚本“默认写com.apple.finder AppleShowAllFiles-布尔假”
- 如果结束
- 做shell脚本“ killall Finder”
单击“播放”运行命令。 然后单击“ True”以显示Mac上所有隐藏的文件和文件夹。
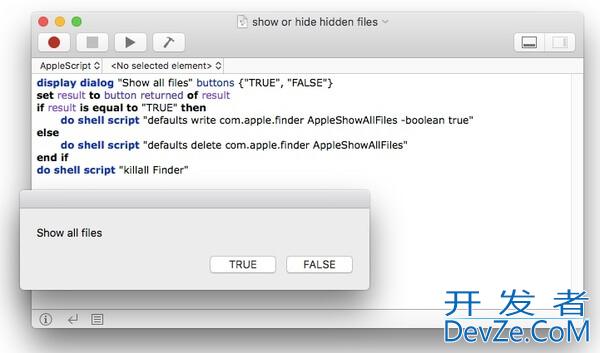
以上就是Mac显示隐藏文件的多种方法,希望大家喜欢,请继续关注编程客栈(www.devze.com)。









 加载中,请稍侯......
加载中,请稍侯......
精彩评论