不少的用户们将自己的电脑升级成win11系统后不知道要怎么讲音频管理器恢复成默认值,那么这要怎么操作?用户们可以直接的从任务栏使用快捷设置或者是使用设置应用程序来进行操作,下面就让本站来为用户们来仔细的介绍一下Win11声音恢复默认的方法吧。
jsWin11声音恢复默认的方法
方法一:从任务栏使用快速设置
首先,要在音频输出之间快速切换,我们可以使用任务栏中的快速设置。
1、在任务栏上,点击音量和网络图标群,打开快速设置。
2、在下方,单击音量滑块旁边的箭头。
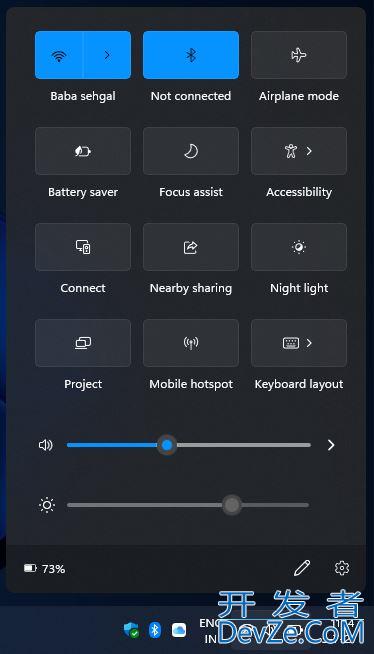
3、然后,打开的页面将显示可用音频输出列表。
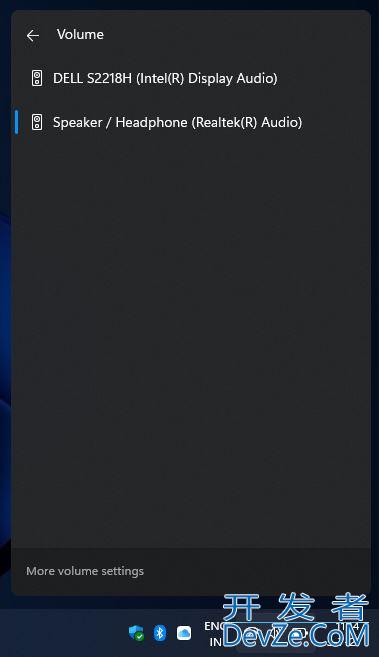
4、最后,选择您需要的音频设备。如果扬声器、耳机、蓝牙设备已连接,它们将显示在此处。
方法二:使用设置应用程序
或者,您可以使用“设置”应用程序更改默认音频输出。让我们看看如何:
1、单击开始菜单图标并打开设置。
2、然后,单击系统类别中的声音选项卡。
3、继续,在输出部分下,所有连接的音频设备都将可见。
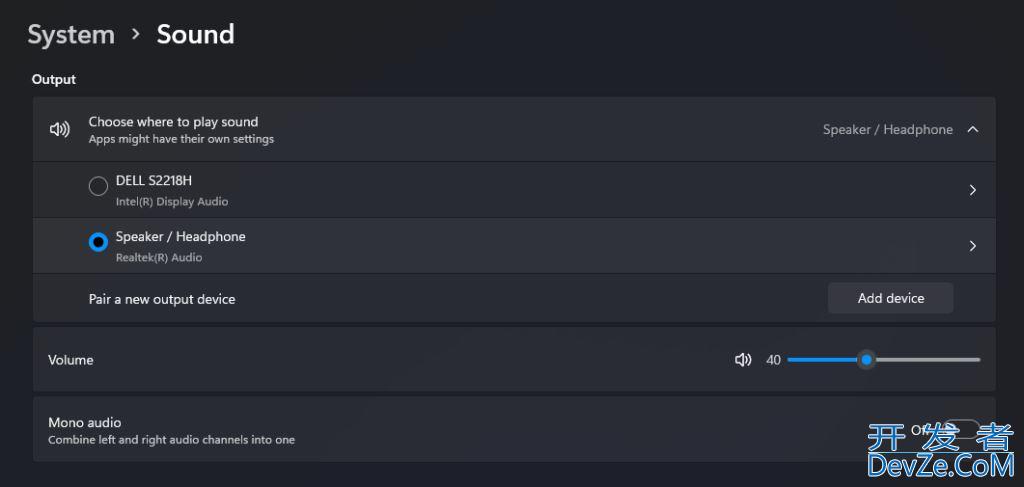
4、最后,从列表中选择您想要的音频输出。
方法三:
要编程重置 Windows 11 上的音量设置,请使用以下步骤:
1、打开设置。
2、单击系统。
3、单击声音选项卡。
4、在“高级”部分下,单击音量混合器设置。
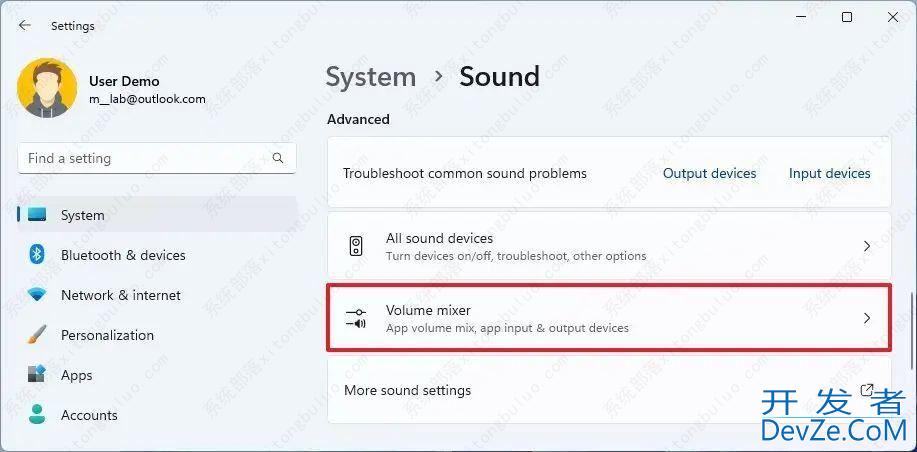
5、在“应用程序”部分下,单击重置按钮以恢复应用程序的原始音量。
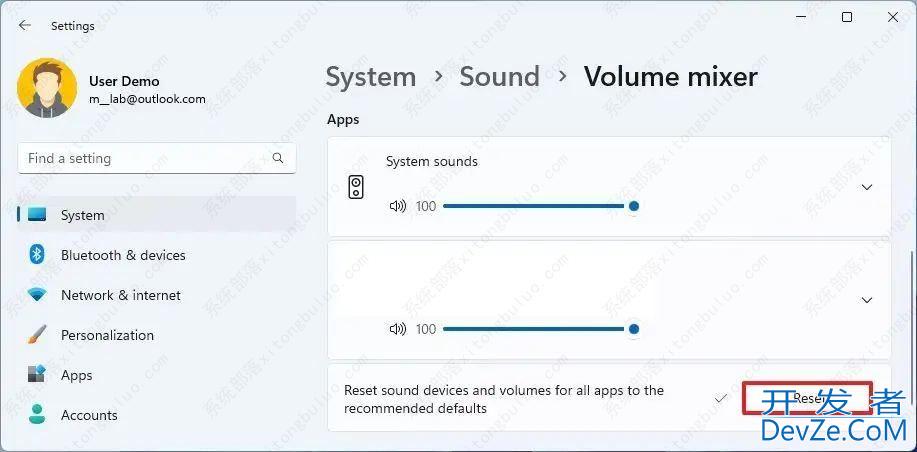
完成这些步骤后,音量将重置为默认设置。
如果要恢复默认输出设备,则必须手动更改设置,因为此功能没有重置选项。
方法四:
要重置高级音频设置,请使用以下步骤:
1、打开设置。
2、单击系统。
3、单击声音选项卡。
4、在“高级”部分下,单击“更多声音设置”选项。
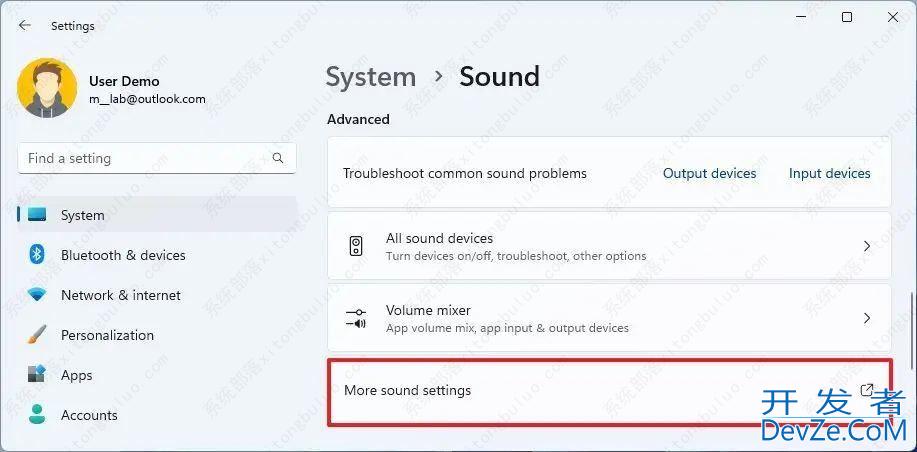
5、单击回放选项卡。
6、从列表中选择扬声器并单击“属性”按钮。
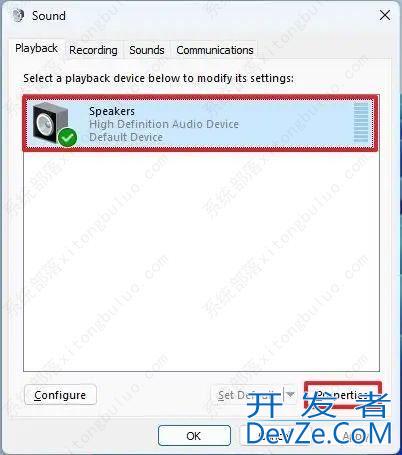
7、单击增强选项卡。
8、单击恢复默认值按钮。
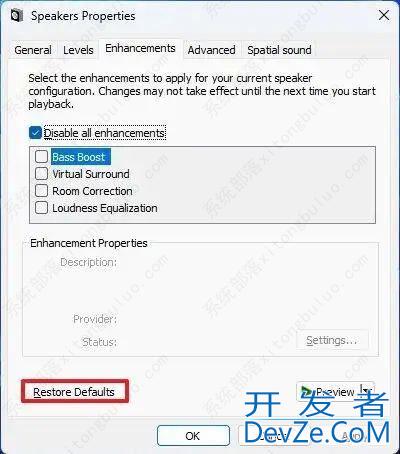
9、单击高级选项卡。
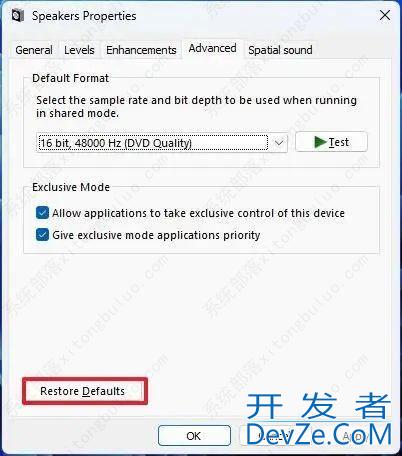
10、单击恢复默认值按钮。
11、单击空间声音选项卡。
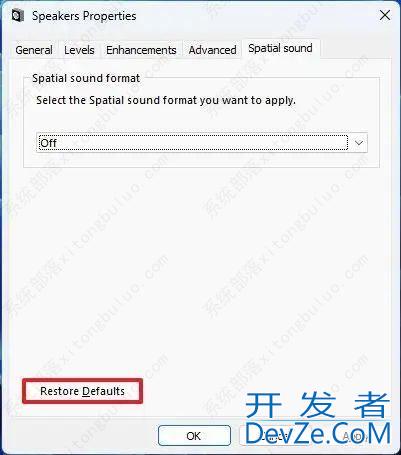
12、单击恢复默认值按钮。
完成这些步骤后,高级音频设置将再次设置为出厂默认设置。
方法五:
要在 Windows 11 上重置音频驱动程序,请使用以下步骤:
1、打开开始。
2、搜索任务管理器并单击最上面的结果以打开该应编程客栈用程序。
3、展开“声音、视频和游戏控制器”类别。
4、右键单击音频适配器并选择卸载设备选项。
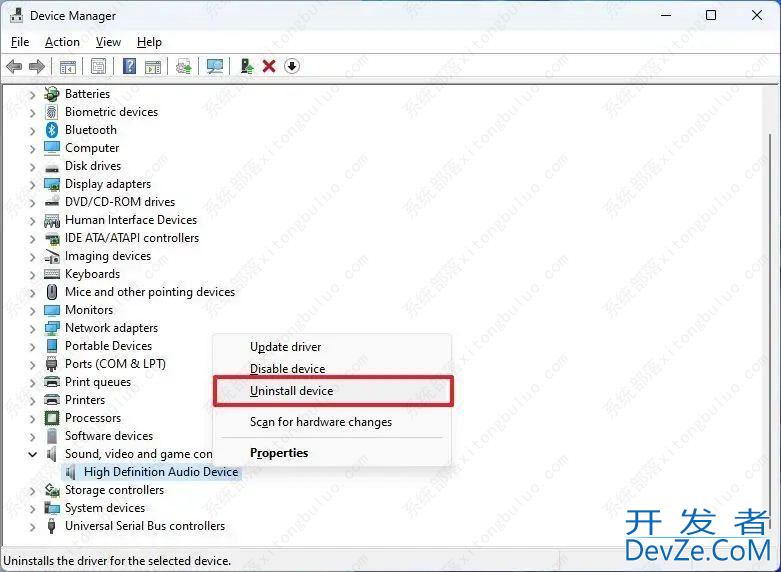
5、单击卸载按钮。
6、重启设备。
完成这些步骤后,音频驱动程序将自动重新安装,修复计算机上的常见问题。
如果重新安装音频驱动程序未能解决问题,您可以尝试在 Windows 11 上将驱动程序回滚到之前的版本。 android
以上就是Wphpin11声音恢复默认的方法,希望大家喜欢,请继续关注编程客栈(www.devze.com)。









 加载中,请稍侯......
加载中,请稍侯......
精彩评论