我们在使用电脑的时候插入u盘的时候会出现“请将磁盘插入 U 盘”的提示,那么这是怎么回事?这可能是用户们的U盘接触不良或者是损坏等等问题,也有可能是驱动的问题,下面就让本站来为用户们来仔细的介绍一下win10请将磁盘插u盘是如何解决的吧。
win10请将磁盘插u盘是如何解决的?
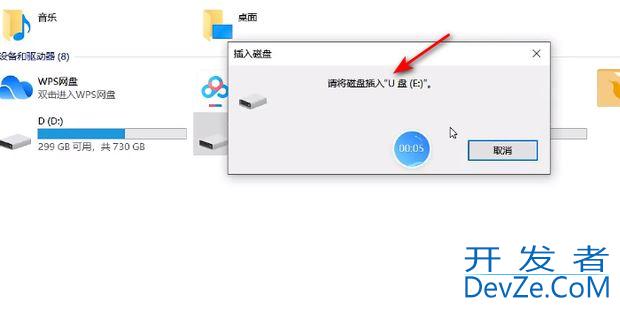
1、U 盘接触不良:将 U 盘重新拔出,并确保正确插入电脑的 USB 接口。尝试用另一个 USB 端口重新插入 U 盘,确保插入牢固。
2、U 盘损坏:如果 U 盘损坏或出现硬件故障,电脑可能无法识别它。可以尝试将 U 盘插入其他电脑上,看是否能够正常使用。如果其他电脑也无法识别该 U 盘,则很可能 U 盘本身已损坏,需要更换新的 U 盘。
3、驱动问题:有时候,由于系统驱动问题,电脑无法正确识别 U 盘。您可http://www.devze.com以尝试以下步骤来解决驱动问题:
- a、在 Windows 操作系统中,按下 Win + X 键,选择 “设备管理器”。
- b、找到 “通用串行总线控制器”,展开它。
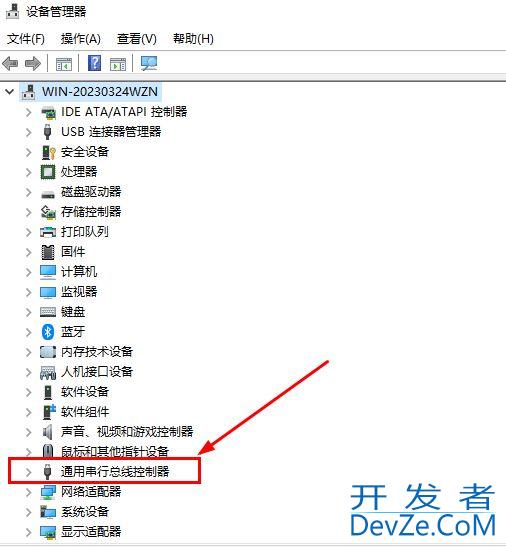
- c、右键点击 “USB 大容量存储设备”(如果有多个,请一一尝试),选择 “卸载设备”。
- d、拔出 U 盘,重新插入电脑,并等待系统重新安装驱动。
- e、如果系统提示找到新设备并安装驱动,那么问题可能会得到解决。如果没有解决,可以尝试更新电脑的 USB 驱动程序或联系电脑制造商的技术支持寻求帮助。
4、病毒感染:某些病毒可能会影响 U 盘的正常使用。在插入 U 盘前,确保您的电脑已安装杀毒软件并进行了及时的病毒扫描。如果发现病毒感染,请按照杀毒软件给出的指导进行处理。
如果上述方法仍无法解决问题,建议您尝试在其他电脑上插入 U 盘以确认 U 盘本身是否工作正常。如果其他电脑能够识别该 U 盘,则可能与您的电脑设置或硬件有关,可以尝试更新相关驱动程序或咨询专业技术人员的帮助。
解决步骤
1、使用“磁盘管理”查看U盘是否有卷
在电脑图标右键选“管理”
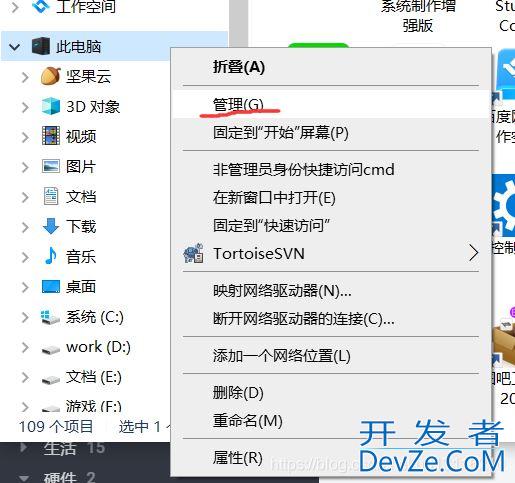
打开的窗口选“磁盘管理”
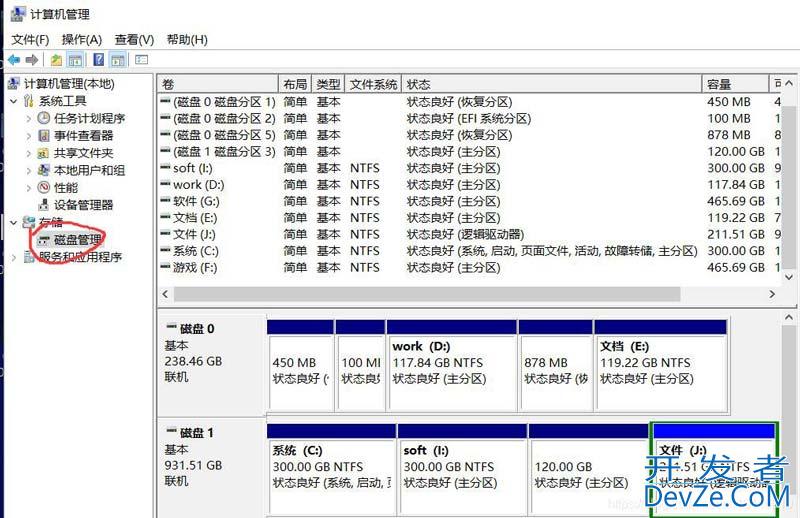
在“磁盘管理”找到 名为“可移动”的磁盘栏,这一栏就是你的U盘的信息。
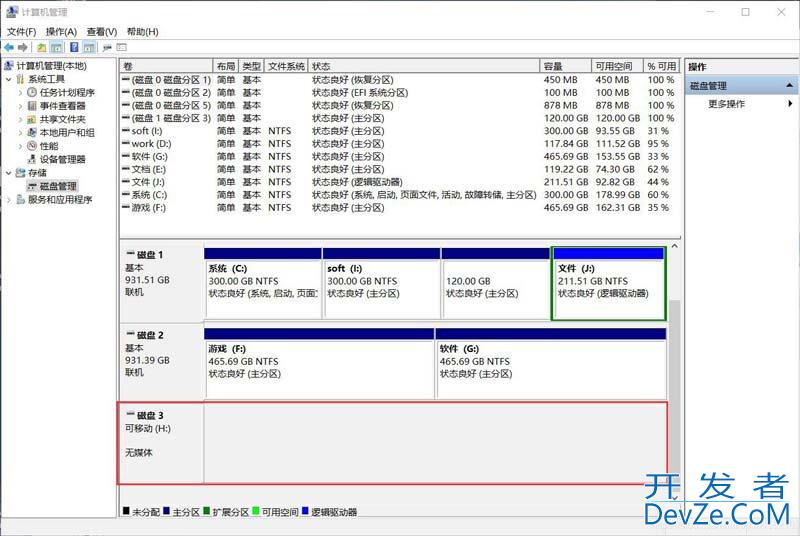
注意:下面解决步骤都是要格式化U盘,U盘原来的数据会被清空,如果U盘数据比较重要,请先尝试用数据恢复软件,或者去万能的淘宝看看;由于博主对数据恢复不是很懂,因此暂不写步骤了,数据恢复软件R-Studio、Recuva免费版在文章尾部的下载连接有提供(“数据恢复”目录下),有需要的可以下载试一试
- (1)如果可以看到“未分配”,则新建卷再格式化就能解决了。
- (2)但是图上我的U盘是直接无法查看U盘的信息,无法操作,这时候需要将U盘重新量产了才能解决。
2、"未分配"的情况的解决步骤
如下图所示"未分配"一般会这样显示
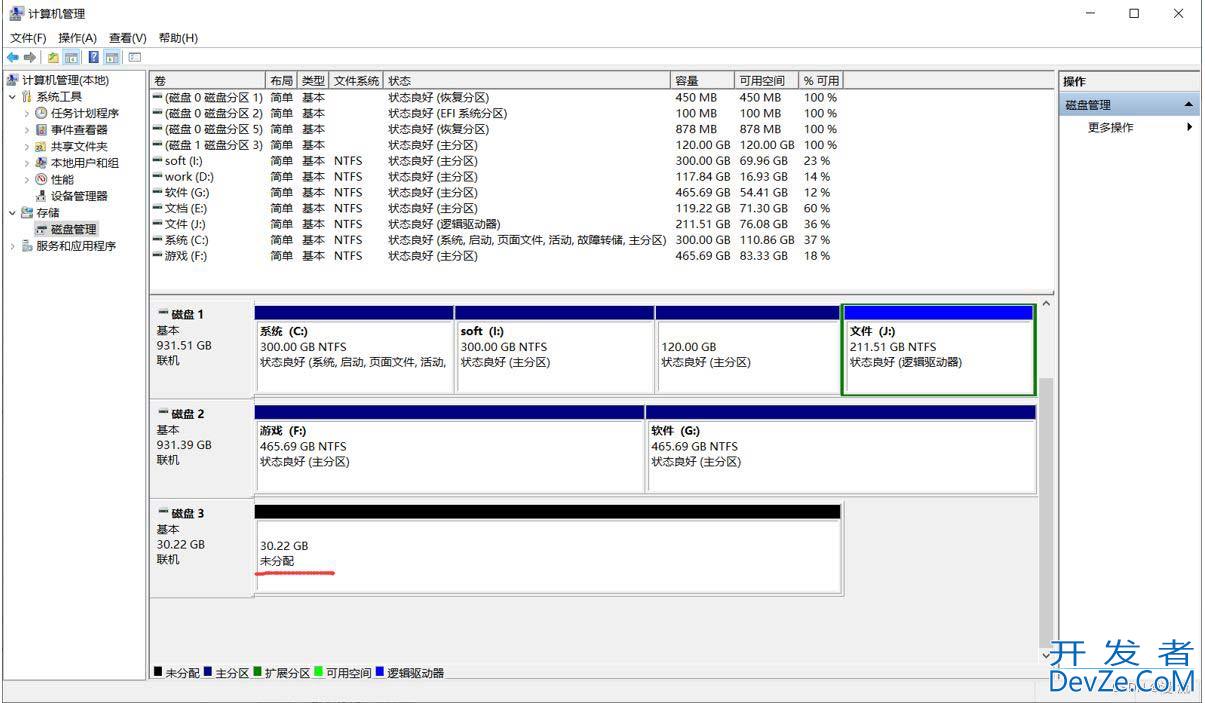
(1)在U盘栏点击一下,然后点击鼠标右击,出现的小弹窗按钮点击“新建简单卷”选项
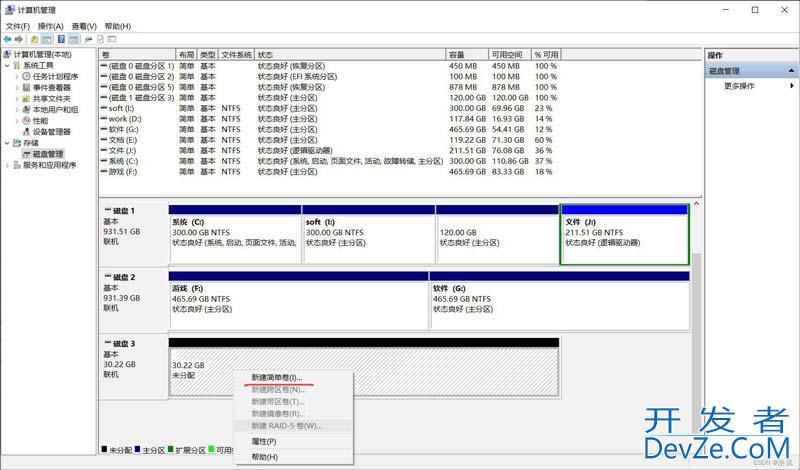
(2)弹出新建简单卷向导窗口后点击“下一步”按钮
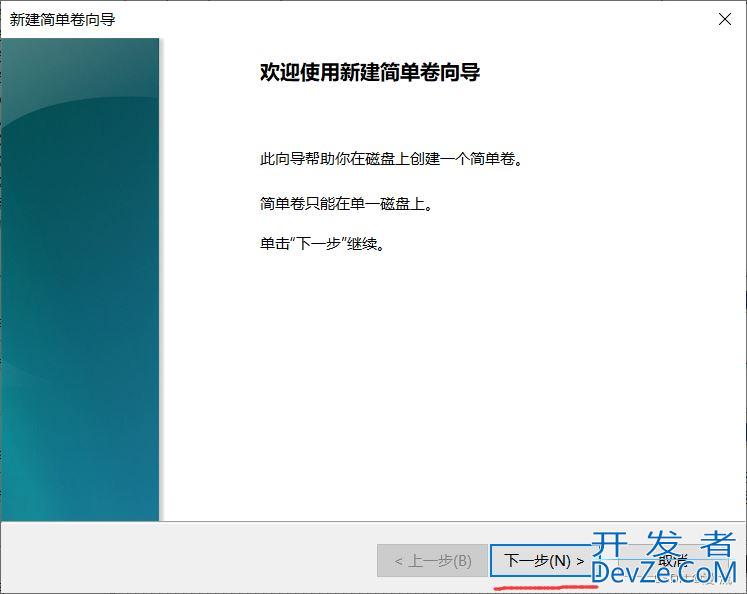
(3)然后指定卷的大小,系统默认会把U盘最大的容量填上,一般将U盘当一个盘存东西就不用填,如果需要将U盘分割成两个或者两个以上的盘php分别用来存东西就要自己填多少容量了(例如将U盘分为H盘和G盘,H盘存亚洲小电影,G盘存欧美小电影),一般情况下按“下一步”就ok了
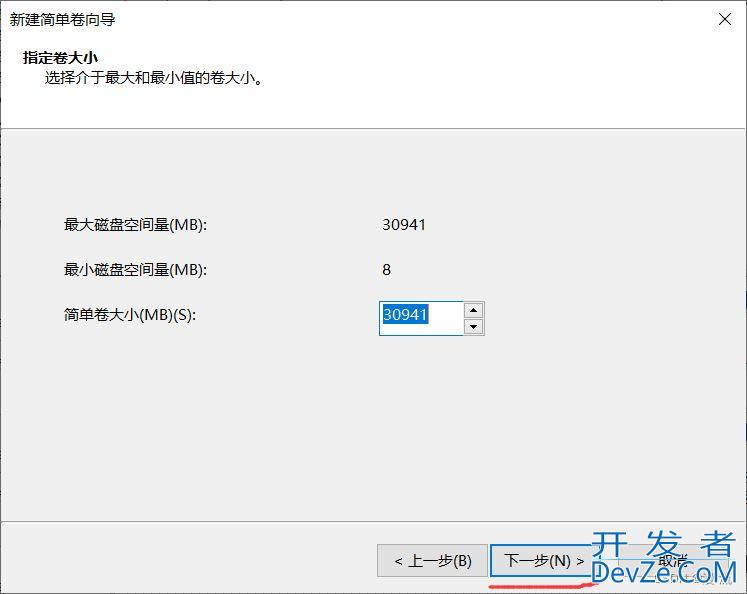
(4)分配盘符,使用系统默认的按“下一步”就可以了
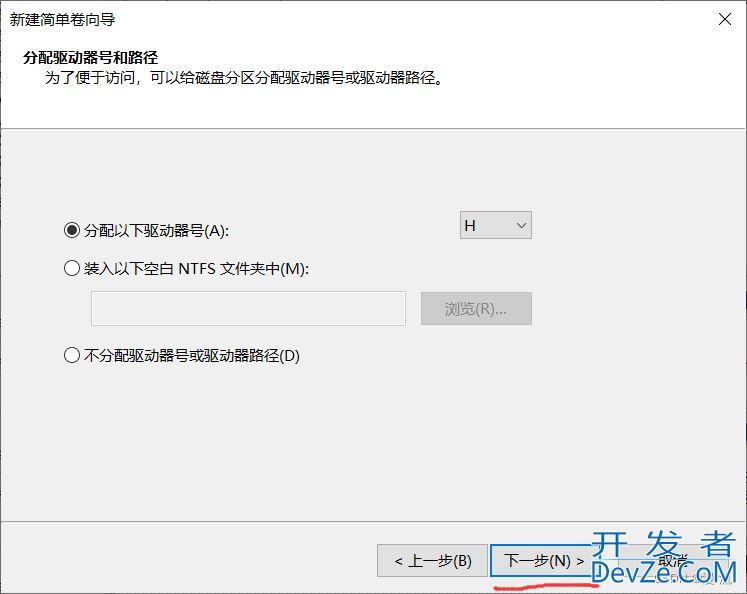
(5)格式化分区。如果U盘数据比较重要,想要恢复U盘之前的数据的话,可以选择“不要格式化这个卷”,再使用数据恢复工具试下恢复之前的数据,这里就不显示了,通常这些恢复数据的比较麻烦。如果U盘数据不是很重要的选“按android下列设置格式化这个卷”。“文件系统”可选为FAT32或者NTFS格式的,因为FAT32不能复制粘贴超过4GB的文件,而NTFS没有限制,所以我选了NTFS格式的。然后勾选“执行快速格式化”,最后再点“下一步”
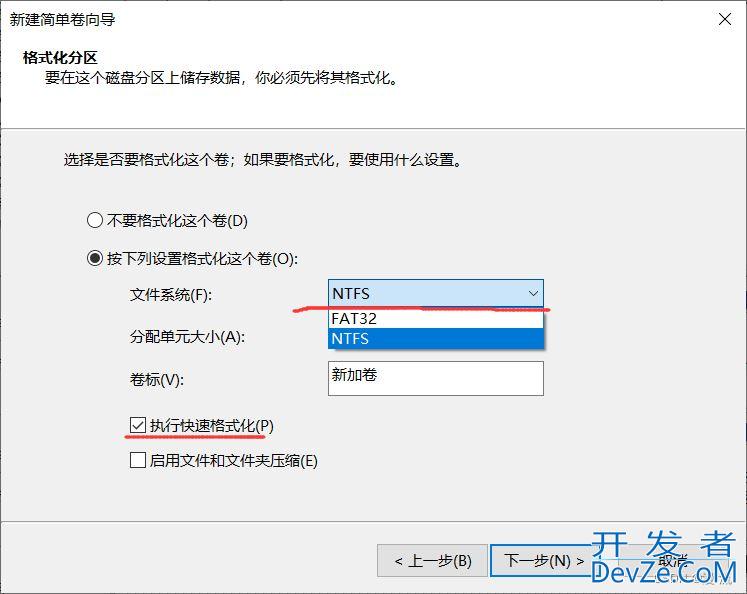
(6)点击“完成”
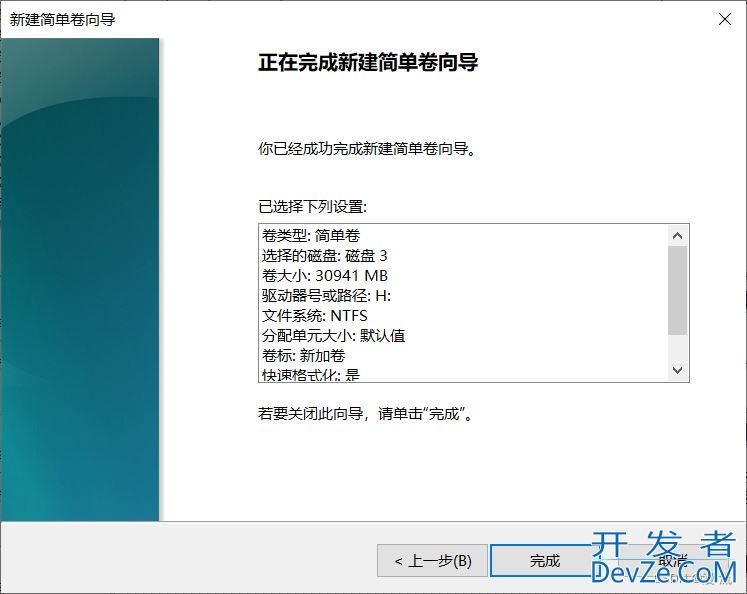
(7)然后系统会格式化U盘(选了格式化的选项)
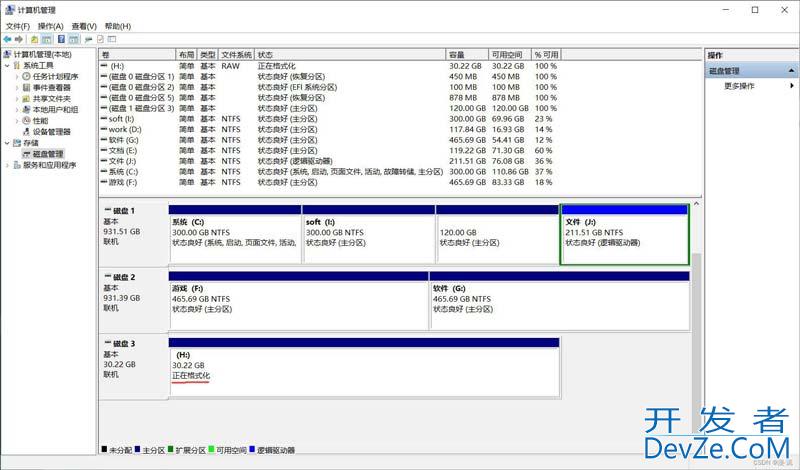
(8)格式化完成后,会自动弹出U盘根目录的弹窗,如图磁盘管理界面U盘栏显示"新建卷xx",U盘已经能正常使用了。
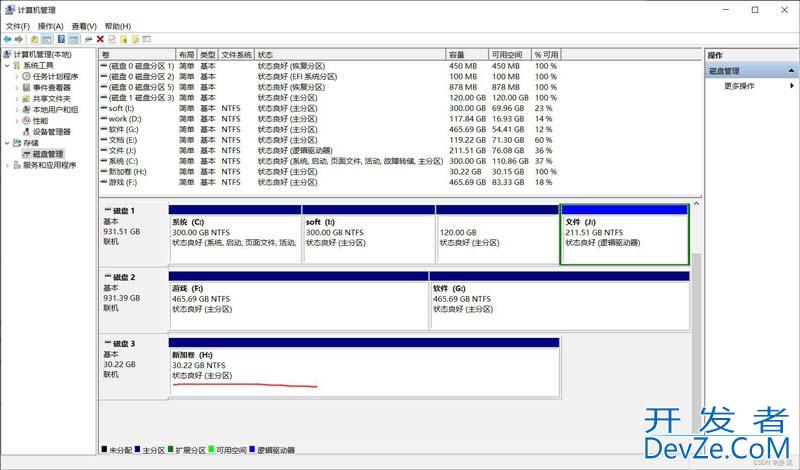
3、“无法查看U盘的信息,无法操作U盘”的步骤
(1)先使用chipgenius芯片精灵软件检测查看U盘的主控

(2)再根据主控厂商或者主控型号百度下载该厂商的量产工具,然后重新量产。文章的第“四”、第“五”步骤介绍了主控厂商是一芯和慧荣的量产步骤,如果U盘主控是这两个厂商的,可以拉到下面看。
4、有些网友使用chipgenius可能会出现“主控型号:未知”的情况,也就是使用芯片精灵检测不到主控型号,这时候可以参考试下以下两种方案
(1)、使用芯片无忧(ChipEasy)检测(国产软件,这个软件是13年的,比较旧没更新过的,也可能存在检测不到)
插入u盘打开芯片无忧,如图下,上面选中U盘的盘符,便会显示U盘的信息,可以看到下图“芯片型号:xxx”就是U盘的主控型号
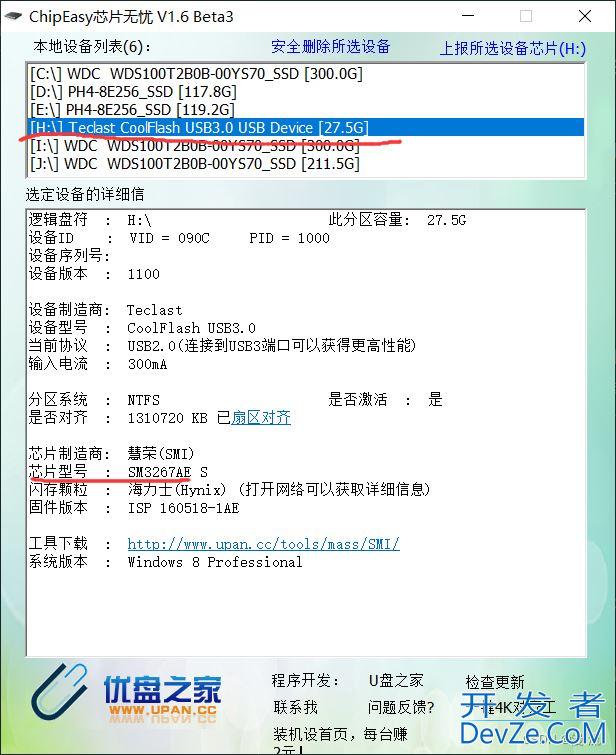
(2)、使用Flash Drive Information Extractor + FlashMaster模糊搜索,此步骤可能会搜索出多个芯片主控,需要一个个试,比较麻烦
插上U盘,再打开Flash Drive Information Extractor软件,可以看到软件显示U盘的信息如图下
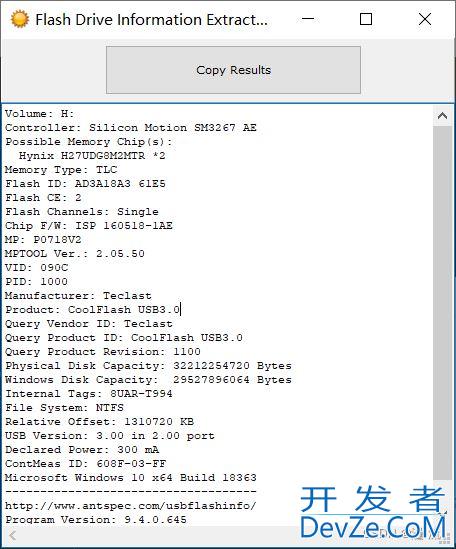
按图下的步骤
①在Flash Drive Information Extractor软件复制“Flash ID”(闪存ID)的信息
②打开FlashMater闪存大师软件,然后点击上面菜单,切换到“闪存ID查询”,将①复制的“Flash ID”粘贴到“闪存ID”栏 ,然后按右边的“查询”按钮,然后会搜索出闪存id相同的主控列表
③软件下面“控制器”就是查询的列出的主控型号了,由于查询的主控比较多,并不知道哪个主控型号是你U盘的,因此需要跟据这些主控型号一个个百度搜索对应的主控型号量产工具,然后一个个试着量产能不能成功,不过闪存ID相同的,通常搜索的量产工具成功率会比较大点。
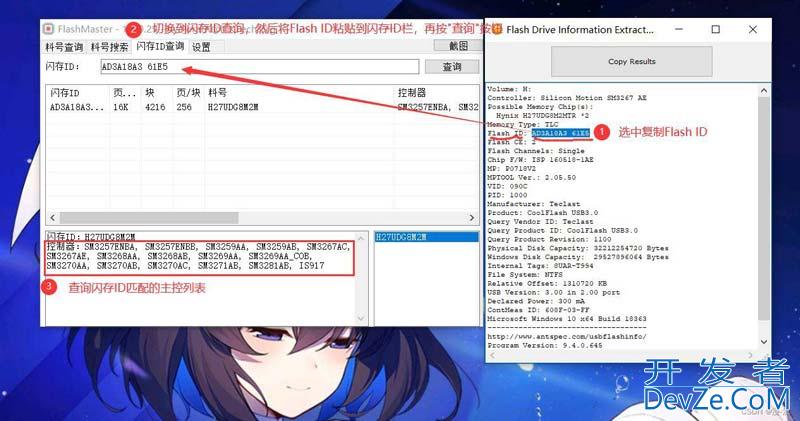
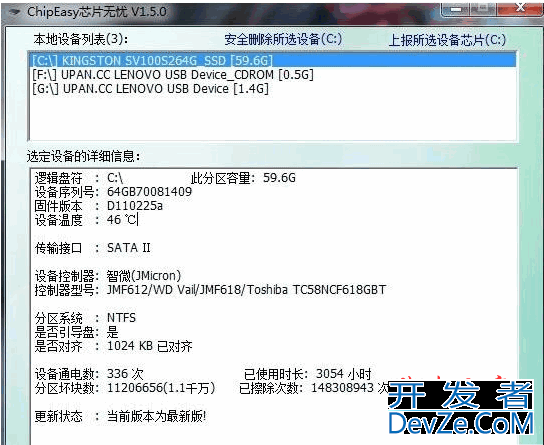
- 类型: U盘工具
- 大小:856KB
- 语言:简体中文
- 时间:2016-01-07
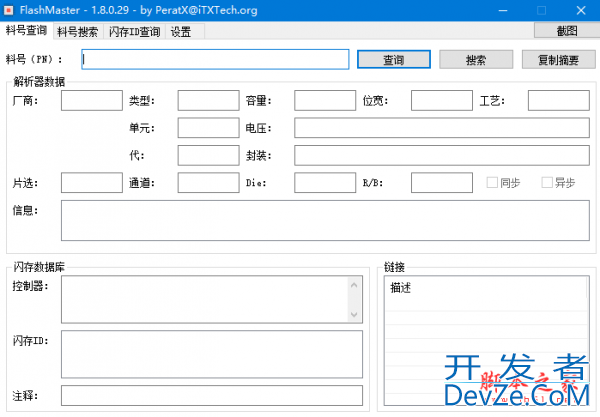
- 类型: U盘工具
- 大小:623KB
- 语言:简体中文
- 时间:2020-11-11
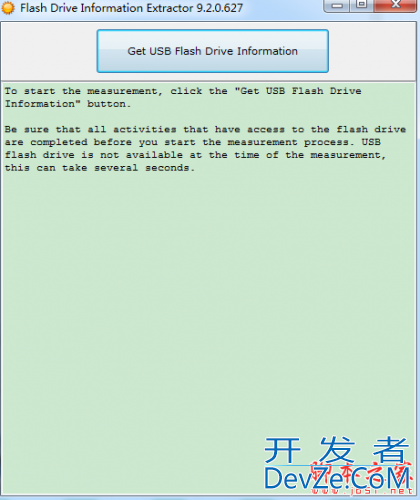
- 类型: U盘工具
- 大小:3.6MB
- 语言:英文软件
- 时间:2019-07-01
FirstChip(一芯)量产
1、由于我这U盘是FirstChip(一芯)的,所以下面介绍主控为FirstChip的U盘量产。
2、打开FirstChip量产软件,选成品开卡
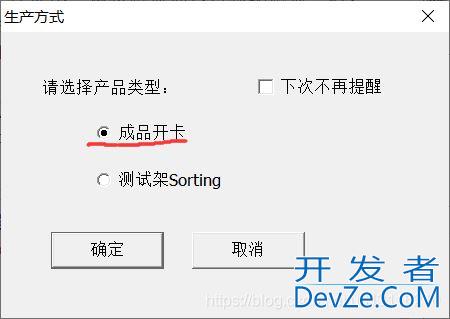
选“是”
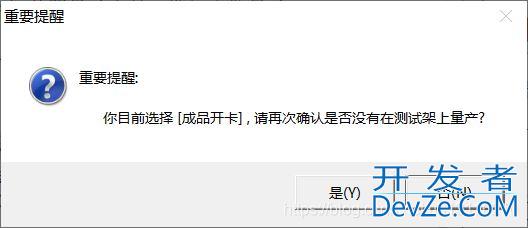
3、打开后,如果界面01有数据,如图下,说明已经查到了u盘,如果界面为空,请重新拔插,看界面有没有数据。
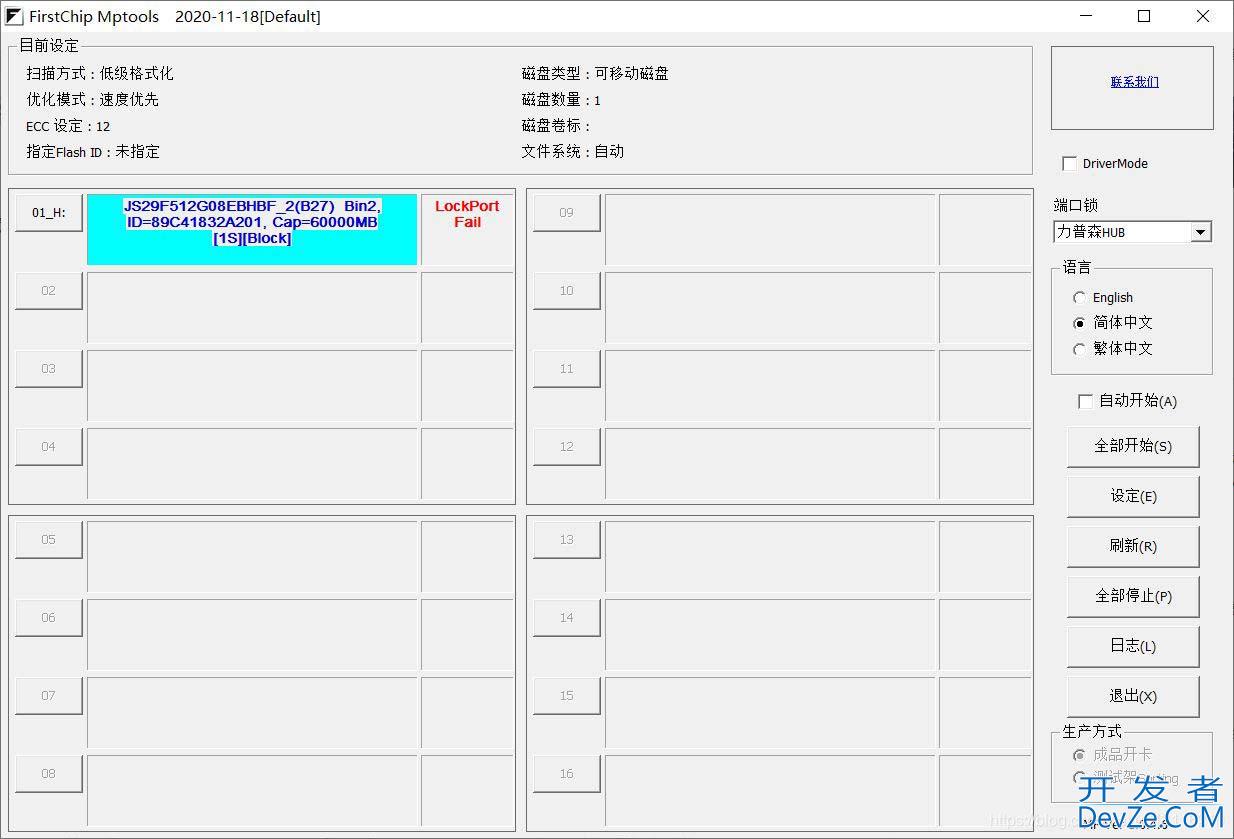
如果U盘信息栏右边有个红色字提示“LockPortPail”时,需要刷新一下:点击界面U盘信息左边的按钮如我这是"01_H:",再点击“刷新”选项。
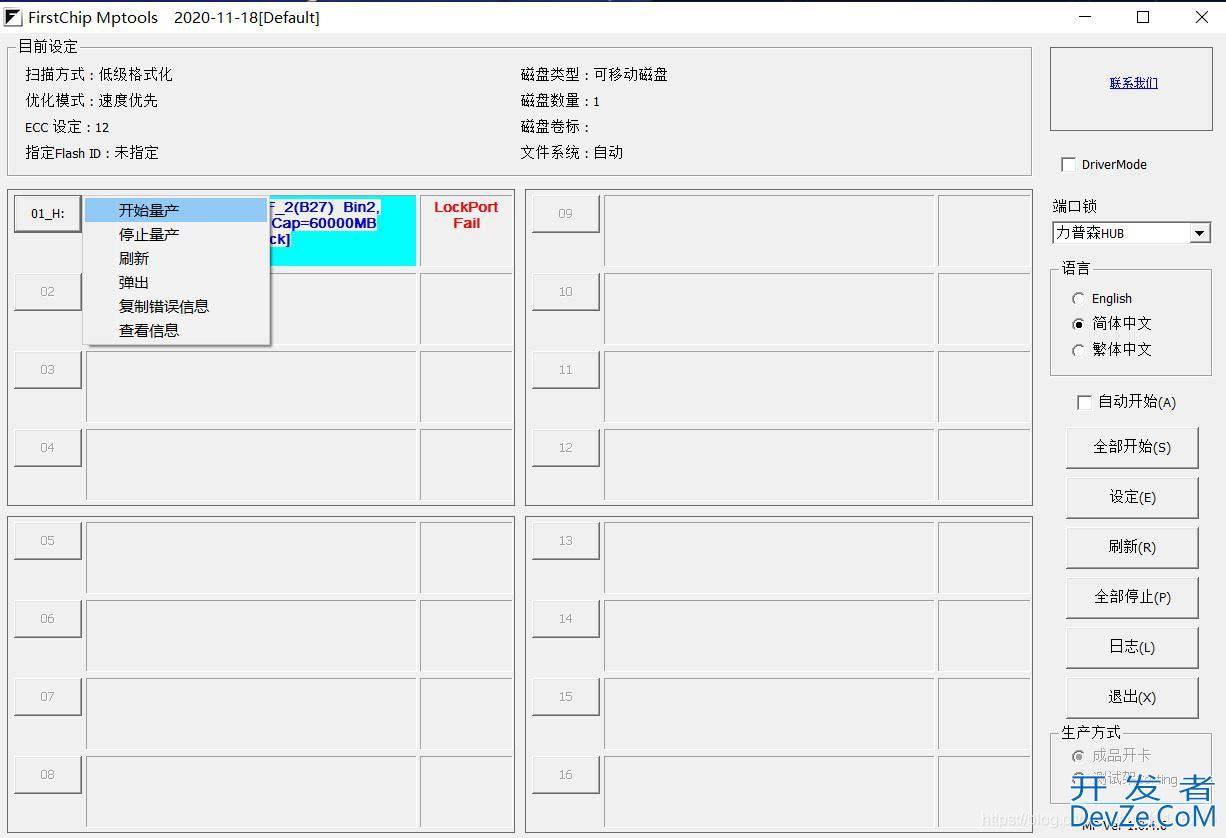
刷新后可能就不会出现“LockPortFail”字眼了。
4、然后再次点&qpythonuot;01_H:",点“开始量产”,软件就会开始量产U盘。
如果量产进度达到100%,期间可能会提示几次“请将磁盘插入可移动磁盘”,如果最后软件界面的U盘信息的右边出现“1S”的蓝色大字,说明量产成功了。
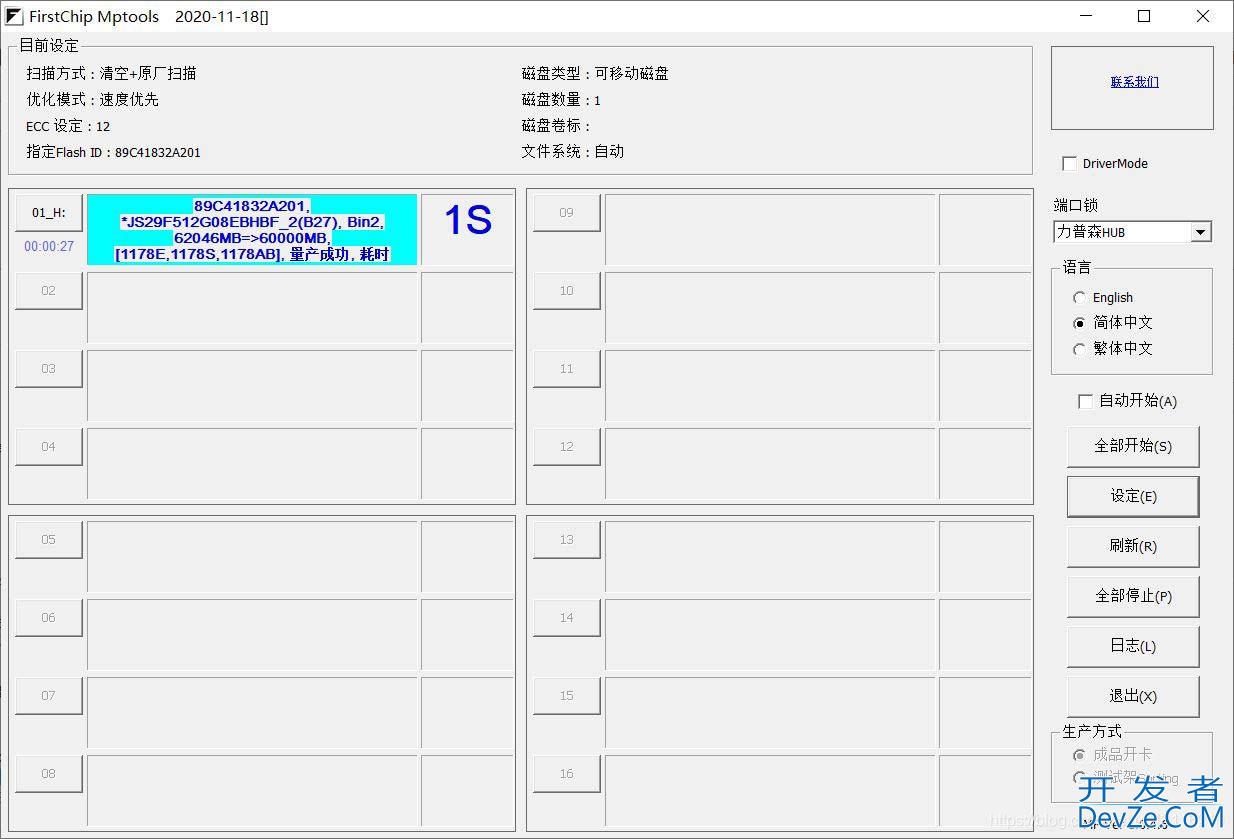
5、如果u盘量产失败(软件界面的U盘信息的右边会出现红色字体XXFail)
这是候按下界面右边的“设定”按钮,弹出窗口,密码为空,直接按确定,然后改下“设定”。
我这里设置改了“指定Flash类型”和扫描级别将“低级格式化”改为“清空+原厂扫描”。
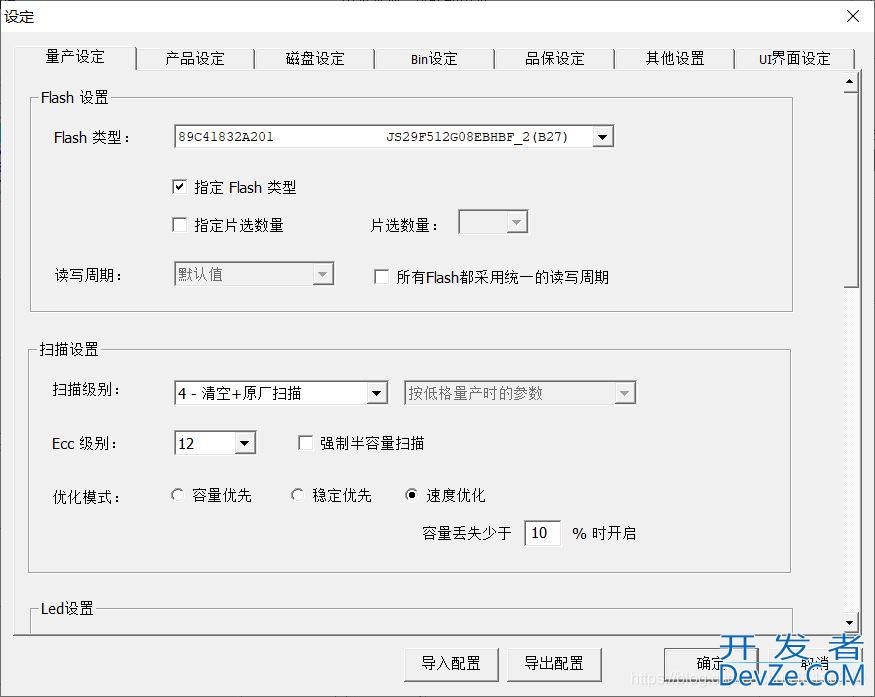
改完后再重新量产,如果还是不成功可继续修改扫描级别和优化模式。
量产成功后我的U盘居然从原来的30G变成了50G!很可能是Flash类型和扫描级别那个设置改了导致的。
后来再测试一下扫描级别的“清空+原厂扫描”量产,发现又量产失败了,然后使用“高级格式化”就成功了,量产后的U盘只有14多G,容量比原来的少了一半,测试了几次,失败的几率很高,已经回不到刚才50G的容量了,只能先用着减半的容量了。。
慧荣SMI量产
1、使用chipgenius芯片精灵软件检测查看U盘的主控
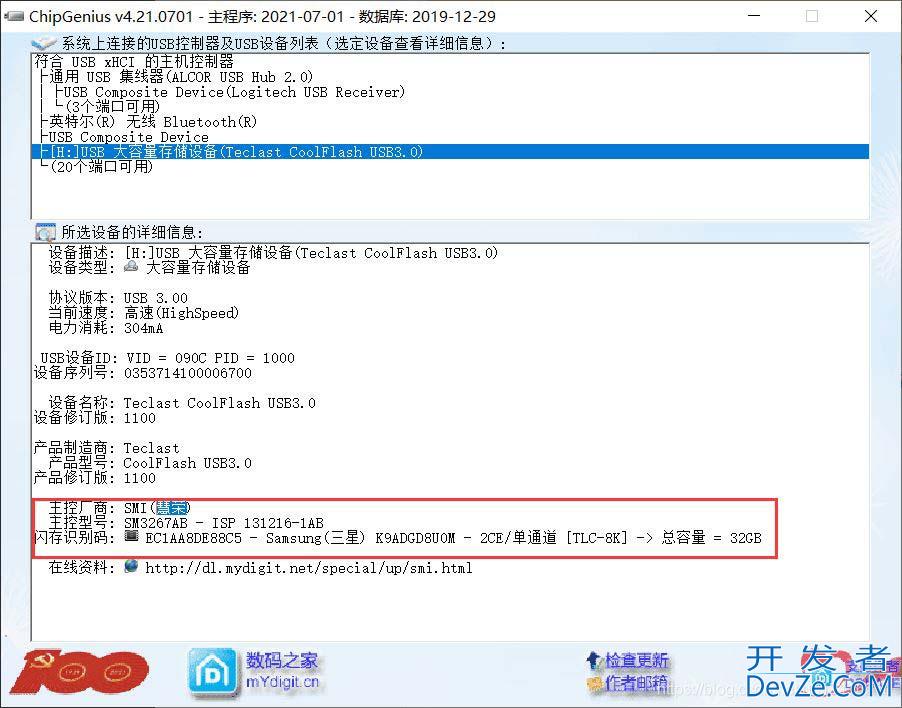
2、网上搜索下载主控型号的慧荣量产工具,如图我的主控型号是3267AB,所以在百度找了个3267AB的慧荣量产工具
3、打开慧荣SMI量产工具,先“Scan USB(F5)”查找U盘,如果找到U盘那么界面会显示出来,如界面Port1就有数据,点击选中Port1
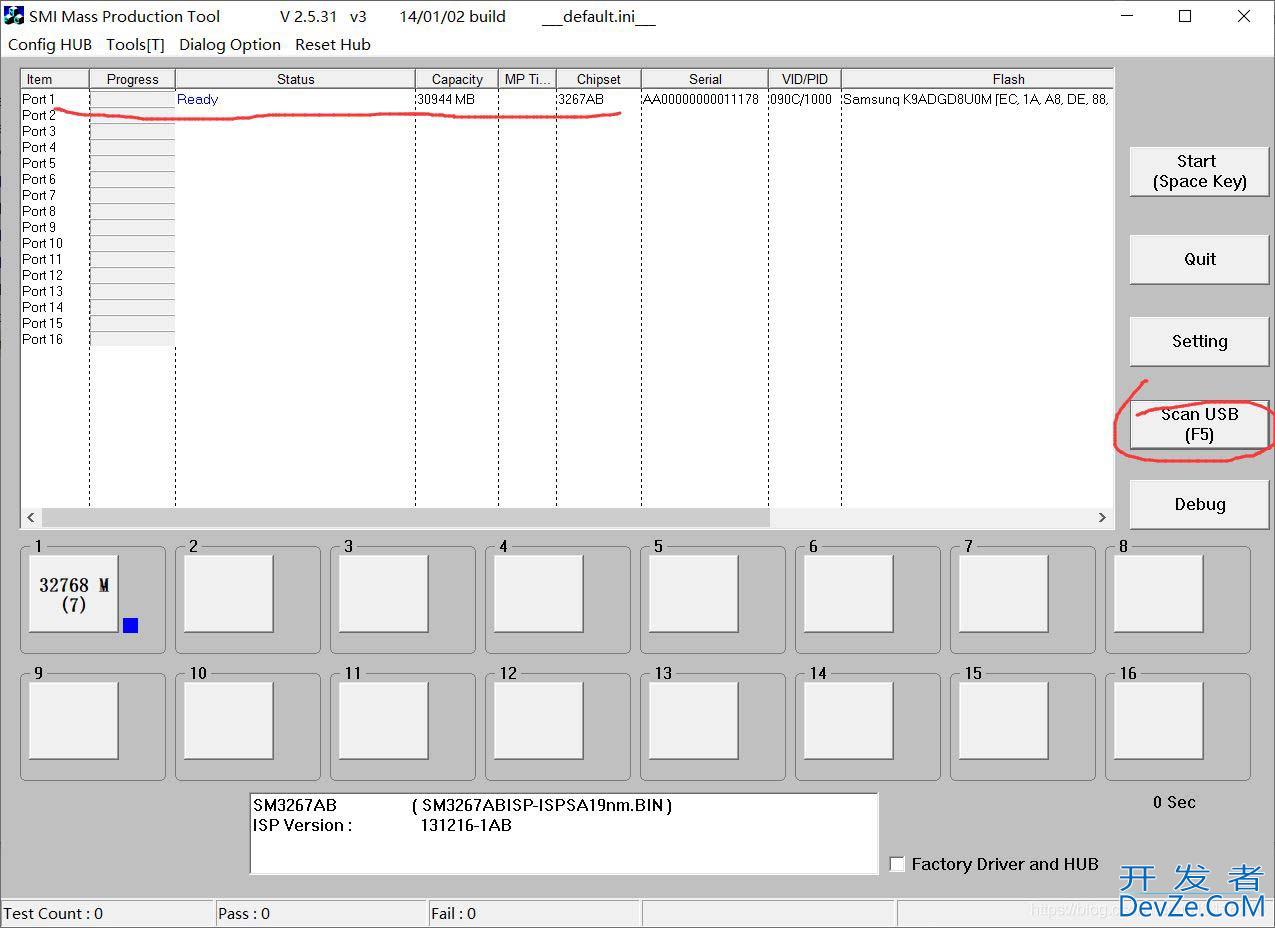
4、然后点击界面Setting按钮,弹出密码输入框,输入密码320
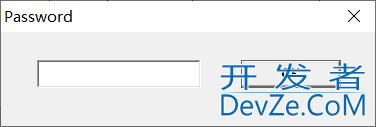
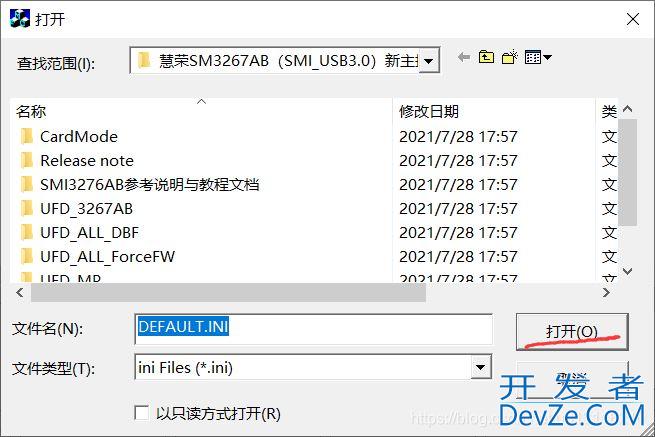
在量产设置界面,按照图下红线画出的3部分修改,1勾选"Restore Flash",2在"Restore Flash"的下方选项选择“E编程rase All block”,3去掉“Make Auto Run”的选项,修改完后按“OK”按钮保存设置
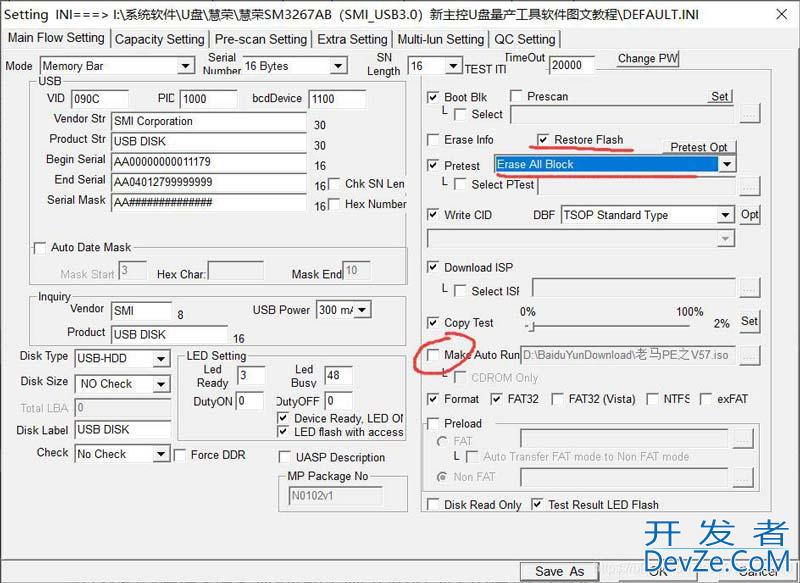
5、按“Start(Space Key)”按钮开始量产
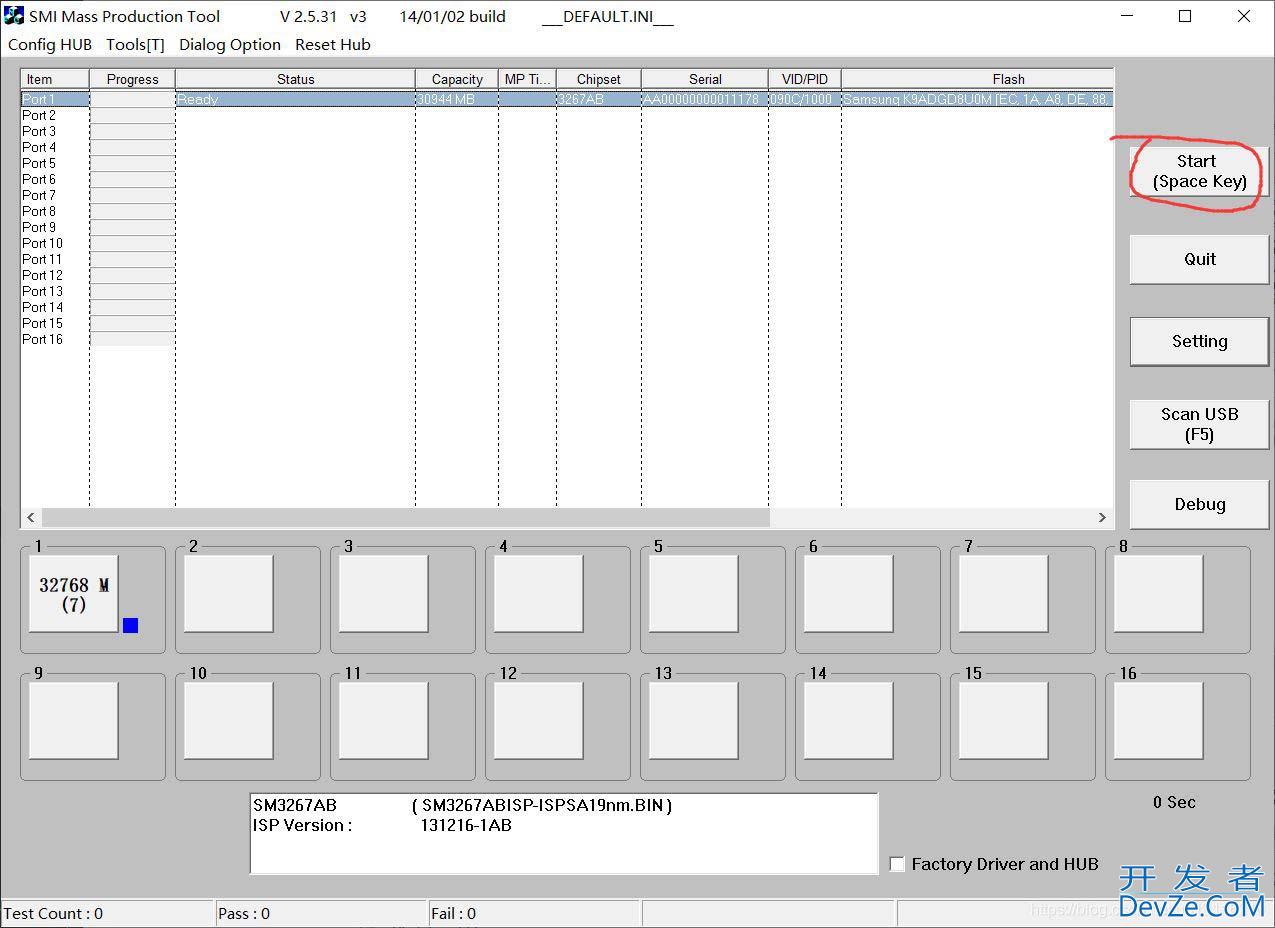
6、如果量产成功界面的“Start(Space Key)”上方有个绿色字“OK”,量产成功后测试U盘的复制、剪切、删除功能正常,就可以用了
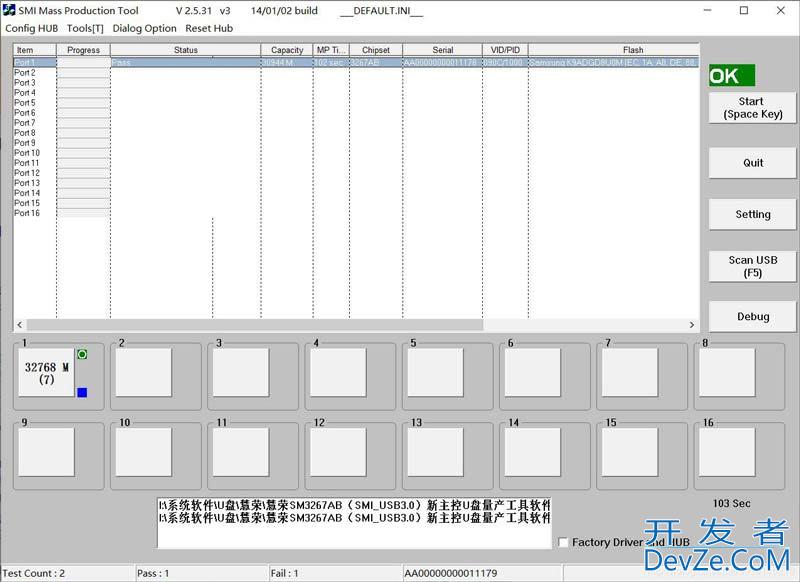
7、如果量产失败,可以先改下量产设置中的Disk Type模式再量产。
量产工具下载地址:https://www.jb51.net/softs/list835_3.html
以上就是win10提示请将磁盘插u盘的解决办法,希望大家喜欢,请继续关注编程客栈(www.devze.com)。









 加载中,请稍侯......
加载中,请稍侯......
精彩评论