有用户因为需要在电脑中安装了VMware虚拟机,却被提示hyper-v与vmware不兼容,那么遇到Win10 hypjser-v与vmwjsare不兼容怎么办呢?下面小编就给大家详细介绍一下Win10 hyper-v与vmware不兼容解决方法,感兴趣的小伙伴快来和小编一起看看吧。
Win10系统hyper-v与vmware不兼容解决方法
1、快捷键"win+S"进入搜索框,输入"控制面板"打开。
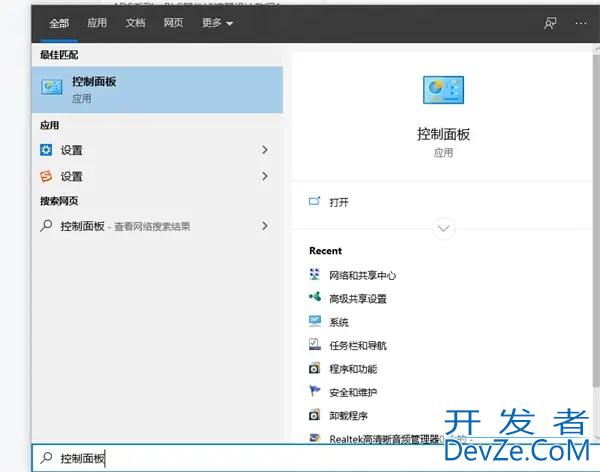
2、进入新界面后,将"查看方式"切换成"大图标"。
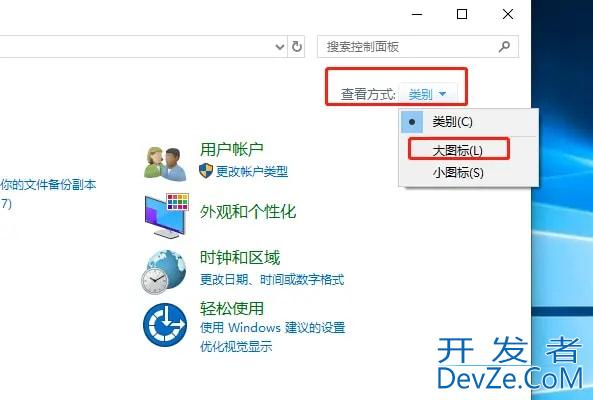
3、点击其中的"程序和功能"选项。

4、接着点击左侧的"启动或关闭Windows功能"选项。
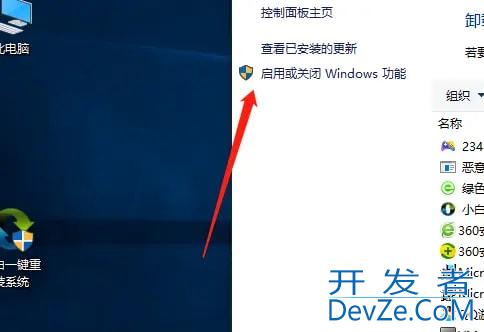
5、在窗口中,找到"Hyper-V"功能,将其取消勾选,点击确定保存。
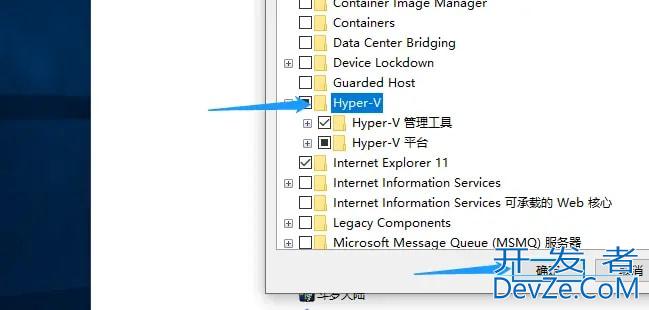
6、将电脑重新启动。
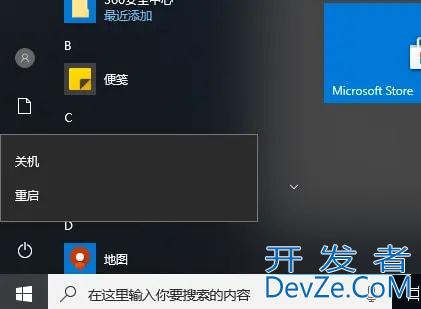
7、重启之后,在任务栏中的搜索框中输入"Windows",选择下方的"Windows安全中心打开"。
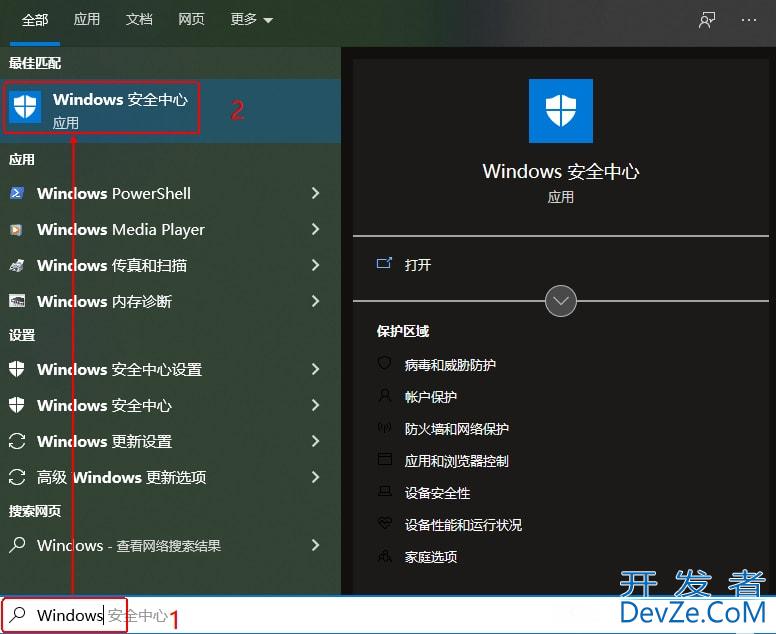
8、进入新界面后,点击左侧的"设备安全性"。
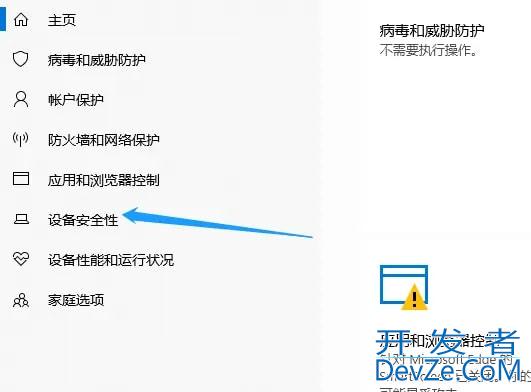
12、接着点击"内核隔离"下方的"内核隔离详细信息&ZEbFyFpkquot;选项。
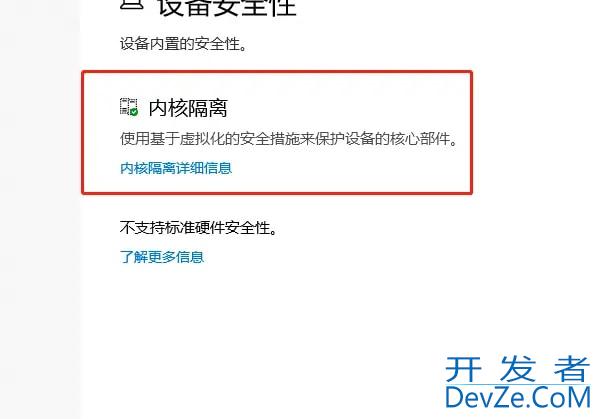
13、最后将&qphpuot;内核完整性"下方的开关的按钮关闭,然后将电脑重启即可。
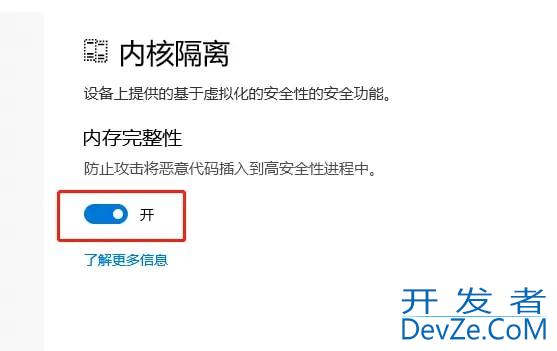
以上就是Win10 hyper-jsv与vmware不兼容解决方法的全部内容啦!希望对小伙伴有所帮助!

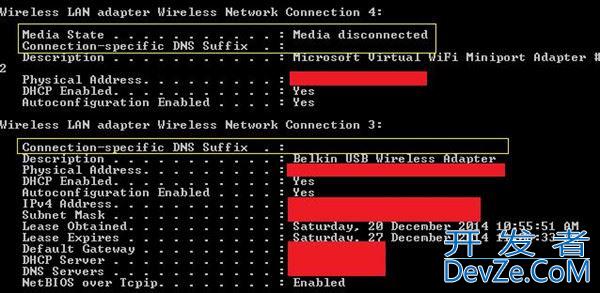




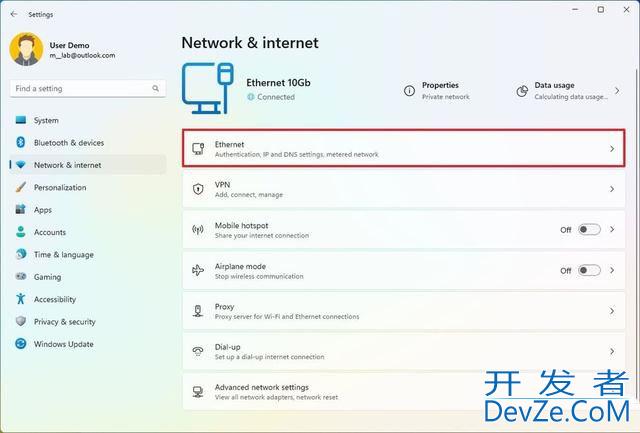

 加载中,请稍侯......
加载中,请稍侯......
精彩评论