有Win10用户,遇到了想要删除的文件被某个程序占用了,可又不知道是哪个程序正在使用该文件,想删除,又删除不了,这篇文章是本站给大家带来的Win10强制删除在使用文件方法。
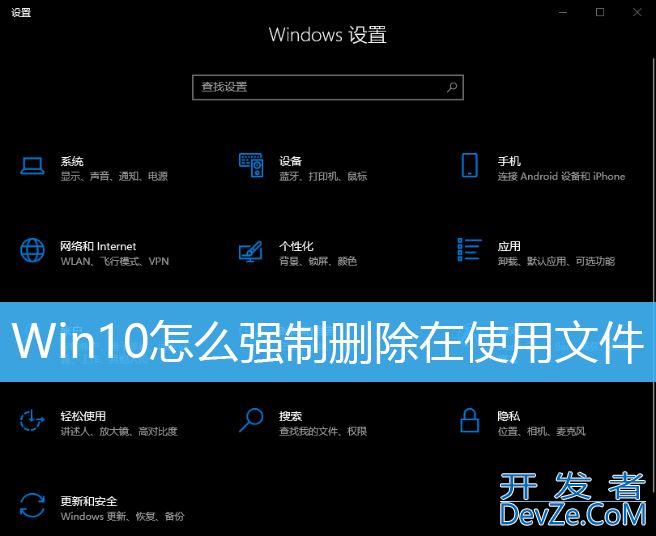
删除文件夹的时候,提示“文件夹正在使用,操作无法完成,因为其中的文件夹或文件已在另一程序中打开,请关闭该文件夹或文件,然后重试&rdhttp://www.devze.comquo;
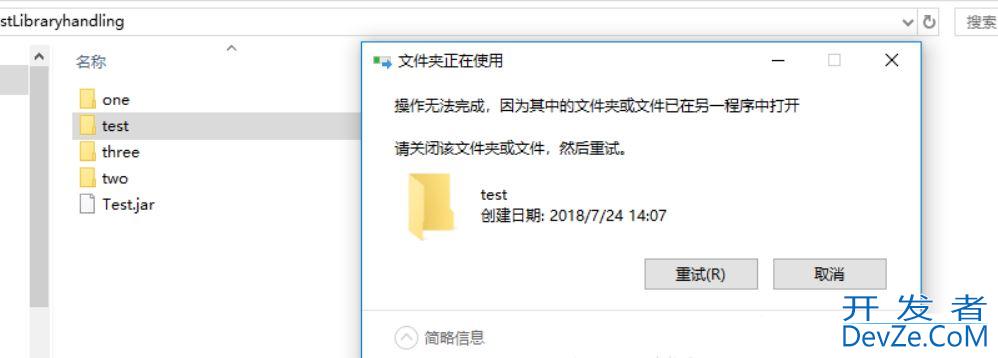
1、打开资源监视器
首先,按Ctrl +aawOnZ Shift + Esc 组合键,打开任务管理器。然后切换到性能选项卡,点击最下面的打开资源监视器
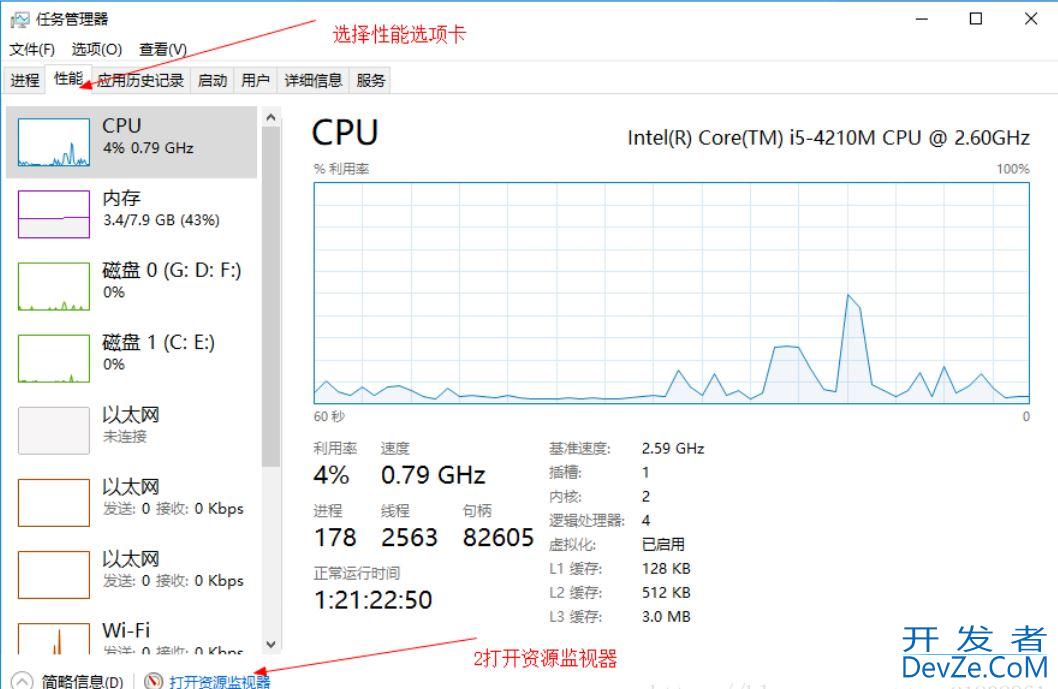
2、CPU选项卡中搜索该文件夹
资源监视器窗口,切换到CPU选项卡,在关联的句柄搜索框中,输入要删除的文件夹路径,过一会,系统就会列出一些进程
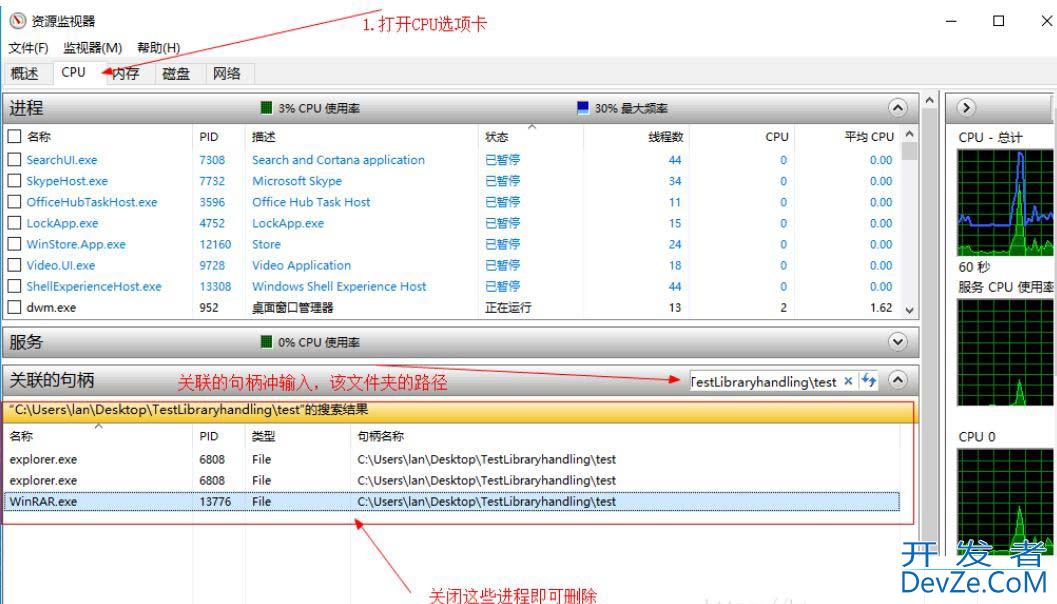
3、结束占http://www.devze.com用该文件夹的进程
结束进程,只需要选中这个进程,然后点击右键,在打开的菜单项中,选择结束进程就可以了,但是不要结束explorer.exe这个进程
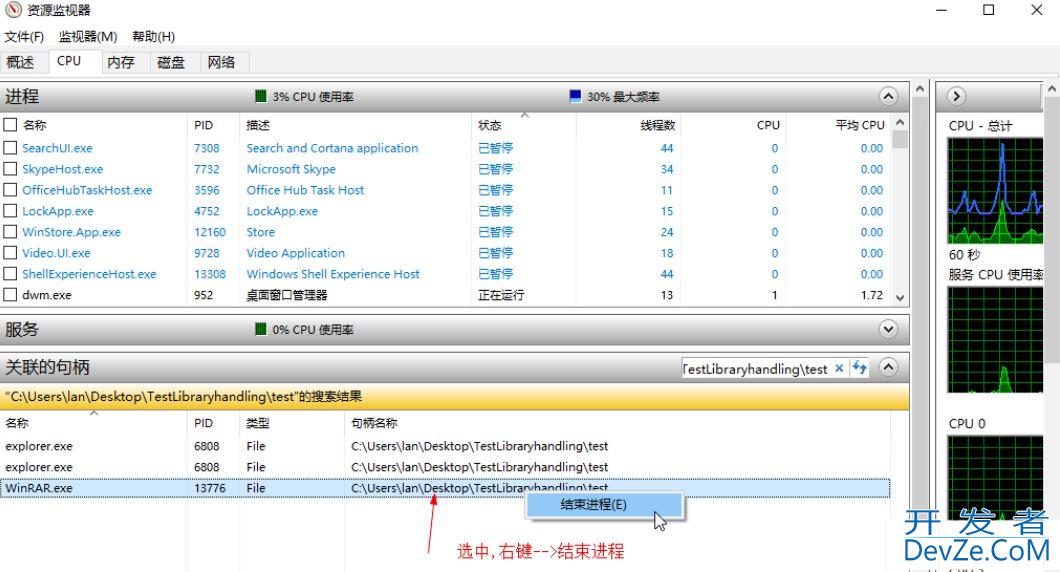
4、不小心结束explorer.exe进程
如果不小心结束了explorer.exe这个进程,可以在任务管理器窗口,点击编程文件,在打开的下拉项中,选择运行新任务
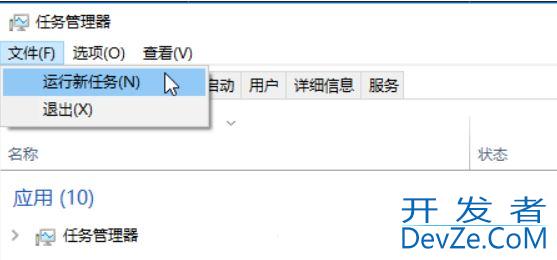
5、新建任务窗口,输入explorer.exe,就可重新打开文件资源管理器
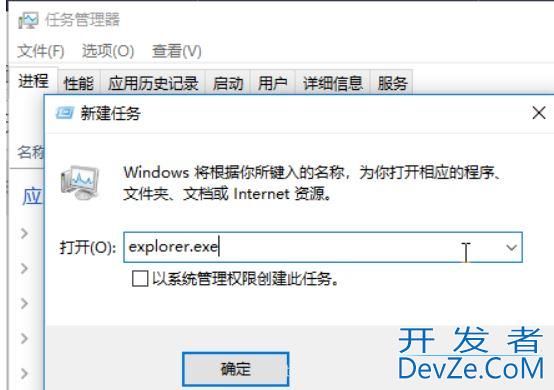
以上就是Win10强制删除在使用文件的技巧,希望大家喜欢,请继续关注编程客栈(www.cppc编程ns.com)。









 加载中,请稍侯......
加载中,请稍侯......
精彩评论