Win11资源管理器左侧导航菜单中有个图库按钮,不过对多数用户来说图库按钮编程客栈可能只是占地方的按钮,这篇文章是本站给大家分享的通www.devze.com过修改注册表方php式来隐藏图库方法。

Win11资源管理器左侧导航菜单中有个图库按钮
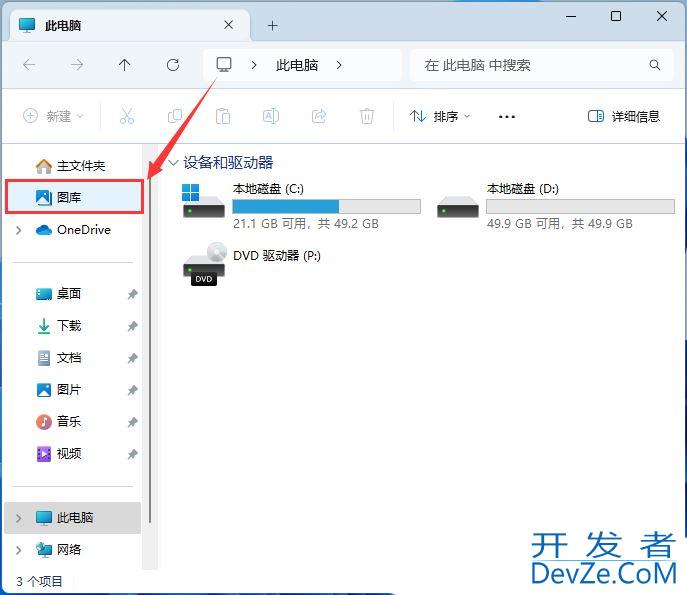
1、按【 Win + X 】组合键,或【右键】点击任务栏上的【Windows开始菜单】,在打开的隐藏菜单项中,选择【运行】;
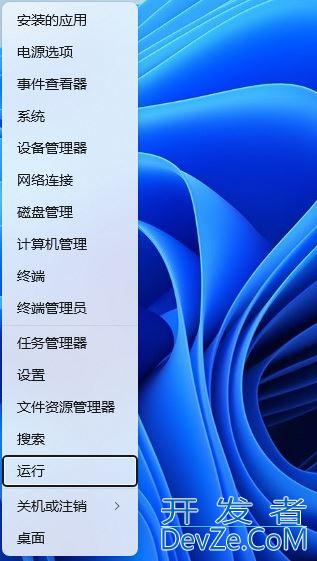
2、运行窗口,输入【regedit】命令,再按【回车或确定】打开注册表编辑器;
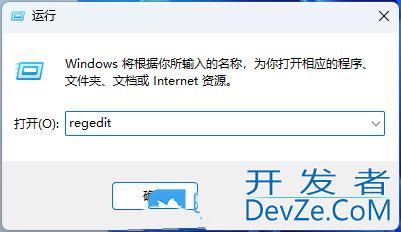
3、用户账户控制窗口,你要允许此应用对你的设备进行更改吗?点击【是】;
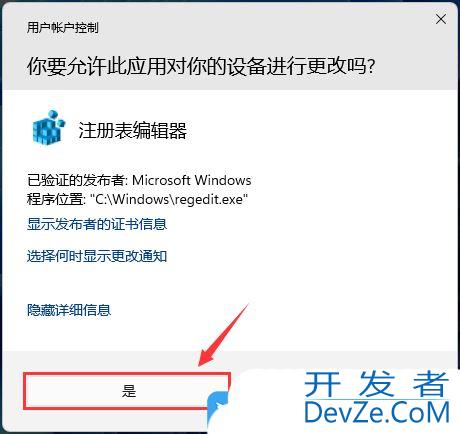
4、注册表编辑器窗口,依次展开到以下路径:HKEY_CURRENT_USER\Software\Classes\CLSID
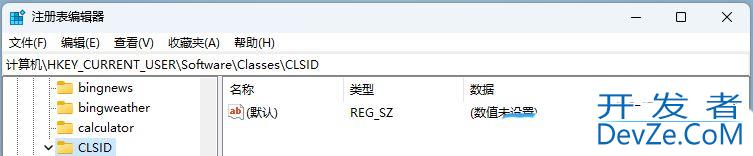
5、选择【CLSID】后,点击【右键】,在打开的菜单项中,选择【新建-项】;
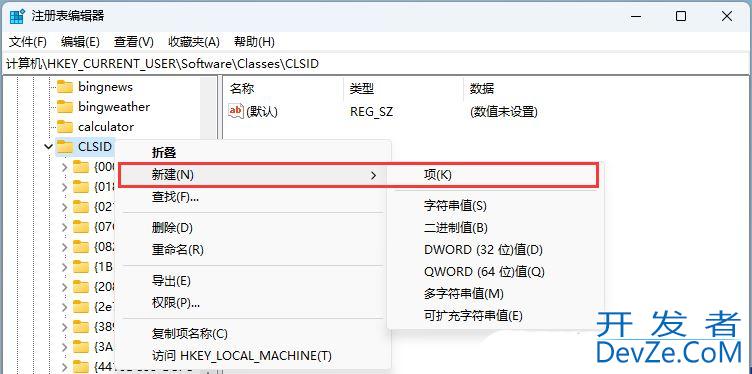
6、将这个项命名为【{E88865EA-0E1C-4E20-9AA6-EDCD0212C87C}】;
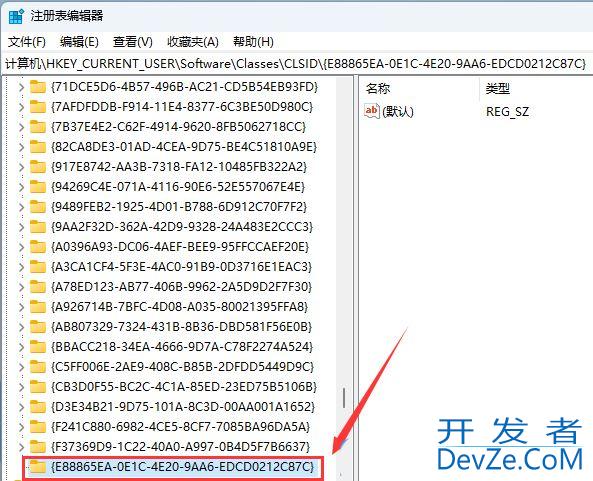
7、接着,右侧空白处,点击【右键】,在打开的菜单项中,选择【新建-dwORD (32位) 值(D)】;
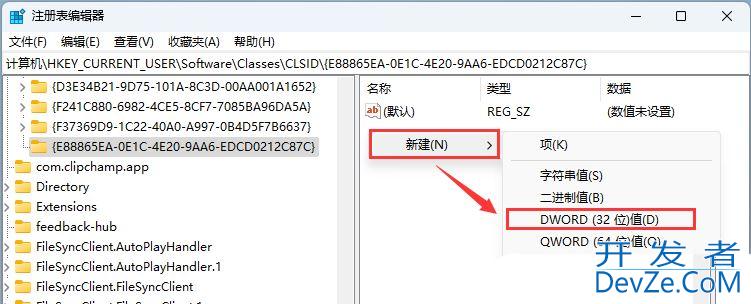
8、新建-DWORD (32位)js 值(D)值命名为【System.IsPinnedToNameSpaceTree】,再【双击】打开,数值数据为【0】代表隐藏图库,数值数据为【1】代表显示图库;
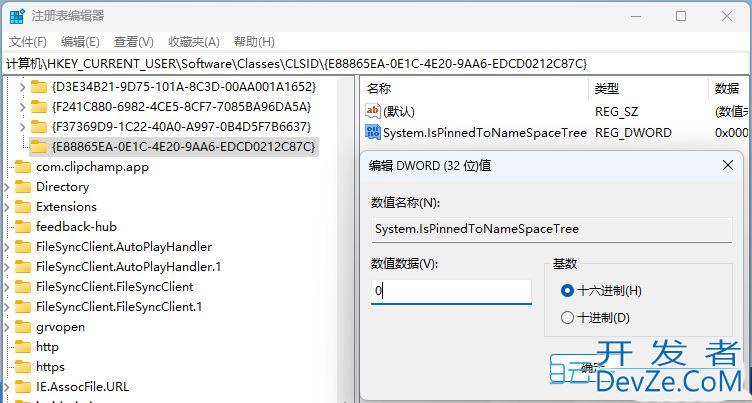
重启Windows资源管理器
1、按【Ctrl + Alt + Del】组合键后,调出锁定界面,然后点击【任务管理器】编程;

2、任务管理器窗口,找到名称为【Windows 资源管理器】的进程;
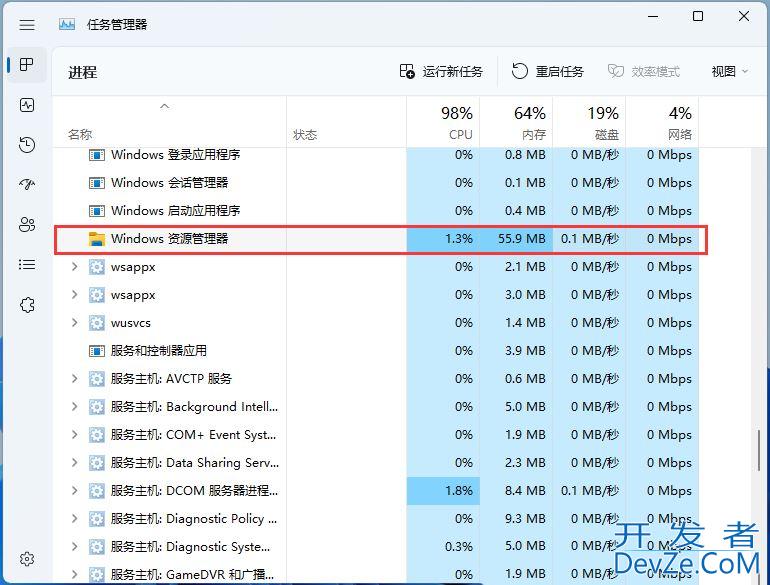
3、选择【Windows 资源管理器】进程后,再点击右上方的【重启任务】,即可重启Windows 资源管理器,这其实是Windows 资源管理器进程explorer.exe结束后,又重新启动的过程;
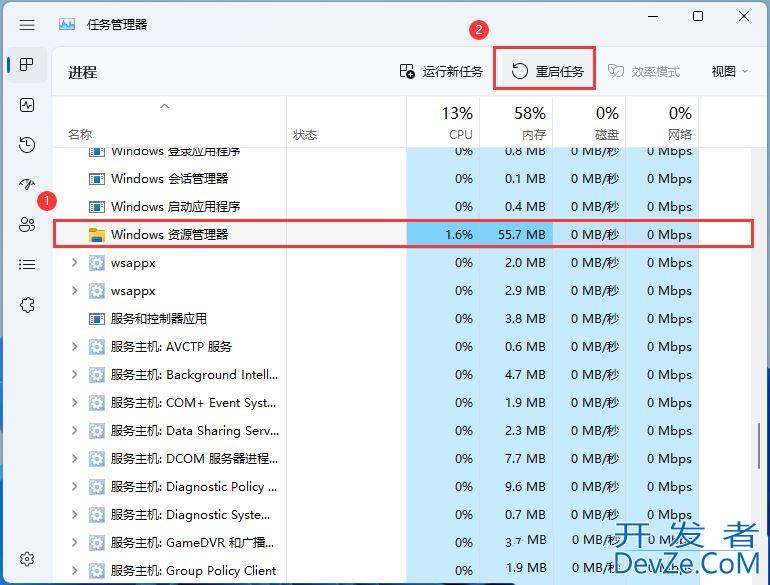
以上就是Win11 23H2怎么隐藏资源管理器中的图库的技巧,希望大家喜欢,请继续关注编程客栈(www.devze.com)。









 加载中,请稍侯......
加载中,请稍侯......
精彩评论