有些用户在更新Win11 23H2后,游戏出现了突然的卡顿和FPS下降,不知道是什么问题,这篇文章是本站给大家带来的Win11 23H2游戏性能下降解决方法。
方法一:

1、按【 Win + Xandroid 】组合键,或【右键】点击任务栏上的【Windows开始徽标】,打开的右键菜单项中,选择【终端管理器】;
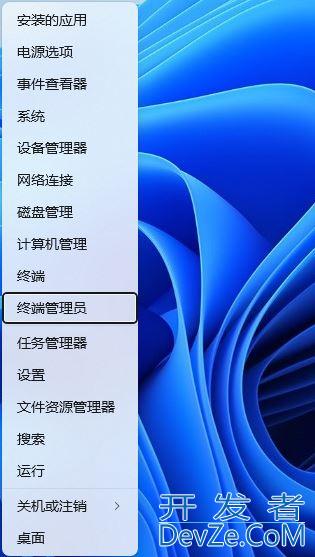
2、用户账户控制窗口,你要允许此应用对你的设备进行更改吗?点击【是】;
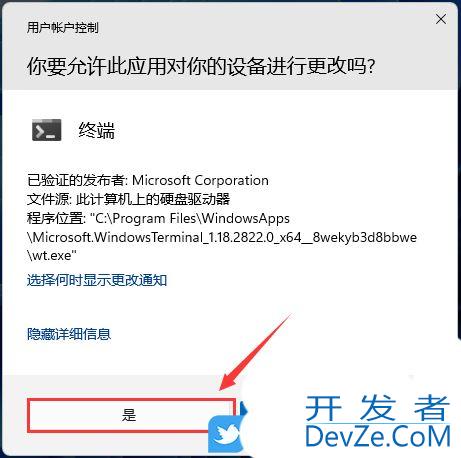
3、运行以下两条命令:
Set-ExecutionPolicy Unrestricted Get-AppxPackage Microsoft.SecHealthUI -AllUsers | Reset-AppxPackage
再重启电脑,并在 BIOS 中启用 CPU 虚拟化
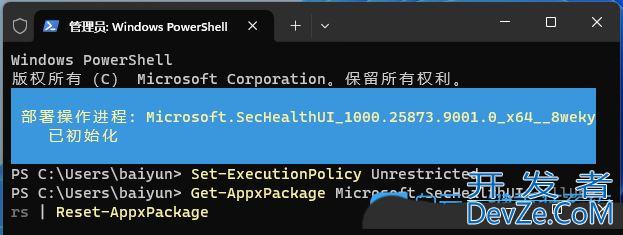
接着,继续往下操作。
1、首先,按键盘上的【 Win + X 】组合键,或右键点击任务栏上的【Windows开始徽标】,在打开的右键菜单项中,选择【设置】;
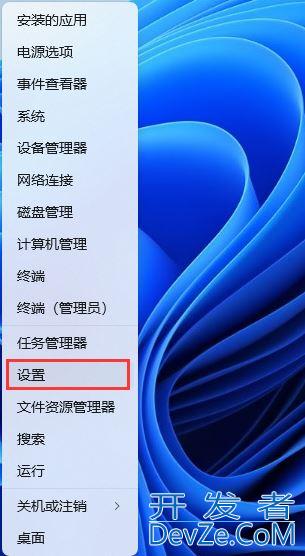
2、设置窗口,左侧边栏,点击【隐私和安全性】,右侧点击安js全性下的【Windows 安全中心(适用于你的设备的防病毒、浏览器、防火墙和网络保护)】;
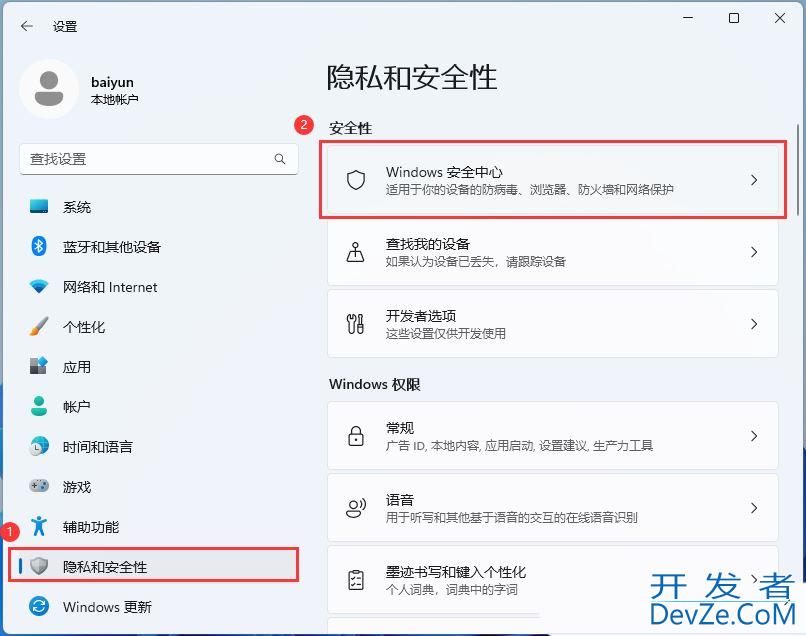
3、保护区域下,点击【设备安全性】;
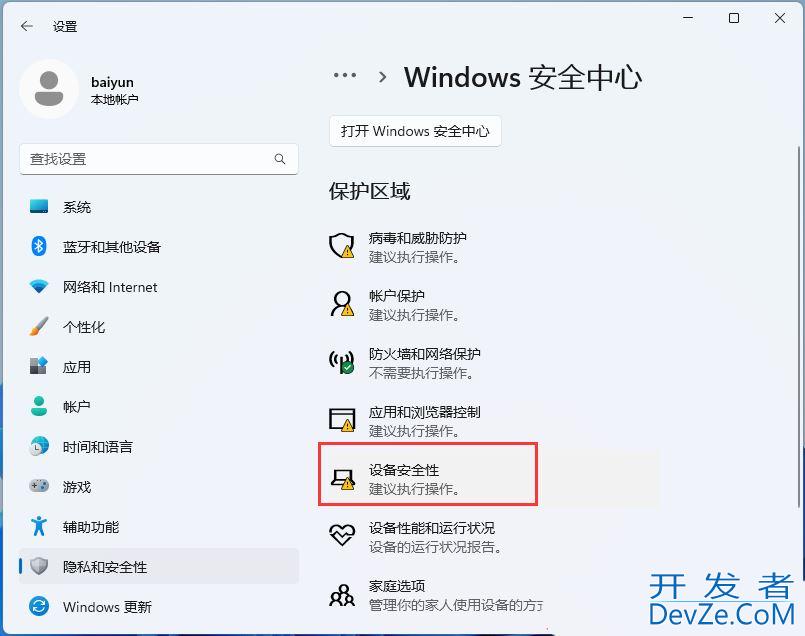
4、内核隔离下,滑动滑块,将内存完整性打开;
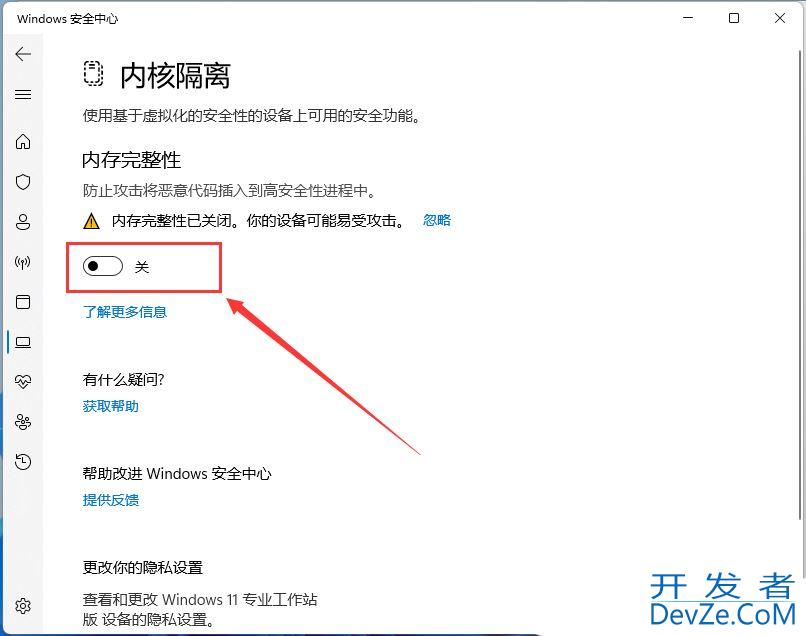
最后,重启电脑以完成所有修改。
方法二:更改 Windows 11 的安全设置
Windowshttp://www.devze.com 11 配备了一些安全措施,用于保护系统免受恶意软件等威胁。当这些措施被启用并在后台运行时,它们可能占用 CPU 和其他资源,而这些资www.devze.com源本应供游戏使用。您可以关闭 Windows 11 内存完整性功能和并卸载可选功能中的【虚拟机平台】(如果不使用)以释放资源。
方法三:启用游戏模式
通常情况下,Windows 11 游戏模式已经默认启用,为防万一,以下是检查和启用游戏模式的步骤:
1. 使用 Windows + I 快捷键打开【设置】,点击左侧面板中的【游戏】选项,再在右侧点击【游戏模式】选项。
2. 将【游戏模式】的开关切换到打开状态。
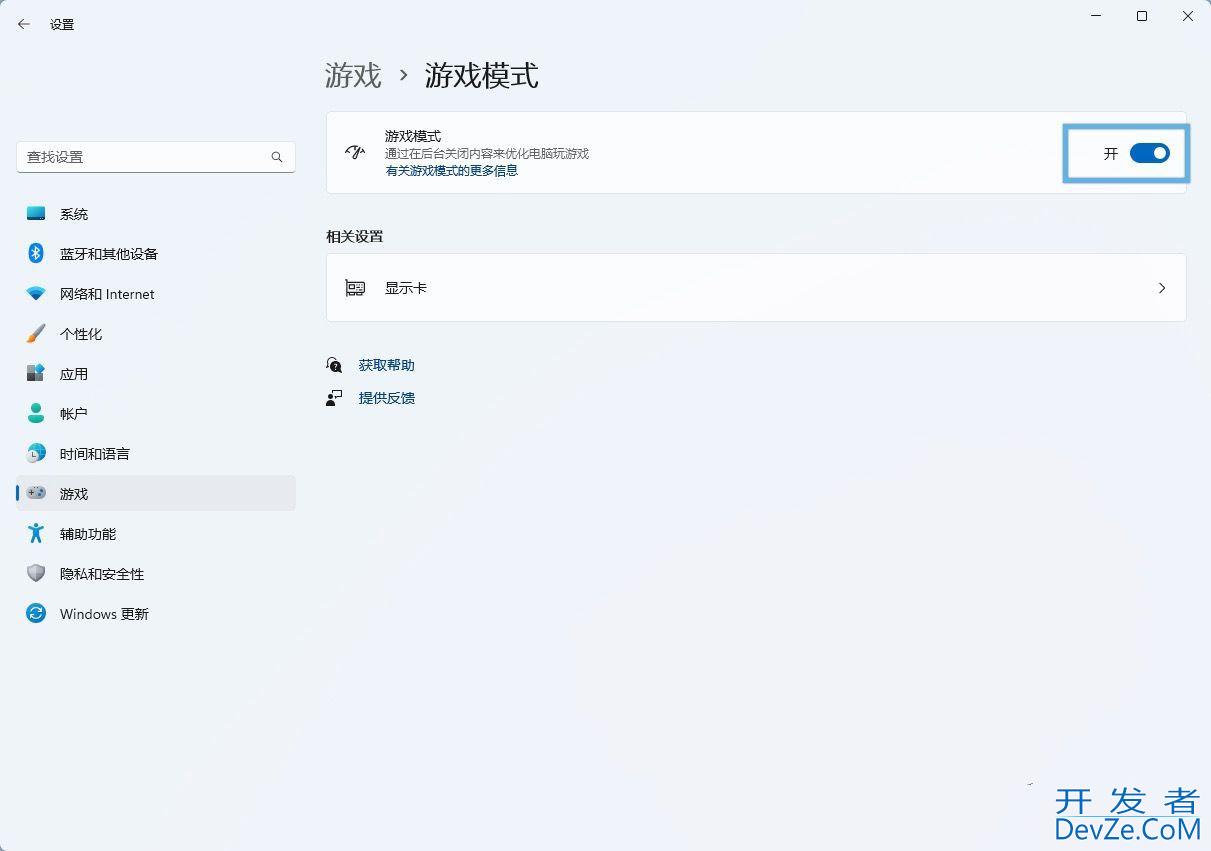
方法四:关闭增强指针精确度
建议关闭【提高指针精确度】功能,这有助于提高鼠在游戏中的标准确性。关闭此选项后,您将在已经针对鼠标进行过优化的游戏中获得更好的体验。以下是具体的操作步骤:
1. 使用 Windows + R 快捷键打开【运行】,执行 main.cpl 打开【鼠标 属性】窗口。
2. 点击【指针选项】选项卡,取消勾选【提高指针精确度】并点击【确定】关闭窗口。
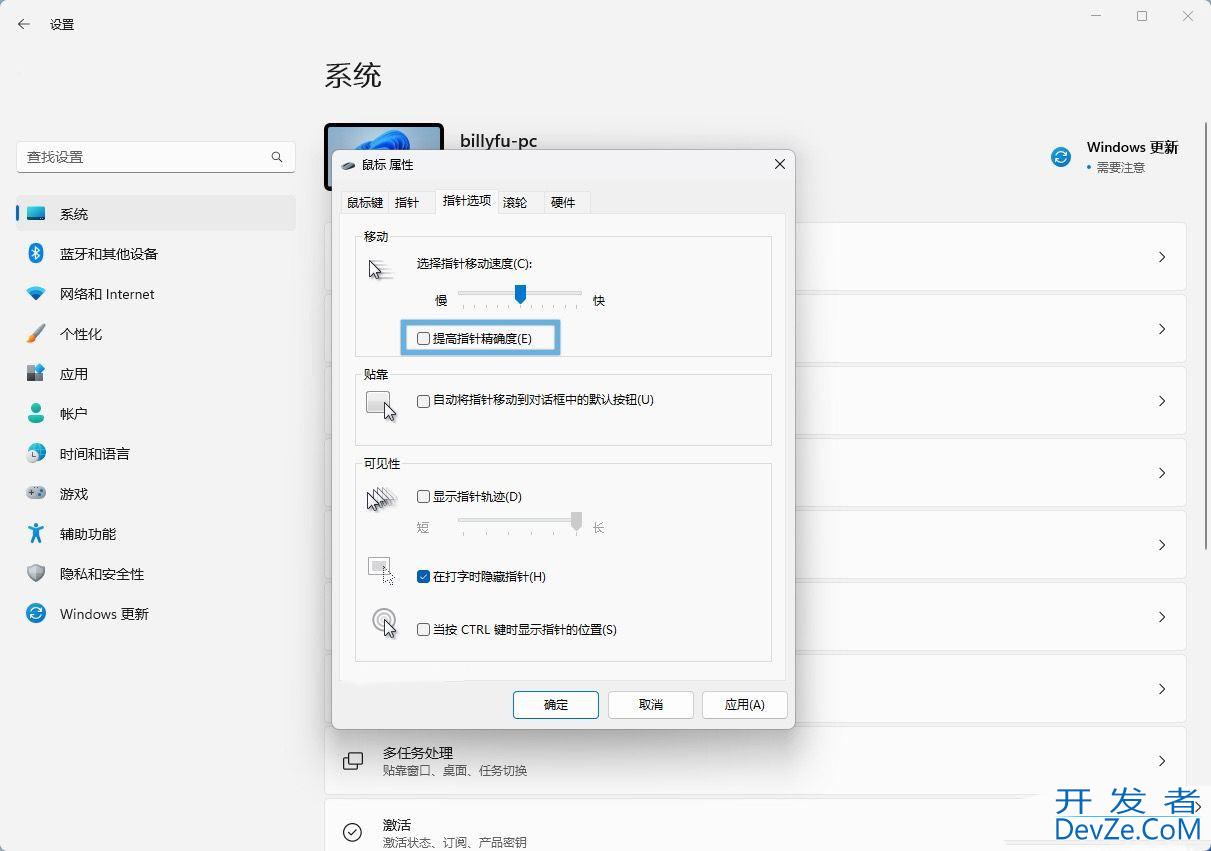
方法五:调整显示和图形设置
调整图形设置是优化 Windows 11 游戏体验的另一途径。这一过程包括调整显示设置,以获得最佳分辨率和刷新率;还需要调整 GPU 设置,以确保游戏充分利用 GPU 资源。
5.1 调整显示设置
1. 使用 Windows + I 快捷键打开【设置】,点击左侧面板中的【系统】选项,再在右侧点击【屏幕】js选项。
2. 确保将缩放调整到推荐的水平,并设置最大显示分辨率。
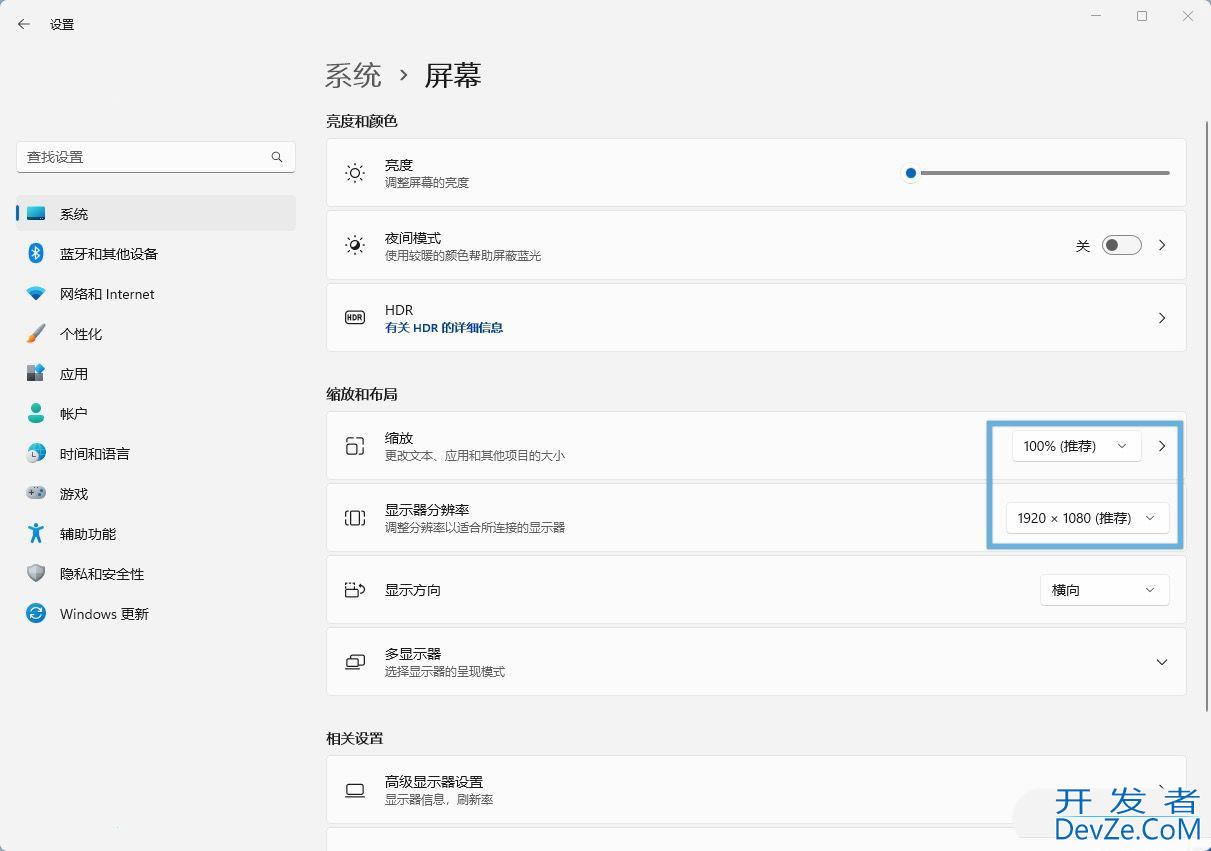
3. (可选)如果显示器支持,请打开 HDR,再点击 HDR 旁边的箭头,并启用 Auto HDR。
4. 在右侧点击【高级显示器设置】选项,选择最高刷新率。
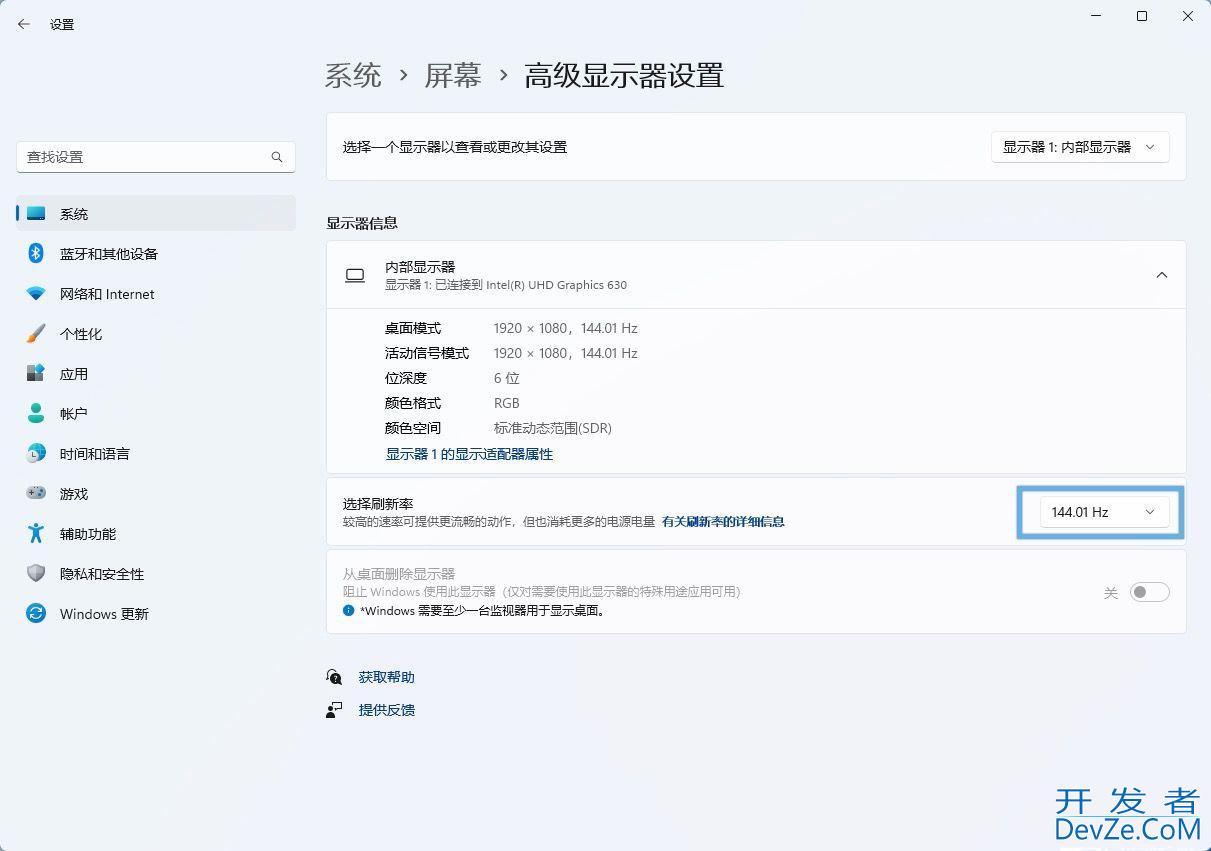
5.2 调整图形设置
1. 使用 Windows + I 快捷键打开【设置】,点击左侧面板中的【系统】选项,再在右侧点击【屏幕】选项,打开【显示卡】选项。
2. 在列表中选择游戏,或搜索游戏的名称。
3. 点击游戏并选择【选项】,选择【高性能】并点击【保存】。
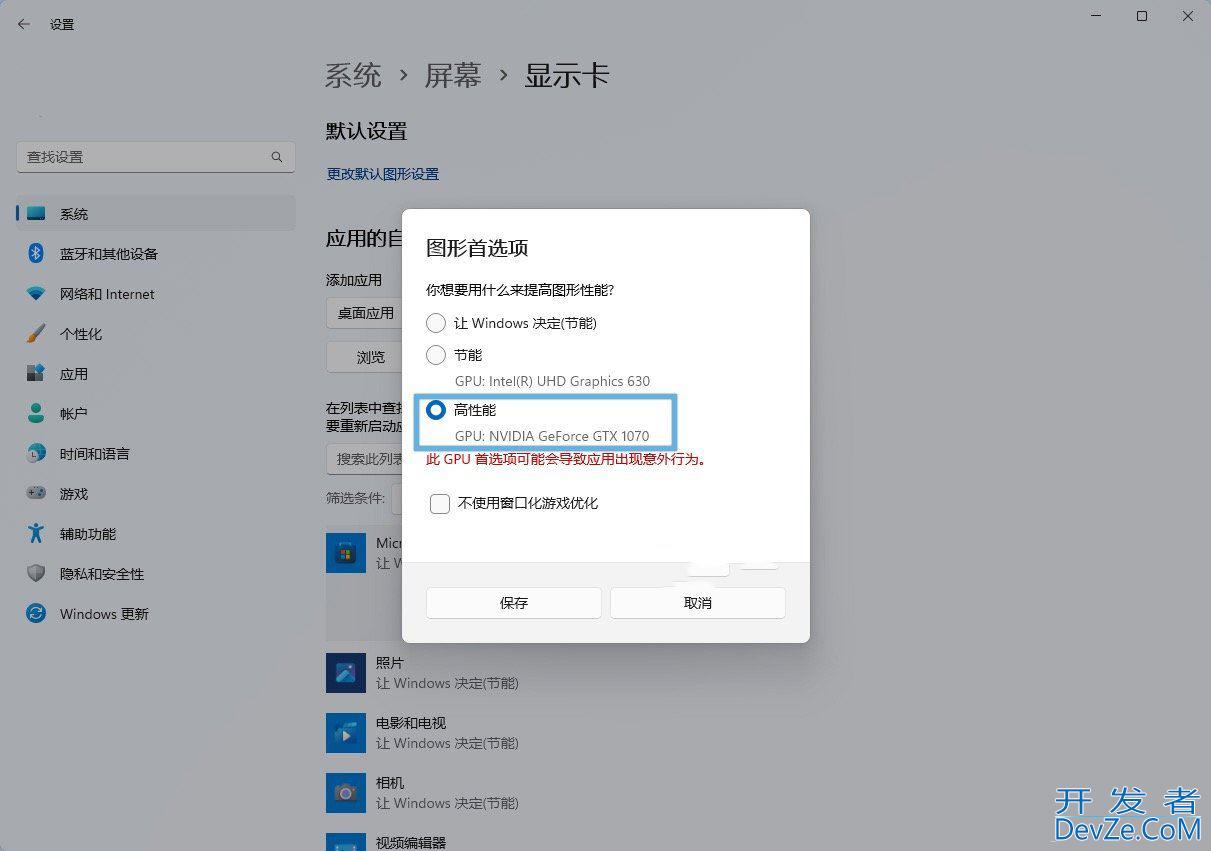
4. 回退到【显示卡】页面并点击【更改默认图形设置】选项,打开【硬件加速 GPU 计划】开关。
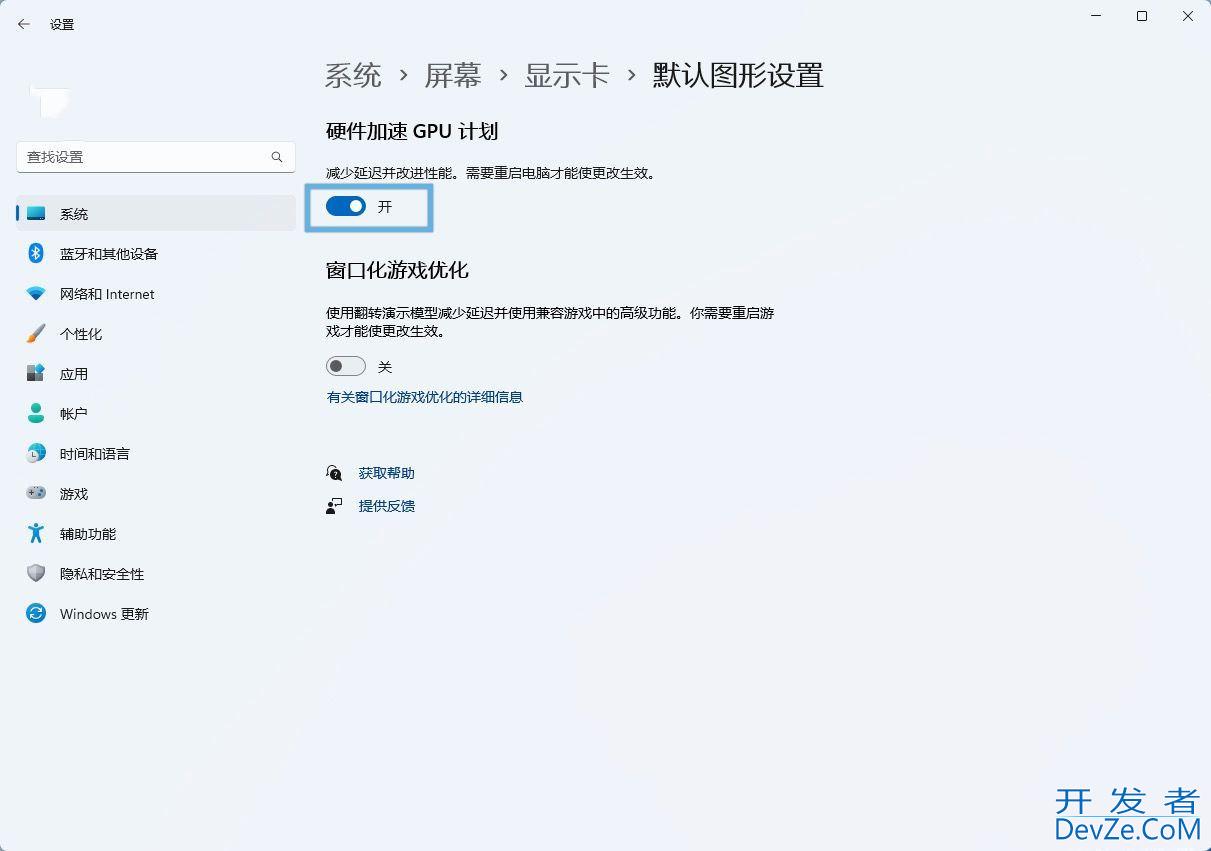
以上就是Win11 23H2游戏性能下降解决方法,希望大家喜欢,请继续关注编程客栈(www.devze.com)。









 加载中,请稍侯......
加载中,请稍侯......
精彩评论