在MAC上查看屏幕内容时遇到困难?放大将使您更容易看到所有内容。macOS具有内置和外部方法,可帮助您放大和缩小内容。在这里,小编给大家展示了如何使用各种选项在Mac上http://www.devze.com进行放大和缩小,需要的朋友快来看看吧!
一、使用键盘快捷键放大Mac
在Mac上放大和缩小的最简单方法是使用键盘快捷键。无论您使用的是什么应用程序,这都会触发缩放功能。您的Mac已经具有预定义的快捷方式来访问缩放功能,但是您需要先启用一个选项,然后才能使用这些键:
1.点击屏幕左上角的Apple徽标,然后选择系统偏好设置。
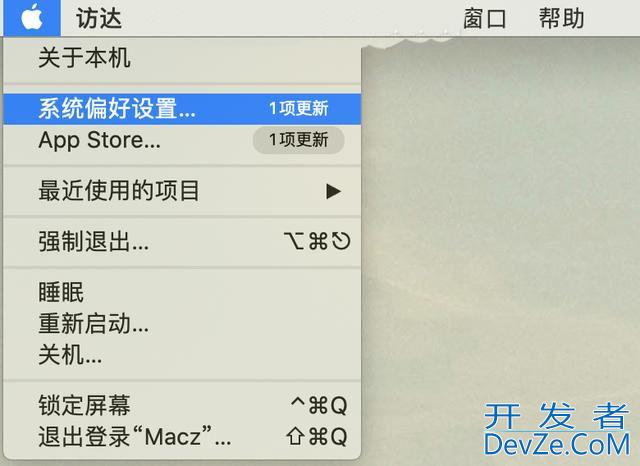
2.在首选项屏幕上查找并单击辅助功能。
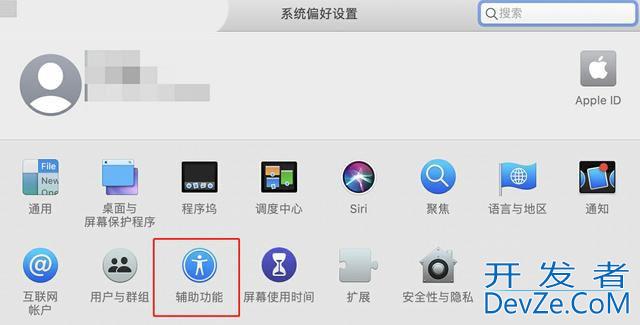
3.从左侧栏中的选项中选择“缩放”。
4.在右侧窗格中,选中“使用键盘快捷键进行缩放”框。
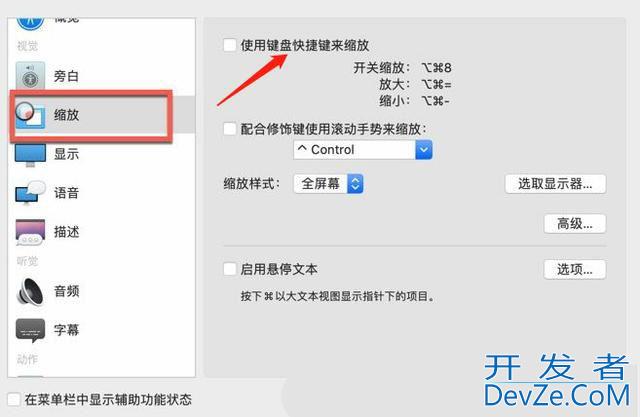
现在,您具有三个键盘快捷键,可用于在Mac上进行放大和缩小。这些快捷方式的工作方式如下:选项+ Cmd + 8:按一次,将激活缩放。再按一次,变焦将关闭。选项+ Cmd +等于:按这些键可以放大屏幕。选项+ Cmd +减号:按这些按钮可以缩小屏幕。
二、在Mac上使用触控板手势进行放大
还有一种使用触控板手势在Mac上放大和缩小的方法。如果您习惯于使用触控板来完成所有任务,那么您会喜欢这种方法。说到其中,如果您使用魔术鼠标,则有一些非编程客栈常有用的魔术鼠标手势您应该知道。基本上,此方法会向常规手势添加修饰键。然后,您可以按住此键并绘制手势以在屏幕上放大或缩小。启用此方法的方法如下:
1.转到系统偏好设置>辅助功能>在Mac上缩放。
2.勾选“ 使用带有修饰键的滚动手势进行缩放 ”框。
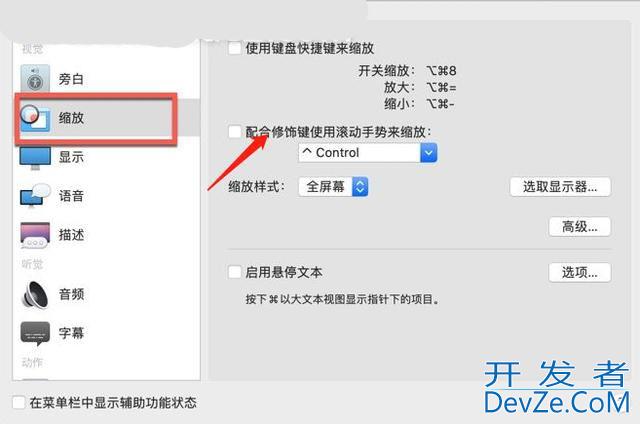
3.选择您编程要用于放大的修饰键。
4.按住修改键并使用触控板或鼠标滚动。这将放大您的屏幕。
5.反转滚动方向,将缩小。
3.在MacOS上android的各种应用程序中放大和缩小
macOS的许多内置和第三方应用程序都有自己的缩放功能。您可以使用这些选项代替默认选项,以更好地放大应用程序。
这是在Mac的各种流行应用中使用缩放功能的方式。
在Safari中放大和缩小
如果您发现自己在阅读Safari中的网页内容时遇到麻烦,可以使用Safari的内置缩放功能来放大网页:
1.打开Safari浏览器,点击Safari浏览器的顶部,然后选择首选项。
2.点击顶部的网站标签。
3.从左侧边栏中选择页面缩放。
4.在右侧窗格中,从“ 访问其他网站时”下拉菜单中选择缩放百分比。
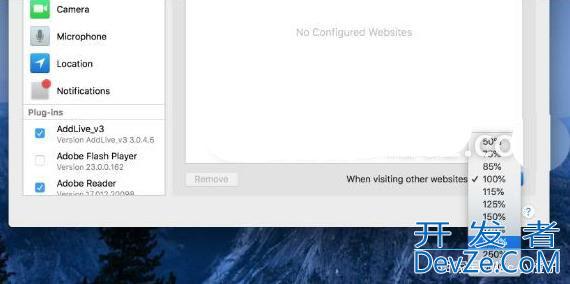
5.在Safari中启动网站,默认情况下它将打开。
在Google Chrome中放大和缩小
Chrome for Mac可让您使用键盘快捷键和菜单选项来放大和缩小网站:
1.在Chrome中打开您的网站时,请按Cmd +加号进行放大。
2.按Cmd +减号可缩小。
3.如果要使用菜单选项,请单击右上角的三点菜单,然后从“ 缩放”选项中选择加号或减号。
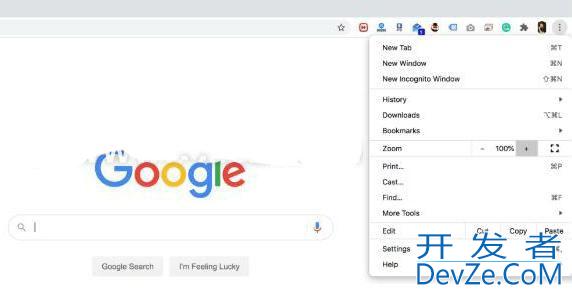
在预览中放大和缩小
由于预览是照片查看器应用程序,因此这可能是您最常使用缩放功能的地方。
您可以按以下方式访问此应用程序中的功能:
1.使用“预览”打开文件,然后单击顶部的加号放大镜图标进行放大。
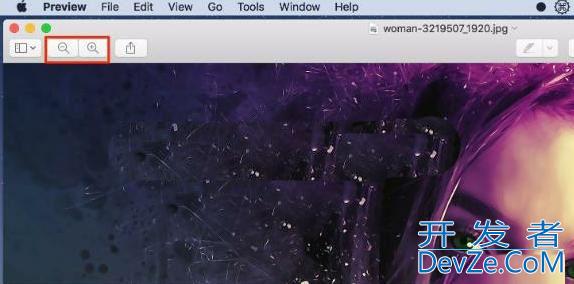
2.单击减号放大镜图标以缩小。
3.您也可以使用手势:使用触控板上的两个手指向js内拖动以放大。以类似的方式向外拖动以缩小。
以上就是在Mac上放大和缩小项目的3种简便方法,,希望大家喜欢,请继续关注编程客栈(www.devze.com)。









 加载中,请稍侯......
加载中,请稍侯......
精彩评论