当我们win10系统的电脑出现问题重启的时候一直卡着不动了,很多小伙伴这个时候就想强制进入安全模式,该如何进入呢?连续hRtvJdkQ三次强制关机,进入高级选项,具体操作我们一起来看看吧。
win10开机如何强制进入安全模式
方法一:正常使用
1、首先右击左下角开始,然后选择“设置”。
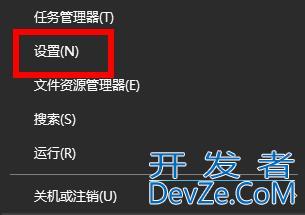
2、进入Windows设置之后点击“更新和安全”。
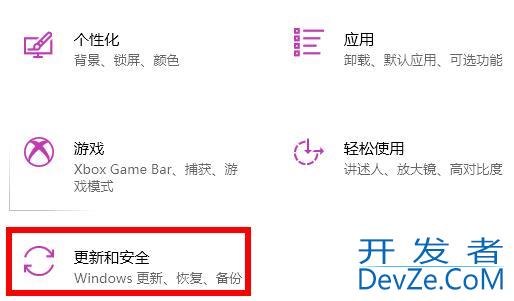
3、此时可以点击左侧的“恢复”。
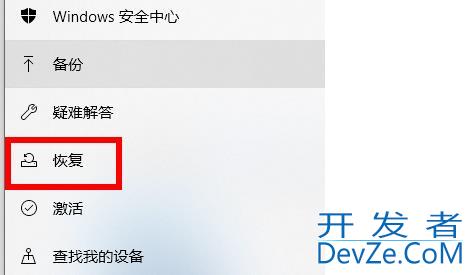
4、最后点击高级启动下面的“立即重新启动”即可。
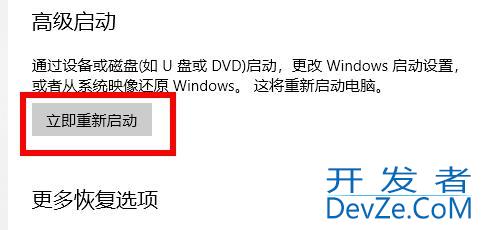
方法二:开机状态
1、首先点击左下角开始选择电源然后按住“shift键”点击“重启”。

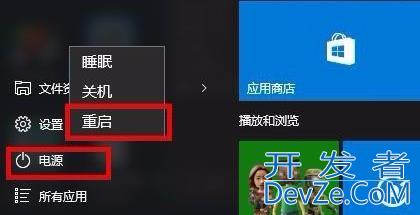
2、重启之后会进入选择界面,点击“疑难解答”。
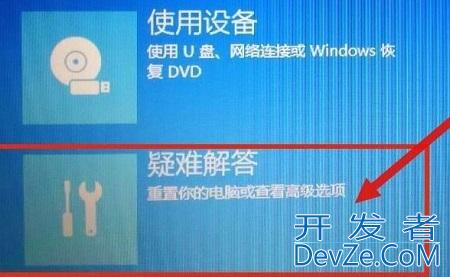
3、再点击下面的“高级选项”。
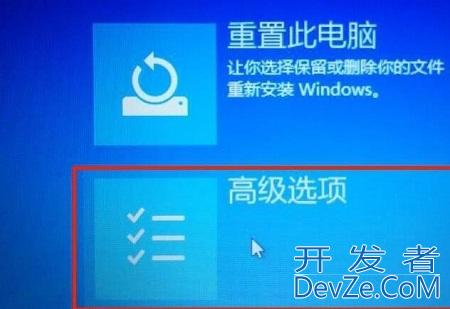
4、进入高级选项后点击&ldhRtvJdkQquo;启动设置”。

5、最后点击设置中的“重启”。

6、最后选择4号&ldqandroiduo;启动安全模式”即可。

方法三:关机状态
1、首先打强制开关机三次电脑或者长按电源1php0秒左右,系统就会自动的进行修复了。

2、然后重复三次这样的操作,就会看到正在诊断修复界面,等python待一会儿。

3、出现自动修复界面,选择右下角的高级选项。
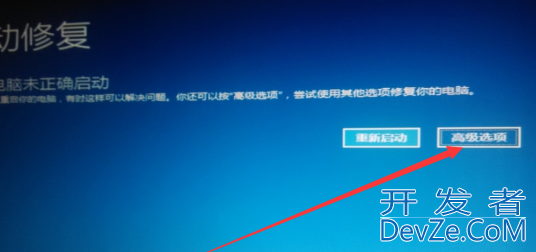
4、选择“疑难解答”选项。
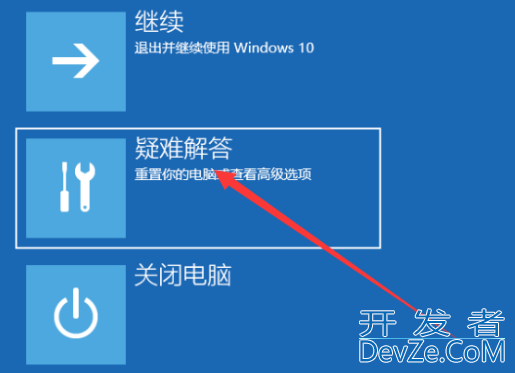
5、选择“高级选项”。
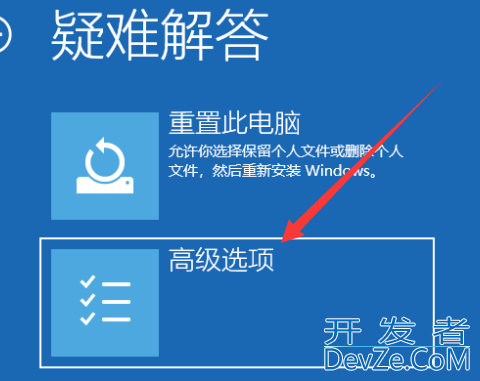
6、此时可以点击“启动设置”。
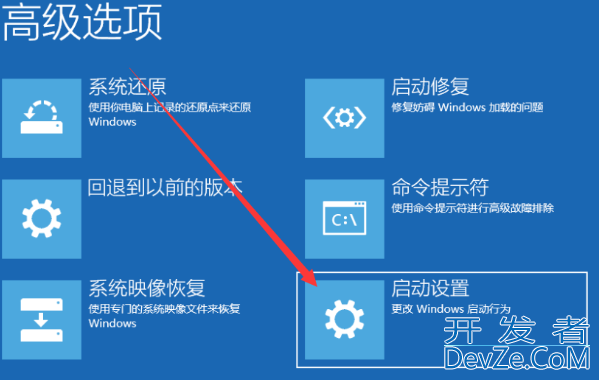
7、之后点击重启。
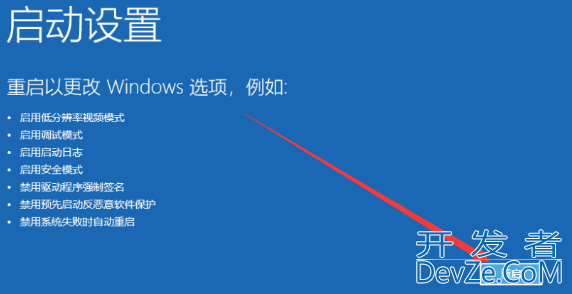
8、重启进入启动设置界面,按下F4即可启用安全模式。
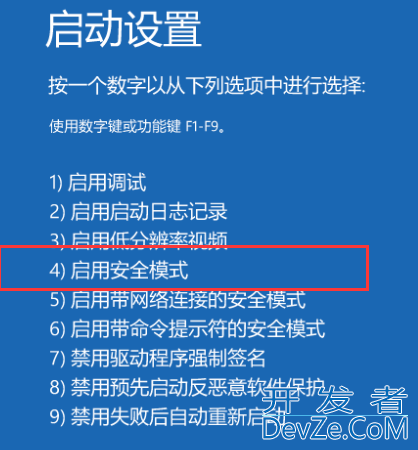









 加载中,请稍侯......
加载中,请稍侯......
精彩评论