刚开始使用Windows10系统的用户,还不是很会怎么去设置windows hello的指纹、脸部识别功能,那么我们就一起去看php看对windows hello的设置吧!
windows hello怎么设置教程
1、点击开始——设置
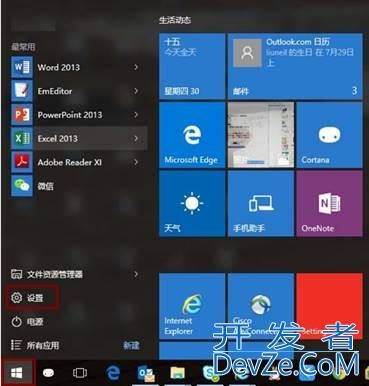
2、点击账户
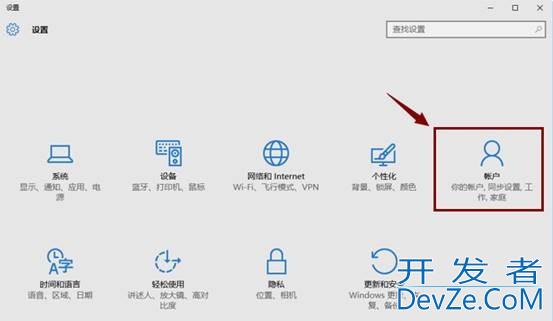
3、点击登录选项
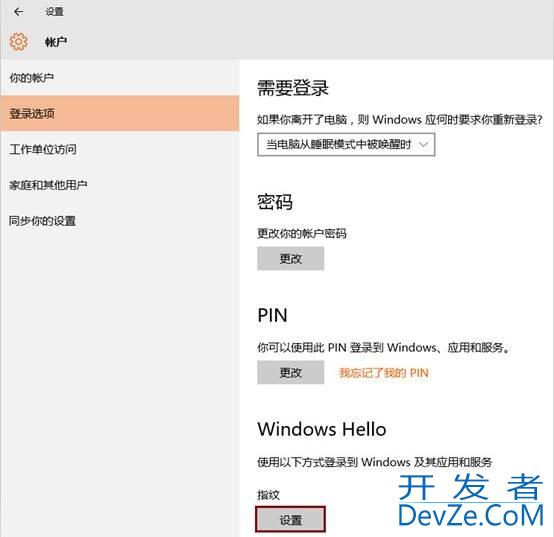
4、选择PIN---添加,提示输入本地账户或微软账户密码进行验android证
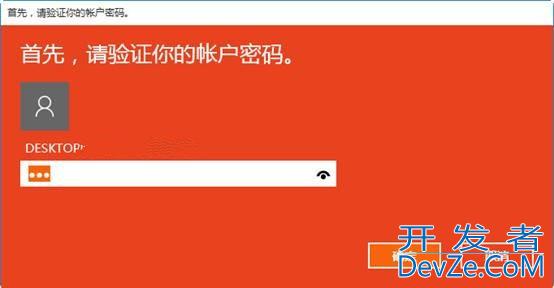
5、点击确定后回,接着打开一个设置PIN的窗口,在第一栏输入数字,在第二栏重复输入数字,确认PIN密码,再点击确定
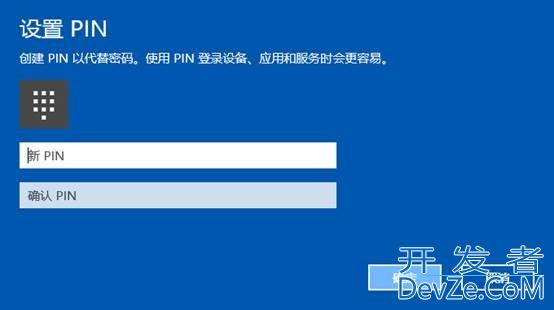
6、上述操作完成后,可以看到Windwos Hello指纹、脸部识别出现设置按钮可以点击
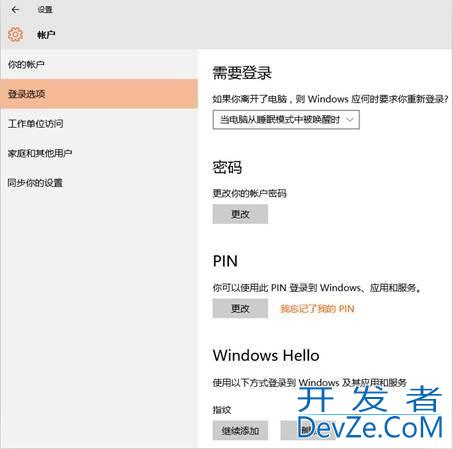
7、点击设置出现如下提答示画面
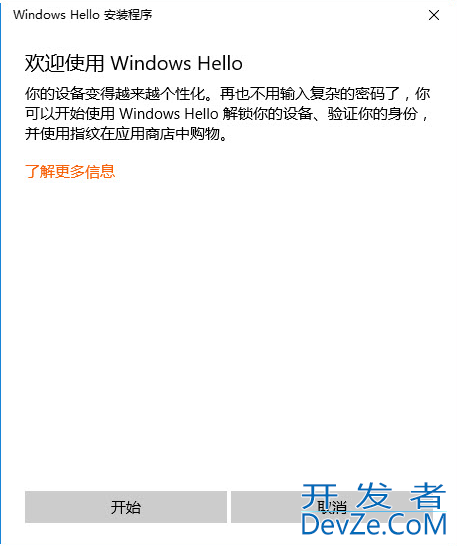
8、点击开始,提示输入PIN码,android进行验证
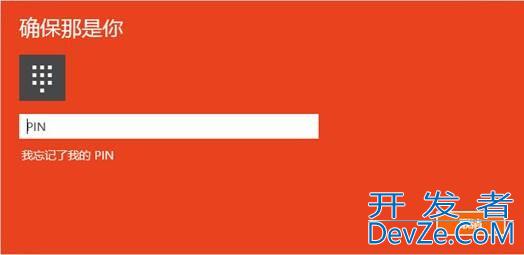
9、在指纹读取器上扫描你的手指(大致需要5到8次的)
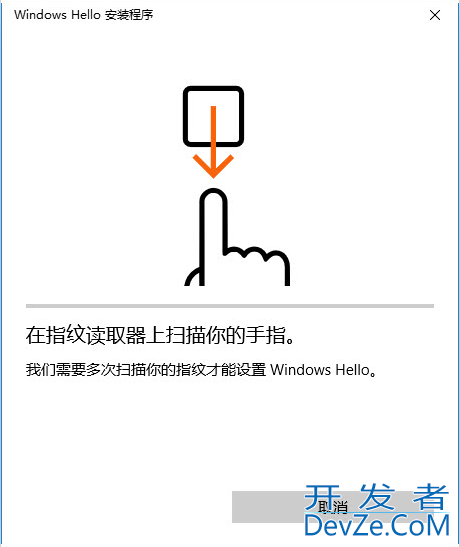
10、指纹添加完成,可以继续添加或关闭
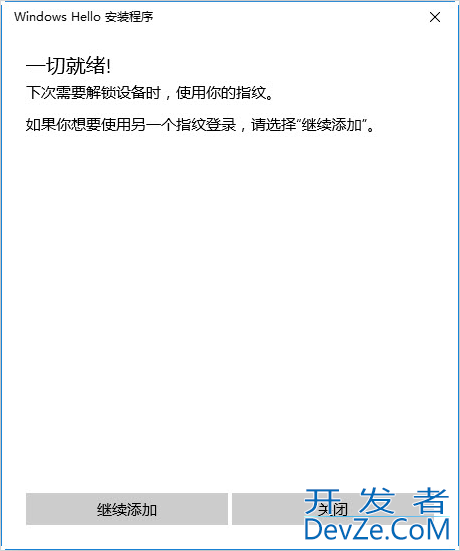
11、成功添加指纹后编程的登录选项界面
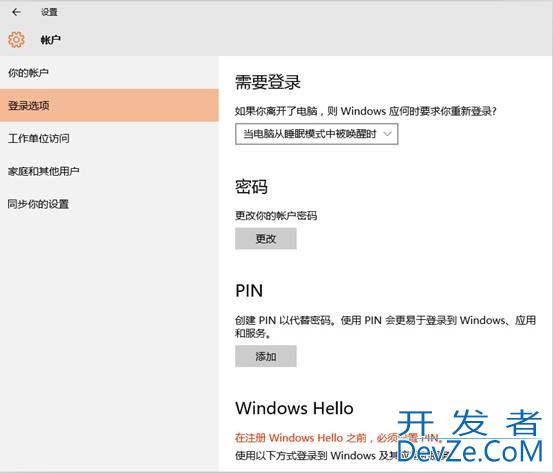
12、上述操作完成可以在继续完成脸部识别设置
以上就是windows hello怎么设置教程,对你有用的话记得关注我们哦~









 加载中,请稍侯......
加载中,请稍侯......
精彩评论