目录
- 1.启动:双击桌面图标启动
- 2.新建一个源文件
- 3.编写代码
- 4.保存文件:(当你修改了wZNFIi原来写的代www.devze.com码以后,想要重新执行它,要从这一步往下走)
- 5.编译运行
- 6.查看执行开发者_JAV培训结果
- 延伸一下:
- 总结
DEV C++的使用方法
1.启动:双击桌面图标启动
如果还没有在桌面创建快捷方式,需要去文件中找到devc++.exe文件,右键,选择“创建快捷方式”,会在这个文件里编程客栈出现一个新的图标:
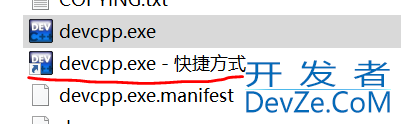
直接拖拽到桌面就可以很方便的启动啦~

如果嫌名字丑,就重命名一下:
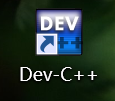
当然,这无伤大雅。
双击图标进入程序以后,界面是这个样子的:
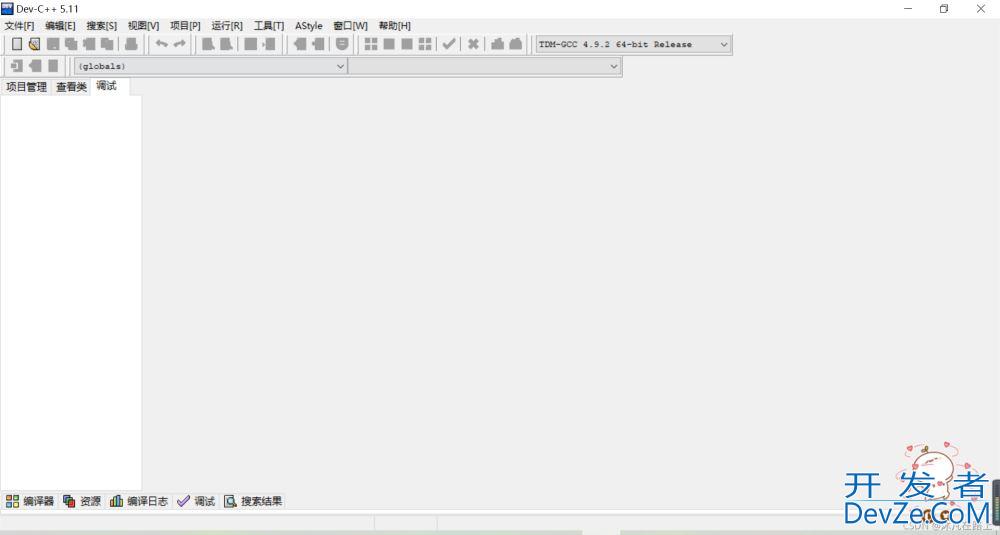
2.新建一个源文件
点击“文件”菜单栏——》“新建”——》“源代码”
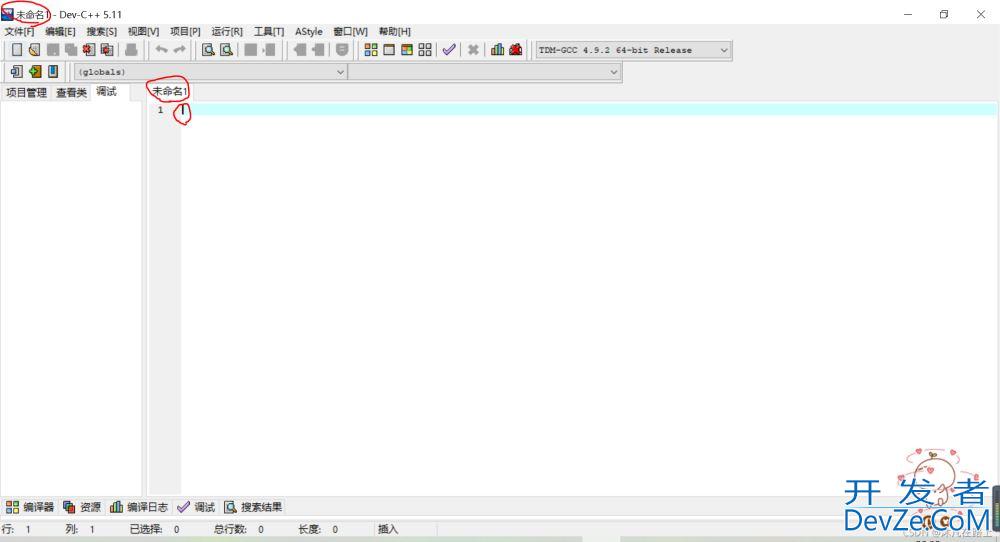
可以看到这时出现了“未命名1”的工作区,我们可以在下面的光标处,写代码了
3.编写代码
这里写了一个简单的helloworld程序
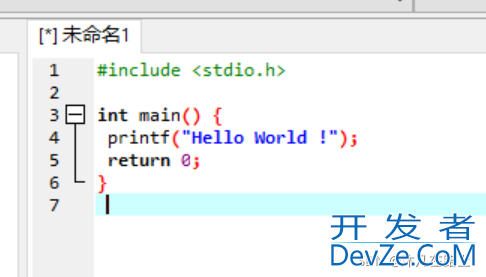
4.保存文件:(当你修改了原来写的代码以后,想要重新执行它,要从这一步往下走)
ctrl+s (或者去菜单栏中“文件“–”保存“)
选择文件存储位置,设置文件名称,点击保存
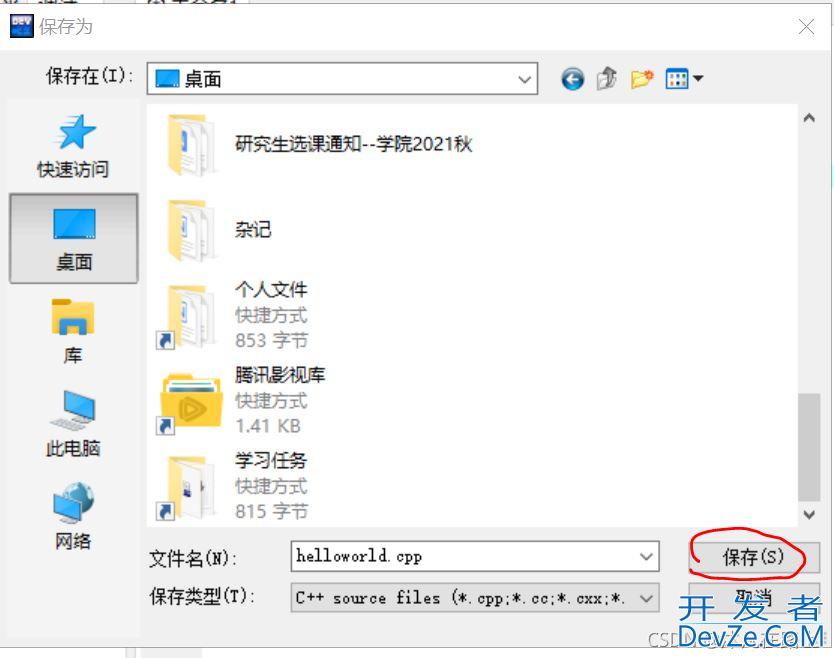
保存 以后可以看到,左上方的名字变成了刚才自定义的名字
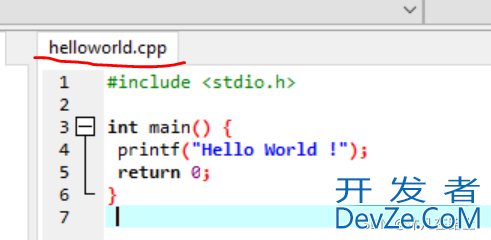
5.编译运行
点击这个按钮,表示编译+执行操作
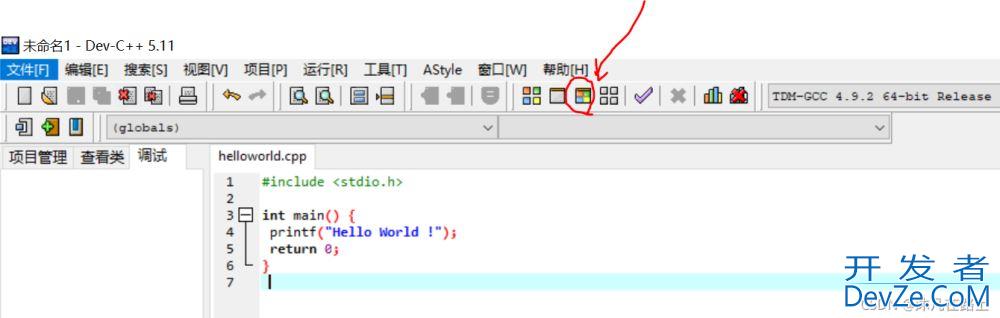
6.查看执行结果
C语言的结果会显示到终端(也可以叫它,命令窗口)上,这里可以看到输出结果“Hello World!”,就说明执行成功啦!
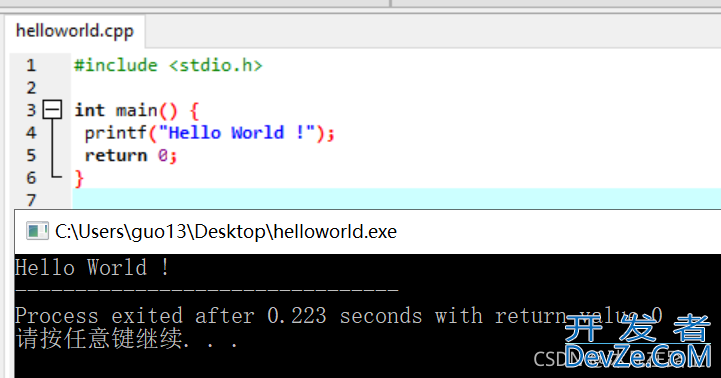
延伸一下:
一般我们在写的代码时候,很难一次就写对,如果代码中存在问题,是无法顺利执行的,程序(其实,它叫编译器)会帮你定位到出错的位置附近(红色行显示),下javascript方的窗口会显示具体的错误信息:
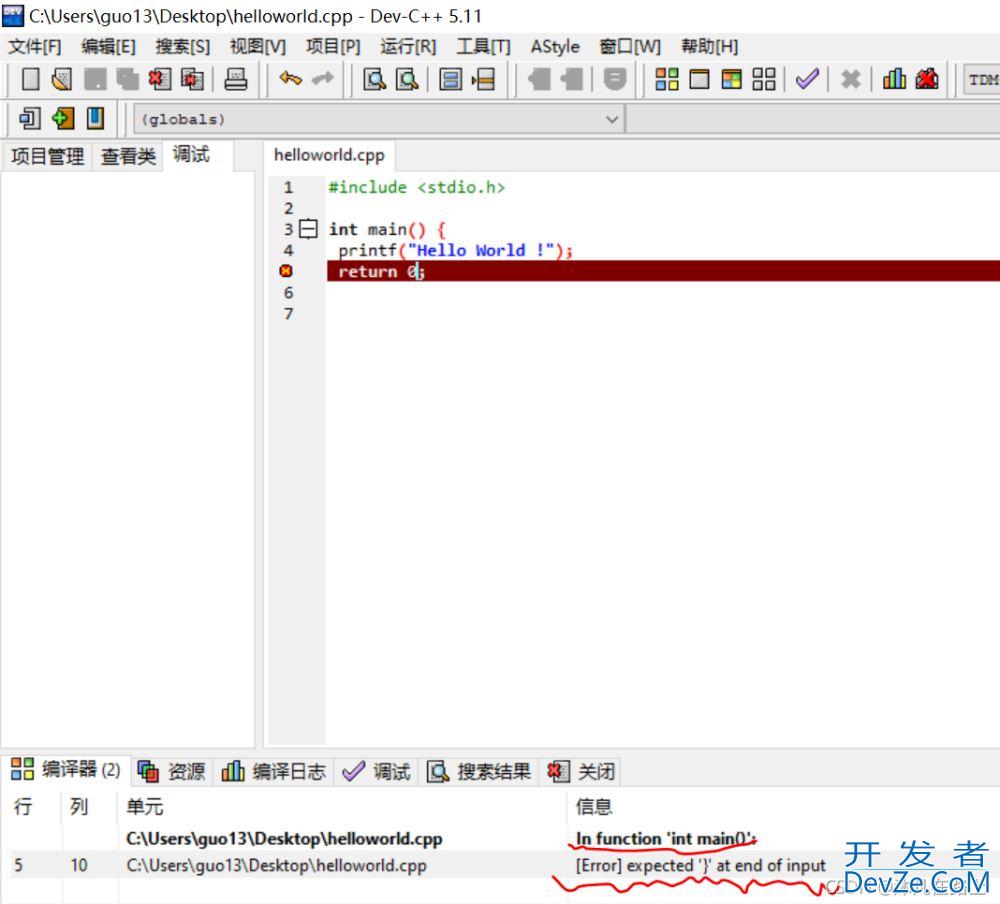
比如,这里我故意去掉了第5行的“}”,下方程序报错信息会告诉你在第几行产生了什么问题,这里是”expected ”}“at end of input“,好的,读英语对你老师可能有点难,你可以android下载一个有道翻译,直接粘贴过去翻译
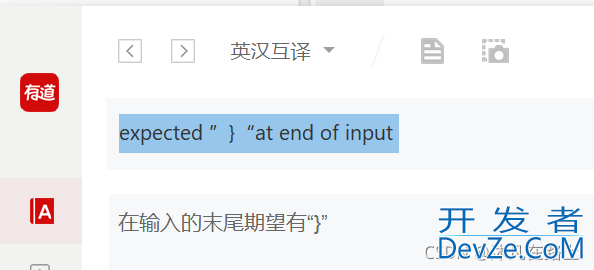
这里是机器的解释,可能不会像人类语言那么流畅,但是,你也不难看出来,最后缺一个“}”。
当然,你也可以说你看不懂,看不出来,这完全没问题,你写的太少了,写的多了自然而然就能看懂了,写代码要的就是一种经验,是靠代码行数积累来的。
还有哦,作为程序员,一些基础的英语还是要能看懂的,其实常见的词并不多,最好可以去学一下哦
总结
到此这篇关于适合新手小白DEV C++的使用方法的文章就介绍到这了,更多相关DEV C++使用方法内容请搜索我们以前的文章或继续浏览下面的相关文章希望大家以后多多支持我们!

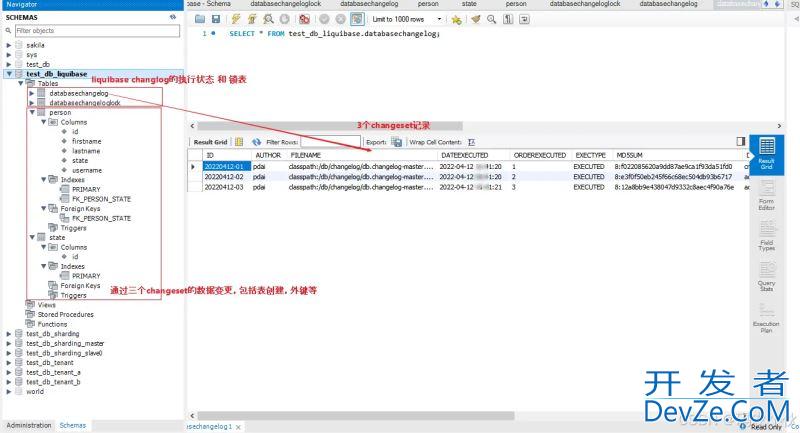
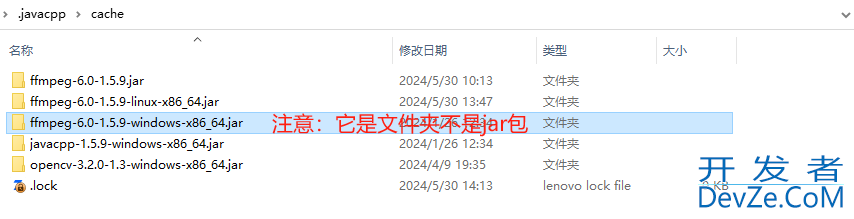
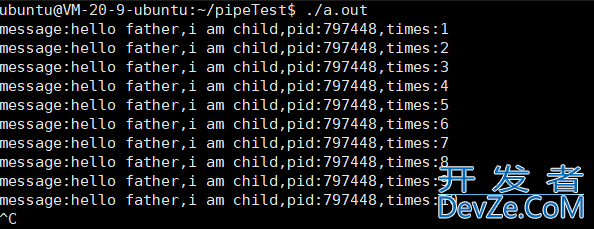
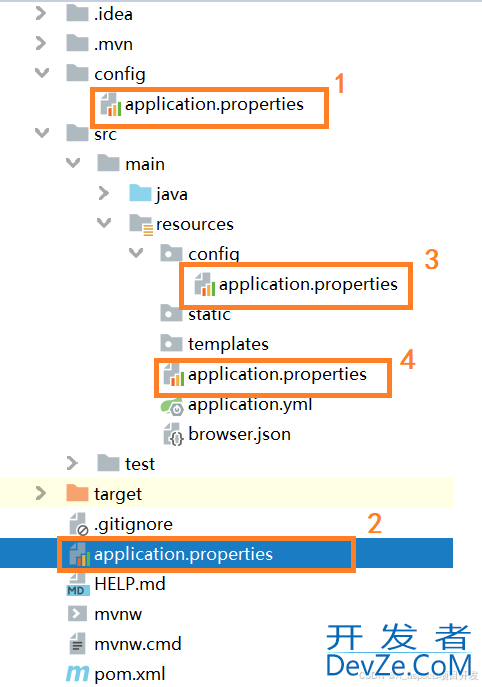
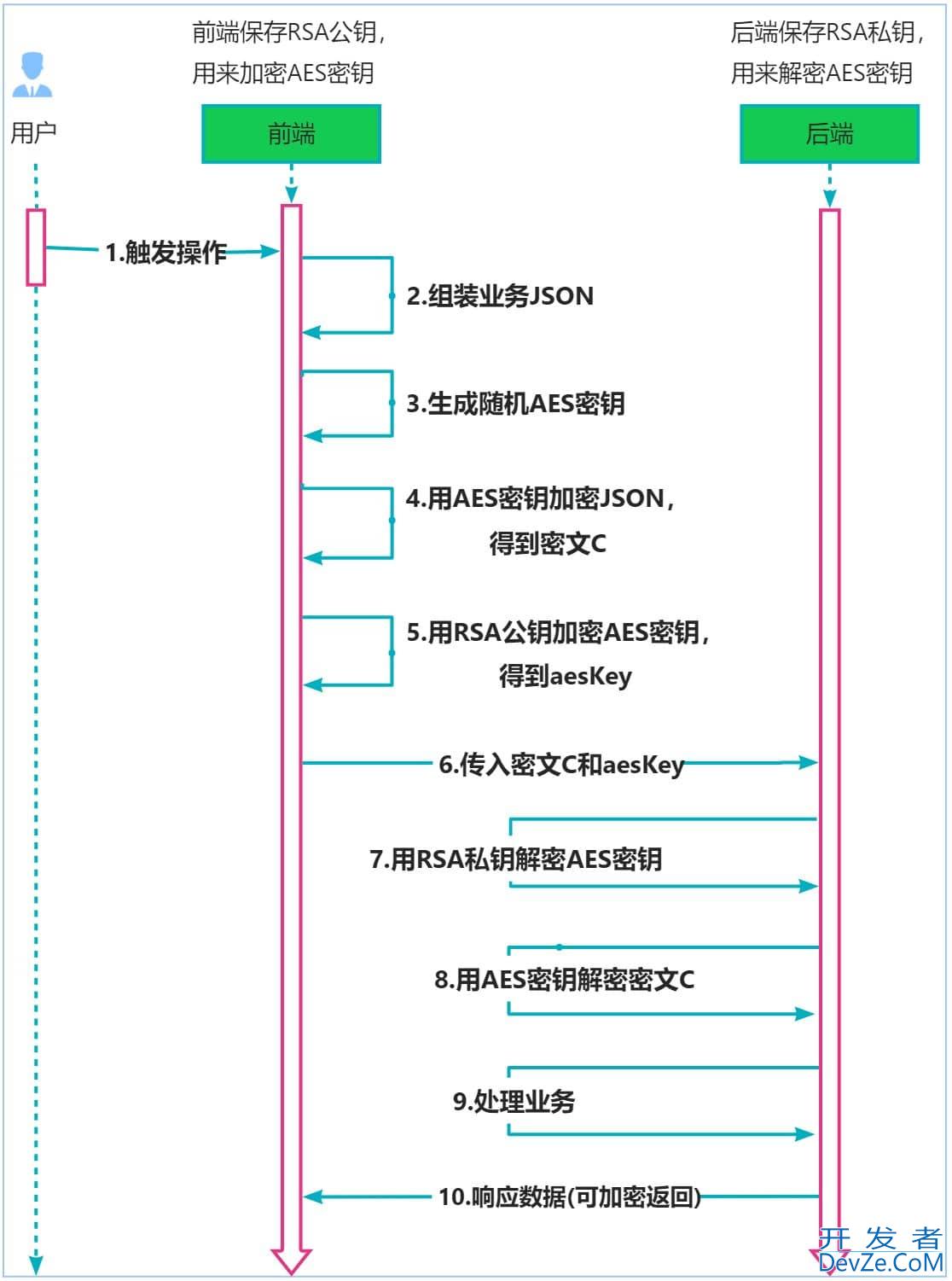
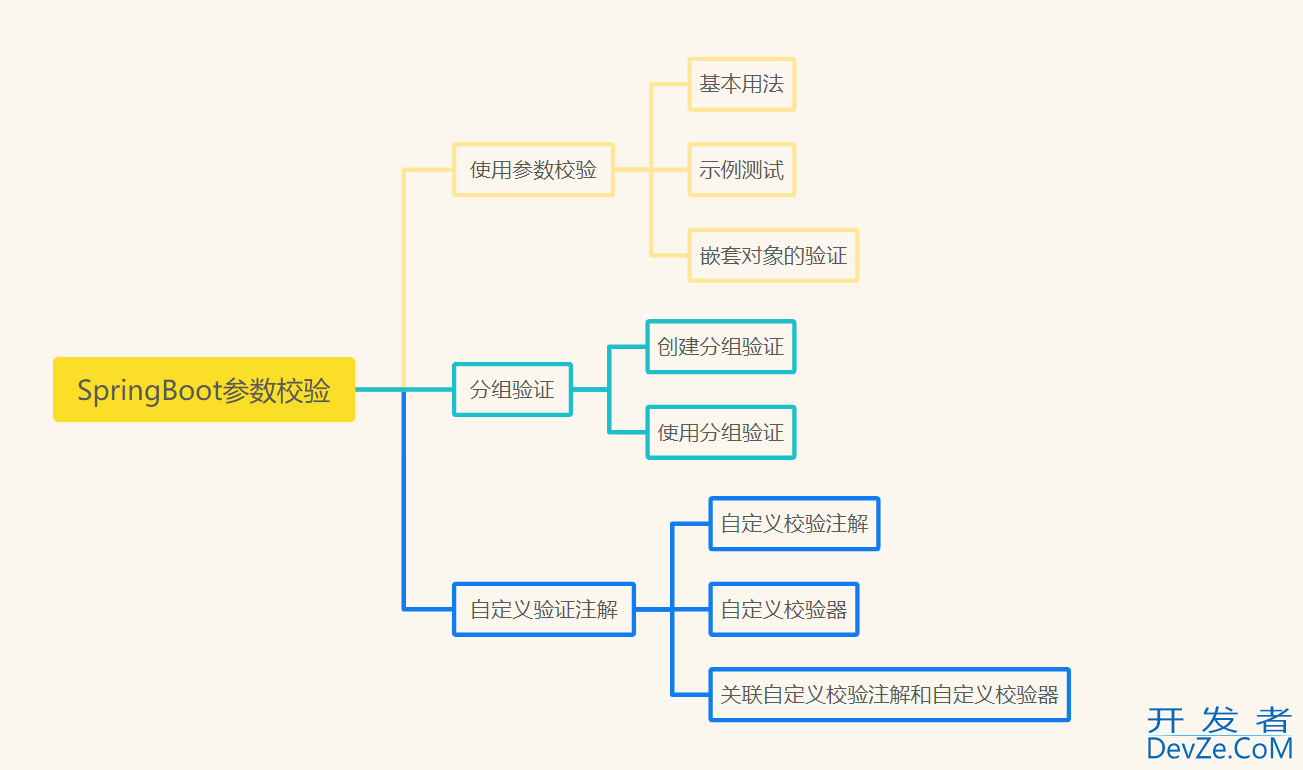
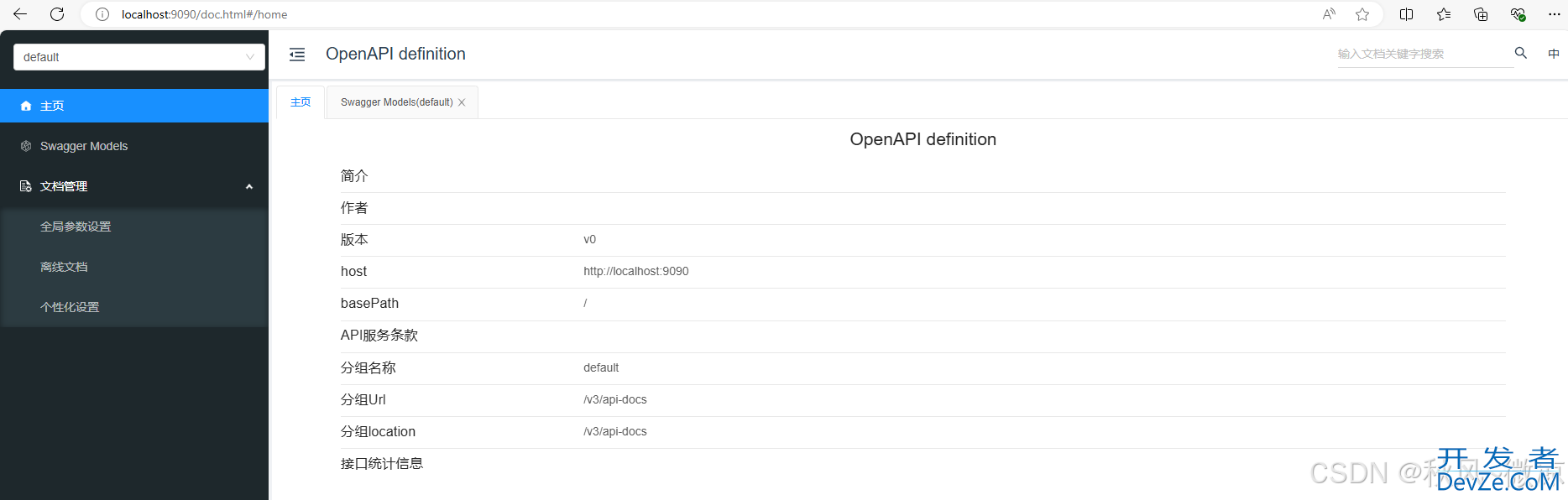
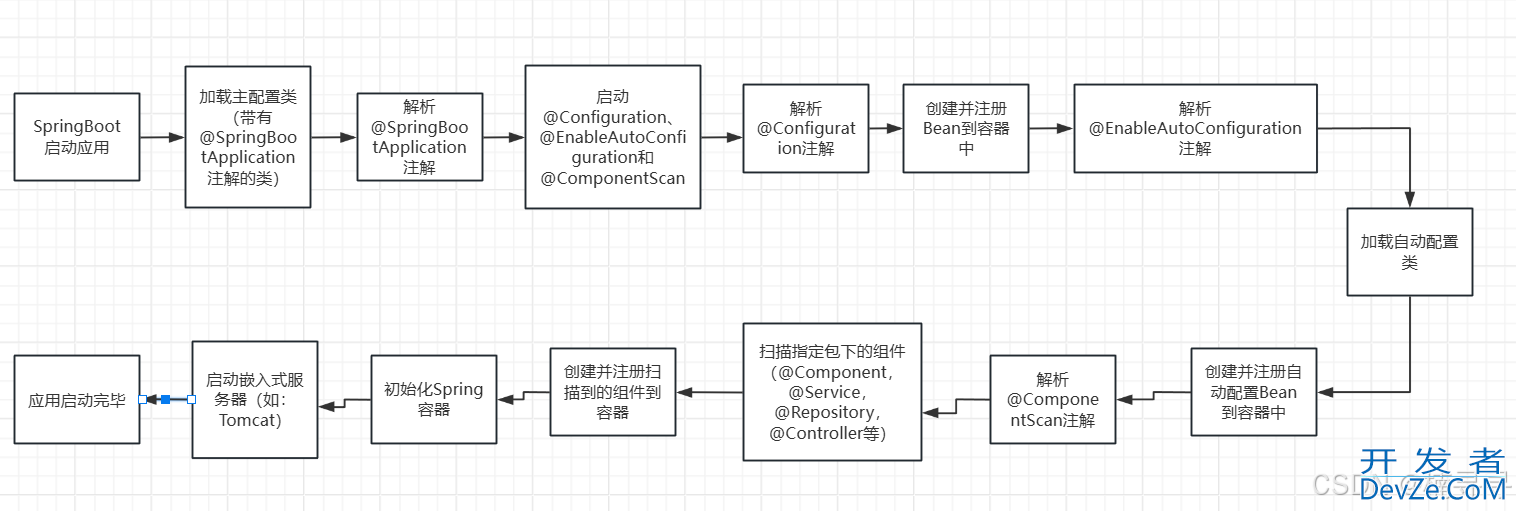
 加载中,请稍侯......
加载中,请稍侯......
精彩评论