目录
- 创建Web项目
- 配置tomcat
- 总结
创建Web项目
我们首先使用IDEA创建一个普通的Java项目
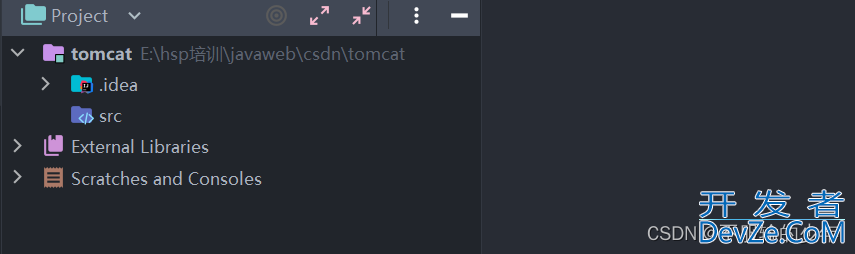
创建好后的项目结构如上图,我创建php的项目名称为tomcat,这个项目现在还是一个普通的java项目,想要开发web程序,我们还要做一下操作,首先我们先给项目添加依赖
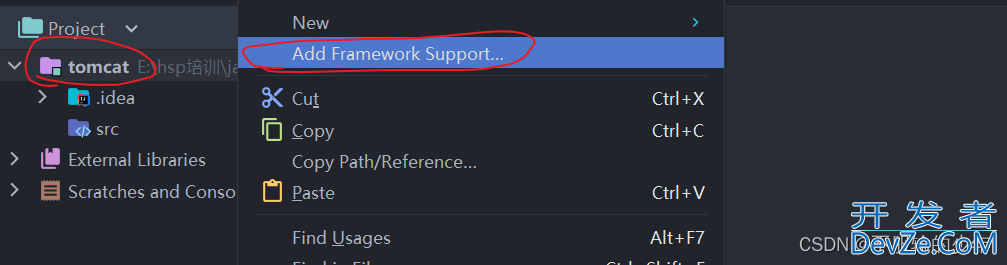
首先右键自己创建的项目,然后点击add framework support
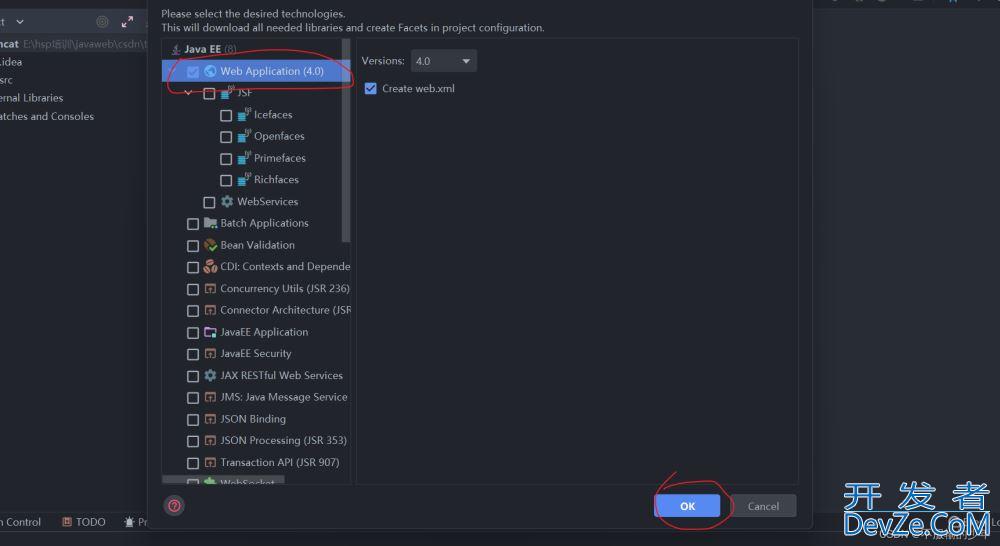
选择Web application,然后点ok
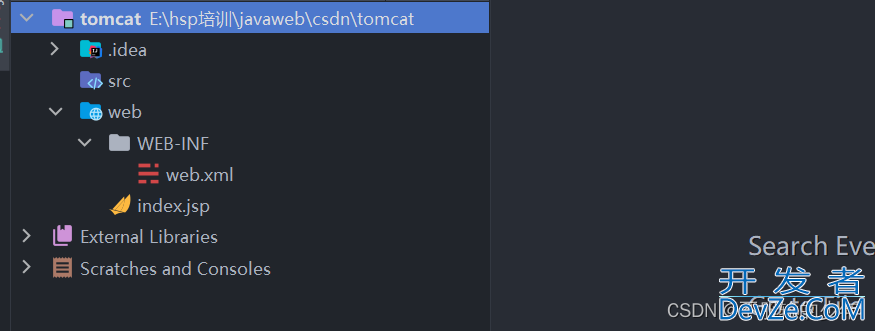
我们可以发现多了一个web文件夹,这个web文件夹里面就是放自己的web文件,例如html文件,JSP文件等,web下面的WEB-INF目录里面的webRJqjaM.XML就是用来配置这个web项目的,在WEB-INF下面我们一般会建立一个lib文件夹用于存放项目所需的jar包。
配置tomcat
创建web项目后我们需要配置tomcat才能运行,下面我们来进行配置。
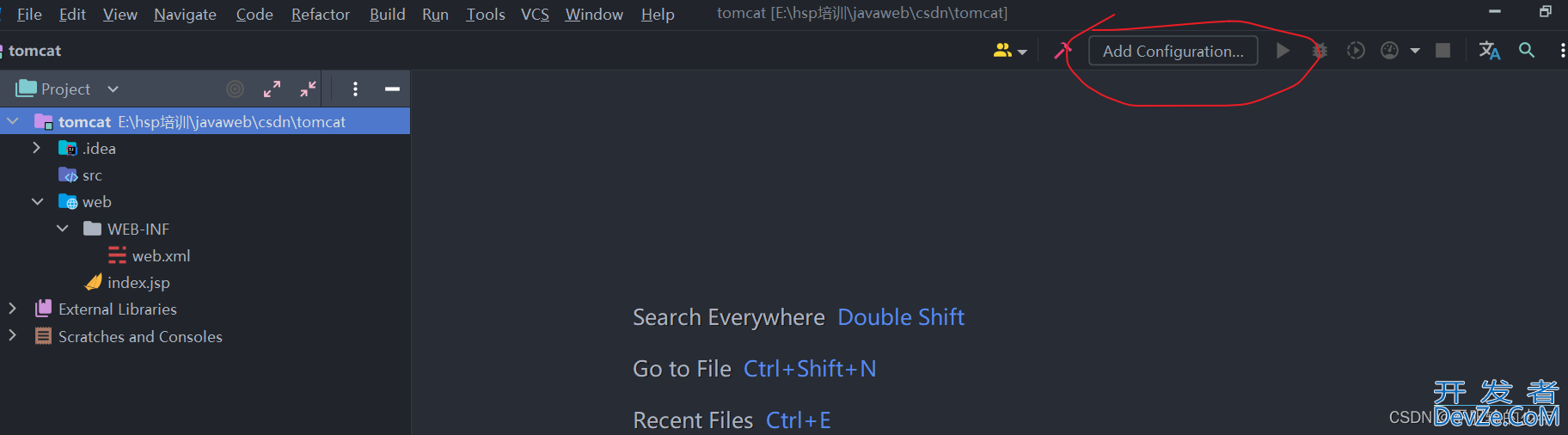
首先点击add configuration
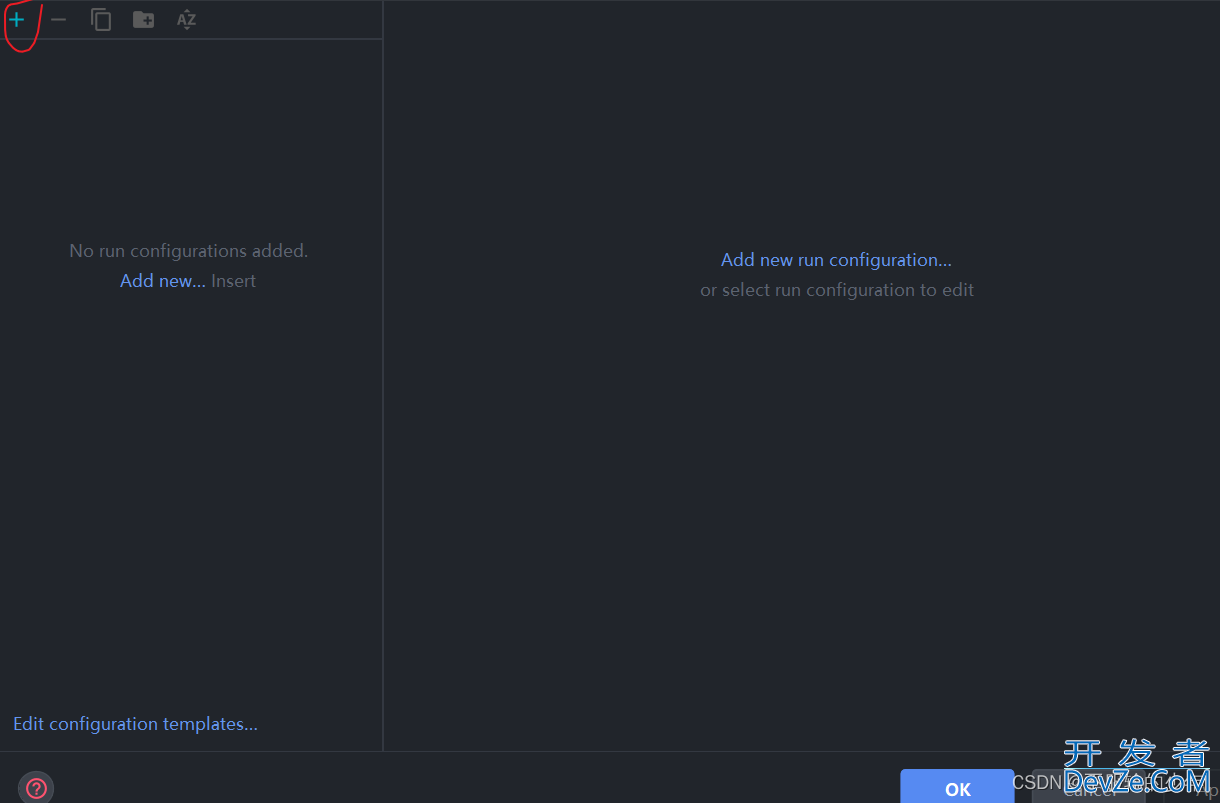
然后点击+号
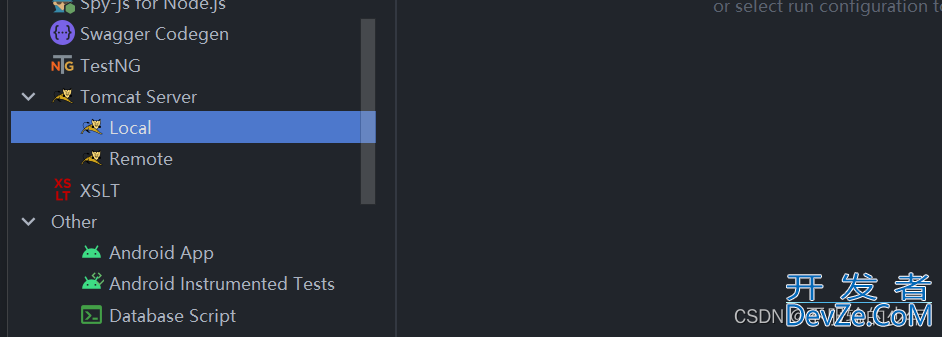
下拉选择tomcat server下的local
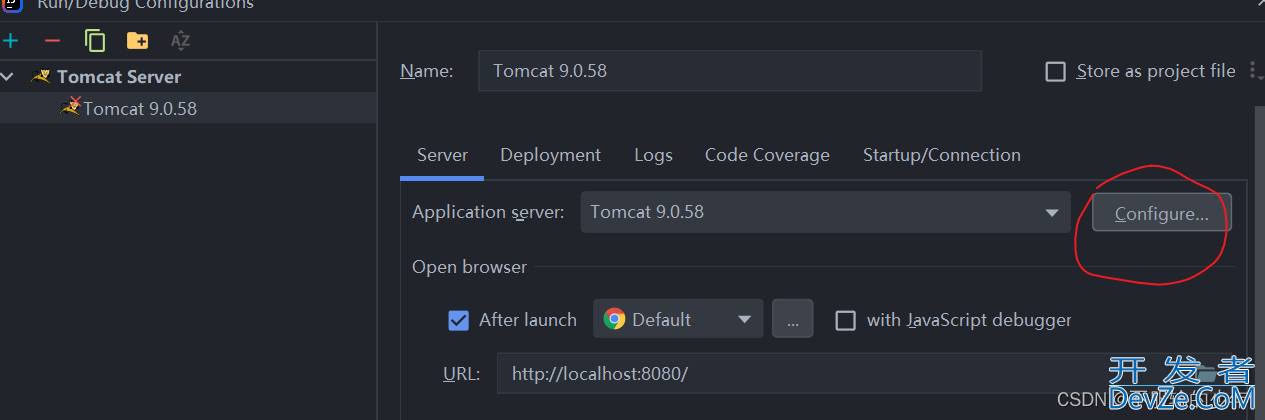
由于我已经配置过,所以自动选择了,如果没有没有自动选择,点击configuration,点击+号,在tomcat选择自己的tomcat目录即可
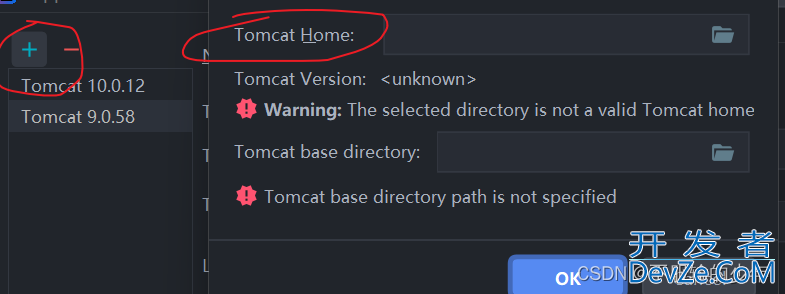
回到配置界面
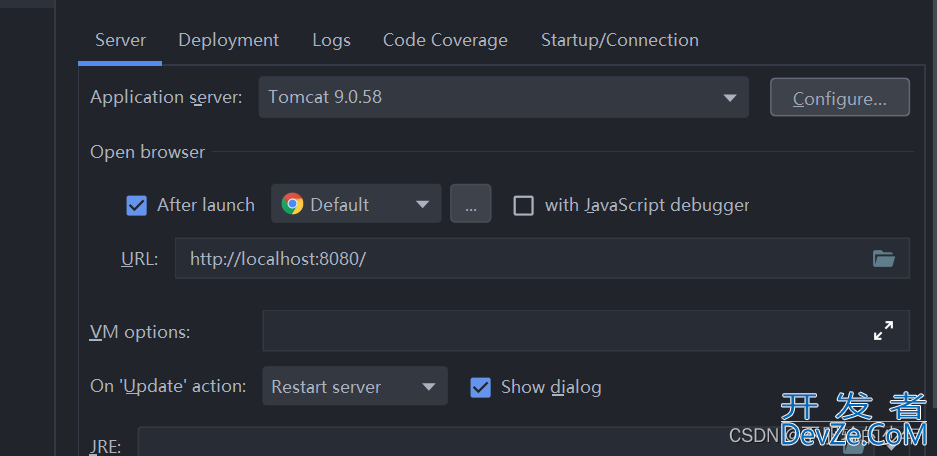
我们在这个界面中首先点击deployment,先配置自己的项目名称,也就是外部访问的项目名称
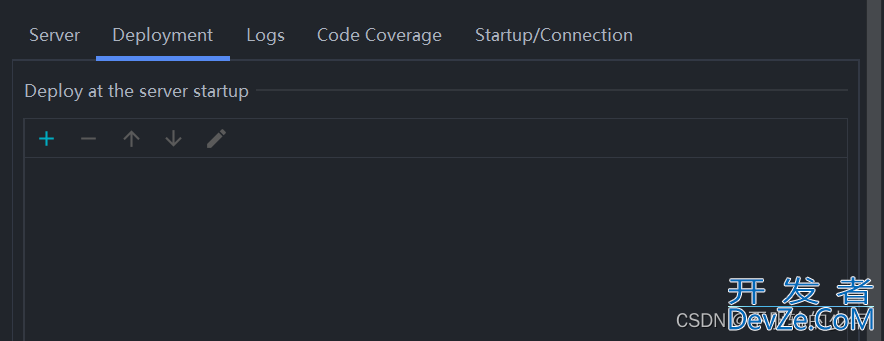
点击+号,选择发布方式(第一个选项为war包,第编程客栈二个选项为源码),我们选择Artifact
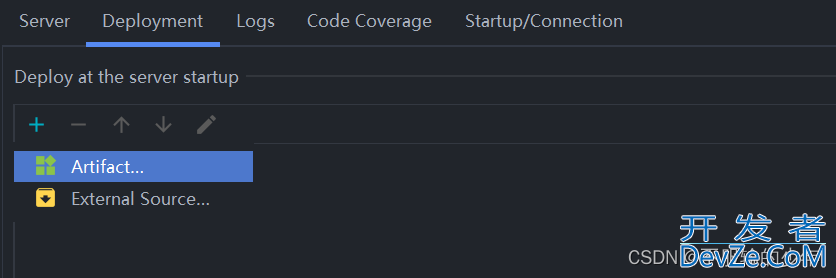
&nbsandroidp;选择后下滑修改对外访问路径,我一般和项目名称一致
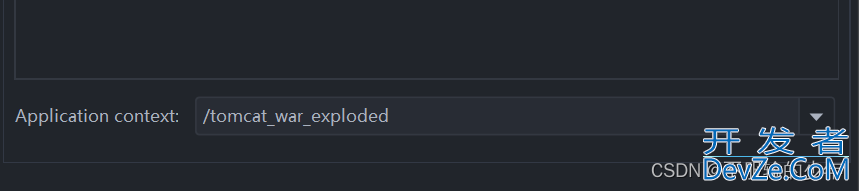
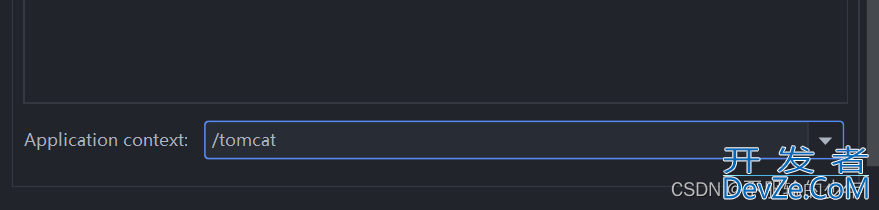
然后回到serve界面
编程客栈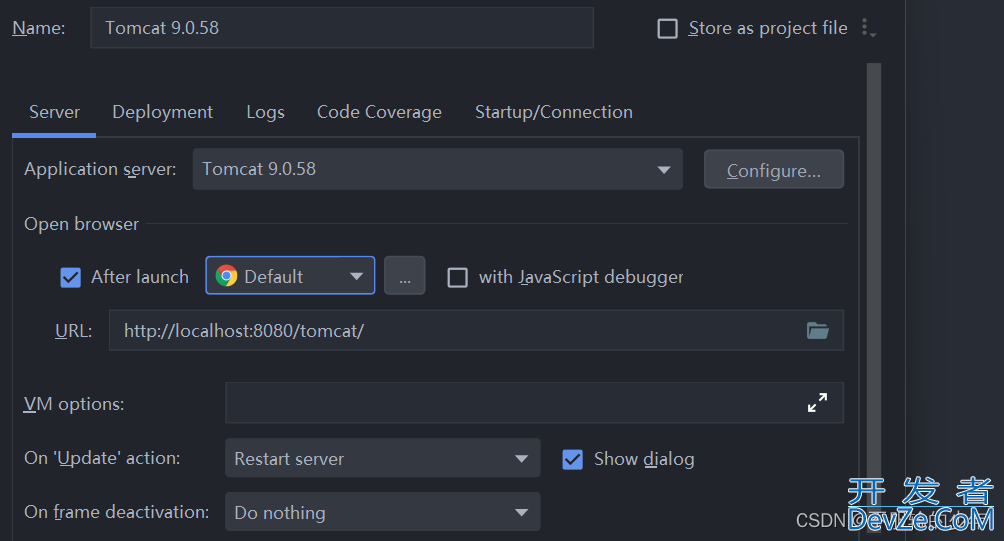
这里设置tomcat的名字

这里选择发布项目后是否默认打开游览器,以及打开哪个游览器,根据自己需要进行选择
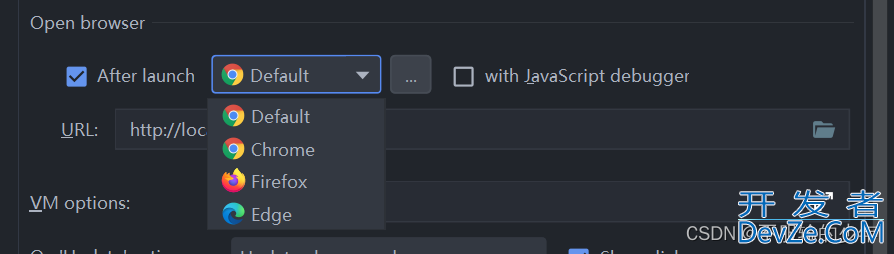
这里是我们对外访问的url

然后我们把下面2个选项设置为热加载,表示我们在修改文件后就会生效(修改java文件后需要重新发布才会生效)

这里是设置端口,根据自己的需要来设置
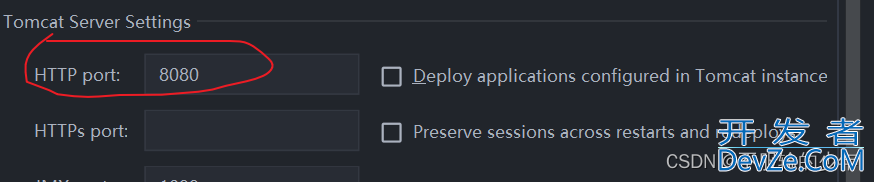
都设置好后我们点击apply后点击ok
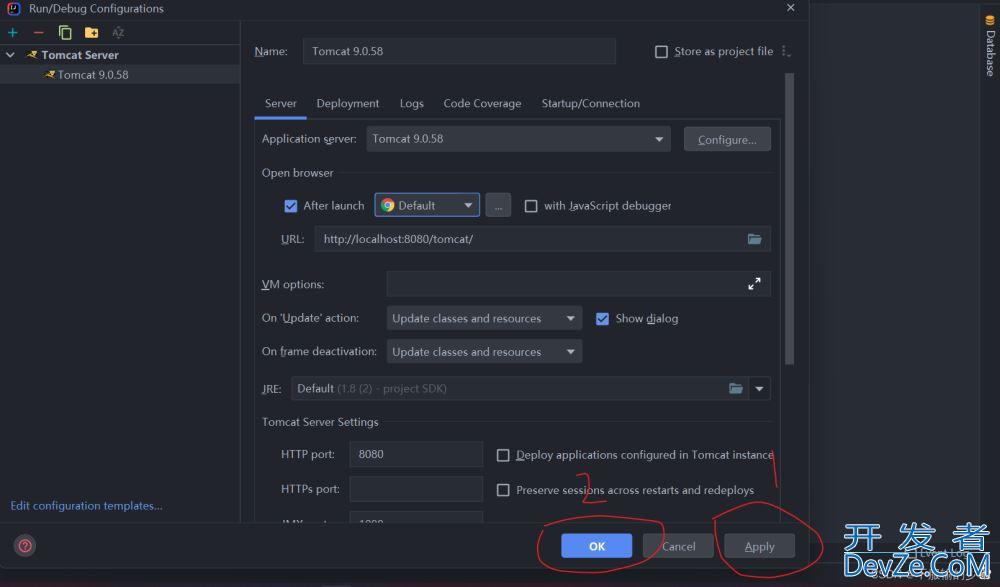
我们可以看见这个界面,表示已经配置好了
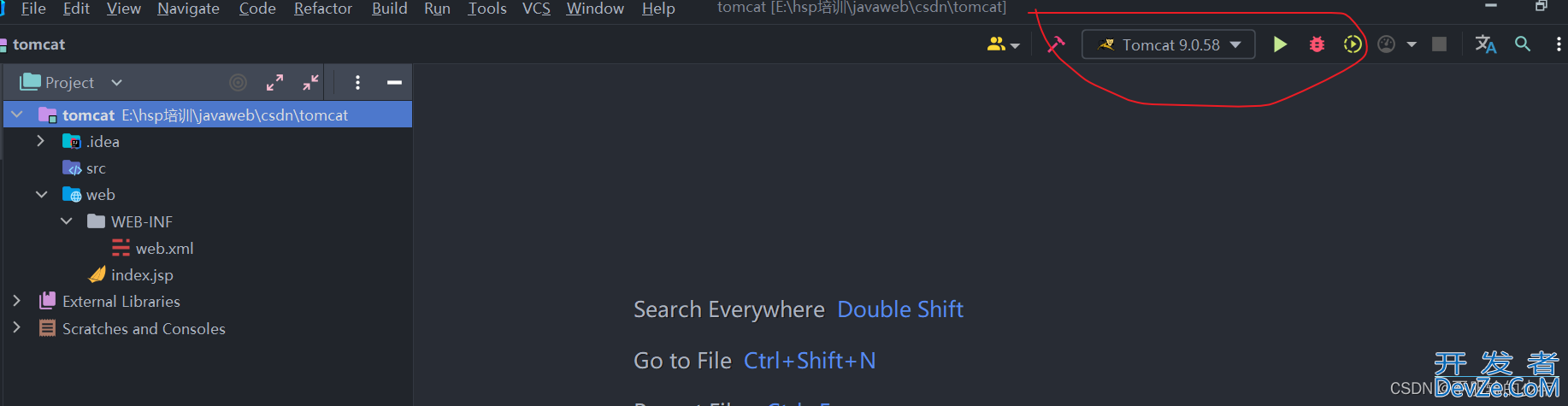
启动一下,服务器启动成功,但是控制台输出乱码
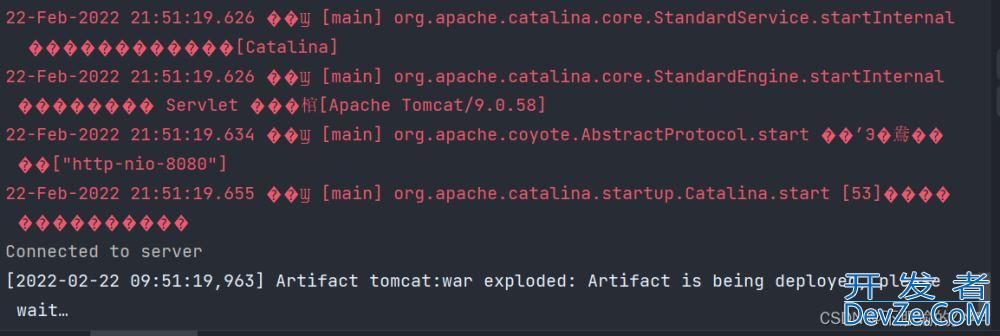
这个有多种解决方法,我们随便选择一种,首先我们点击idea界面的file,选择setting,进入设置界面
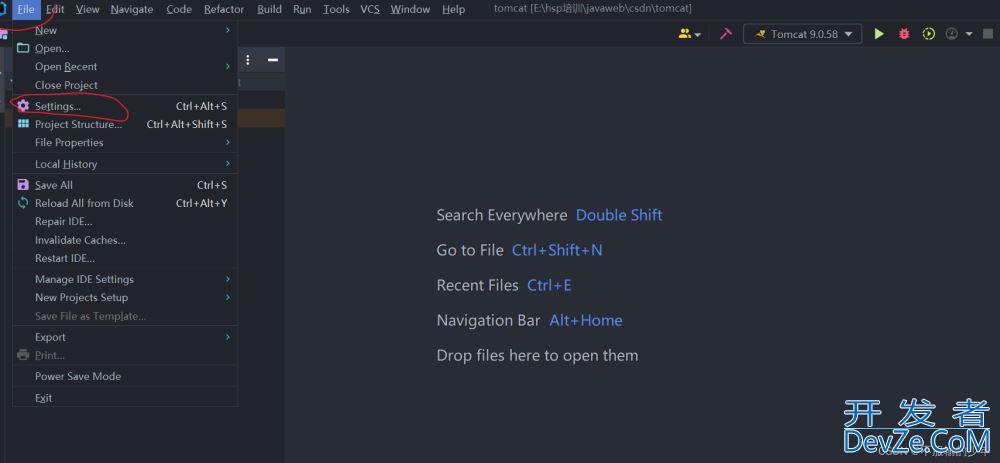
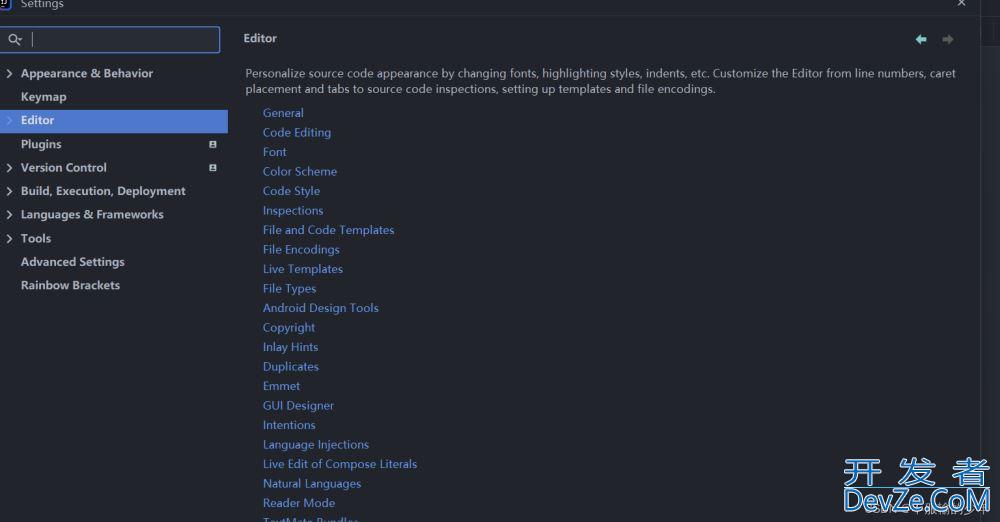
然后我们开发者_Go开发在搜索框中输入console ,回车
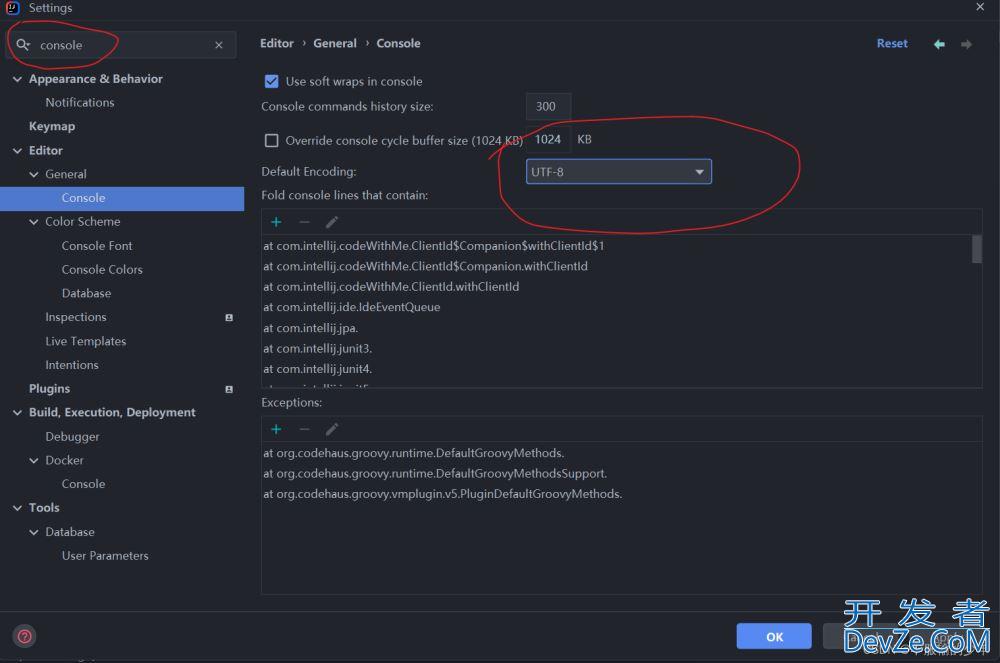
然后我们把默认编码改为GBK
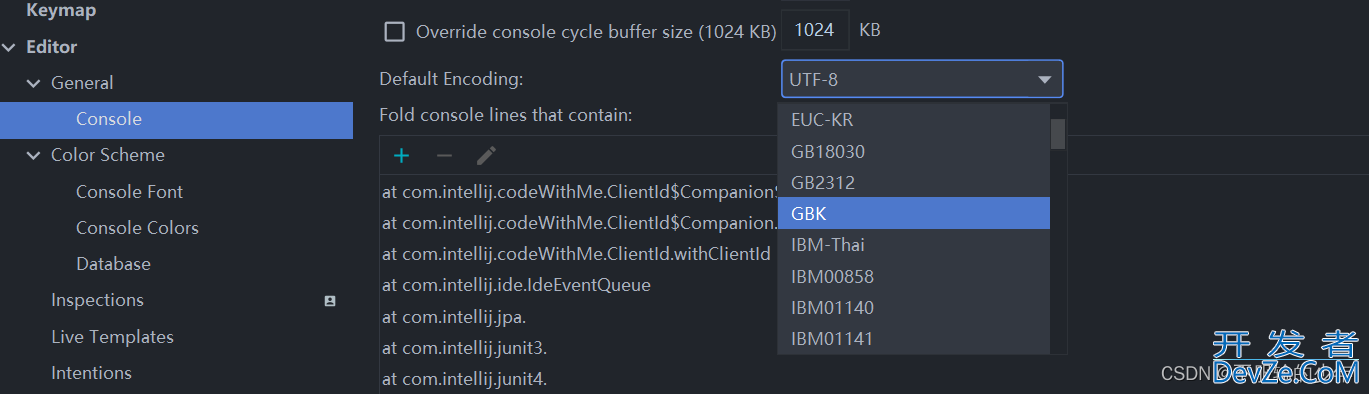
点击apply,然后点击ok,重新启动服务器,发现控制台正常输出
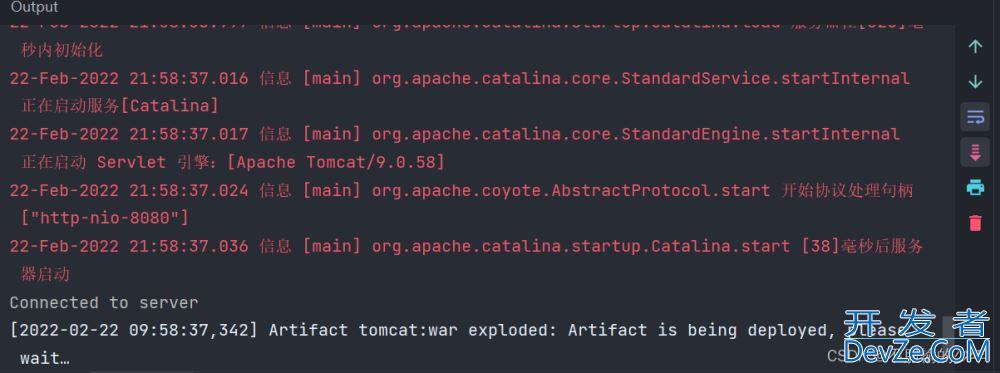
访问服务器,网页显示为
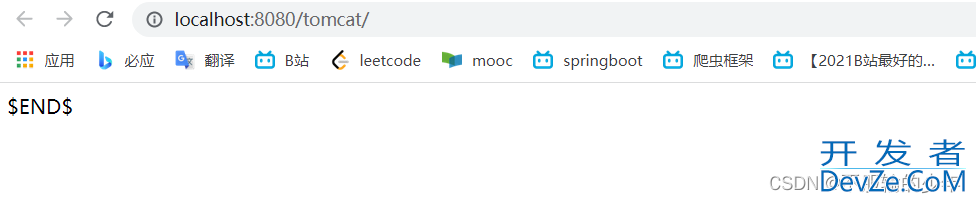
其实访问这个网址,默认访问的就是http://localhost:8080/tomcat/ 下面的index.jsp文件,我们修改下index.jsp文件,让其输出Hello Toncat
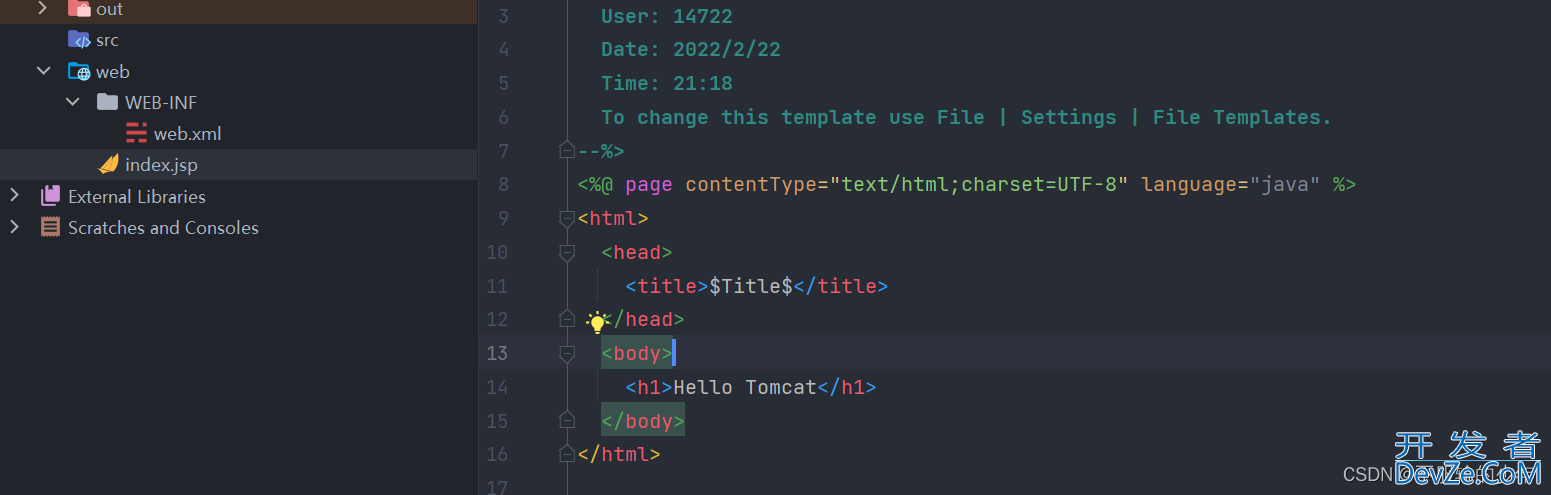
再次访问,发现网页已经显示Hello Tomcat
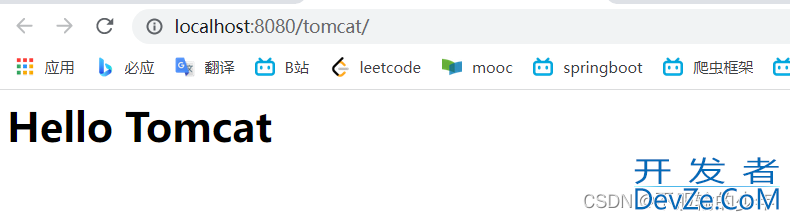
到此,我们已经成功在idea中部署了web项目,配置了tomcat,并解决了启动tomcat控制台输出乱码问题。启动服务器能够正常运行。
总结
到此这篇关于IDEA部署Tomcat的文章就介绍到这了,更多相关IDEA部署Tomcat内容请搜索我们以前的文章或继续浏览下面的相关文章希望大家以后多多支持我们!


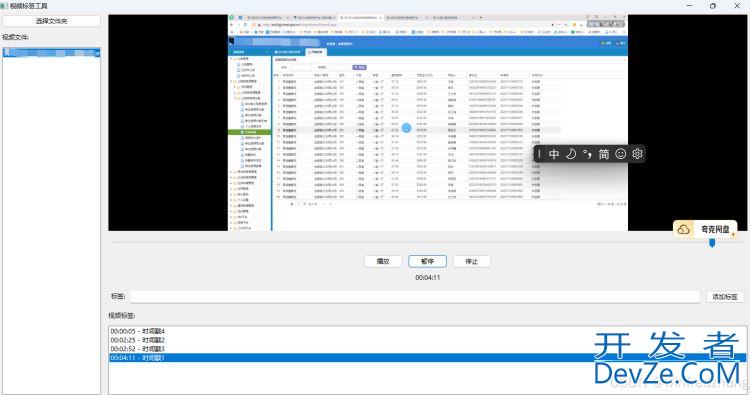
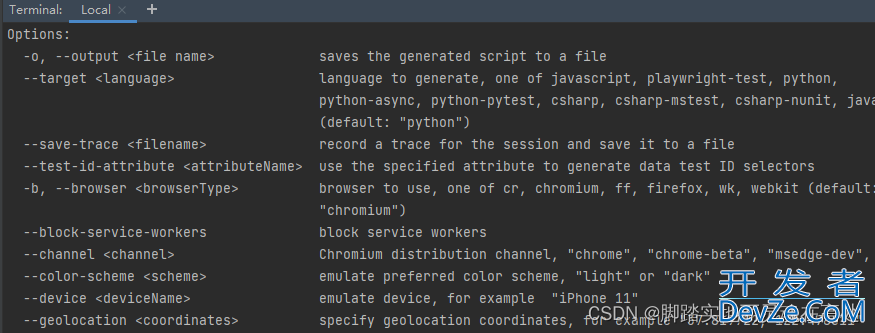
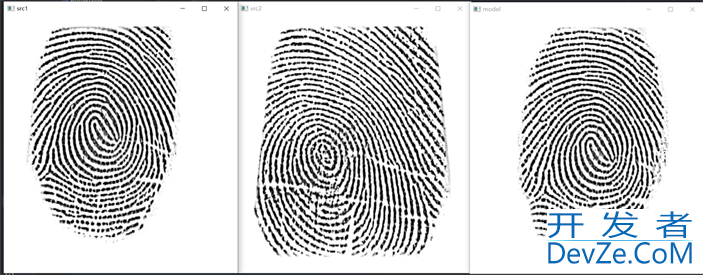
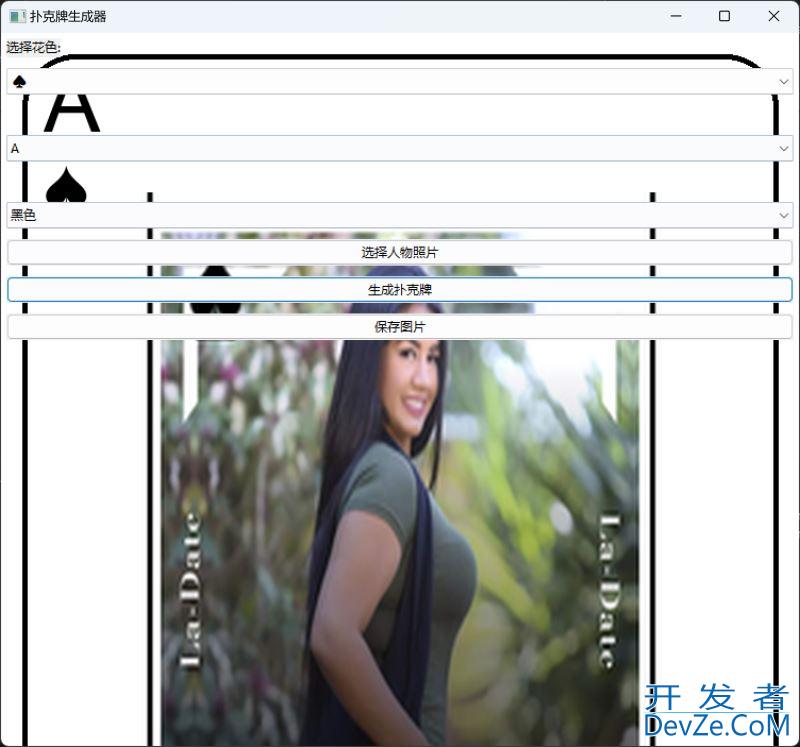
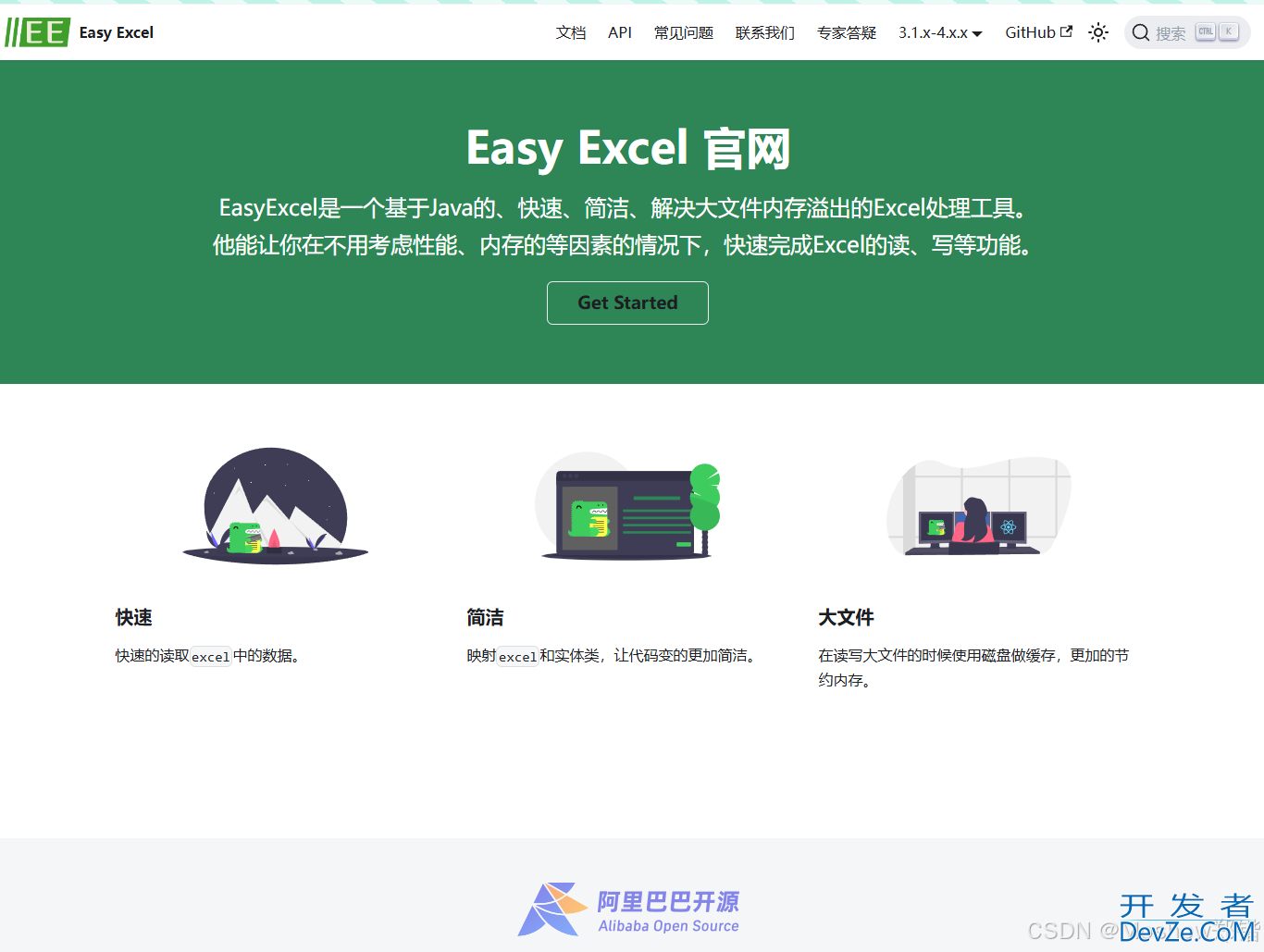

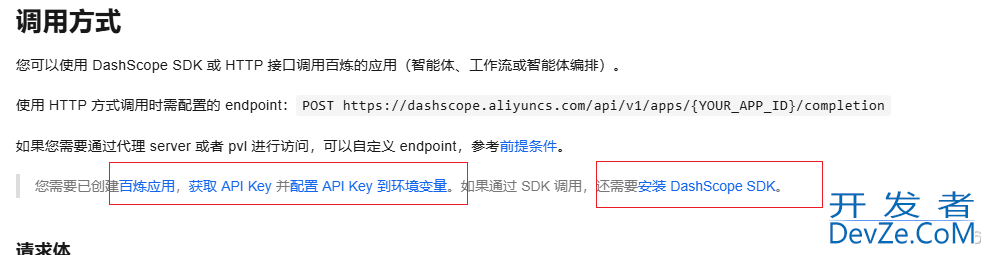
 加载中,请稍侯......
加载中,请稍侯......
精彩评论