目录
- 一、PyCharm 2021.2 (Professional) 的安装与激活
- 二、PyCha编程客栈rm 2021.2 (Professional) 调试远程服务器程序
- 1、在 PyCharm 中导入项目或者选择新建项目
- 2、在服务器端与该项目对应的目录下面创建同名文件夹 LSTMTrain
- 3、与服务器建立连接
- 4、在本地连上服务器端的python运行环境
- 5、测试
目前在网上搜到的利用 PyCharm 调试远程服务器程序的教程大多都是针对 PyCharm 2020、2019,甚至更早版本,PyCharm 2021 做了一定的更新,导致之前的教程不是特别适用,故在此记录下自己用 PyCharm 2021 调试远程服务器程序的过程,希望能帮助大家绕过许多坑。
一、PyCharm 2021.2 (Professional) 的安装与激活
官网下载:
https://www.jetbrains.com/zh-cn/pycharm/
Pycharm连接远程服务器并实现远程调试的实现
htwww.cppcns.comtps://www.jb51.net/article/166790.htm
二、PyCharm 2021.2 (Professional) 调试远程服务器程序
1、在 PyCharm 中导入项目或者选择新建项目
我的本地项目地址为:D:\Program Files\JetBrains\PycharmProjects\LSTMTrain
2、在服务器端与该项目对应的目录下面创建同名文件夹 LSTMTrain
我的服务器项目地址为:/ssd/ljl/py_workspaces/LSTMTrain
3、与服务器建立连接
打开 PyCharm 的 Tools - Deployment - Configuration

(1)在弹出的 “Deployment” 窗口单击左上角的 “+” ,选择创建一个 SFTP

(2)填写服务器相关信息
a. 为该 server 指定一个名称

b. 在 “Connection” 选项卡下的 SSH configuration 选项填写服务器链接的相关信息

在弹出的 “SSH Configurati编程客栈on” 窗口单击左上角 “+”,新建一个与服务器的链接

单击 “Test Connection” 查看是否可以连接成功,如果可以连接成功,则单击两次 OK 返回 "Deployment" 窗口

在 "Deployment" 窗口可以观察到 “SSH configurations” 已经填好,以后再配置其他项目时,可以直接选择该 SSH configurations 即可;填写 Root Path,这里就是想要在本地加载的服务器目录的起始地址;Web server URL 暂时用不到,此处先不进行配置

c. 在 “Mappings” 选项卡配置本地文件夹和服务器文件夹的对应关系

(3)Tools - Deployment - Browse Remote Host 可以查看服务器上具体文件内容


4、在本地连上服务器端的Python运行环境
(1)打开 File - Settings,选择 Project: 你的项目名 - Python Interpreter

可以看到此时的 Python Interpreter 是本地Python环境,我们要将其转换为服务器端的Python环境
(2)单击右侧小齿轮,选择 Add

(3)在弹出的 “Add Python Interpreter” 窗口中,选择 “SSH Interpreter”

在这里既可以选择新建一个 server configuration,也可以选择已有的 server configuration,因为我们在第三步已经创建好了一个 server configuration,所以我们选择第二个选项

此时提示有个小问题,按照它的指示,单击 Move 即可,然后单击 Next 进行下一步
(4)填写服务器 Python 开发环境路径 和 项目文件路径
a. 填写服务器 Python 开发环境路径

注:可以在服务器上通过 “whereis python” 命令找到并筛选出python环境地址。
b. 填写项目文件路径,注意本地路径和服务器路径要对应

c. 最后的 Automatically upload project files to the server 可勾选,也可以不勾选
勾选时✔,当本地项目发生更新时,会自动更新服务器对应项目;
不勾选时,当本地项目发生更新时,需要手动通过 Tools - Deployment - Upload 进行更新。
(5)当返回到 “Python Interpreter” 窗口时,发现 Python Interpreter 已经变成服务器端开发环境,Path Mappings 也是我们想要的本地项目到服务器项目的映射。

5、测试
(1)在本地新建一个Python文件 Test.py,让其输出 Hello World,发现输出成功

(2)在服务器端对应项目下查看有无 Test.py,运行该文件,查看输出结果

至编程客栈此,我们就可以实现在本地调试远程服务器程序。
此外:
对于不同的项目,需要重新建立本地到服务器的链接,但是已有的 SSH configuration 和 Python Inter编程客栈preter 配置一次可以被多次使用,在进行新项目的配置时,不要忘记修改本地目录到服务器目录的映射(Mappings)。
到此这篇关于PyCharm 2021.2 (Professional)调试远程服务器程序的操作技巧的文章就介绍到这了,更多相关PyCharm 2021.2 调试远程服务器程序内容请搜索我们以前的文章或继续浏览下面的相关文章希望大家以后多多支持我们!

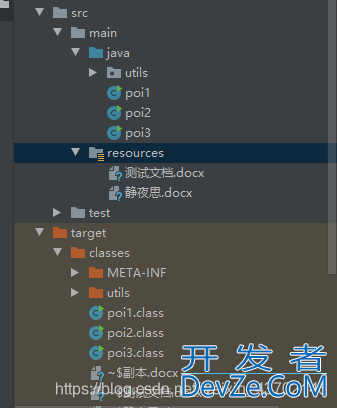
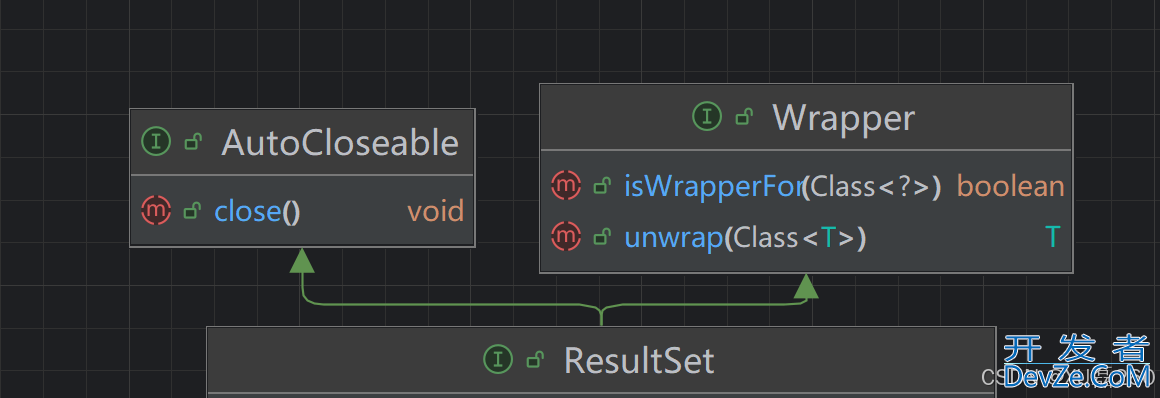
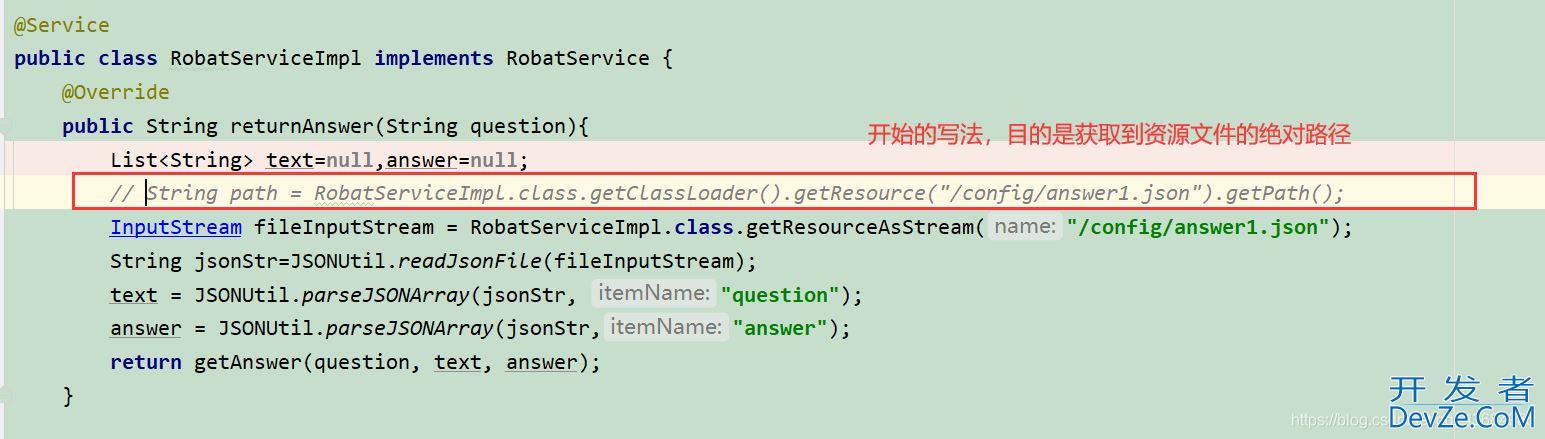
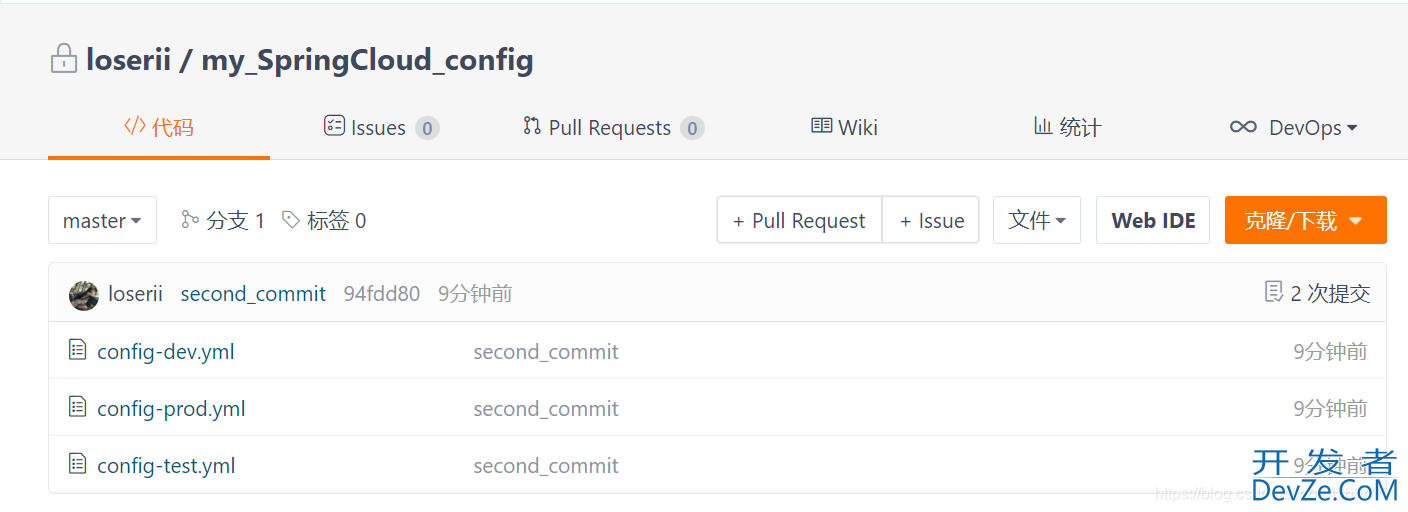
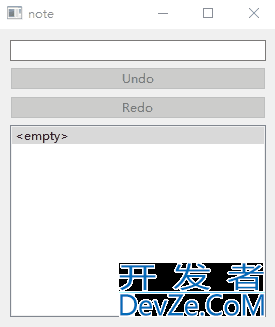
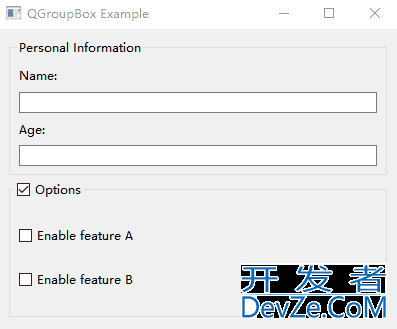
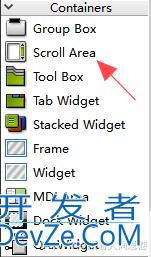
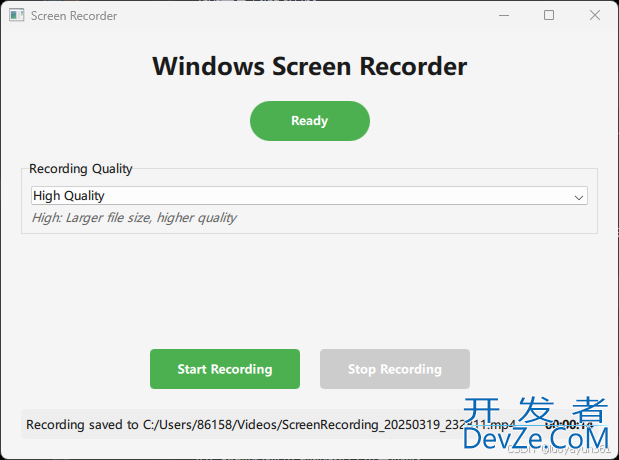
 加载中,请稍侯......
加载中,请稍侯......
精彩评论