目录
- 序言
- 效果展示
- 代码实战
序言
Windows不是有个消息通知功能,挺喜欢这个功能的,但是不太方便使用,也懒得去研究,于是准备用python自己写一个,通过设定通知的间隔时间来实现类似闹钟的效果,这样既不用听闹钟的吵闹声,又做到了定时通知的效果,比如定时通知埋头写代码的我们按时喝水。
说干就干,直接使用pyqt来设计成人人都可以用的工具。
效果展示
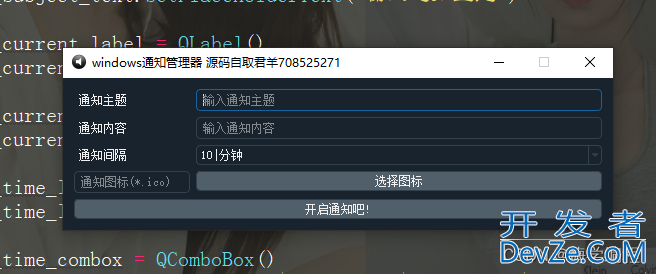
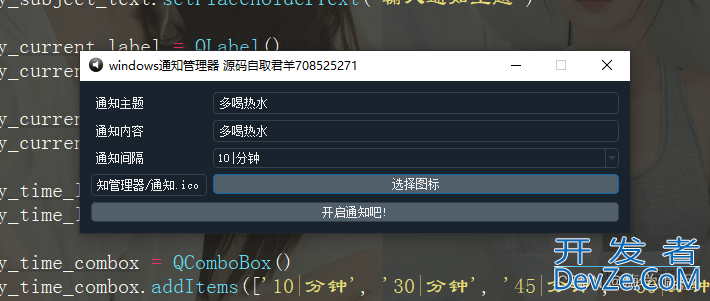
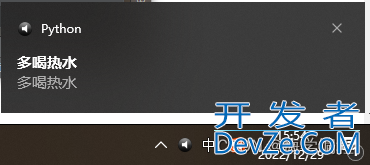
代码实战
UI部分使用的包
from PyQt5.QtGui import * # UI 界面相关 from PyQt5.QtCore import * # 核心组件包 from PyQt5.QtWidgets import * # UI 布局相关模块
界面主题相关的模块,这里采用的是黑色的模块主题。
from qdarkstyle import load_stylesheet_pyqt5
应用相关的模块
import sys import os
下面几个模块中唯一比较特殊的就是win10toast模块是用来做windows通知的,
还有一个用到了python线程中的定时器。
from win10toast import ToastNotifier # 导入系统通知对象 import time # 系统时间模块 import datetime from threading import Timer # 定时器
主要代码
class WinNotify(QWidget):
def __init__(self):
super(WinNotify, self).__init__()
se编程客栈lf.init_ui()
def init_ui(sjseandroidlf):
self.setWindowTitle('windows通知管理器 源码自取君羊708525271')
self.setWindowIcon(QIcon('通知.ico'))
self.setFixedwidth(550)
self.notify_subject_label = QLabel()
self.notify_sjsubject_label.setText('通知主题')
self.notify_subject_text = QLineEdit()
self.notify_subject_text.setPlaceholderText('输入通知主题')
self.notify_current_label = QLabel()
self.notify_current_label.setText('通知内容')
self.notify_current_text = QLineEdit()
self.notify_current_text.setPlaceholderText('输入通知内容')
self.notify_time_label = QLabel()
self.notify_time_label.setText('通知间隔')
self.notify_time_combox = QComboBox()
self.notify_time_combox.addItems(['10|分钟', '30|分钟', '45|分钟', '60|分钟', '120|分钟'])
self.notjsify_icon_path = QLineEdit()
self.notify_icon_path.setPlaceholderText('通知图标(*.ico)')
self.notify_icon_btn = QPushButton()
self.notify_icon_btn.setText('选择图标')
self.notify_icon_btn.clicked.connect(self.notify_icon_btn_click)
self.start_btn = QPushButton()
self.start_btn.setText('开启通知吧!')
self.start_btn.clicked.connect(self.start_btn_click)
form = QFormLayout()
form.addRow(self.notify_subject_label, self.notify_subject_text)
form.addRow(self.notify_current_label, self.notify_current_text)
form.addRow(self.notify_time_label, self.notify_time_combox)
form.addRow(self.notify_icon_path, self.notify_icon_btn)
vbox = QVBoxLayout()
vbox.addLayout(form)
vbox.addWidget(self.start_btn)
self.thread_ = WorkThread(self)
self.setLayout(vbox)
def notify_icon_btn_click(self):
file = QFileDialog.getOpenFileName(self, os.getcwd(), '打开图片', 'ICO File(*.ico)')
print(file[0])
self.notify_icon_path.setText(file[0])
def start_btn_click(self):
self.start_btn.setEnabled(False)
self.thread_.start()
主函数启动应用时,将黑色主题加入到app的布局当中。
app.setStyleSheet(load_stylesheet_pyqt5())
线程运行相关部分
class WorkThread(QThread):
def __init__(self,parent=None):
super(WorkThread, self).__init__(parent)
self.parent = parent
self.notify = ToastNotifier()
self.working = True
def __del__(self):
self.working = False
self.wait()
def run(self):
self.show_toast()
def show_toast(self):
notify_head = self.parent.notify_subject_text.text()
notify_text = self.parent.notify_current_text.开发者_开发入门text()
notify_ico = self.parent.notify_icon_path.text()
notify_sen = self.parent.notify_time_combox.currentText().split('|')[0]
notify_sen = int(notify_sen) * 60
print('当前时间:%s' % (datetime.datetime.now().strftime('%Y-%m-%d %H:%M:%S')))
self.notify.show_toast(f"{notify_head}", f"{notify_text}", duration=5, threaded=True, icon_path=notify_ico)
while self.notify.notification_active():
time.sleep(0.005)
timer = Timer(notify_sen, self.show_toast)
timer.start()
到此这篇关于利用Python做一个电脑通知小工具的文章就介绍到这了,更多相关Python电脑通知工具内容请搜索我们以前的文章或继续浏览下面的相关文章希望大家以后多多支持我们!









 加载中,请稍侯......
加载中,请稍侯......
精彩评论