目录
- 方法一:
- 方法二:
本文总结了两种方法来导入opencv与numpy包,第一种是直接在Pycharm中导入两个包,第二种是在官网下载相关文件进行配置。本人比较推荐第二种,因为我当时在使用第一种方法的时候就遇到了找不到包或者导包失败的情况,最后也是借助强大的CSDN知晓了方法2,成功配置,简直是历尽千辛万苦啊~o~......
方法一:
1.打开Pycharm,点击File -> Settings -> Project:xxx -> python Interpreter,进去之后。


大概等待3/4分钟左右,下载成功就会出现下图;若未出现下图效果,建议使用方法二。

numpy的包就是在搜索栏出搜索 numpy即可,其余操作相同。
方法二:
下载opencv与numpy导包的官网链接:https://www.lfd.uci.edu/~gspjDCQgGFQohlke/pythonlibs/#opencv
进入后找到如下两图所示的文档spjDCQgGFQ。


1.选择下载与Python版本和电脑操作系统版本相符合的whl文件。
cp后面的数字代表python版本,如:python3.8的版本就是cp38,python3.9的版本就是cp39。
win后面的就代表操作系统位数了。
我的操作系统是64位,python版本是3.9.5,因此我下载的就是以下两个文件。
![]()
![]()
下面介绍导入opencv的方法:
2.找到下载的whl文件的根目录。

3. 进入命令提示符窗口后,就是一个“死公式”: pip install opencv的whl文件全名
如下图:

若下方显示成功导入,则进行下一步的测试;否则输入 python -m pip install --upgrade
再进行“死公式”。
导入numpy的方法与导入opencv的方法大致相当,“死公式”变为:pip install numpy的whl文编程客栈件全名
测试环节:
完成两个包的导入就可以进行一个测试了。
import cv2
img = cv2.imread("C:\\Users\\tangyitao\\Pictures\\tt.jpg")
cv2.namedWindow("Image")
cv2.imshow(编程客栈"Image", img)
cv2.waitKey(0)
cv2.destroyAllWindows(编程客栈)
运行成功!一直非常可爱的小兔子。

到此这篇关于Pycharm配置opencv与numpy的实现的文章就介绍到这了,更多相关Pycharm配置opencv与numpy内容请搜索我们以前的文章或继续浏览下面的相关文章希望大家以后多多支持我们!


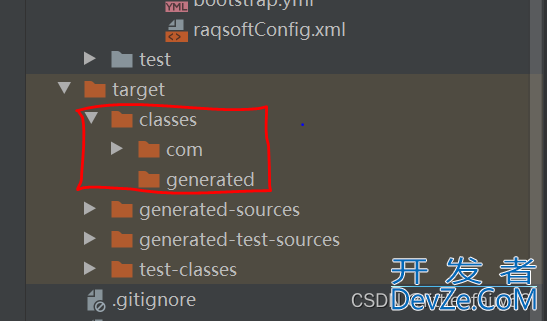
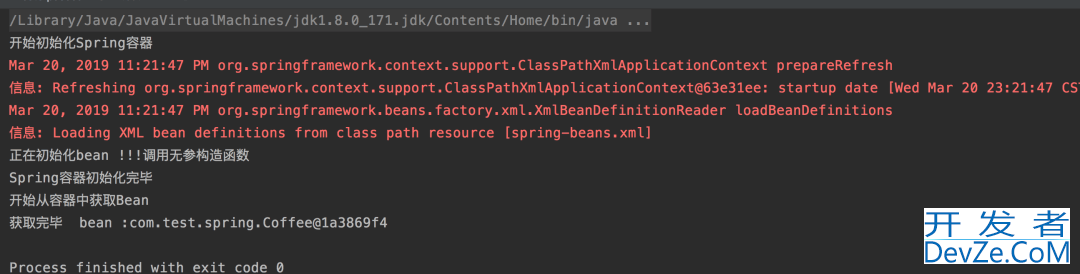
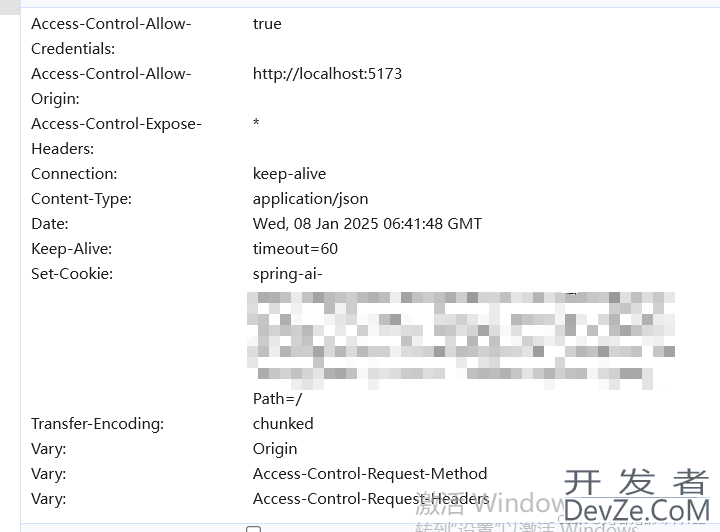
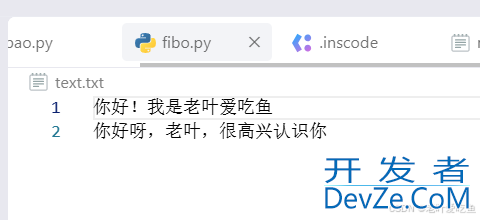
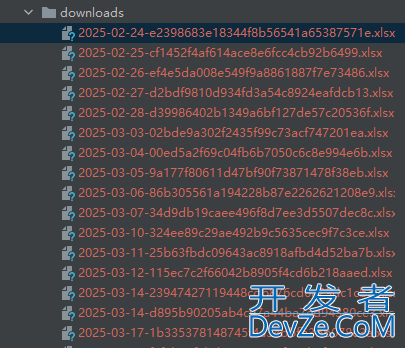
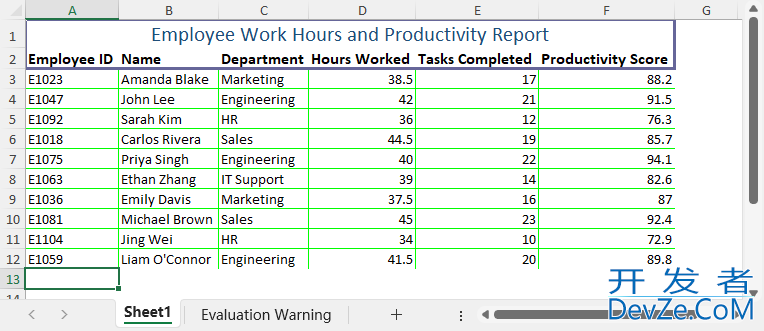

 加载中,请稍侯......
加载中,请稍侯......
精彩评论