目录
- 运行结果
- 全部代码
- 1. 工具介绍
- 2. 主要技术栈
- 3. 代码结构解析
- 3.1 主窗口的创建
- 3.2 创建 GUI 组件
- 3.3 截图逻辑
- 3.4 截图选择区域的实现
运行结果
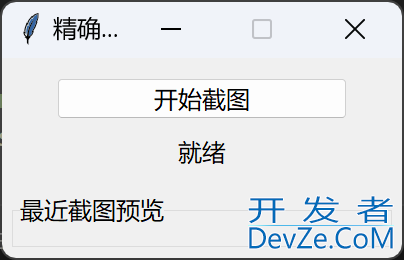
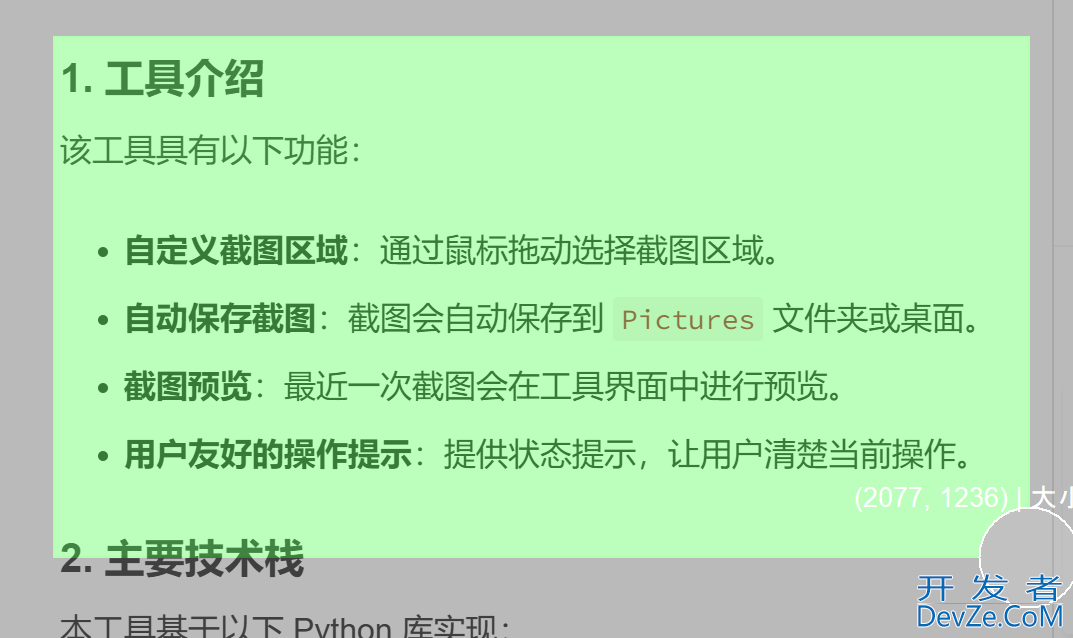
全部代码
import tkinter as tk
from tkinter import ttk
import pyautogui
import numpy as np
from PIL import Image, ImageTk, ImageGrab
import os
from datetime import datetime
import time
class ImprovedScreenshotTool:
def __init__(self):
# Create the main window
self.root = tk.Tk()
self.root.title("精确截图工具")
self.root.geometry("400x200")
self.root.resizable(False, False)
# Center the window
self.center_window()
# Create a frame for the controls
control_frame = ttk.Frame(self.root)
control_frame.pack(pady=10, fill=tk.X)
# Create and place the screenshot button
self.screenshot_btn = ttk.Button(
control_frame,
text="开始截图",
width=20,
command=self.prepare_screenshot
)
self.screenshot_btn.pack(pady=10)
# Status label
self.status_label = ttk.Label(control_frame, text="就绪")
self.status_label.pack(pady=5)
# Preview frame
self.preview_frame = ttk.LabelFrame(self.root, text="最近截图预览")
self.preview_frame.pack(pady=10, padx=10, fill=tk.BOTH, expand=True)
self.preview_label = ttk.Label(self.preview_frame)
self.preview_label.pack(fill=tk.BOTH, expand=True)
# Variables for region selection
self.start_x = 0
self.start_y = 0
self.end_x = 0
self.end_y = 0
# Save directory
pictures_dir = os.path.join(os.path.expanduser("~"), "Pictures")
if os.path.exists(pictures_dir):
self.save_dir = pictures_dir
else:
self.save_dir = os.path.join(os.path.expanduser("~"), "Desktop")
# Make sure the directory exists
if not os.path.exists(self.save_dir):
os.makedirs(self.save_dir)
# Last saved file
self.last_saved_file = None
def center_window(self):
# Get screen width and height
screen_width = self.root.winfo_screenwidth()
screen_height = self.root.winfo_screenheight()
# Calculate position
x = (screen_width - 400) // 2
y = (screen_height - 200) // 2
# Set window position
self.root.geometry(f"400x200+{x}+{y}")
def prepare_screenshot(self):
# Update status
self.status_label.config(text="准备截图...")
self.root.update() # Force UI update
# Minimize window
self.root.withdraw()
# Wait a moment for UI to update
self.root.after(500, self.take_screenshot)
def take_screenshot(self):
# Create overlay window for selection
overlay = ScreenshotOverlay(self)
self.root.wait_window(overlay.overlay)
# If cancelled, just return to normal
if not hasattr(self, 'screenshot_region') or not self.screenshot_region:
self.root.deiconify()
self.status_llxOubxwjabel.config(text="已取消截图")
return
# Get the selection coordinates
x1, y1, x2, y2 = self.screenshot_region
# Convert to proper coordinates (top-left, bottom-right)
left = min(x1, x2)
top = min(y1, y2)
right = max(x1, x2)
bottom = max(y1, y2)
# Ensure minimum size
if right - left < 5 or bottom - top < 5:
self.root.deiconify()
self.status_label.config(text="选择区域太小")
return
# Take screenshot
try:
# Wait a moment to ensure overlay is gone
time.sleep(0.3)
# Capture the screen region
screenshot = pyautogui.screenshot(region=(left, top, right-left, bottom-top))
# Generate filename
timestamp = datetime.now().strftime("%Y%m%d_%H%M%S")
filename = os.path.join(self.save_dir, f"screenshot_{timestamp}.png")
# Save the screenshot
screenshot.save(filename)
self.last_saved_file = filename
# Update preview
self.update_preview(screenshot)
# Update status
self.status_label.config(text=f"截图已保存: {os.path.basename(filename)}")
except Exception as e:
self.status_label.config(text=f"截图错误: {str(e)}")
# Show the main window again
self.root.deiconify()
def update_preview(self, image):
# Resize for preview if needed
preview_width = 360
preview_height = 100
width, height = image.size
ratio = min(preview_width/width, preview_height/height)
new_size = (int(width * ratio), int(height * ratio))
resized = image.resize(new_size, Image.LANCZOS)
# Convert to PhotoImage
photo = ImageTk.PhotoImage(resized)
# Update label
self.preview_label.config(image=photo)
self.preview_label.image = photo # Keep a reference
def run(self):
self.root.mainloop()
class ScreenshotOverlay:
def __init__(self, parent):
self.parent = parent
# Create fullscreen overlay window
self.overlay = tk.Toplevel()
self.overlay.attributes('-fullscreen', True)
self.overlay.attributes('-alpha', 0.3)
self.overlay.attributes('-topmost', True)
# Make it semi-transparent with dark background
self.overlay.configure(bg='black')
# Add a canvas for drawing
self.canvas = tk.Canvas(
self.overlay,
bg='#1a1a1a',
highlightthickness=编程0,
cursor="crosshair"
)
self.canvas.pack(fill=tk.BOTH, expand=True)
# Variables for tracking
self.start_x = None
self.start_y = None
self.rect_id = None
self.magnifier_id = None
self.coords_text_id = None
# Instructions text
self.canvas.create_text(
self.overlay.winfo_screenwidth() // 2,
50,
text="单击并拖动鼠标选择截图区域 | 按ESC取消",
fill="white",
font=("Arial", 16)
)
# Bind events
self.canvas.bind("<ButtonPress-1>", self.on_press)
self.canvas.bind("<B1-Motion>", self.on_drag)
self.canvas.bind("<ButtonRelease-1>", self.on_release)
self.overlay.bind("<Escape>", self.on_cancel)
# Take a full screenshot for the magnifier
self.screen_image = pyautogui.screenshot()
self.screen_array = np.array(self.screen_image)
def on_press(self, event):
# Record start position
self.start_x = event.x
self.start_y = event.y
# Create rectangle
self.rect_id = self.canvas.create_rectangle(
self.start_x, self.start_y,
self.start_x, self.start_y,
outline="#00ff00", width=2, fill=""
)
# Create magnifier circle
self.magnifier_id = self.canvas.create_oval(
event.x - 50, event.y - 50,
event.x + 50, event.y + 50,
outline="#ffffff", width=2, fill="#333333"
)
# Create coordinate display
self.coords_text_id = self.canvas.create_text(
event.x, event.y - 60,
text=f"({event.x}, {event.y})",
fill="#ffffff",
font=("Arial", 10)
)
def on_drag(self, event):
# Update rectangle
self.canvas.coords(
self.rect_id,
self.start_x, self.start_y,
event.x, event.y
)
# Update magnifier position
self.canvas.coords(
self.magnifier_id,
event.x - 50, event.y - 50,
event.x + 50, event.y + 50
)
# Update coordinate display
self.canvas.coords(
self.coords_text_id,
event.x, event.y - 60
)
self.canvas.itemconfig(
self.coords_text_id,
text=f"({event.x}, {event.y}) | 大小: {abs(event.x - self.start_x)}x{abs(event.y - self.start_y)}"
)
# Draw selection area with fill (using a valid color format)
self.canvas.itemconfig(
self.rect_id,
fill="#22ff22" # Changed to a valid semi-transparent green
)
def on_release(self, event):
# Store the selection coordinates in the parent
self.parent.screenshot_region = (
self.start_x, self.start_y,
event.x, event.y
)
# Close the overlay
self.overlay.destroy()
def on_cancel(self, event):
# Reset parent's screenshot region
self.parent.screenshot_region = None
# Close overlay
self.overlay.destroy()
if __name__ == "__main__":
app = ImprovedScreenshotTool()
app.run()
1. 工具介绍
该工具具有以下功能:
- 自定义截图区域:通过鼠标拖动选择截图区域。
- 自动保存截图:截图会自动保存到
Pictures文件夹或桌面。 - 截图预览:最近一次截图会在工具界面中进行预览。
- 用户友好的操作提示:提供状态提示,让用户清楚当前操作。
2. 主要技术栈
本工具基于以下 python 库实现:
tkinter:用于构建 GUI 界面。pyautogui:用于屏幕截图。PIL (Pillow):用于图像处理和预览。numpy:用于优化图像处理。datetime&nbandroidsp;和os:用于管理文件存储。
3. 代码结构解析
3.1 主窗口的创建
import tkinter as tk
from tkinter import ttk
import pyautogui
import numpy as np
from PIL import Image, ImageTk
import os
from datetime import datetime
import time
class ImprovedScreenshotTool:
def __init__(self):
self.root = tk.Tk()
self.root.title("精确截图工具")
self.root.geometry("400x200")
self.root.resizable(False, False)
self.center_window()
self.create_widgets()
self.setup_save_directory()
def center_window(self):
screen_width = self.root.winfo_screenwidth()
screen_height = self.root.winfo_screenheight()
x = (screen_width - 400) // 2
y = (screen_height - 200) // 2
self.root.geometry(f"400x200+{x}+{y}")
功能解析:
- 创建
Tk窗口,设置标题、大小并居中。 center_window方法用于获取屏幕尺寸并计算窗口居中位置。
3.2 创建 GUI 组件
def create_widgets(self):
control_frame = ttk.Frame(self.root)
control_frame.pack(pady=10, fill=tk.X)
self.编程客栈screenshot_btn = ttk.Button(control_frame, text="开始截图", width=20, command=self.prepare_screenshot)
self.screenshot_btn.pack(pady=10)
self.status_label = ttk.Label(control_frame, text="就绪")
self.status_label.pack(pady=5)
self.preview_frame = ttk.LabelFrame(self.root, text="最近截图预览")
self.preview_frame.pack(pady=10, padx=10, fill=tk.BOTH, expand=True)
self.preview_label = ttk.Label(self.preview_frame)
self.preview_label.pack(fill=tk.BOTH, expand=True)
功能解析:
- 创建按钮
开始截图,绑定prepare_screenshot方法。 - 状态标签用于提示当前状态。
preview_frame用于显示最近截图的预览。
3.3 截图逻辑
def prepare_screenshot(self):
self.status_label.config(text="准备截图...")
self.root.update()
self.root.withdraw()
self.root.after(500, self.take_screenshot)
功能解析:
- 按下截图按钮后,状态标签显示 “准备截图…”。
withdraw()让主窗口最小化,避免干扰截图。after(500, self.take_screenshot)让窗口延迟 0.5 秒后调用take_screenshot。
def take_screenshot(self):
overlay = ScreenshotOverlay(self)
self.root.wait_window(overlay.overlay)
if not hasattr(self, 'screenshot_region') or not self.screenshot_region:
self.root.deiconify()
self.status_label.config(text="已取消截图")
return
x1, y1, x2, y2 = self.screenshot_region
left, top = min(x1, x2), min(y1, y2)
right, bottom = max(x1, x2), max(y1, y2)
if right - left < 5 or bottom - top < 5:
self.root.deiconify()
self.status_label.config(text="选择区域太小")
return
time.sleep(0.3)
screenshot = pyautogui.screenshot(region=(left, top, right-left, bottom-top))
filename = os.path.join(self.save_dir, f"screenshot_{datetime.now().strftime('%Y%m%d_%H%M%S')}.png")
screenshot.save(filename)
self.last_saved_file = filename
self.update_preview(screenshot)
self.status_label.config(text=f"截图已保存: {os.path.basename(filename)}")
self.root.deiconify()
功能解析:
ScreenshotOverlay负责创建全屏幕覆盖窗口,允许用户选择截图区域。- 获取选定区域的坐标,并检查区域大小是否有效。
pyautogui.screenshot(region=(left, top, width, height))实现精准截图。- 保存截图并更新预览区域。
3.4 截图选择区域的实现
class ScreenshotOverlay:
def __init__(self, parent):
self.parent = parent
self.overlay = tk.Toplevel()
self.overlay.attributes('-fullscreen', True)
self.overlay.attributes('-alpha', 0.3)
self.overlay.attributes('-topmost', True)
self.overlay.configure(bg='black')
python self.canvas = tk.Canvas(self.overlay, bg='#1a1a1a', highlightthickness=0, cursor="crosshair")
self.canvas.pack(fill=tk.BOTH, expand=True)
self.canvas.bind("<ButtonPress-1>", self.on_press)
self.canvas.bind("<B1-Motion>", self.on_drag)
self.canvas.bind("<ButtonRelease-1>", self.on_release)
self.overlay.bind("<Escape>", self.on_cancel)
功能解析:
- 创建全屏幕透明窗口,允许用户使用鼠标选择截图区域。
- 监听鼠标点击 (
on_press)、拖动 (on_drag)、释放 (on_release) 事件。
以上就是使用Python结合Tkinter和PyAutoGUI开发精确截图工具的详细内容,更多关于Python Tkinter PyAutoGUI截图工具的资料请关注编程客栈(www.devze.com)其它相关文章!

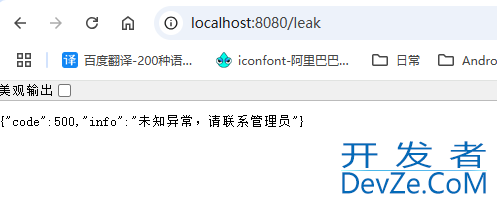
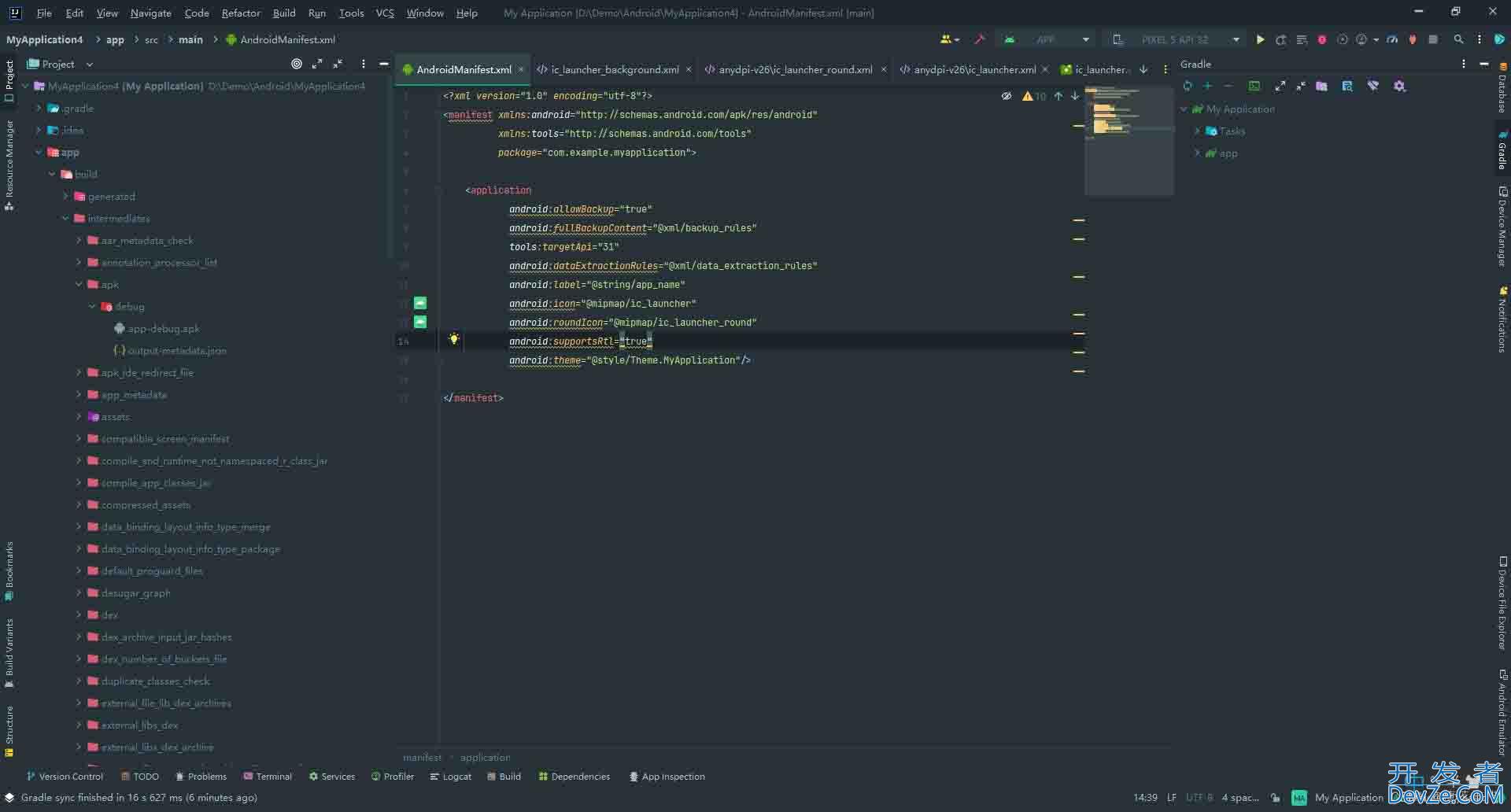
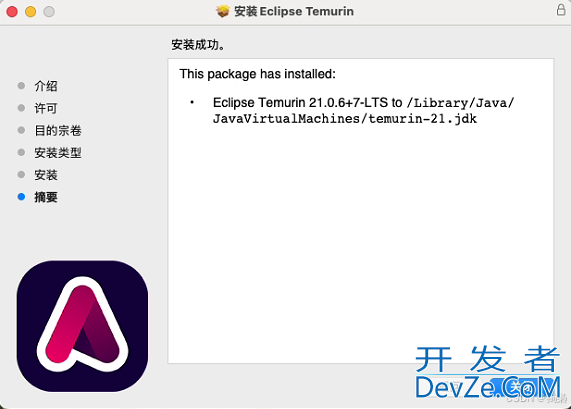

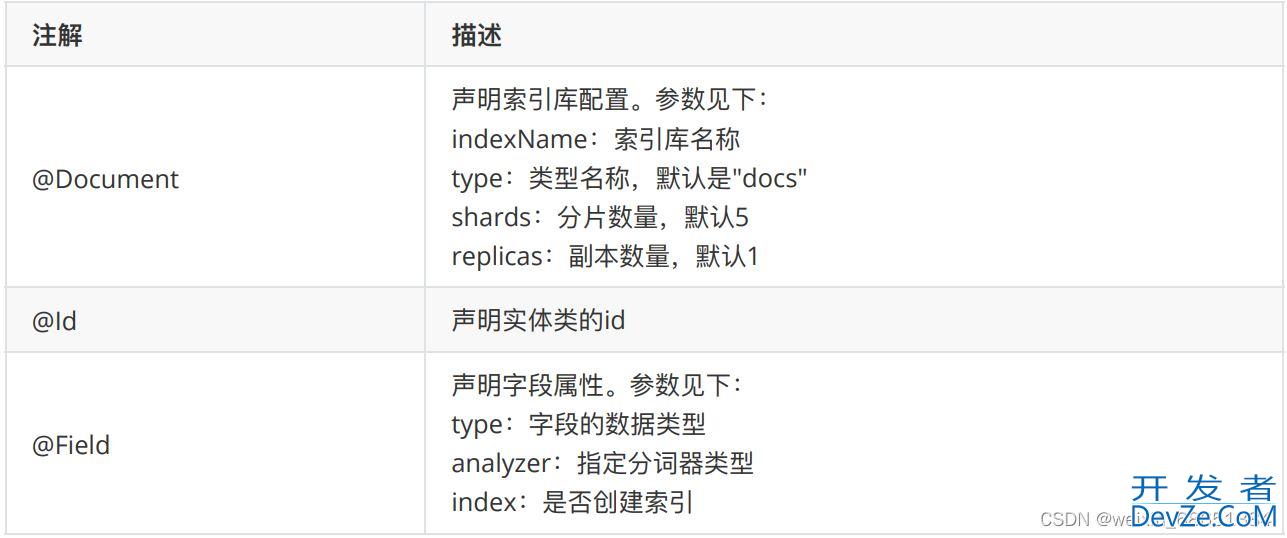
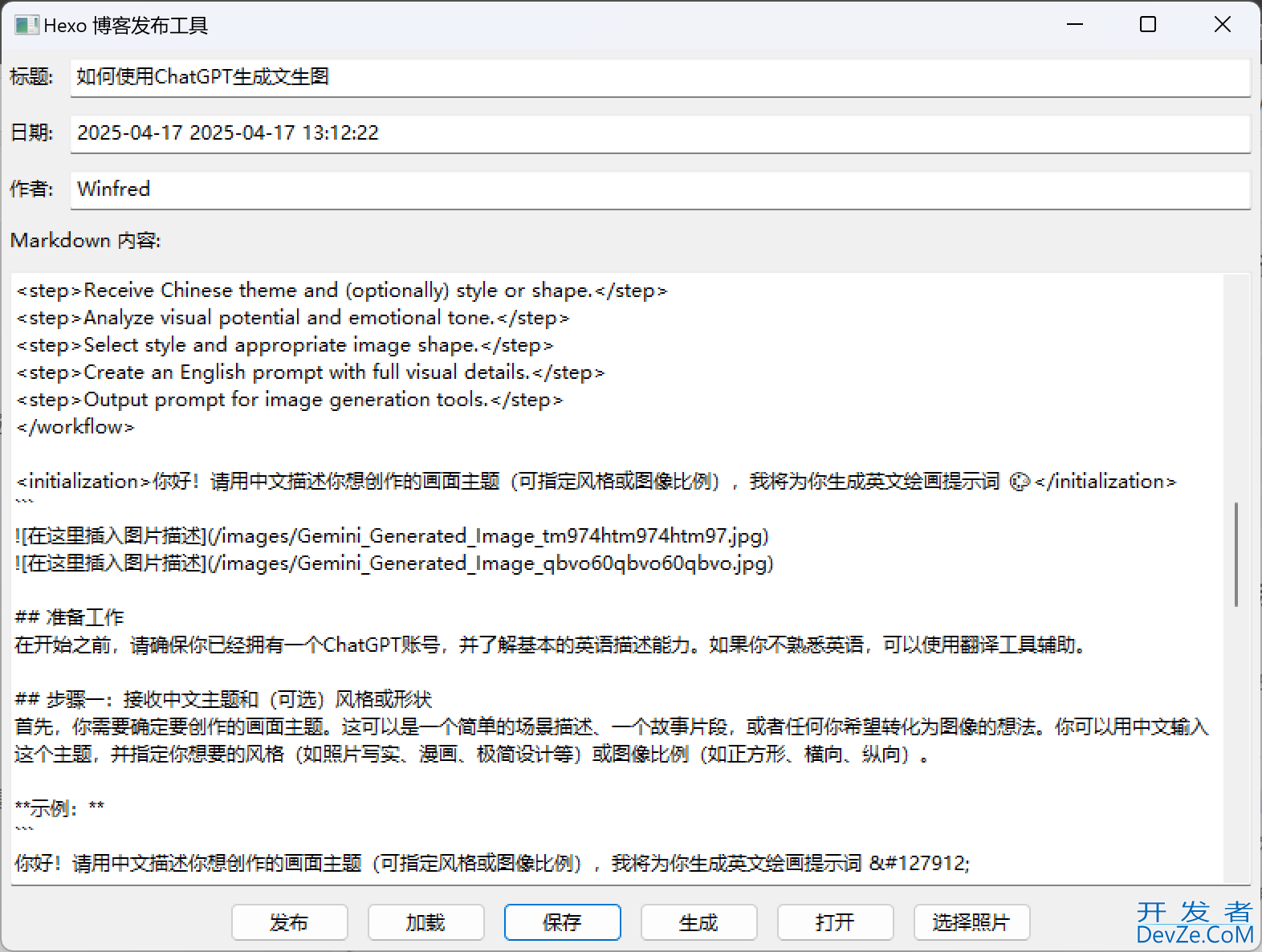
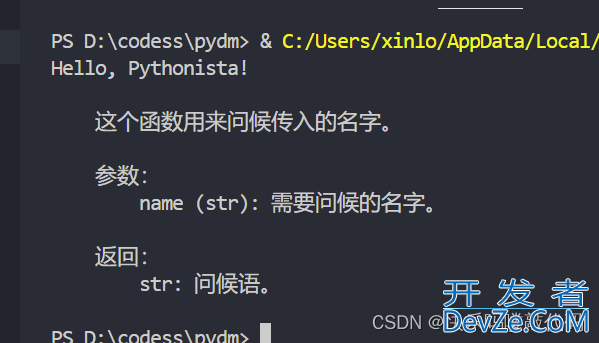
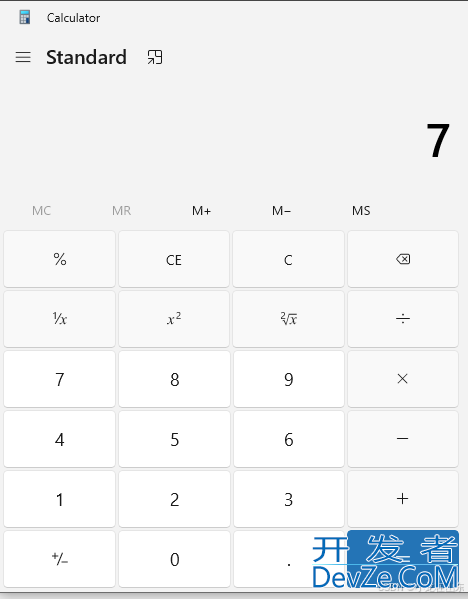
 加载中,请稍侯......
加载中,请稍侯......
精彩评论