目录
- 引言
- 用python在Excel工作表中插入超链接
- 用Python插入超链接到Excel工作表中的图片
- 用Python修改Excel工作表中的超链接
- 用Python删除Excel工作表中的超链接
引言
在创建Excel工作簿时,内部文档的互链、报告自动化生成或是创建外部资源快速访问路径是比较常见的需求。通过超链接,我们可以将工作表与外部资源、文件或网页无缝连接,提升数据的交互性和可读性。无论是为了快速导航、动态更新内容,还是为了整合多种数据源,掌握如何自动化管理超链接显得至关重要。使用Python,用户可以轻松批量添加、修改或删除超链接,大幅提高效率并减少手动操作的出错率。
本文将介绍如何使用Python实现在Excel工作表中对超链接进行添加、修改及删除的操作。
本文所使用的方法需要用到Spire.XLS for Python,PyPI:pip install spire.xls。
用Python在Excel工作表中插入超链接
在Excel工作表中,添加文本超链接通常是基于单元格进行的。添加文本超链接到指定单元格后,单元格中的所有文本或数值将作为超链接的一部分。我们可以使用该库中的Worksheet.Hyperlinks.Add(cell: CellRange)方法来添加文本超链接到工作表中的指定单元格,并通过Hyperlink类下的属性对其类型和链接目标进行设置。以下是插入网页、邮箱、外部文档、文档内位置以及UNC地址超链接到Excel单元格文本的操作步骤:
- 导入所需模块:
Workbook、HyperlinkType和FileFormat。 - 创建
Workbook实例。 - 使用
Workbook.Worksheets.get_Item()方法获取一个工作表。 - 使用
Worksheet.Range[]属性获取单元格。 - 使用
Worksheet.Hyperlinks.Add(cell: CellRange)方法在单元格中插入超链接。 - 通过
Hyperlink.Type属性设置超链接类型。 - 通过
Hyperlink.Address设置链接地址。 - 通过
Hyperlink.TextToDisplay设置超链接展示文本。 - 使用
Workbook.SaveToFile()方法保存工作簿。 - 释放资源。
代码示例
from spire.xls import Workbook, HyperLinkType, FileFormat
# 创建Workbook实例
workbook = Workbook()
# 获取第一个工作表
sheet = workbook.Worksheets.get_Item(0)
# 添加一个网页超链接
cell1 = sheet.Range[2, 2]
webLink = sheet.HyperLinks.Add(cell1)
webLink.Type = HyperLinkType.Url
webLink.TextToDisplay = "网页超链接"
webLink.Address = "https://www.google.com"
# 添加一个邮箱地址超链接
cell2 = sheet.Range[4, 2]
emailLink = sheet.HyperLinks.Add(cell2)
emailLink.Type = HyperLinkType.Url
emailLink.TextToDisplay = "邮箱地址超链接"
emailLink.Address = "mailto:example@example.com"
# 添加一个外部文件超链接
cell3 = sheet.Range[6, 2]
fileLink = sheet.HyperLinks.Add(cell3)
fileLink.Type = HyperLinkType.File
fileLink.TextToDisplay = "外部文件超链接"
fileLink.Address = "C:\\Users\\Public\\Documents\\Example.pdf"
# 添加一个文档内部超链接
cell4 = sheet.Range[8, 2]
internalLink = sheet.HyperLinks.Add(cell4)
internalLink.Type = HyperLinkType.Workbook
internalLink.TextToDisplay = "编程客栈文档内部超链接"
internalLink.Address = "Sheet2!A1"
# 添加一个UNC路径超链接
cell5 = sheet.Range[10, 2]
uncLink = sheet.HyperLinks.Add(cell5)
uncLink.Type = HyperLinkType.Unc
uncLink.TextToDisplay = "UNC路径超链接"
uncLink.Address = "\\\\server\\share\\file.txt"
# 设置字体并自动调整列宽
sheet.Range.Style.Font.FontName = "Arial"
sheet.Range.Style.Font.Size = 14
for i in range(sheet.Range.ColumnCount):
sheet.AutoFitColumn(i + 1)
# 保存工作簿
workbook.SaveToFile("output/TextHyperlinkExcel.xlsx", FileFormat.Version2016)
workbook.Dispose()
结果
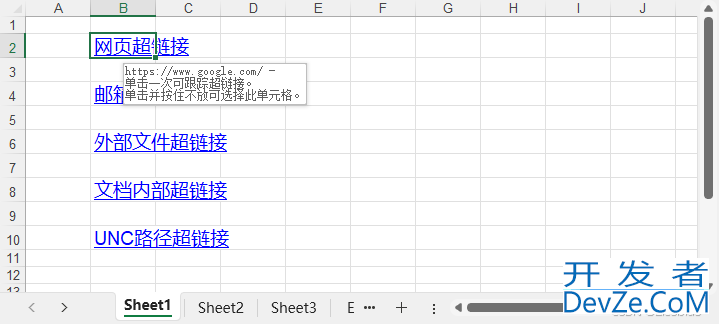
用Python插入超链接到Excel工作表中的图片
插入超链接到工作表中的图片需要先使用Worksheet.Pictures.Add()方法插入一张图片或使用Worksheet.Pictures.get_Item()获取一张图片,然后使用ExcelPicture.SetHyperLink(linkString: str, isExternal: bool)方法插入超链接到该图片即可。以下是操作步骤示例:
- 导入所需模块:
Workbook和FileFormat。 - 创建
Workbook实例。 - 使用
Workbook.Worksheets.get_Item()方法获取一个工作表。 - 使用
Worksheet.Pictures.Add()添加一张图片到指定位置。 - 使用
ExcelPicture.SetHyperLink()方法添加超链接到该图片。 - 使用
Workbook.SaveToFile()方法保存工作簿。 - 释放资源。
代码示例
from spire.xls import Workbook, FileFormat
# 创建Workbook实例
workbook = Workbook()
# 获取第一个预设工作表
sheet = workbook.Worksheets.get_Item(0)
# 添加图片到指定位置
picture = sheet.Pictures.Add(3, 2, "image1.jpg")
# 添加超链接到该图片
picture.SetHyperLink("https://www.bing.com/", True)
# 保存工作簿
workbook.SaveToFile("output/PictureHyperlinkExcel.xlsx", FileFormat.Version2016)
workbook.Dispose()
结果
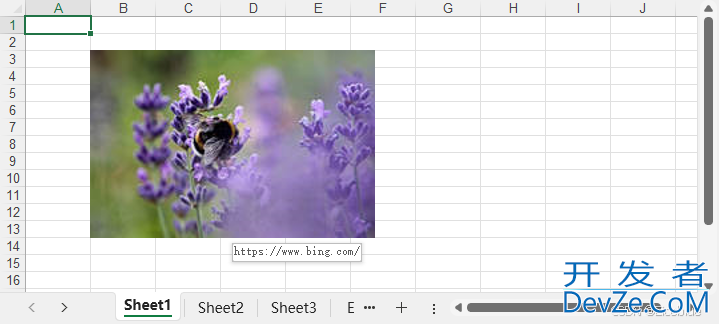
用Python修改Excel工作表中的超链接
我们可以使用CellRange.Hyperlinks.get_Item(0)方法直接从单元格获取指定超链接,或者使用Worksheet.Hyperlinks.get_Item()方法从工作表的超链接集合中获取超链接。然后,我们可以通过Hyperlink类下的属性对超链接的类型、地址和显示文本进行修改。以下是操作步骤:
- 导入所需模块:
Workbook和FileFormat。 - 创建
Workbook实例。 - 使用
Workbook.Worksheets.get_Item()方法获取一个工作表。 - 使用
Worksheet.Range[]属性获取单元格并使用CellRange.Hyperlinks.get_Item(0)方法获取其中的超链接。也可以使用Worksheet.Hyperlinks.get_Item()方pXsQxsyR法从工作表的超链接集合中获取超链接。 - 通过
Hyperlink.Type属性修改超链接类型,通过Hyperlink.Address修改超链接地址,以及通过Hyperlink.TextToDisplay属性修改超链接的展示文本。 - 使用
Workbook.SaveToFile()方法保存工作簿。 - 释放资源。
代码示例
from spire.xls import Workbook, HyperLinkType
# 创建Workbook实例
workbook = Workbook()
# 载入Excel文件
workbook.LoadFromFile("output/TextHyperlinkExcel.xlsx")
# 获取第一个工作表
sheet = workbook.Worksheets.get_Item(0)
# 获取单元格并获取其超链接
cell = sheet.Range[2, 2]
hyperlink = cell.Hyperlinks.get_Item(0)
# 也可以直接从工作表超链接集合获取超链接
# hyperlink = sheet.HyperLinks.get_Item(0)
# 修改超链接的类型、地址和显示文本
hyperlink.Type = HyperLinkTypejs.File
hyperlink.Address = "C:\\Documents\\Document.pdf"
hyperlink.TextToDisplay = "示例文档"
# 保存文件
workbook.SaveToFile("output/ModifyHyperlinkExcel.xlsx")
workbook.Dispose()
结果
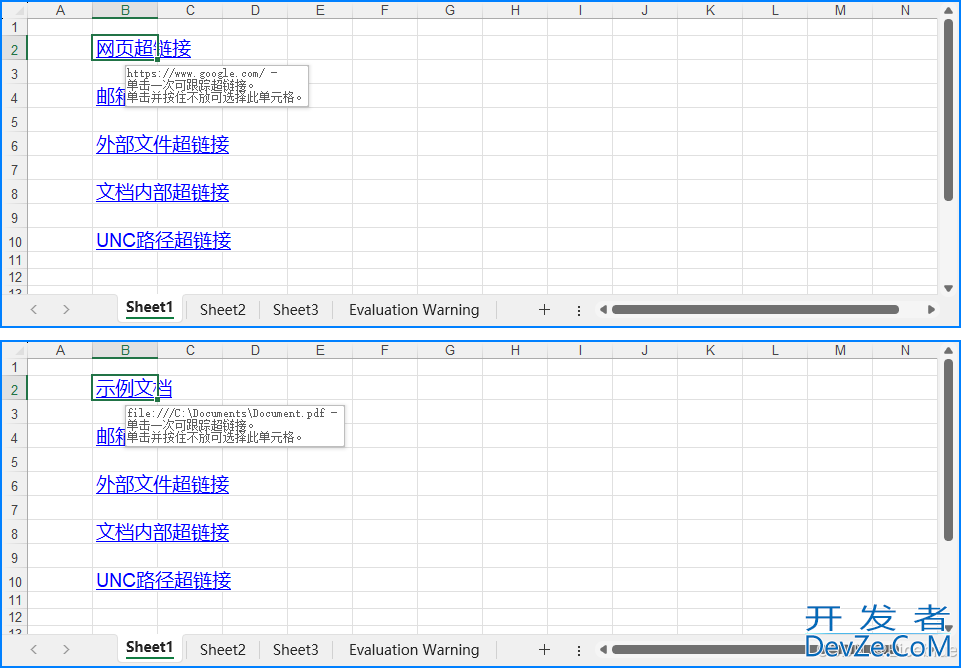
用Python删除Excel工作表中的超链接
我们可以使用Worksheet.Hyperlinks.RemoveAt()方法来删除工作表中的指定超链接,或使用Worksheet.Hyperlinks.Clear()方法来删除工作表中的所有超链接。以下是操作步骤示例:
- 导入所需模块:
Workbook和FileFormat。 - 创建
Workbook实例。 - 使用
Workbook.Worksheets.get_Item()方法获取一个工作表。 - 使用使用
Worksheet.Hyperlinks.RemoveAt()方www.devze.com法来删除工作表中的指定超链接,或使用Worksheet.Hyperlinks.Clear()方法来删除工作表中的所有超链接。 - 使用js
Workbook.SaveToFile()方法保存工作簿。 - 释放资源。
代码示例
from spire.xls import Workbook
# 创建Workbook实例
workbook = Workbook()
# 载入Excel文件
workbook.LoadFromFile("output/TextHyperlinkExcel.xlsx")
# 获取第一个工作表
sheet = workbook.Worksheets.get_Item(0)
# 删除第一个超链接
sheet.HyperLinks.RemoveAt(1)
# 删除所有超链接
# sheet.HyperLinks.Clear()
# 保存工作簿
workbook.SaveToFile("output/RemoveHyperlinkExcel.xlsx")
workbook.Dispose()
结果
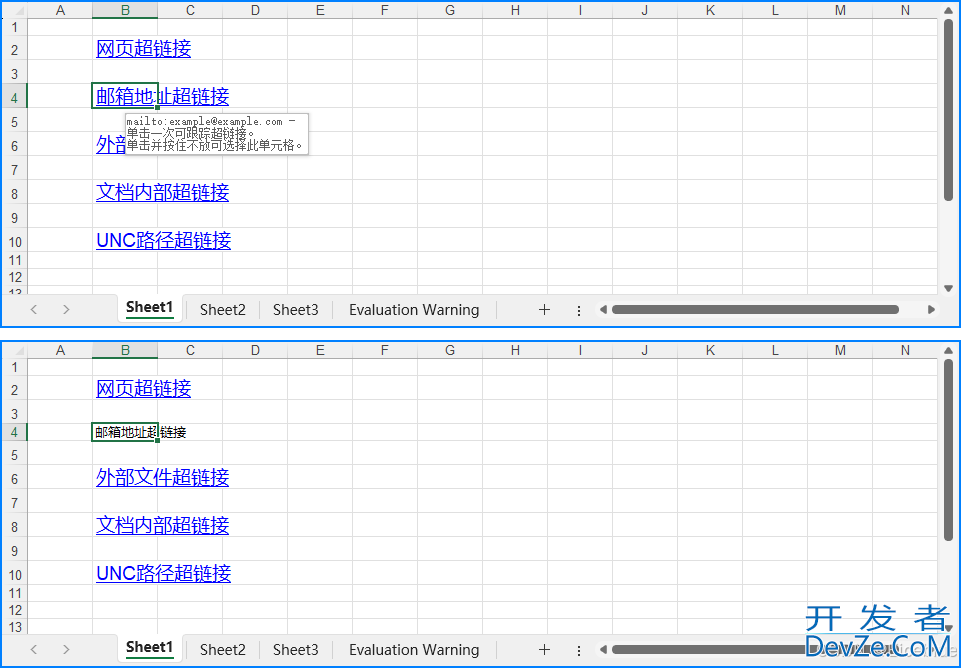
本文演示了如何使用Python在Excel工作表中插入、修改及删除超链接。
以上就是使用Python实现在Excel工作表中添加、修改及删除超链接的详细内容,更多关于Python Excel添加、修改及删除超链接的资料请关注编程客栈(www.devze.com)其它相关文章!

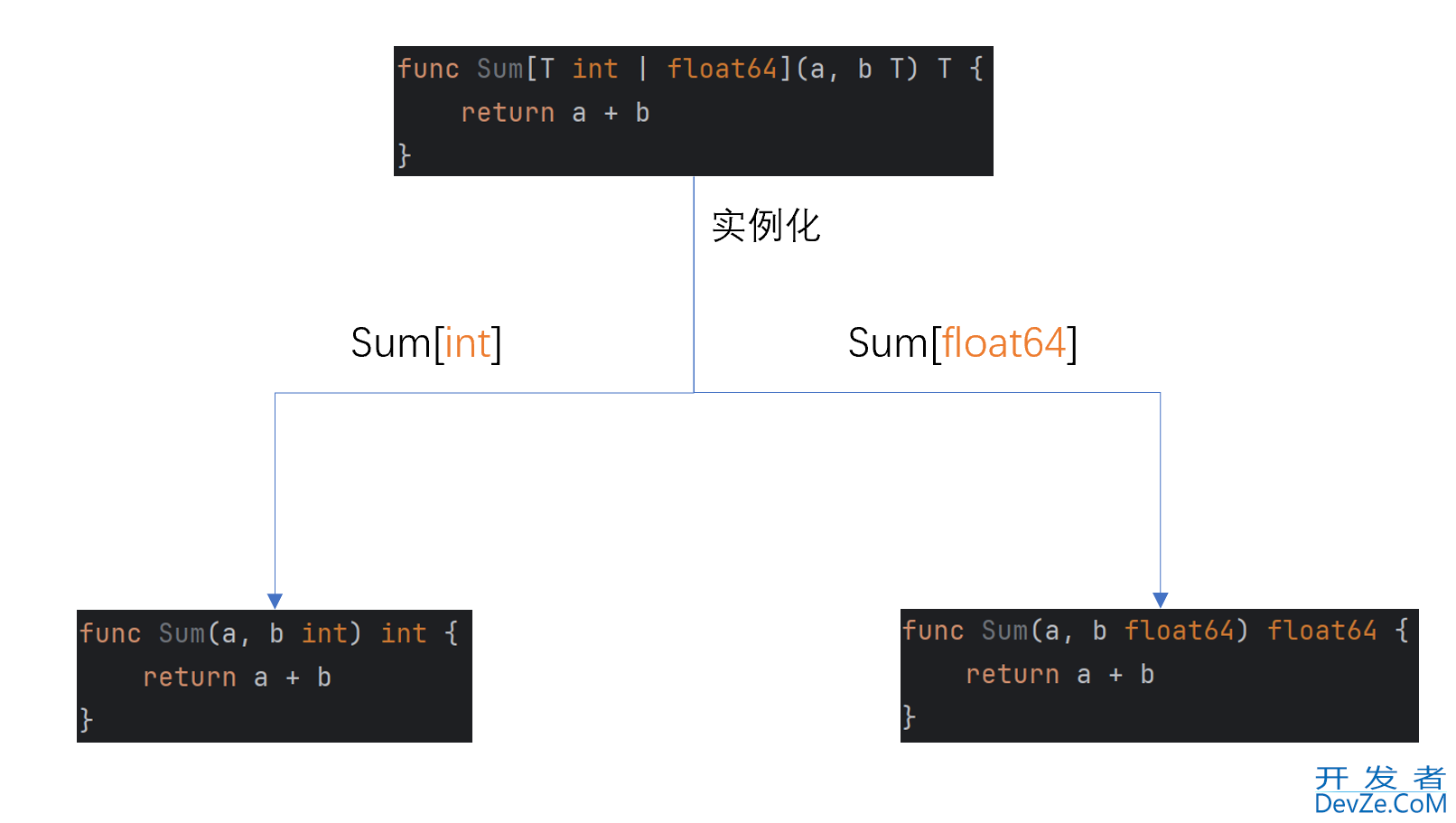
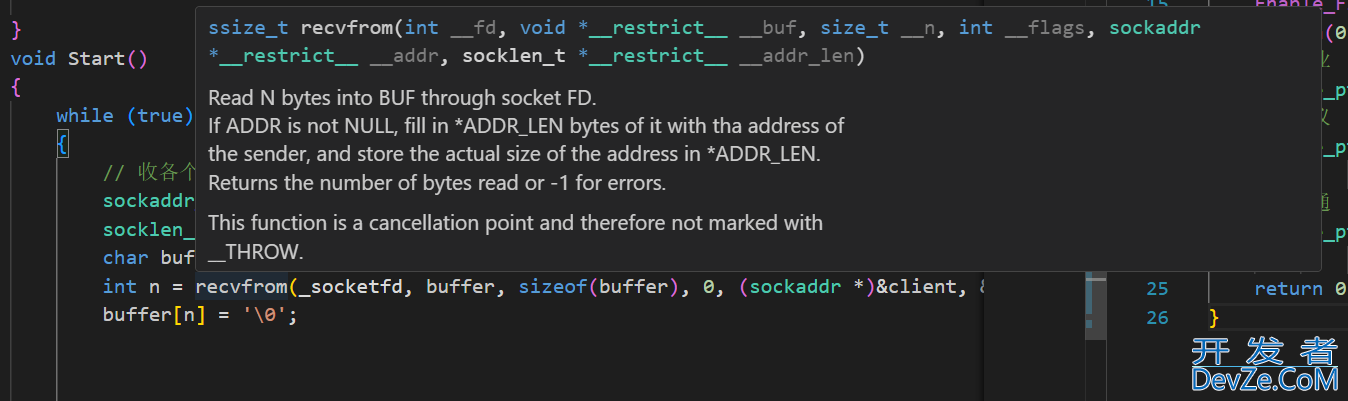
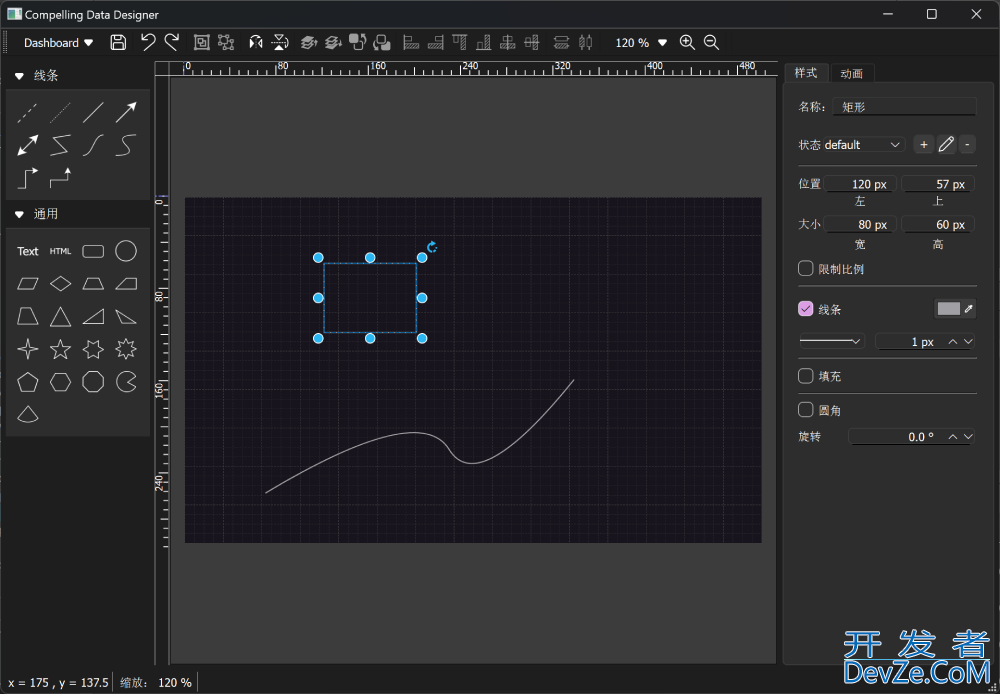

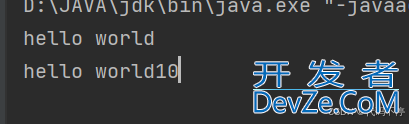
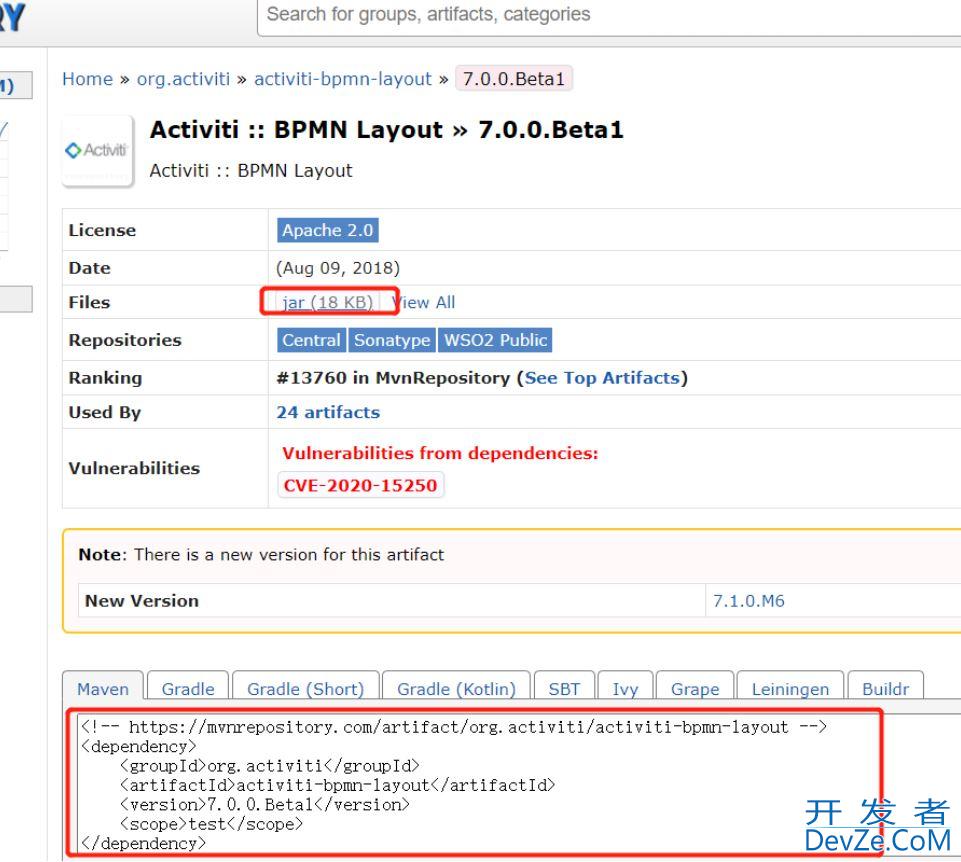
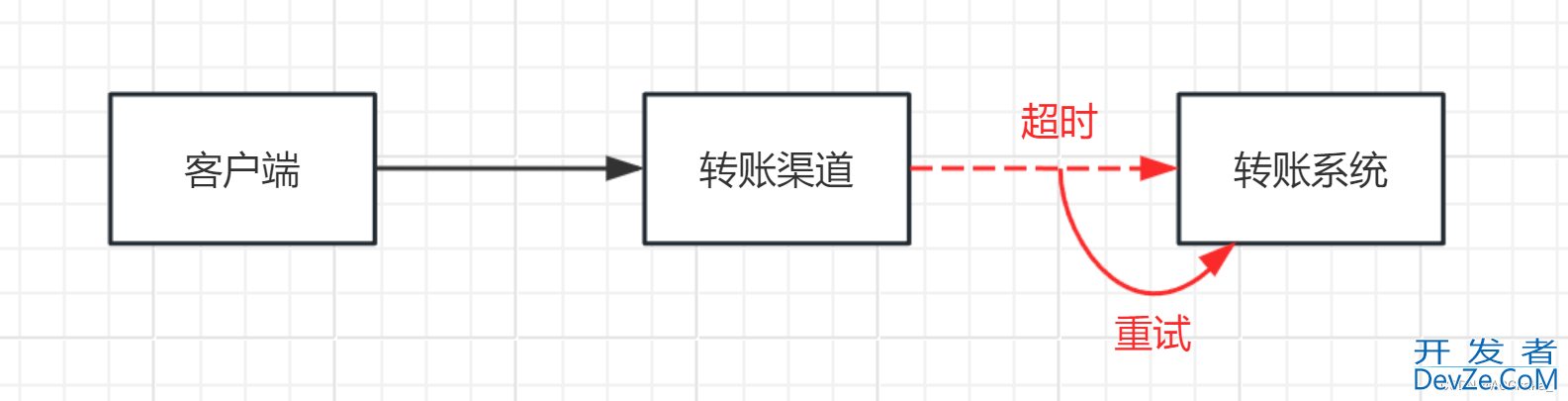
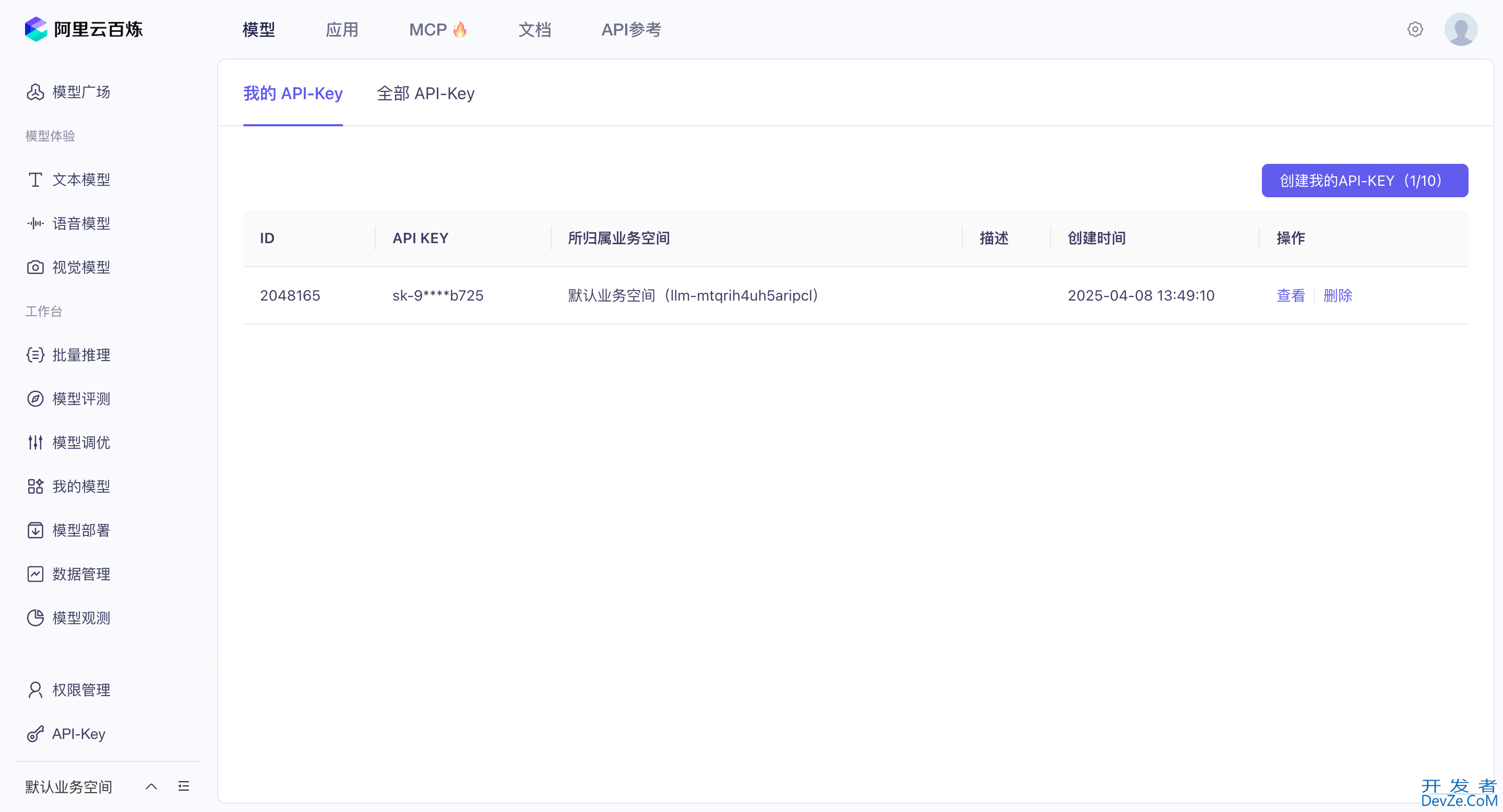
 加载中,请稍侯......
加载中,请稍侯......
精彩评论