目录
- 报错提示:
- 一、找到python安装目录
- 1. 找到文件所在位置
- 2. 复制完整的安装目录
- 二、添加Python环境变量
- 1. 适用所有Python软件
- 2. 仅适用于PyCharm
- 总结
报错提示:
在命令提示符中,输入“python”或“pip install pygame(安装库文件)”指令后,出现“'pip'不是内部或外部命令,也不是可运行的程序或批处理文件”报错。
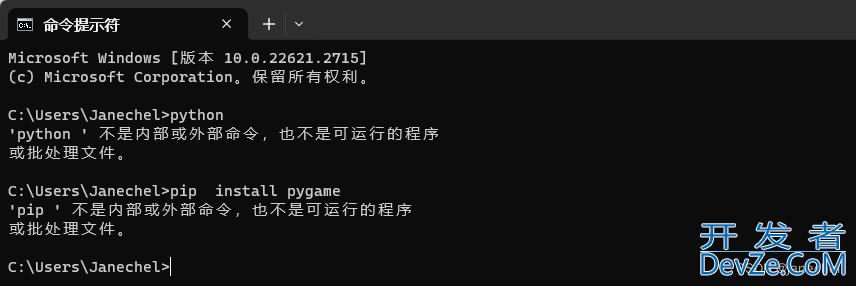
报错原因:
①在安装Python时,未勾选“Add Python 3.x to Path”添加环境变量;
②安装多个Python版本软件(如PyCharm),设置的安装环境和运行环境不统一。
解决办法:
①需要把当前使用的Python软件的安装目录添加到系统环境中,添加成功后,重启命令提示框;
②若使用的是PyCharm,还可以通过软件的设置进行修改。
一、找到Python安装目录
1. 找到文件所在位置
方法一:在“桌面”中,右键点击“Python 3.x(x-bit)”快捷方式,选择“打开文件所在位置”
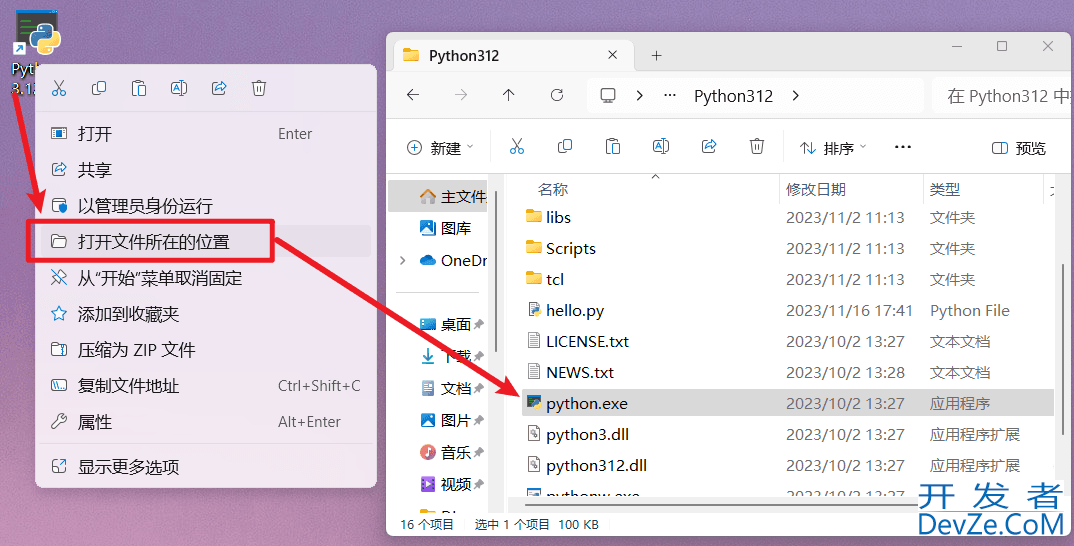
方法二:
① 在“开始”中,找到所安装的Pythonandroid版本,右键点击“Python 3.x(x-bit)”,选择“打开文件位置”
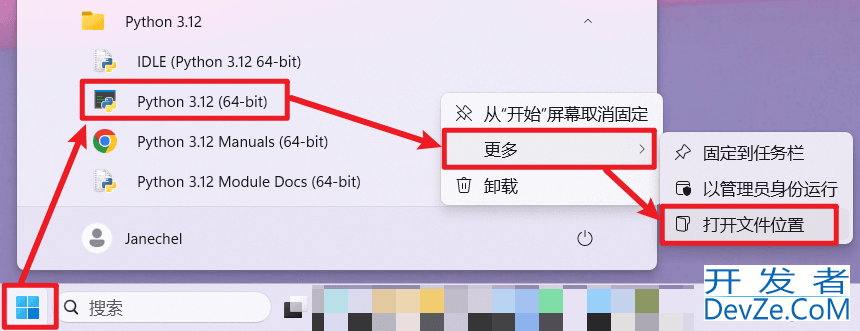
② 在文件夹中,右键点击“Python 3.x(x-bpythonit)”快捷方式,选择“打开文件所在位置”
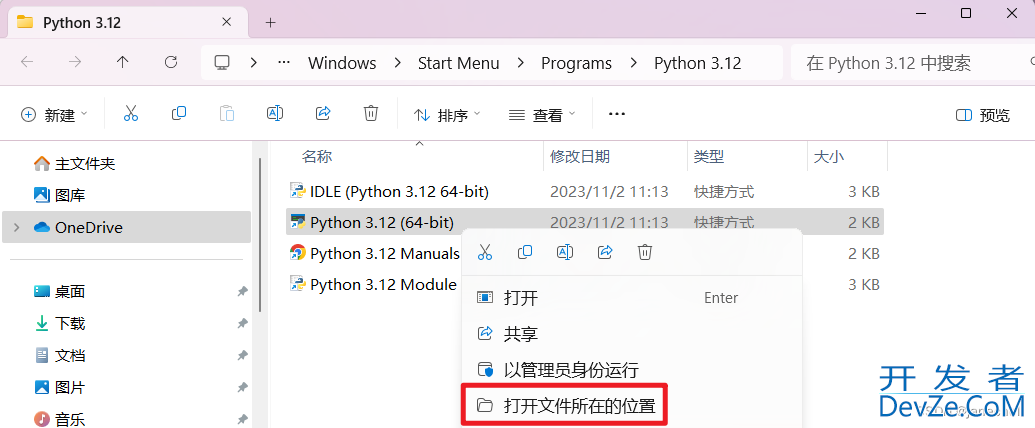
2. 复制完整的安装目录
不同用户所安装位置不同,需要复制自己当前电脑的python安装目录,如“C:\Users\Janechel\AppData\Local\Programs\Python\Python312\”
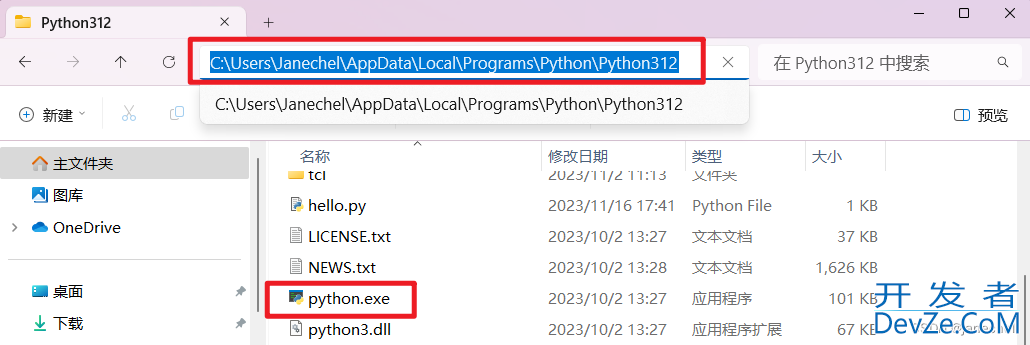
二、添加Python环境变量
1. 适用所有Python软件
① 搜索并打开“控制面板”,选择“系统和安全”
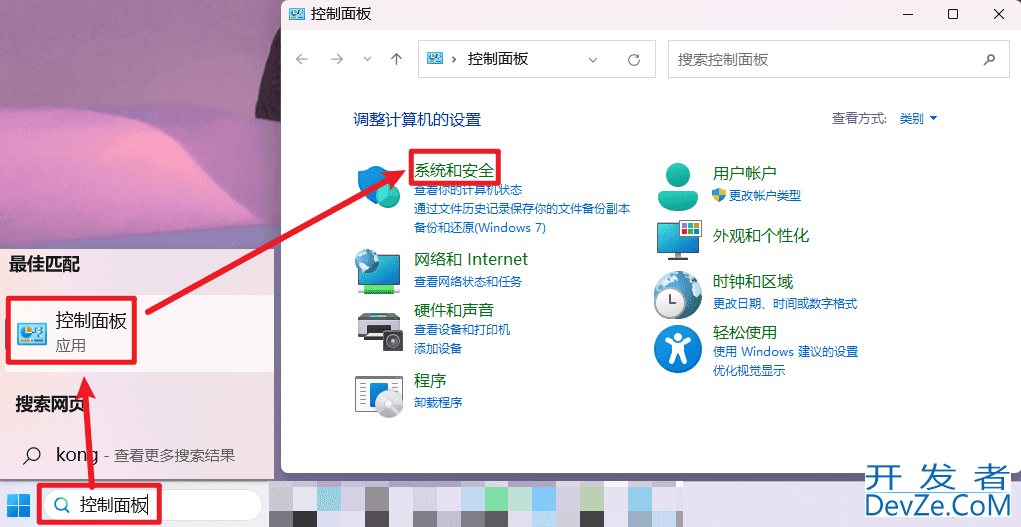
② 在“系统和安全”弹窗中,选择“系统”
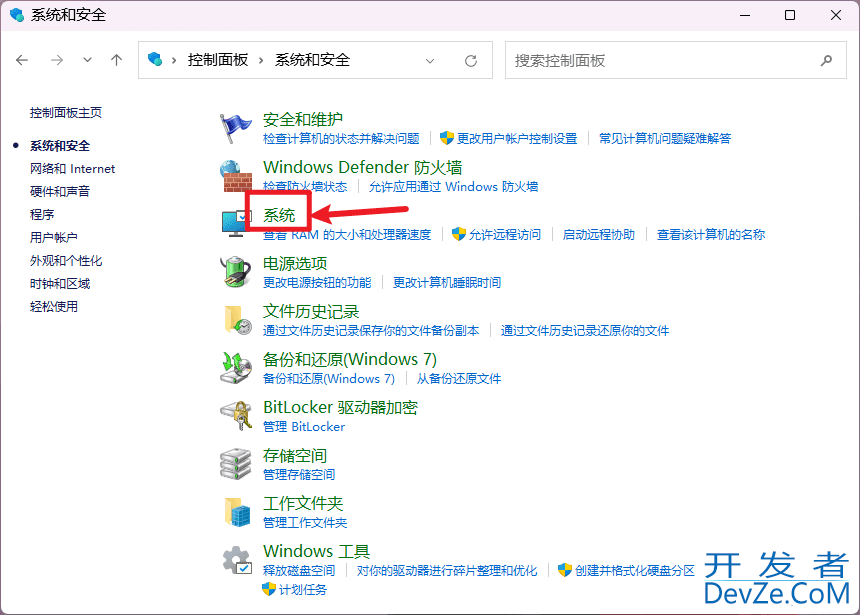
③ 在“系统”弹窗中,选择“高级系统设置”
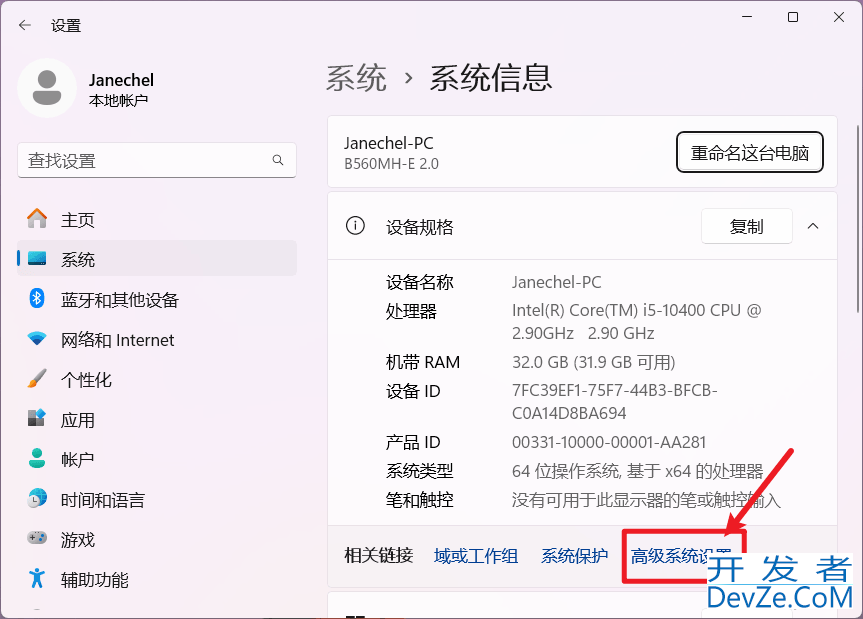
④ 在“系统属性”弹窗中,选择“环境变量”
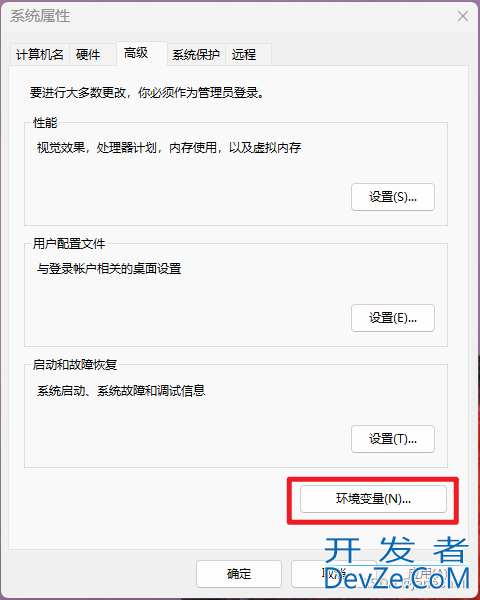
⑤ 在“环境变量”弹窗中,点击“系统变量-Path”,再点击“编辑”
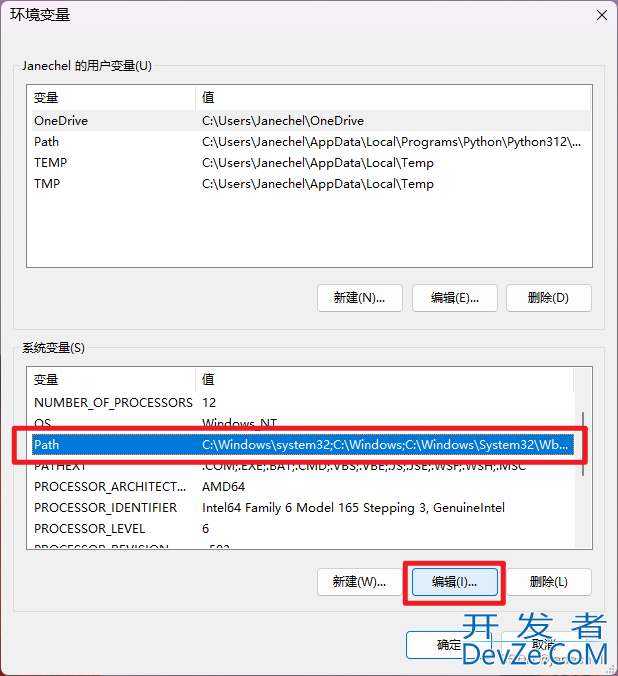
⑥ 在“编辑环境变量”弹窗中,点击“新建”,并粘贴之前找到的本机Python安装目录,如“C:\Users\Janechel\AppData\Local\Programs\Python\Python312\”,再点击“确认”关闭窗口
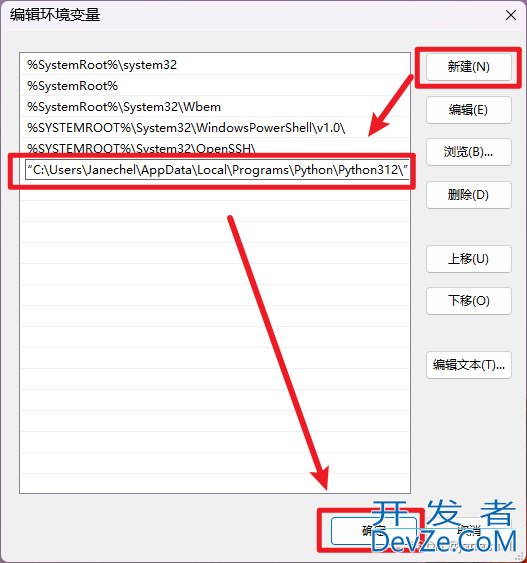
⑦ 依次点击“确定”,关闭“环境变量”和&ldqjavascriptuo;系统属性”窗口,完成将Python添加到系统环境。
⑧ 最后,重启“命令提示框”,输入Python和所需安装的模块。
2. 仅适用于PyCharm
① 打开PyCharm,点击左上角“菜单”图标,出现菜单栏

②在菜单栏中,点击“File(文件)”,选择“Settings(设置)”
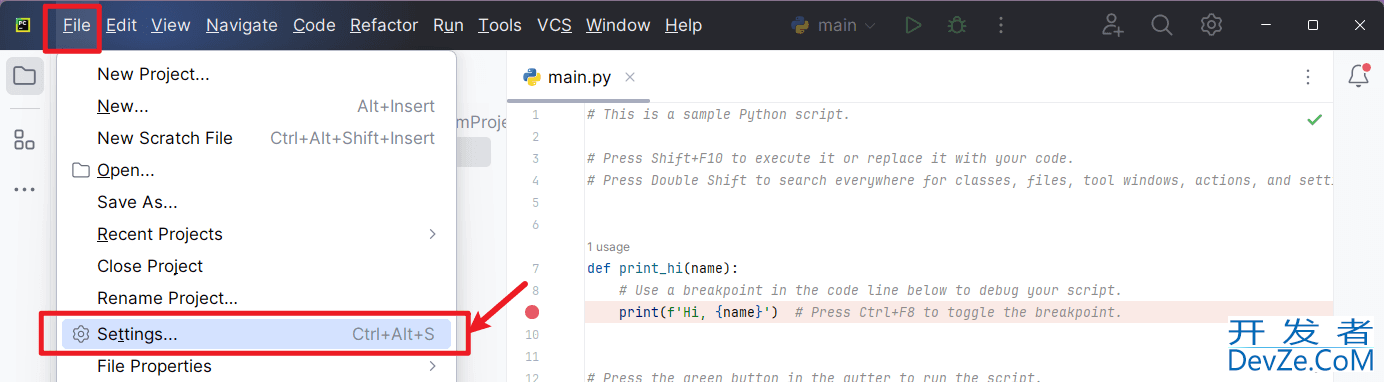
③在“设置”弹窗中python,找到“Projectjs: pythonProject(项目:python项目)-> Project Interpreter(项目解释器)",点击右侧“下拉”,点击选择“Show All(显示所有)”
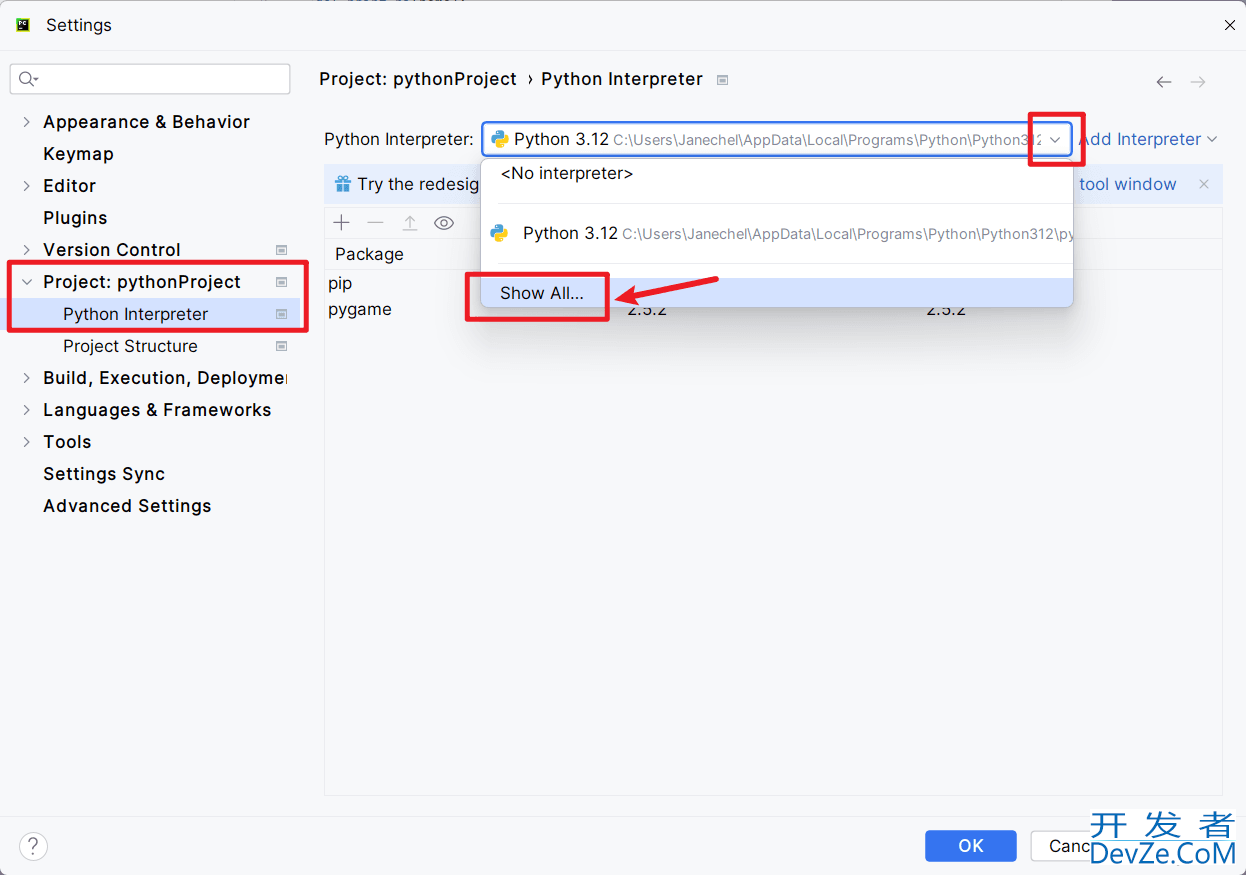
④在“Python编辑器”弹窗中,点击“+”
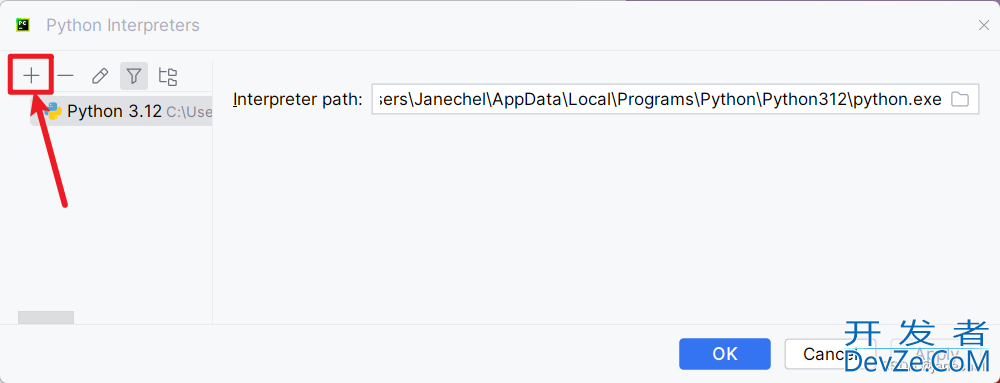
⑤在“添加Python编辑器”弹窗中,选择“System Interpreter(系统编辑器)”,点击“...”
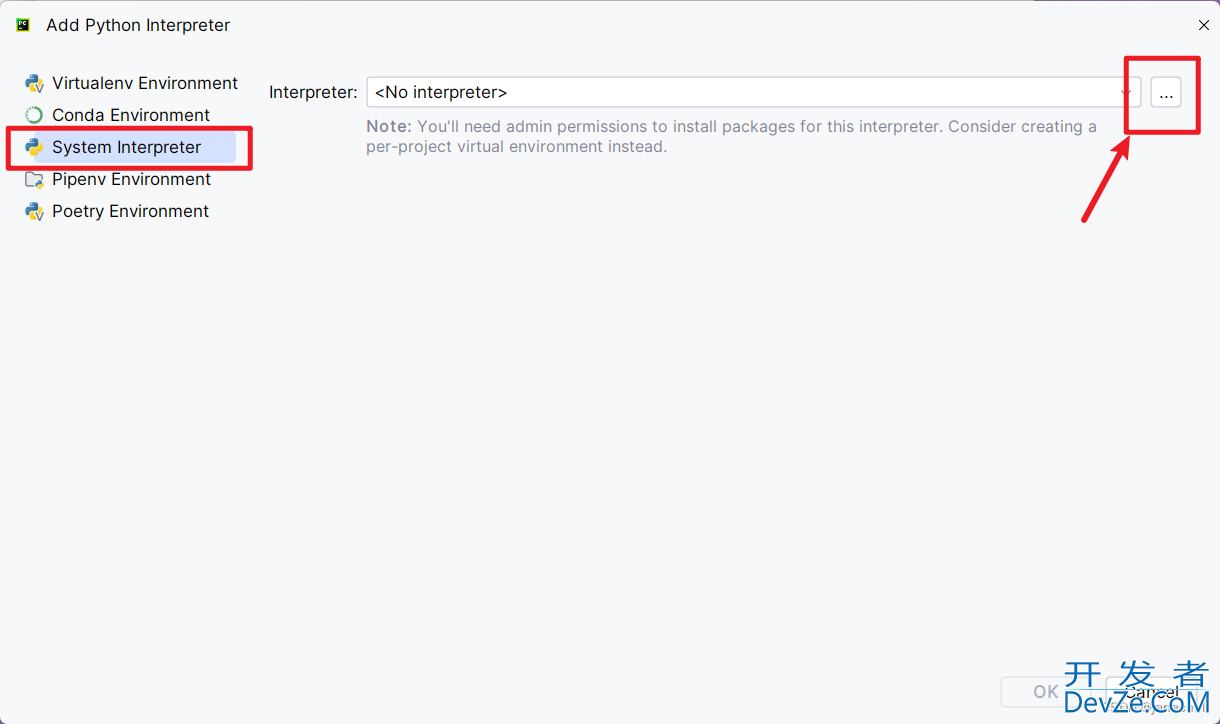
⑥在“选择Python编辑器”弹窗中,粘贴之前找到的本机Python安装目录。特别注意,此时“OK”呈灰色无效,我们还需要再选择下一级“Python.exe”,这样的路径才是完整的,再点击“OK”保存设置并关闭窗口
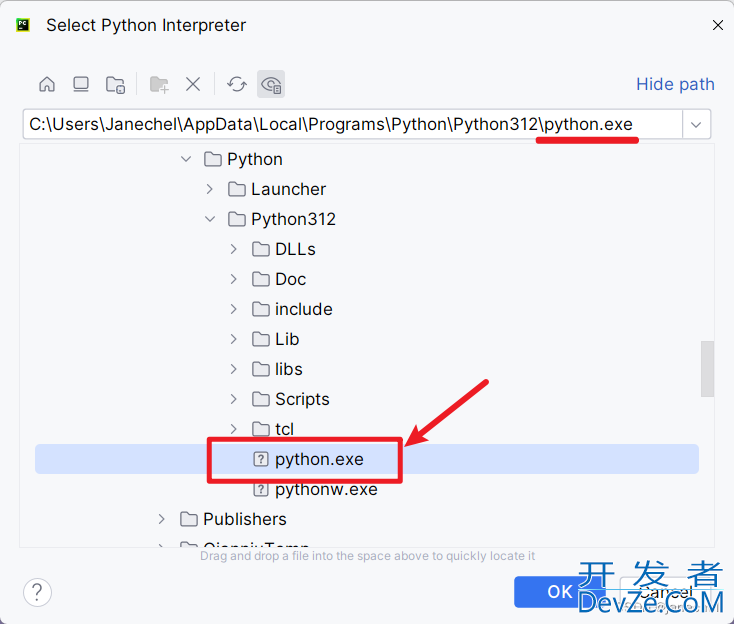
⑦ 依次点击“OK”,关闭所有设置窗口,完成设置默认Python的Path路径
⑧ 最后,重启“命令提示框”,输入Python和所需安装的模块
总结
到此这篇关于Windows系统中将Python添加到系统环境的文章就介绍到这了,更多相关Windows将Python添加到系统环境内容请搜索编程客栈(www.devze.com)以前的文章或继续浏览下面的相关文章希望大家以后多多支持编程客栈(www.devze.com)!









 加载中,请稍侯......
加载中,请稍侯......
精彩评论