目录
- 写作背景
- 准备
- 步骤
- 1. 项目结构配置
- 2. Tomcat配置
- 3. 运行Tomcat
- 总结
写作背景
从Nacos的github中下载demo,准备运行nacos-spring-config-example,由于非spring boot项目,不内置Tomcat容器,所以需要自己配一下。
而已经很久没有手动配置过Tomcat了,准确的步骤记不清,而且在配置过程中,出现了很多以前没遇到过的异常情景,网上的博客对这些异常处理也不准确,而且非常少,于是自己记录一下完整的配置编程客栈过程,以及异常情景的解决办法,帮助那些有同样问题的小伙伴
准备
需要下载Tomcat,并解压到自定义路径一个Web项目,以nacos-spring-config-example为例,结构大致如下:
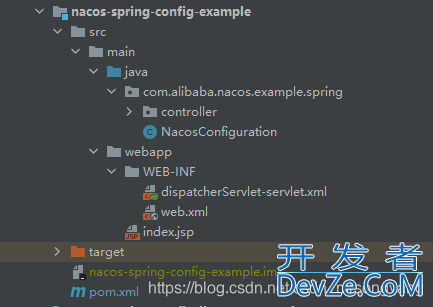
说明:笔者使用的IDEA版本为2021.1,不同IDEA之间的窗口或按钮可能有区别,请根据实际情况进行修改
步骤
1. 项目结构配置
1.1 修改Modules信息
该demo导入IDEA之后,IDEA是不知道这个项目为Web项目的,需要我们手动处理
1.1.1 添加为Web项目
在菜单栏中点击File->Project Structure...,快捷键为Ctrl + Alt + Shift + S

或右键项目或模块,点击Open Module Settings,快捷键为F4

在弹出的窗口中点击左侧Module页签,在中间的项目或模块列表中右键我们的目标模块,依次选择Add -> Web
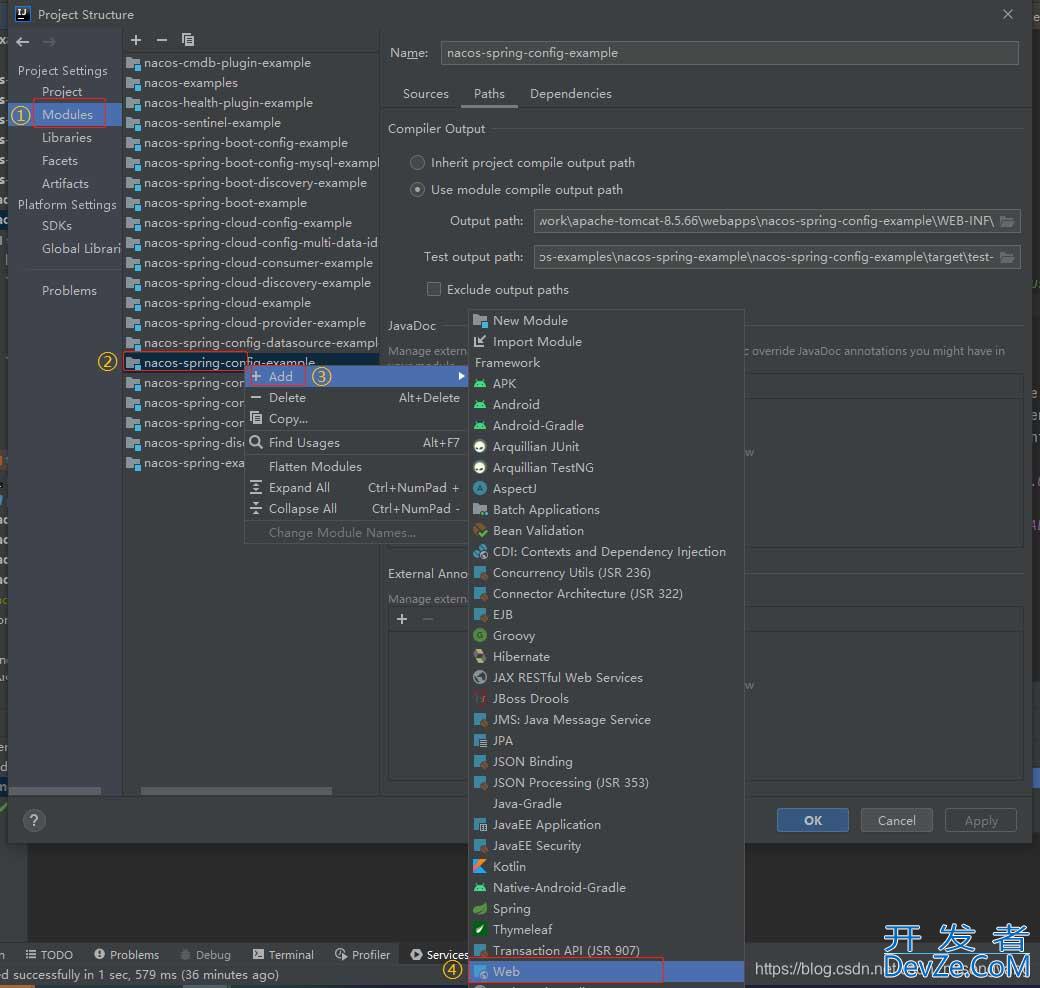
添加完毕后该模块下会出现一个Web文件夹,表示该项目已是Web项目
1.1.2 修改Web配置
添加Web之后窗口右侧会变为Web配置窗口,详情如下图

这里我们需要确认web.XML的路径以及资源目录是否正确
在本案例中资源目录不正确,需要手动修改
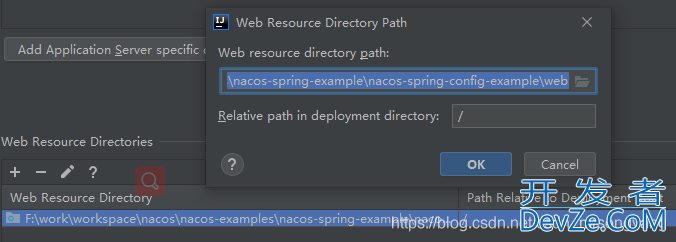
可以看到应用程序一般默认为web文件夹,但是我的项目为webapp文件夹,改为正确的webapp
到这里Module就配置完毕了
1.2 修改Artifacts配置
点击左侧Artifacts页签
1.2.1 添加Artifacts
在中间的窗口上方点击+,或http://www.devze.com右键中间窗口,点击Add
之后依次选择Web Application: Exploded -> From Modules...
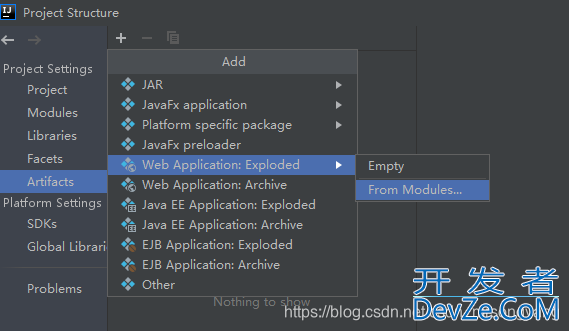
在弹出的窗口中选择我们的项目或模块

1.2.2 修改
点击OK,至此Artifacts配置完毕
2. Tomcat配置
2.1 添加Tomcat配置
点击IDEA右上方执行的Add Configuration...

弹出的窗口中点击+,出现的www.devze.com选项中往下滑,选择Tomcat Server->Local
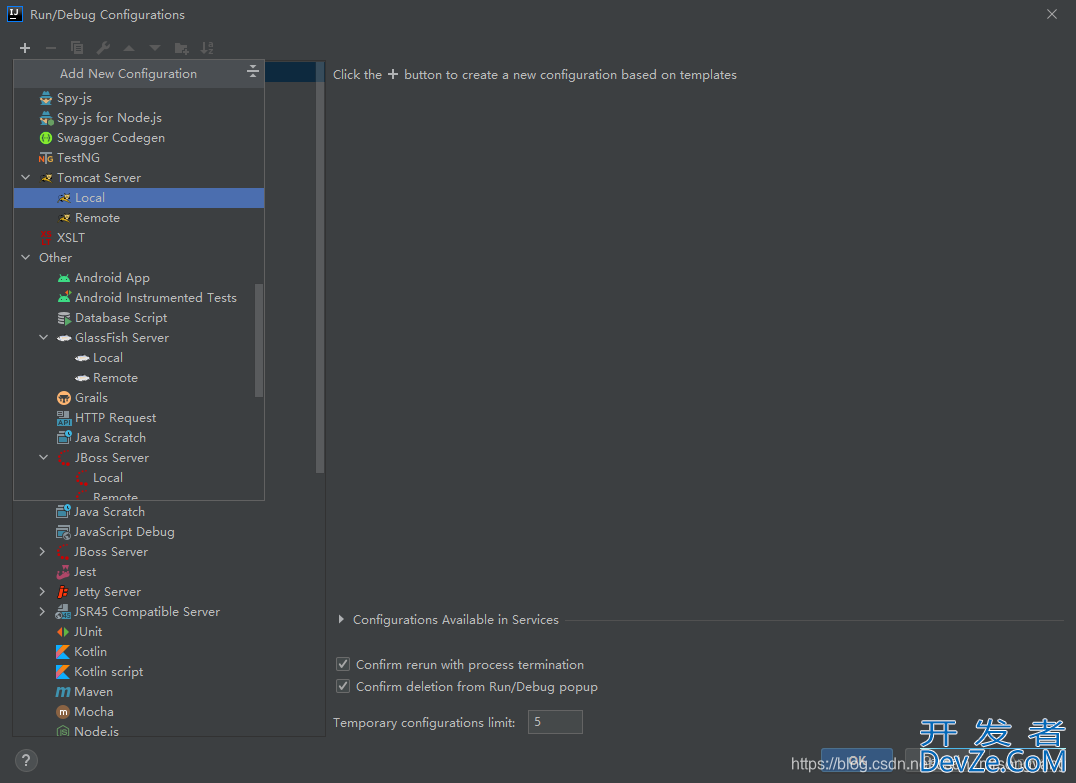
2.2 添加Artifact
点击右侧Deployement选项卡

点击右侧+,选择Artifact...
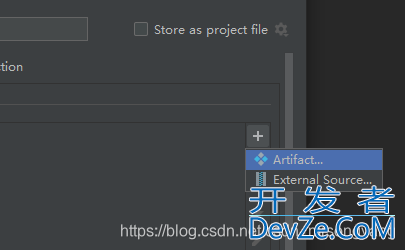
这里IDEA直接将刚才创建的nacos-spring-config-example的artifact放入窗口中。
但是也有可能有好多个其他的artifact,这时选择我们想要的就可以了
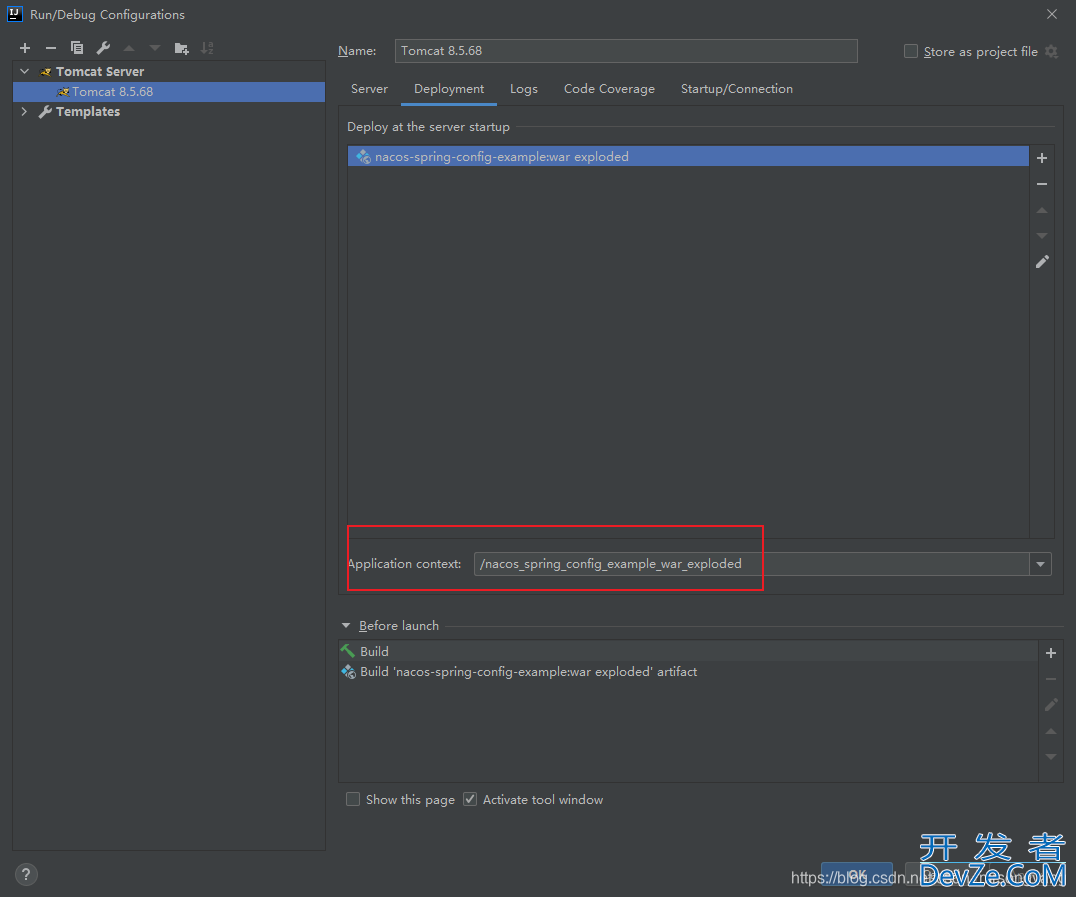
IDEA会自动为我们生成项目根路径,如上图所示。我们可以按照我们的需求对该路径进行修改,如我这里不想要根路径,那么就只保留一个/

2.3 检查修改项目URL
点击Server页签,查看URL处是否与步骤2.2中设置的同步
IDEA默认会自动同步,如,步骤2.2改之前这里为

步骤2.2改之后就变为

如果不一致,则需修改为一致
到此Tomcat就配置完毕了
3. 运行Tomcat
配置之后,点击IDEA中的Run或者Debug,等待项目运行成功

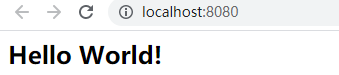
可能遇到的问题Tomcat启动成功,但是项目却报404异常
原因可能是Tomcat配置的Deployement中的应用根路径与Server中的URL不匹配所致。详见步骤2.2以及2.3。
有可能为手动更改Server中的URL,但是IDEA不会去修改Deployement中的项目根路径
总结
以上为个人经验,希望能给大家一个参考,也希望大家多多支持编程客栈(www.devze.com)。

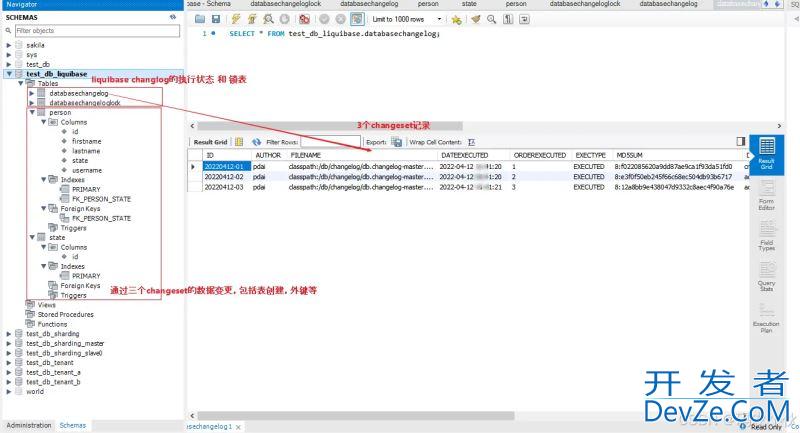
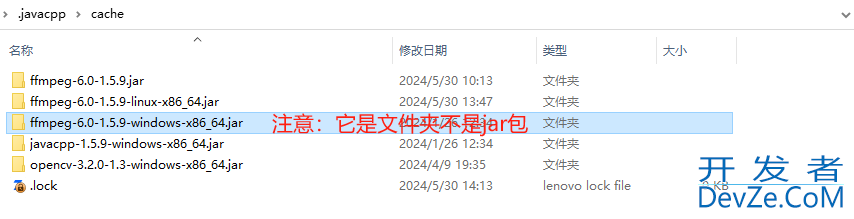
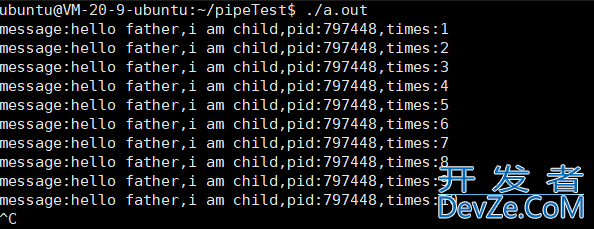
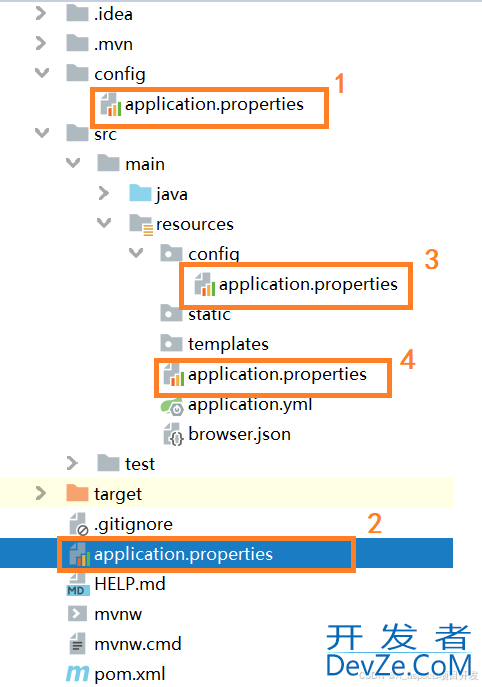
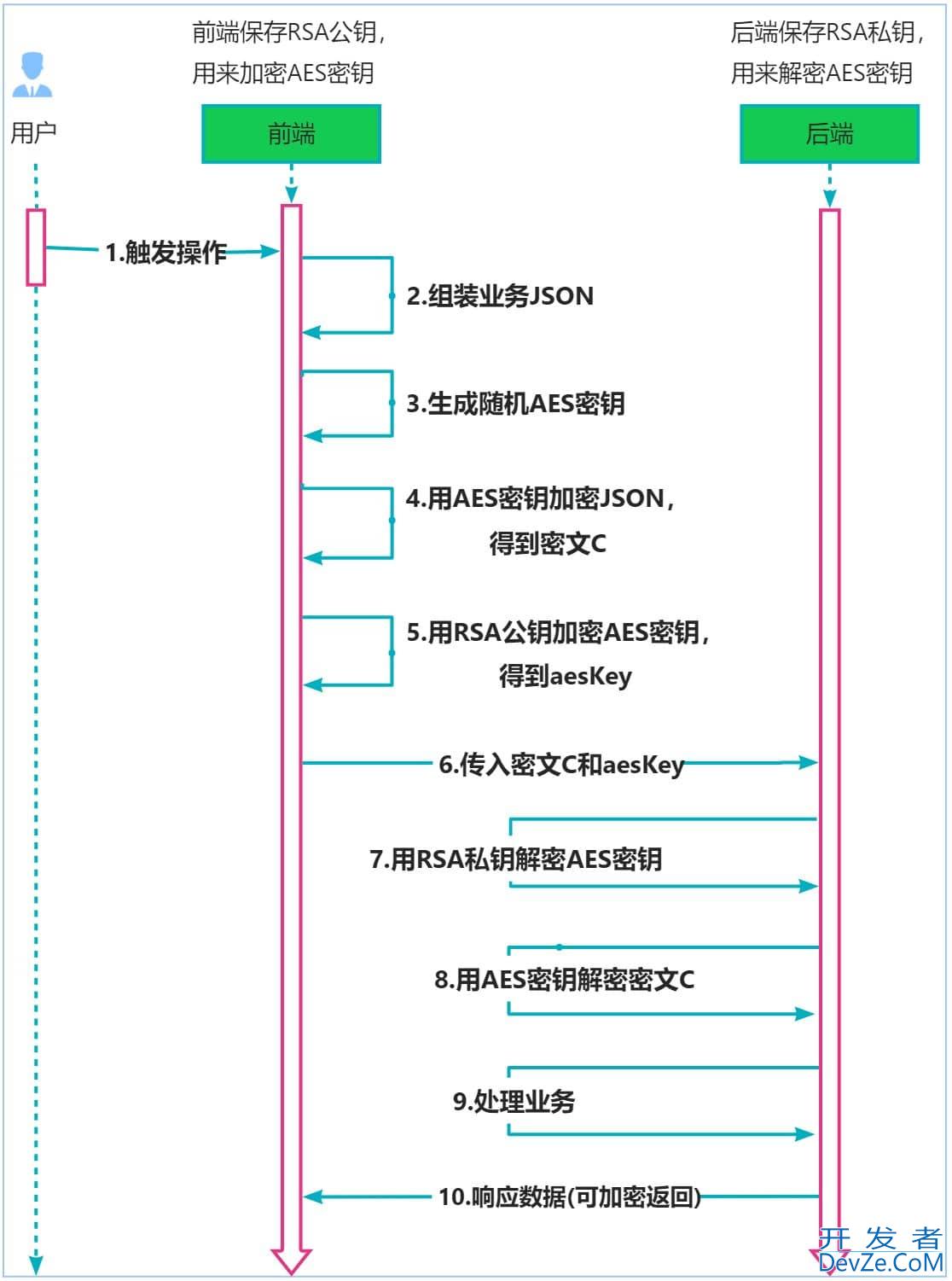
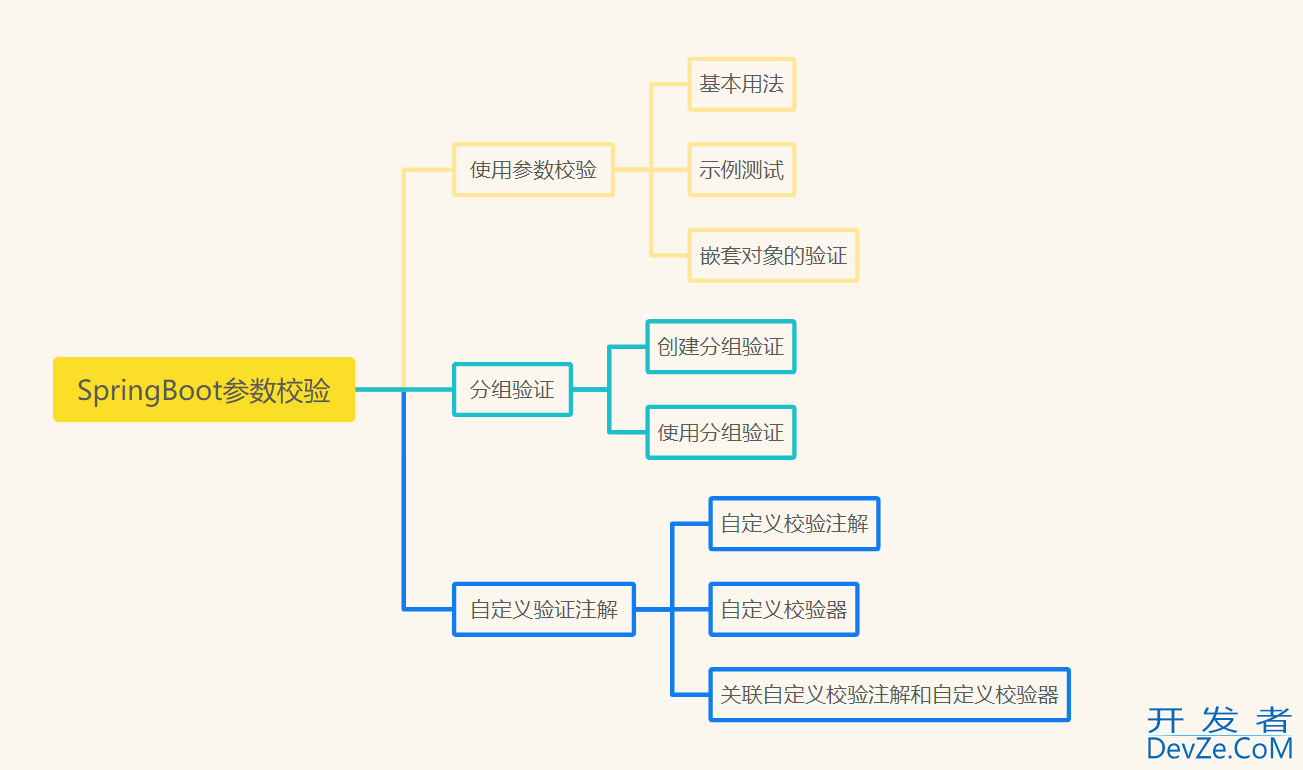
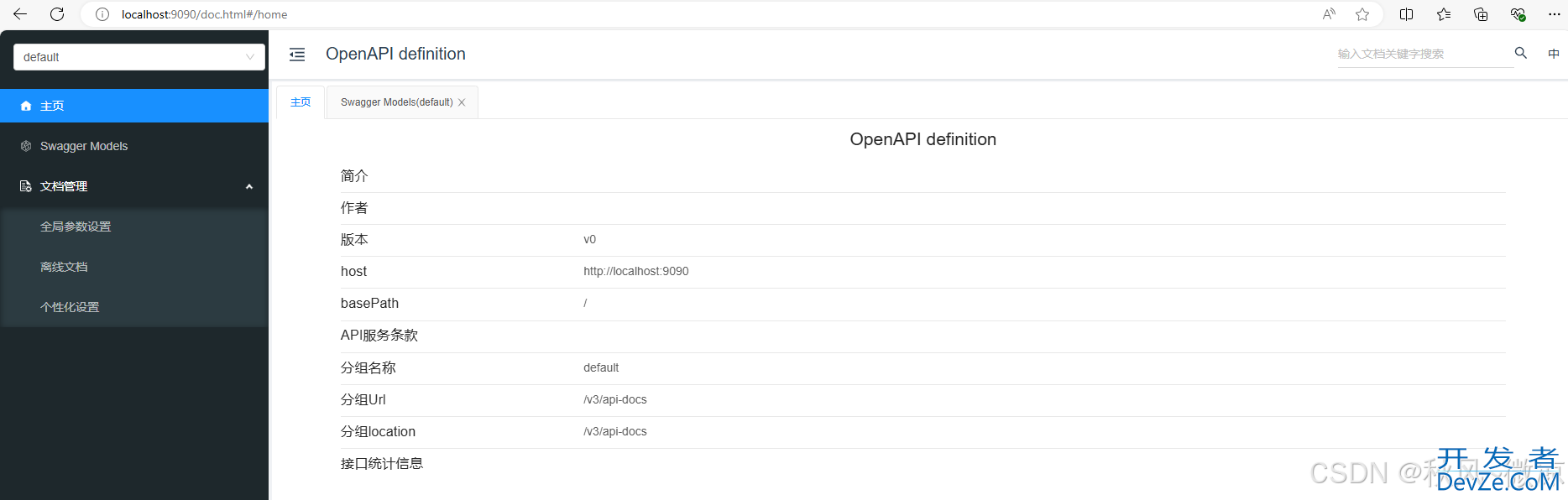
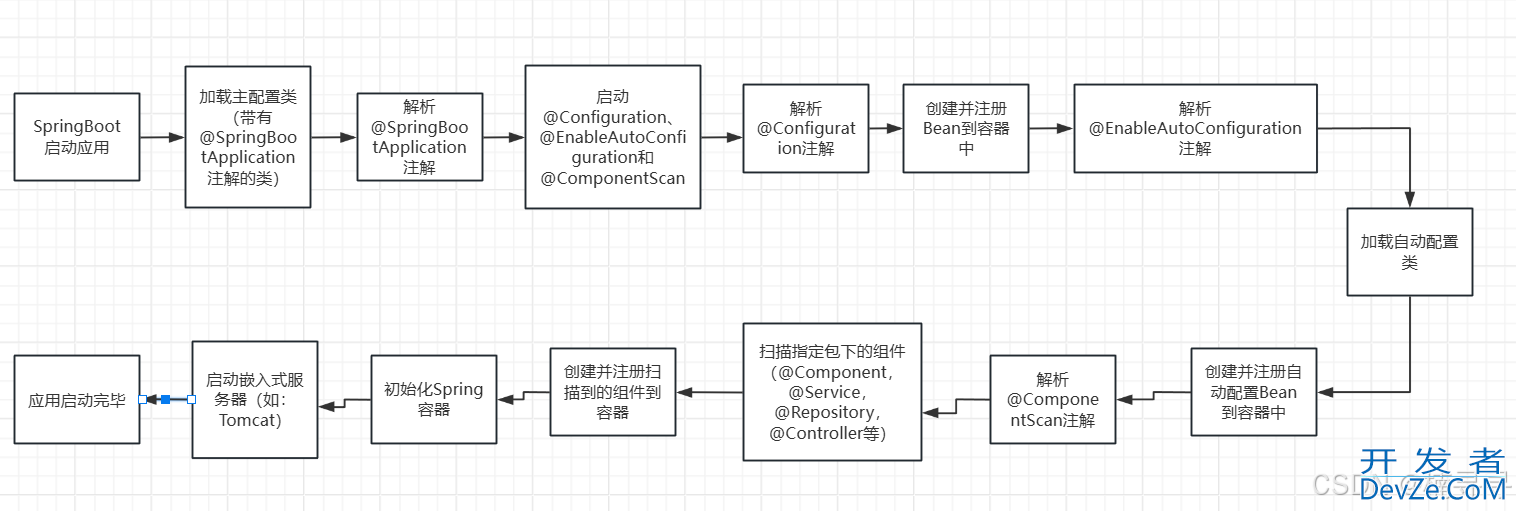
 加载中,请稍侯......
加载中,请稍侯......
精彩评论