目录
- 引言
- 项目概述
- 所需库
- 全部代码
- 代码实现
- 代码解析
- 运行应用程序
- 结果
- 结论
引言
在这篇博客中,我们将探讨如何使用python创建一个简单而有趣的桌面应用程序。我们的目标是构建一个应用,允许用户选择一张照片,然后在照片的右下角添加马赛克效果。这个项目将展示如何结合使用wxPython来创建图形用户界面(GUI)和Pillow库来处理图像。
项目概述
我们的应用程序将具有以下功能:
- 一个用于选择照片文件的按钮
- 一个用于应用马赛克效果的按钮
- 一个显示当前状态的文本标签
当用户点击"添加马赛克"按钮时,程序将在选定照片的右下角添加马赛克效果,并将结果保存为新的图片文件。
所需库
为了构建这个应用,我们需要安装两个主要的库:
- wxPython: 用于创建图形用户界面
- Pillow: 用于图像处理
你可以使用pip安装这些库:
pip install wxPython Pillow
全部代码
import wx
import os
from PIL import Image
class PhotoMosaicApp(wx.Frame):
def __init__(self):
super().__init__(parent=None, title="使用Python和Pillow实现图片马赛克功能")
panel = wx.Panel(self)
self.photo_path = None
# 创建控件
self.select_button = wx.Button(panel, label='选择照片')
self.mosaic_button = wx.Button(panel, label='添加马赛克')
self.status_text = wx.StaticText(panel, label='请选择一张照片')
# 绑定事件
self.select_button.Bind(wx.EVT_BUTTON, self.on_select)
self.mosaic_button.Bind(wx.EVT_BUTTON, self.on_mosaic)
# 设置布局
sizer = wx.BoxSizer(wx.VERTICAL)
sizer.Add(self.select_button, 0, wx.ALL | wx.CENTER, 5)
sizer.Add(self.mosaic_button, 0, wx.ALL | wx.CENTER, 5)
jssizer.Add(self.status_text, 0, wx.ALL | wx.CENTER, 5)
panel.SetSizer(sizer)
self.Show()
def on_select(self, event):
with wx.FileDialog(self, "选择照片", wildcard="图片文件 (*.jpg;*.png)|*.jpg;*.png",
style=wx.FD_OPEN | wx.FD_FILE_MUST_EXIST) as fileDialog:
if fileDialog.ShowModal() == wx.ID_CANCEL:
return
self.photo_path = fileDialog.GetPath()
self.status_text.SetLabel(f'已选择: {os.path.basename(self.photo_path)}')
def on_mosaic(self, event):
if not self.photo_path:
wxUMMPFjgD.MessageBox('请先选择一张照片', '提示', wx.OK | wx.ICON_INFORMATION)
return
try:
# 打开图片
img = Image.open(self.photo_path)
width, height = img.size
# 定义右下角区域
mosaic_size = min(width, height) // 4
mosaic_area = (width - mosaic_size, height - mosaic_size, width, height)
# 裁剪右下角区域并缩小
mosaic = img.crop(mosaic_area).resize((20, 20), Image.NEAREST)
# 将缩小的区域放大回原始大小,形成马赛克效果
mosaic = mosaic.resize((mosaic_size, mosaic_size), Image.NEAREST)
# 将马赛克区域粘贴回原图
img.paste(mosaic, (width - mosaic_size, height - mosaic_size))
# 保存结果
output_path =编程客栈 os.path.splitext(self.photo_path)[0] + '_mosaic.png'
img.save(output_path)
self.status_text.SetLabel(f'马赛克添加成功,已保存为: {os.path.basename(output_path)}')
except Exception as e:
wx.MessageBox(f'处理php图片时出错: {str(e)}', '错误', wx.OK | wx.ICON_ERROR)
if __name__ == '__main__':
app = wx.App()
frame = PhotoMosaicApp()
app.MainLoop()
代码实现
让我们逐步实现这个应用程序:
- 首先,我们导入必要的模块并创建主应用类:
import wx
import os
from PIL import Image
class PhotoMosaicApp(wx.Frame):
def __init__(self):
super().__init__(parent=None, title="使用Python和Pillow实现图片马赛克功能")
panel = wx.Panel(self)
self.photo_path = None
# 创建控件
self.select_button = wx.Button(panel, label='选择照片')
self.mosaic_button = wx.Button(panel, label='添加马赛克')
self.status_text = wx.StaticText(panel, label='请选择一张照片')
# 绑定事件
self.select_button.Bind(wx.EVT_BUTTON, self.on_select)
self.mosaic_button.Bind(wx.EVT_BUTTON, self.on_mosaic)
# 设置布局
sizer = wx.BoxSizer(wx.VERTICAL)
sizer.Add(self.select_button, 0, wx.ALL | wx.CENTER, 5)
sizer.Add(self.mosaic_button, 0, wx.ALL | wx.CENTER, 5)
sizer.Add(self.status_text, 0, wx.ALL | wx.CENTER, 5)
panel.SetSizer(sizer)
self.Show()
- 接下来,我们实现选择照片的功能:
def on_select(self, event):
with wx.FileDialog(self, "选择照片", wildcard="图片文件 (*.jpg;*.png)|*.jpg;*.png",
style=wx.FD_OPEN | wx.FD_FILE_MUST_EXIST) as fileDialog:
if fileDialog.ShowModal() == wx.ID_CANCEL:
return
self.photo_path = fileDialog.GetPath()
self.status_text.SetLabel(f'已选择: {os.path.basename(self.photo_path)}')
- 然后,我们实现添加马赛克的核心功能:
def on_mosaic(self, event):
if not self.photo_path:
wx.MessageBox('请先选择一张照片', '提示', wx.OK | wx.ICON_INFORMATION)
return
try:
# 打开图片
img = Image.open(self.photo_path)
width, height = img.size
# 定义右下角区域
mosaic_size = min(width, height) // 4
mosaic_area = (width - mosaic_size, height - mosaic_size, width, height)
# 裁剪右下角区域并缩小
mosaic = img.crop(mosaic_area).resize((20, 20), Image.NEAREST)
# 将缩小的区域放大回原始大小,形成马赛克效果
mosaic = mosaic.resize((mosaic_size, mosaic_size), Image.NEAREST)
# 将马赛克区域粘贴回原图
img.paste(mosaic, (width - mosaic_size, height - mosaic_size))
# 保存结果
output_path = os.path.splitext(self.photo_path)[0] + '_mosaic.png'
img.save(output_path)
self.status_text.SetLabel(f'马赛克添加成功,已保存为: {os.path.basename(output_path)}')
except Exception as e:
wx.MessageBox(f'处理图片时出错: {str(e)}', '错误', wx.OK | wx.ICON_ERROR)
- 最后,我们添加主程序入口:
if __name__ == '__main__':
app = wx.App()
fr编程ame = PhotoMosaicApp()
app.MainLoop()
代码解析
让我们来解析一下关键部分的代码:
GUI创建: 我们使用wxPython创建了一个简单的窗口,包含两个按钮和一个状态文本。
wx.BoxSizer用于垂直排列这些控件。文件选择:
wx.FileDialog用于创建一个文件选择对话框,允许用户选择JPG或PNG格式的图片。图像处理:
- 我们使用Pillow的
Image.open()方法打开选定的图片。 - 通过计算图片尺寸的1/4来确定马赛克区域的大小。
- 使用
crop()方法裁剪右下角区域。 - 将裁剪区域缩小到20x20像素,然后再放大回原始大小,创造马赛克效果。
- 最后使用
paste()方法将马赛克区域粘贴回原图。
- 我们使用Pillow的
异常处理: 我们使用try-except块来捕获和处理可能发生的错误,提高应用程序的健壮性。
运行应用程序
要运行这个应用程序,只需要将上述代码保存为一个Python文件(例如photo_mosaic_app.py),然后在命令行中运行:
python photo_mosaic_app.py
结果
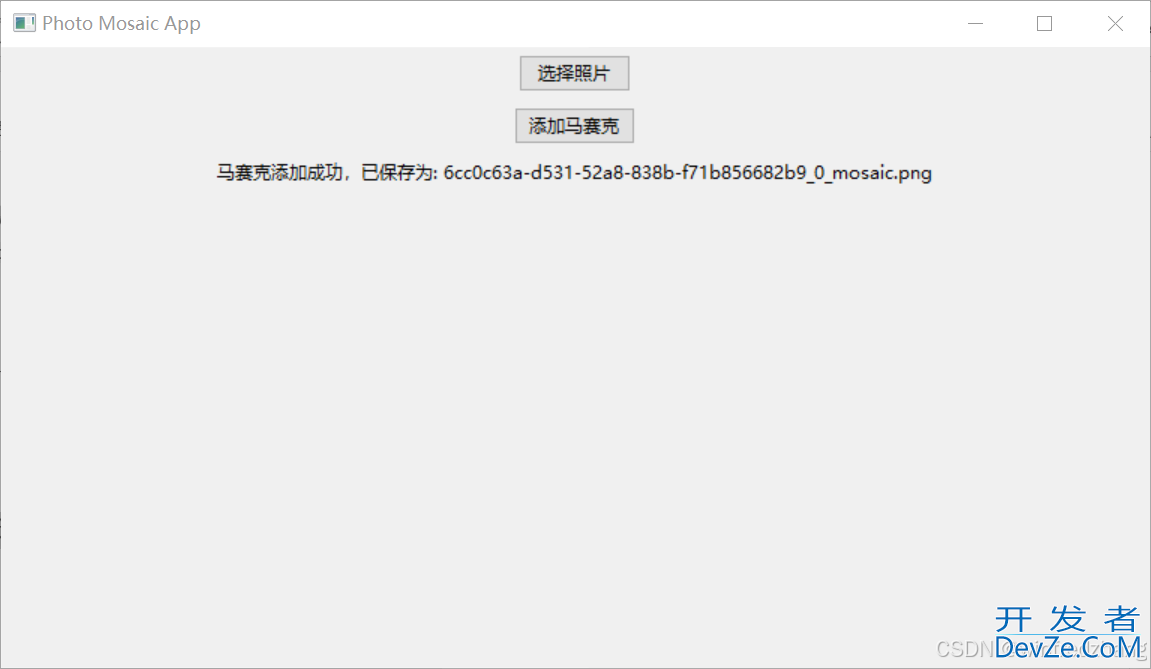

结论
通过这个项目,我们展示了如何结合使用wxPython和Pillow来创建一个简单但功能完整的桌面应用程序。这个应用不仅实现了基本的图像处理功能,还提供了用户友好的界面。
以上就是使用Python和Pillow实现图片马赛克功能的详细内容,更多关于Python Pillow图片马赛克的资料请关注编程客栈(www.devze.com)其它相关文章!









 加载中,请稍侯......
加载中,请稍侯......
精彩评论