目录
- 安装 fyne
- 创建第一个应用
- 布局和控件
- 布局管理
- 更多控件
- Fyne 中的自定义
- 自定义控件
- 其他自定义
- 数据绑定
- 结语
Go 官方没有提供标准的 GUI 框架,在 Go 实现的几个 GUI 库中,Fyne 算是最出色的,它有着简洁的API、支持跨平台能力,且高度可扩展。也就是说,Fyne 是可以用来开发 App 的。
本文将尝试介绍下 Fyne,希望对大家快速上手这个 GUI 框架有所帮助。我最近产生了不少想法,其中有些是对 GUI 有要求的,就想着折腾用 Go 实现,而不是用那些已经很流行和成熟的 GUI 框架。
在写这篇文章时,顺手搞了下它的中文版文档,文档查看 www.poloxue.com/gofyne,希望对想继续深入这个框架的朋友有所帮助。
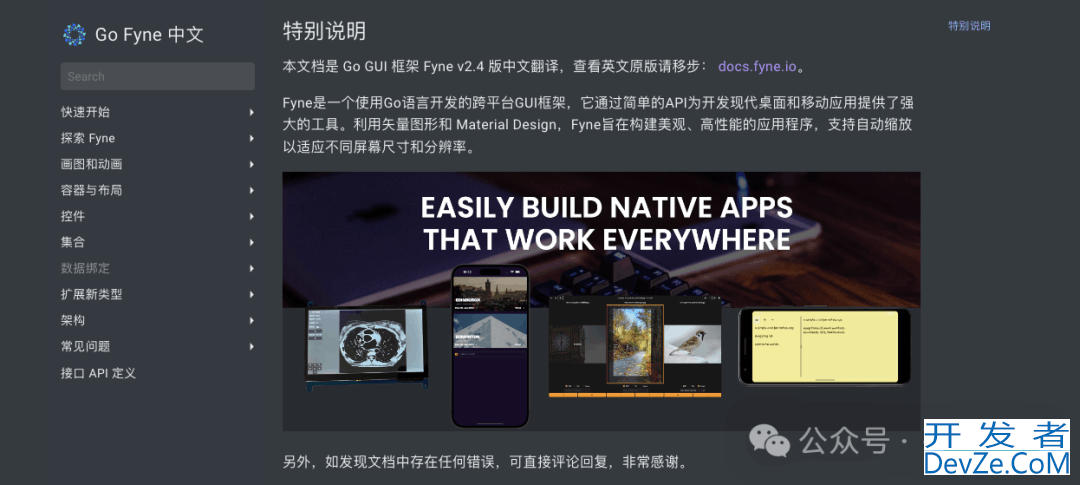
安装 fyne
开始前,确保已成功安装 Go,如果是 MACOS X 系统,要确认安装了 xcode。
如下使用 go get 命令安装 Fyne。
$ mkdir hellofyne $ cd helloyfyne $ go mod init hellofyne $ go get fyne.io/fyne/v2@latest $ go install fyne.io/fyne/v2/cmd/fyne@latest
如果想立刻查看 fyne 提供的演示案例,通过命令检查:
$ go run fyne.io/fyne/v2/cmd/fyne_demo@latest
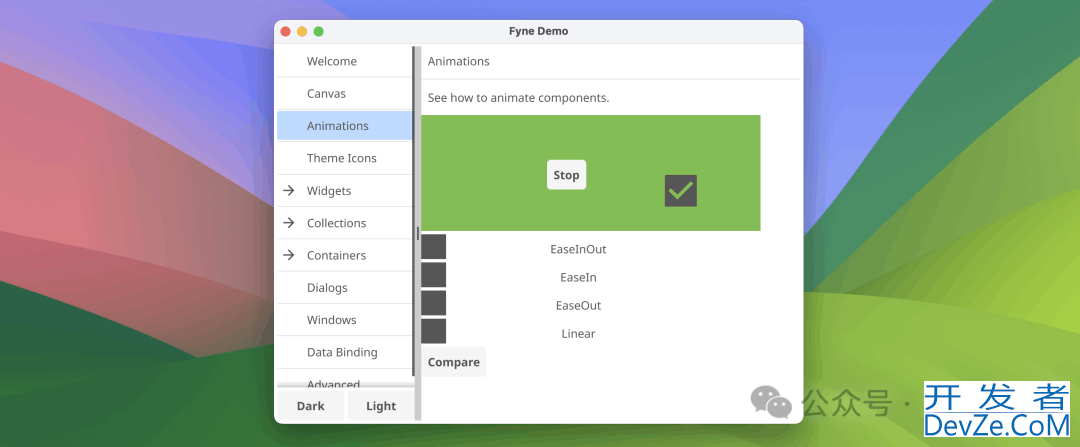
看起来,这里面的案例还是不够丰富的。
安装工作到此就完成了。Fyne 对不同系统有不同依赖,如果安装过程中遇到问题,细节可查看官方提供的安装文档。
创建第一个应用
由于 Go 简洁的语法和 fyne 的设计,使用 fyne 创建一个 GUI 应用异常简单。
以下是一个创建基础窗口的例子:
package main
import (
"fyne.io/fyne/v2/app"
"fyne.io/fyne/v2/container"
"fyne.io/fyne/v2/widget"
)
func main() {
a := app.New()
w := a.NewWindow("Hello Fyne")
w.SetContent(widget.NewLabel("Welcome to Fyne!"))
w.ShowAndRun()
}
这段代码创建了一个包含标签的窗口。
通过 app.New() 初始化一个 Fyne 应用实例。然后,创建一个标题为 "Hello Fyne" 的窗口,并设置内容为包含 "Welcome to Fyne!" 文本标签。最后,通过w.ShowAndRun()显示窗口并启动应用的事件循环。
fyne 中窗口的默认大小是其包含的内容决定,也可预置大小。
如在创建窗口后,提供 Resize 重新调整大小。
w.Resize(fyne.NewSize(100, 100))
还有,一个 app 下可以有多个窗口的,示例代码:
btn := widget.NewButton("Create a widnow", func() {
w2 := a.NewWindow("Window 02")
w2.Resize(fyne.NewSize(200, 200))
w2.Show()
})
w.SetContent(btn)
我们创建一个按钮,它的点击事件是创建一个新的窗口并显示。
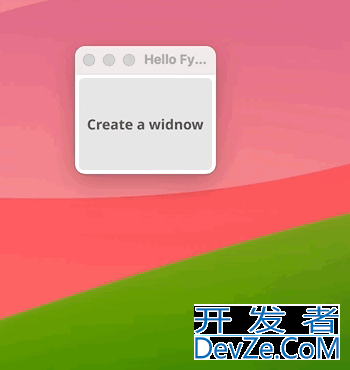
布局和控件
布局和控件是 GUI 应用程序设计中必不可少的两类组件。Fyne 提供了多种布局管理器和标准的 UI 控件,支持创建更复杂的界面。
布局管理
Fyne 中的布局的实现位于 container 包中。它提供了多种不同布局方式安排窗口中的元素。最基本的布局方式有 HBox 水平布局和 vbox 垂直布局。
通过 HBox 创建水平布局的代码如下:
w.SetContent(containeeSUkbdoYr.NewHBox(widget.NewButton("Left", func() {
fmt.Println("Left button clicked")
}), widget.NewButton("Right", func() {
fmt.Println("Right buttoandroidn clicked")
})))
显示效果:
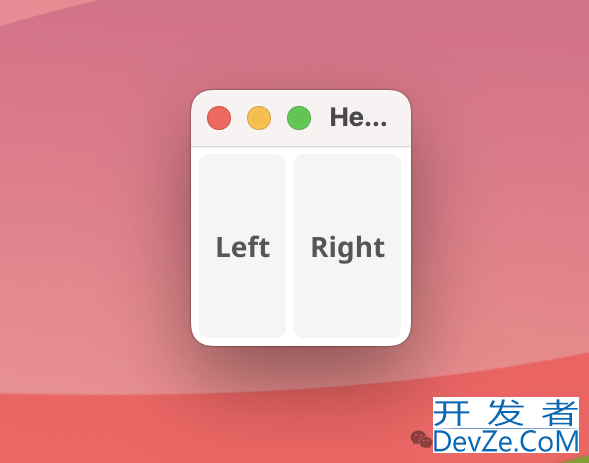
通过 VBox 创建垂直布局的例子。
w.SetContent(container.NewVBox(widget.NewButton("Top", func() {
fmt.Println("Top button clicked")
}), widget.NewButton("Bottom", func() {
fmt.Println("Bottom button clicked")
})))
显示效果:
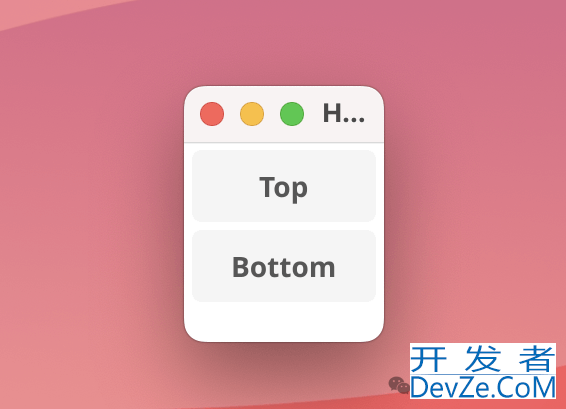
Fyne 除了基础的水平(HBoxLayout)和垂直(VBoxLayout)布局,还提供了GridLayout、FormLayout 甚至是混合布局 CombinedLayout 等高级布局方式。
如 GridLayout可以将元素均匀地分布在网格中,而FormLayout适用于创建表单,自动排列标签和字段。这些灵活的布局选项支持创建更复杂和功能丰富的GUI界面。
官方文档中的布局列表查看:Layout List。
更多控件
前面的演示案例中,用到了两个控件:Label 和 Button,Fyne 还支持其他多种控件,它们都为于 widget 包中。
我尝试在一份代码中展示出来,如下是常见控件一览:
// 标签 Label
label := widget.NewLabel("Label")
// 按钮 Button
button := widget.NewButton("Button", func() {})
// 输入框 Entry
entry := widget.NewEntry()
entry.SetPlaceHolder("Entry")
// 复选框 Check
check := widget.NewCheck("Check", func(bool) {})
// 单选框 Check
radio := widget.NewRadioGroup([]string{"Option 1", "Option 2"}, func(string) {})
// 选择框
selectEntry := widget.NewSelectEntry([]string{"Option A", "Option B"}
// 进度条
progressBar := widget.NewprogressBar()
// http://www.devze.com滑块
slider := widget.NewSlider(0, 100)
// 组合框
combo := widget.NewSelect([]string{"Option A", "Option B", "Option C"}, func(string) {})
// 表单项
formItem := widget.NewFormItem("FormItem", widget.NewEntry())
form := widget.NewForm(formItem)
// 手风琴
accordion := widget.NewAccordion(widget.NewAccordionItem("Accordion", widget.NewLabel("Content")))
// Tab 选择
tabs := container.NewAppTabs(
container.NewTabItem("Tab 1", widget.NewLabel("Content 1")),
container.NewTabItem("Tab 2", widget.NewLabel("Content 2")),
)
// 弹出对话框示例按钮
dialogButton := widget.NewButton("Show Dialog", func() {
dialog.ShowInformation("Dialog", "Dialog Content", w)
})
// 滚动布局
content := container.NewVScroll(container.NewVBox(
label, button, entry, check, radio, selectEntry, progressBar, slider,
combo, form, accordion, tabs, dialogButton,
))
w.SetContent(content)
演示效果:
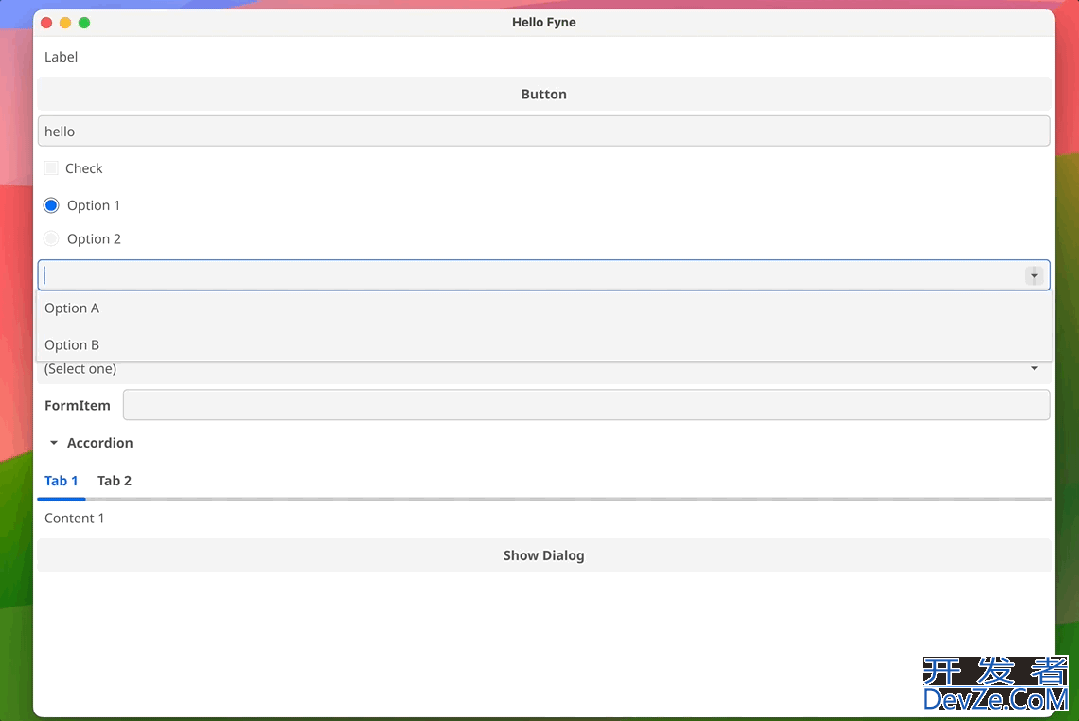
Fyne 中的自定义
如果在实际项目中使用 Fyne,基本上是要使用 Fyne 的自定义能力。Fyne 提供了自定义控件、布局和主题等。
自定义控件
fyne 是支持实现自定义控件的,这涉及定义控件的绘制方法和布局逻辑。我们主要是实现两个接口:fyne.Widget 和 fyne.WidgetRenderer。
fyne.Widget 的定义如下所示:
type Widget interface {
CanvasObject
CreateRenderer() WidgetRenderer
}
CreateRenderer 方法返回的就是 WiddgetRenderer,用于定义控件渲染和布局的逻辑。
type WidgetRenderer interface {
Destroy()
Layout(Size)
MinSize() Size
Objects() []CanvasObject
Refresh()
}
这样拆分的目标是为将了控件的逻辑和 UI 绘制分离开来,在 Widget 中专注于逻辑,而 WidgetRenderer 中专注于渲染布局。
假设实现一个类似 Label 的控件,类型定义:
type CustomLabel struct {
widget.BaseWidget
Text string
}
它继承了 wiget.BaseWidget 基本控件实现,Text 就是要 Label 显示的文本。还要给给 CustomLabel 实现 CreateRenderer 方法。
定义 CustomLabel 创建函数:
func NewCustomLabel(text string) *Customhttp://www.devze.comLabel {
label := &CustomLabel{Text: text}
label.ExtendBaseWidget(label)
return label
}
customWidgetRenderer 类型定义如下:
type customWidgetRenderer struct {
text *canvas.Text // 使用canvas.Text来绘制文本
label *CustomLabel
}
实现 CustomLabel 的 CreateRenderer 方法。
func (label *CustomLabel) CreateRenderer() fyne.WidgetRenderer {
text := canvas.NewText(label.Text, theme.ForegroundColor())
text.Alignment = fyne.TextAlignCenter
return &customLabelRenderer{
text: text,
label: label,
}
}
构建 Renderer 变量,使用 canvas 创建 Text 文本框,为适配主题使用主题配置前景色。还有,设置文本居中显示。
而 customLabelRenderer 要实现 WidgetRender 接口定义的所有方法。
func (r *customLabelRenderer) MinSize() fyne.Size {
return r.text.MinSize()
}
func (r *customLabelRenderer) Layout(size fyne.Size) {
r.text.Resize(size)
}
func (r *customLabelRenderer) Refresh() {
r.text.Text = r.label.Text
r.text.Color = theme.ForegroundColor() // 确保文本颜色更新
r.text.Refresh()
}
func (r *customLabelRenderer) BackgroundColor() color.Color {
return theme.BackgroundColor()
}
func (r *customLabelRenderer) Objects() []fyne.CanvasObject {
return []fyne.CanvasObject{r.text}
}
func (r *customLabelRenderer) Destroy() {}
在 main 函数中,尝试使用这个控件。
a := app.New()
w := a.NewWindow("Custom Label")
w.SetContent(NewCustomLabel("Hello"))
w.ShowAndRun()
显示的效果和 Label 控件是类似的。
其他自定义
其他自定义能力,如 Layout、Theme,我就不展开介绍。如果有机会,写点实际应用案例。如果基于案例介绍,会更有体悟吧。
还有,Fyne 的官方文档写的挺易读的,可直接看它的文档。
数据绑定
Fyne 从 v2.0.0 开始支持数据绑定。它让控件和与数据实时连接,数据更改会自动反映在UI上,反之亦然。
控件为了支持数据绑定能力,一般会提供如 NewXXXWithData 的接口。
直接通过一个场景说明,目标是编辑输入框的内容,可http://www.devze.com同时立刻显示到 Label 上。
核心代码如下所示:
// 创建一个字符串绑定 textBind := binding.NewString() // 创建一个 Entry,将其内容绑定到 textBind entry := widget.NewEntryWithData(textBind) // 创建一个 Label,也将其内容绑定到同一个 textBind label := widget.NewLabelWithData(textBind) // 使用容器放置 Entry 和 Label,以便它们都显示在窗口中 content := container.NewVBox(entry, label)
如上的代码,创建一个数据绑定类型的变量 textBind,并将其通过 NewWithData 将其绑定到两个控件上。
显示效果,如下所示:
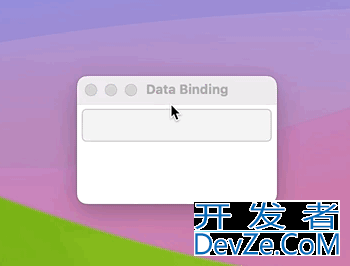
尝试让前面自定义的 CustomLabel 支持数据绑定能力。只要创建一个 NewCustomLabelWithData 构造函数。
如下所示:
func NewCustomLabelWithData(data binding.String) *CustomLabel {
label := &CustomLabel{}
label.ExtendBaseWidget(label)
data.AddListener(binding.NewDataListener(func() {
text, _ := data.Get()
label.Text = text
label.Refresh()
}))
return label
}
如上的代码中,其实就是通过 data 这个数据绑定类型变量监听数据变化,监听到变化后,更新空间内容并立刻刷新控件显示。
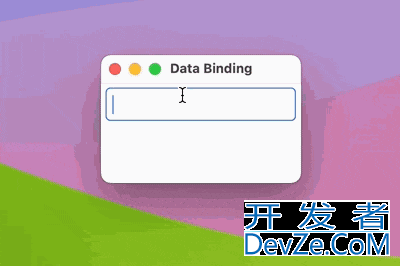
如上所示,我们这个自定义 Label 中的文本是居中显示的。
数据绑定的核心是监听器模式(Observer pattern)。每个绑定对象内部维护了一个监听器列表,当数据变化时,这些监听器会被通知更新。
在 Fyne 中,通过 data.AddListner() 将 UI 组件与数据绑定对象绑定时,实际上是在数据对象上注册了一个监听器,这个监听器会在数据变化时更新 UI 组件的状态。
结语
Fyne 是简单、强大和跨平台的 GUI 工具,使得用 GO 开发现代 GUI 应用多了一个优秀选择。随着对 Fyne 的深入,它能够更加灵活地构建出符合需求的应用。
我喜欢用 Go 的原因,很重要的原因就是它的简洁性,很容易看到本质的东西,但又无需理解太复杂的编程概念。
以上就是golang跨平台GUI框架Fyne的使用教程详解的详细内容,更多关于Go Fyne的资料请关注编程客栈(www.devze.com)其它相关文章!

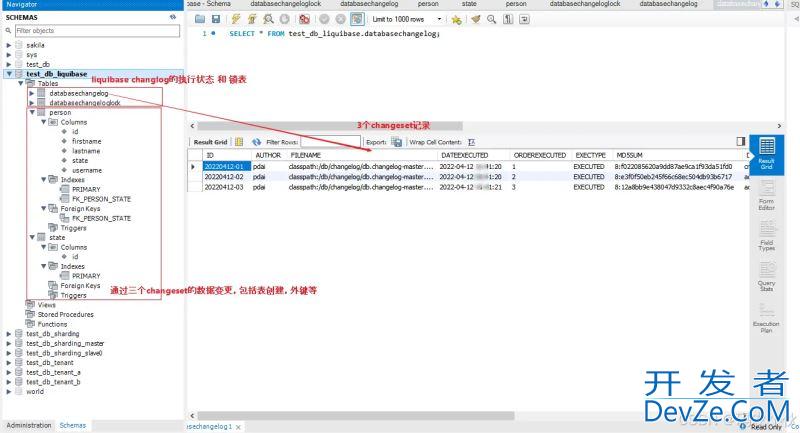
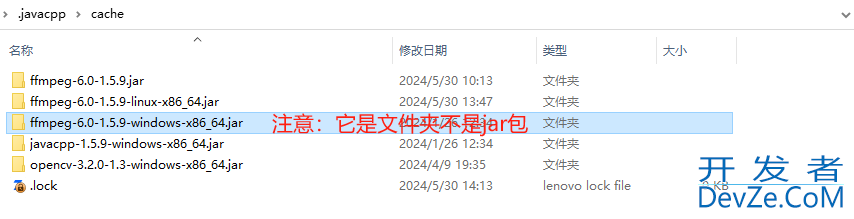
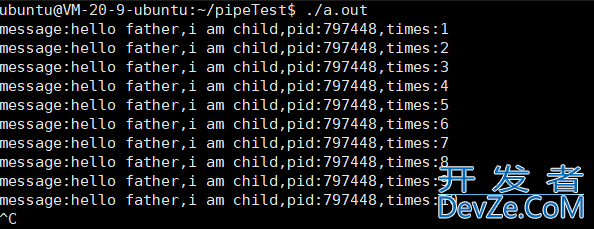
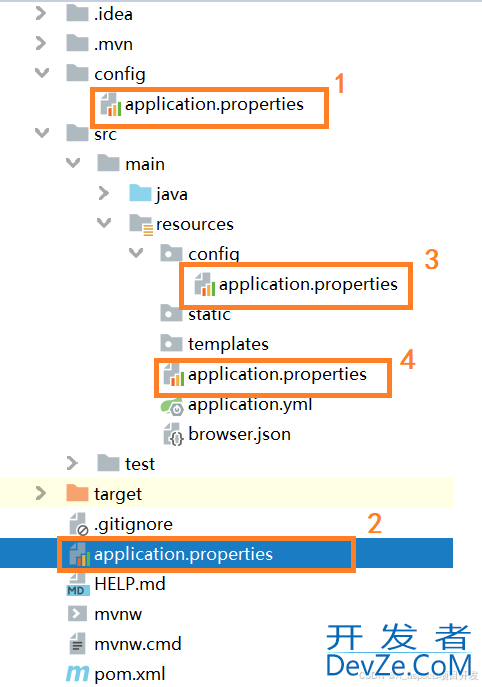
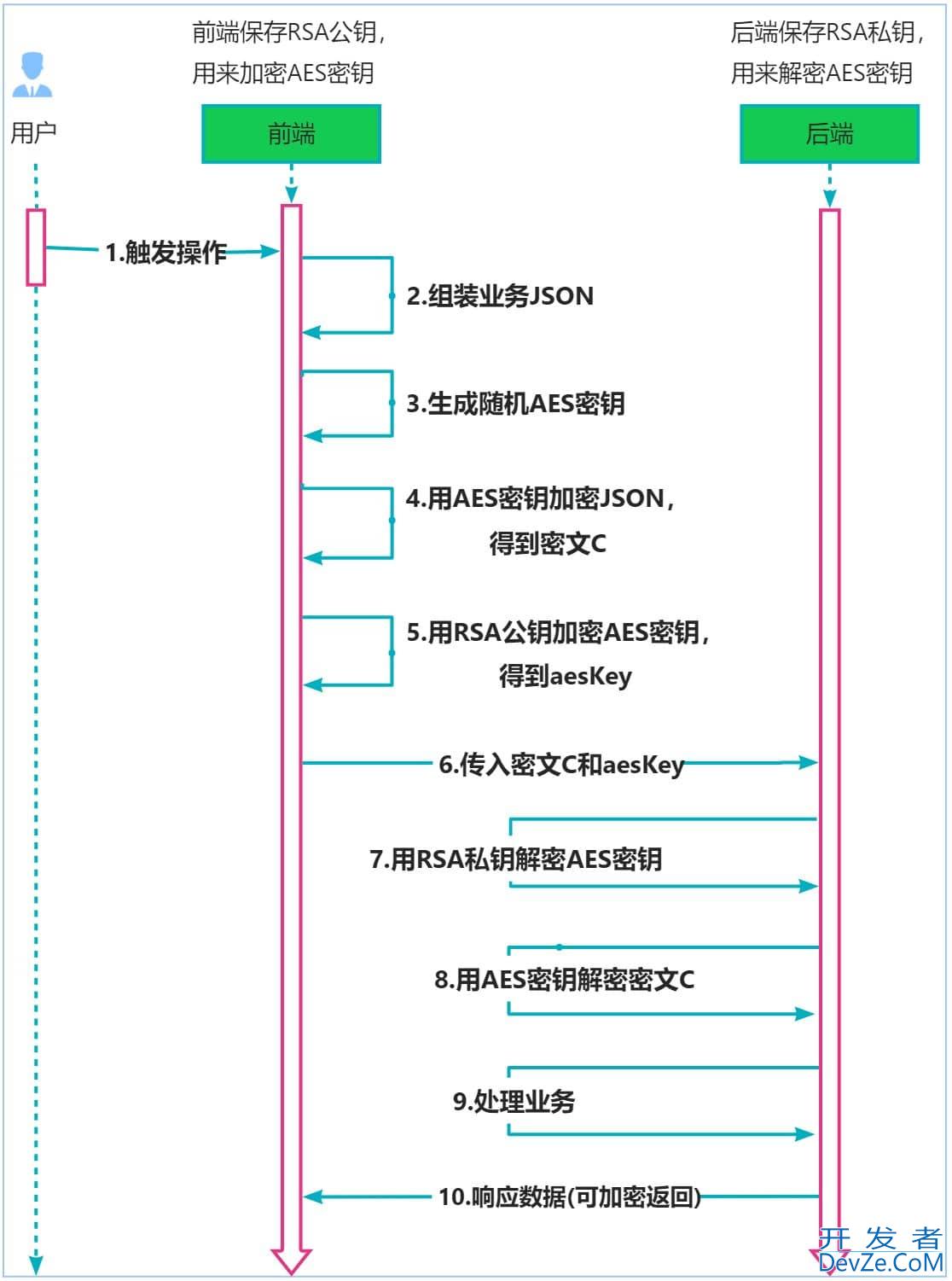
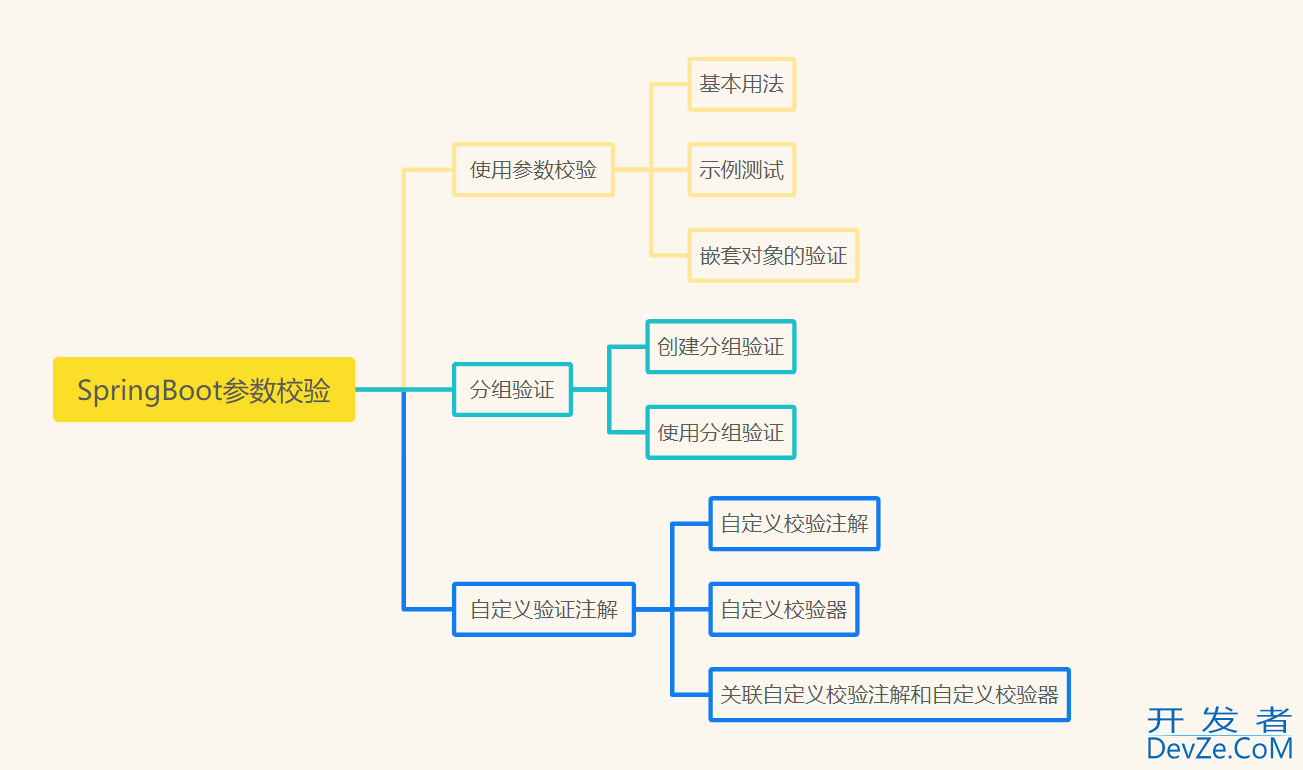
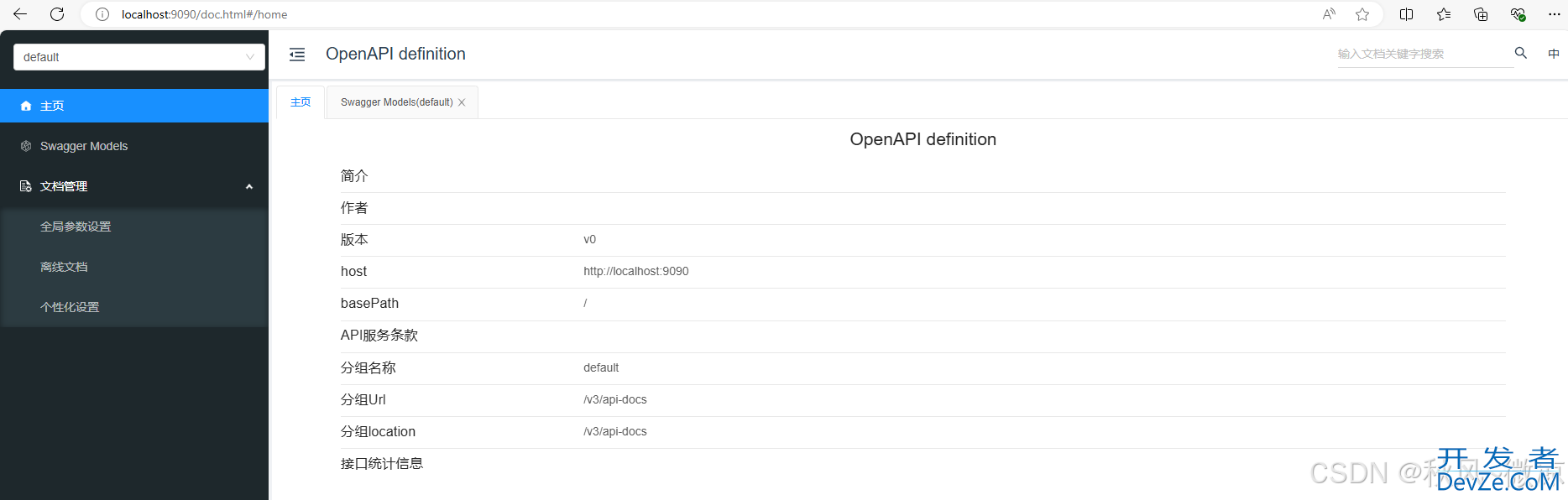
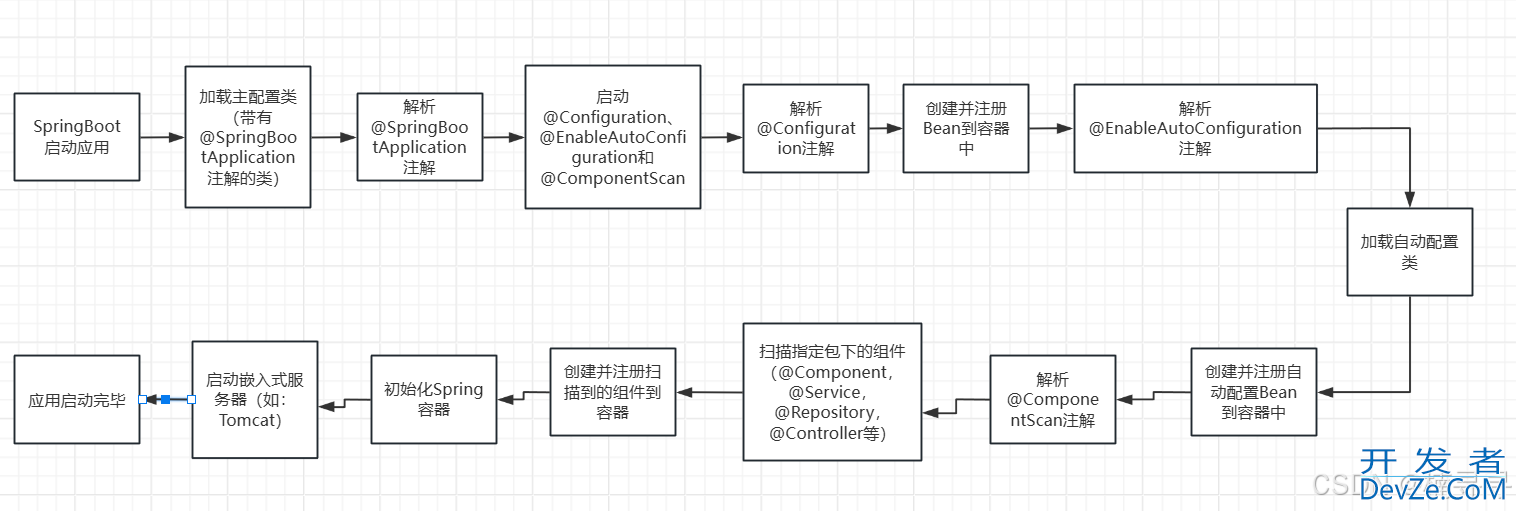
 加载中,请稍侯......
加载中,请稍侯......
精彩评论