一、创建项目时选择“创建新项目 -> 空项目 -> 下一步 -> 创建”
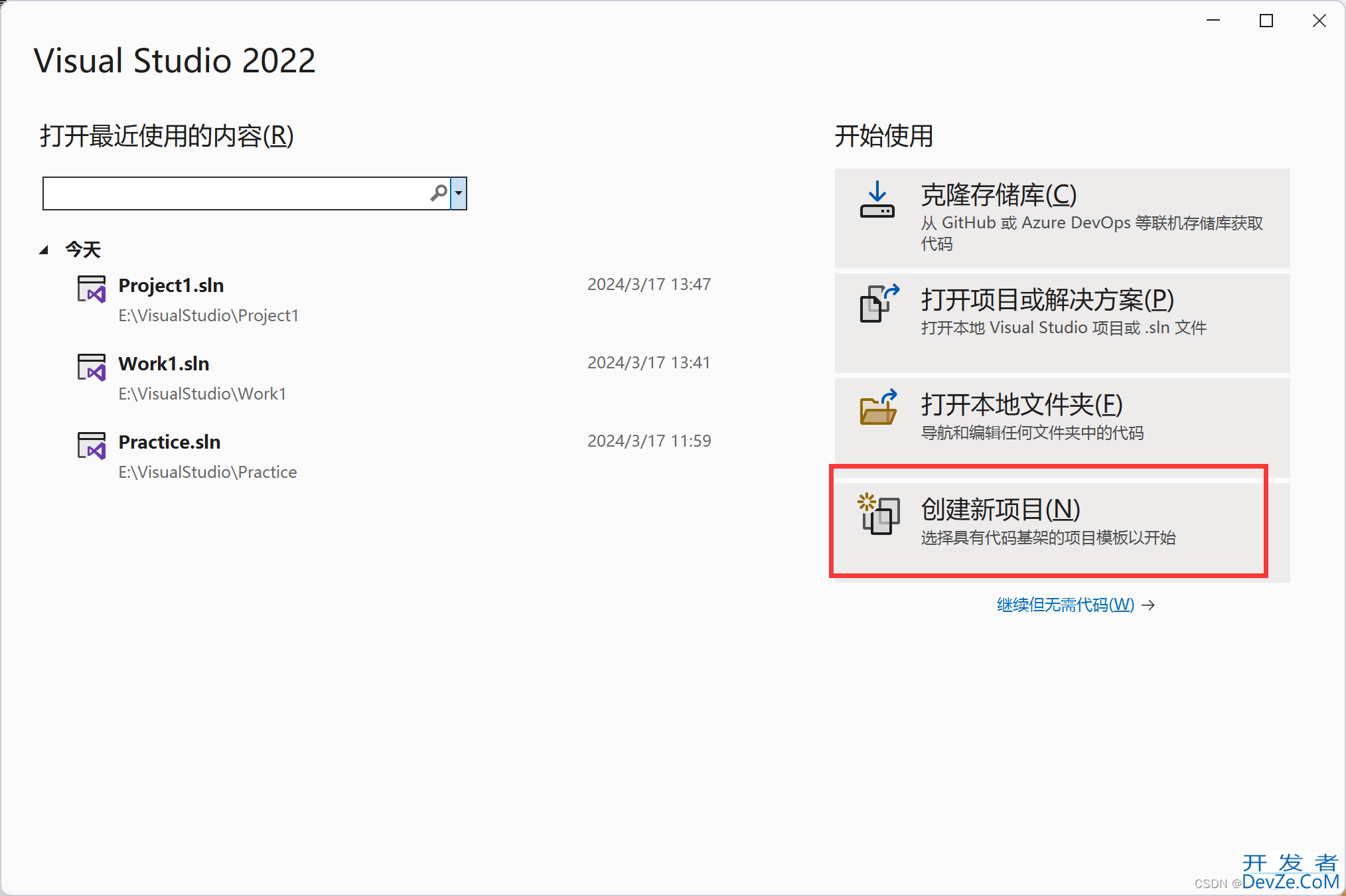
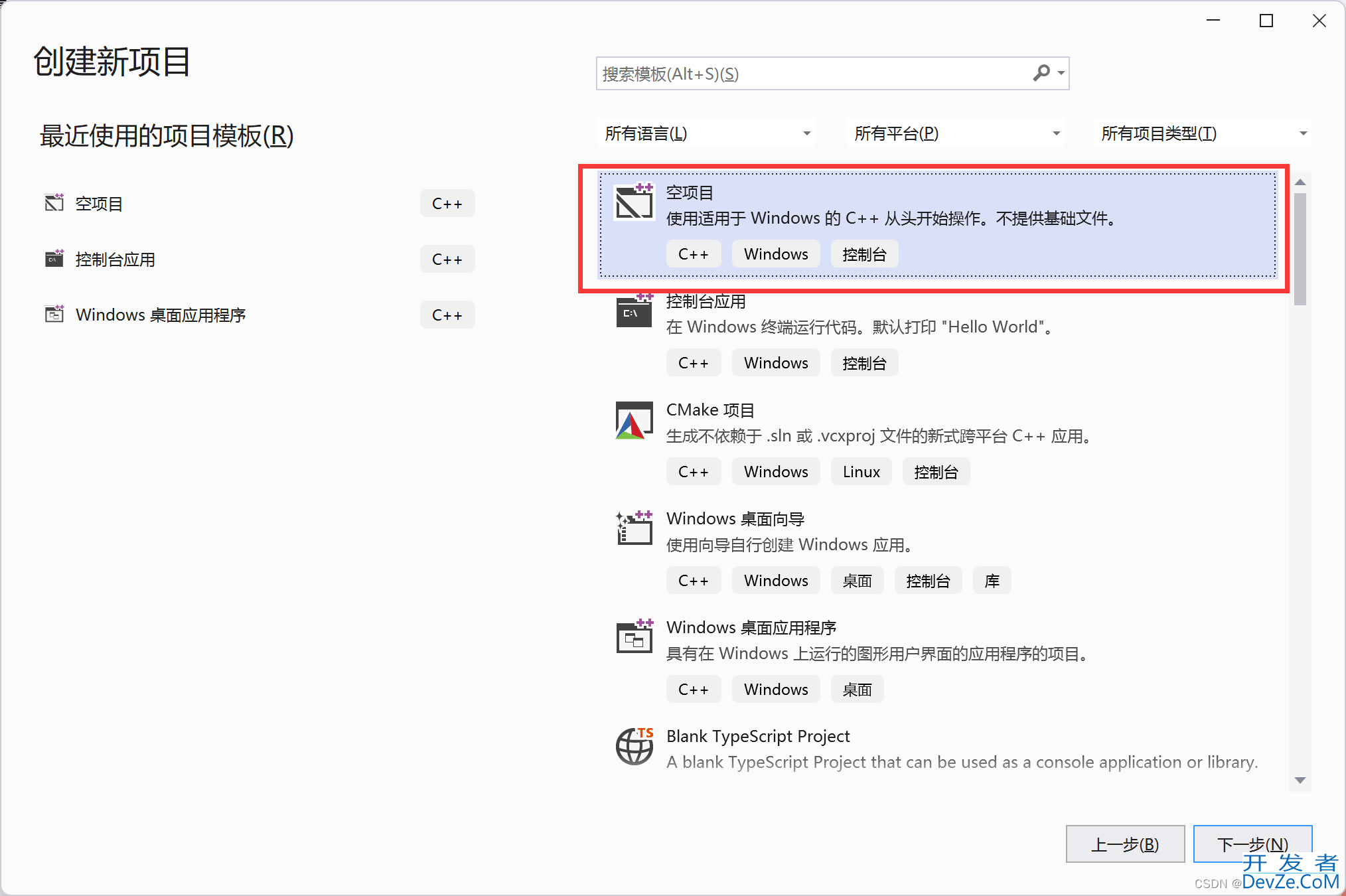
二、右键“源文件 -> 添加 -> 新建项js -> 添加”
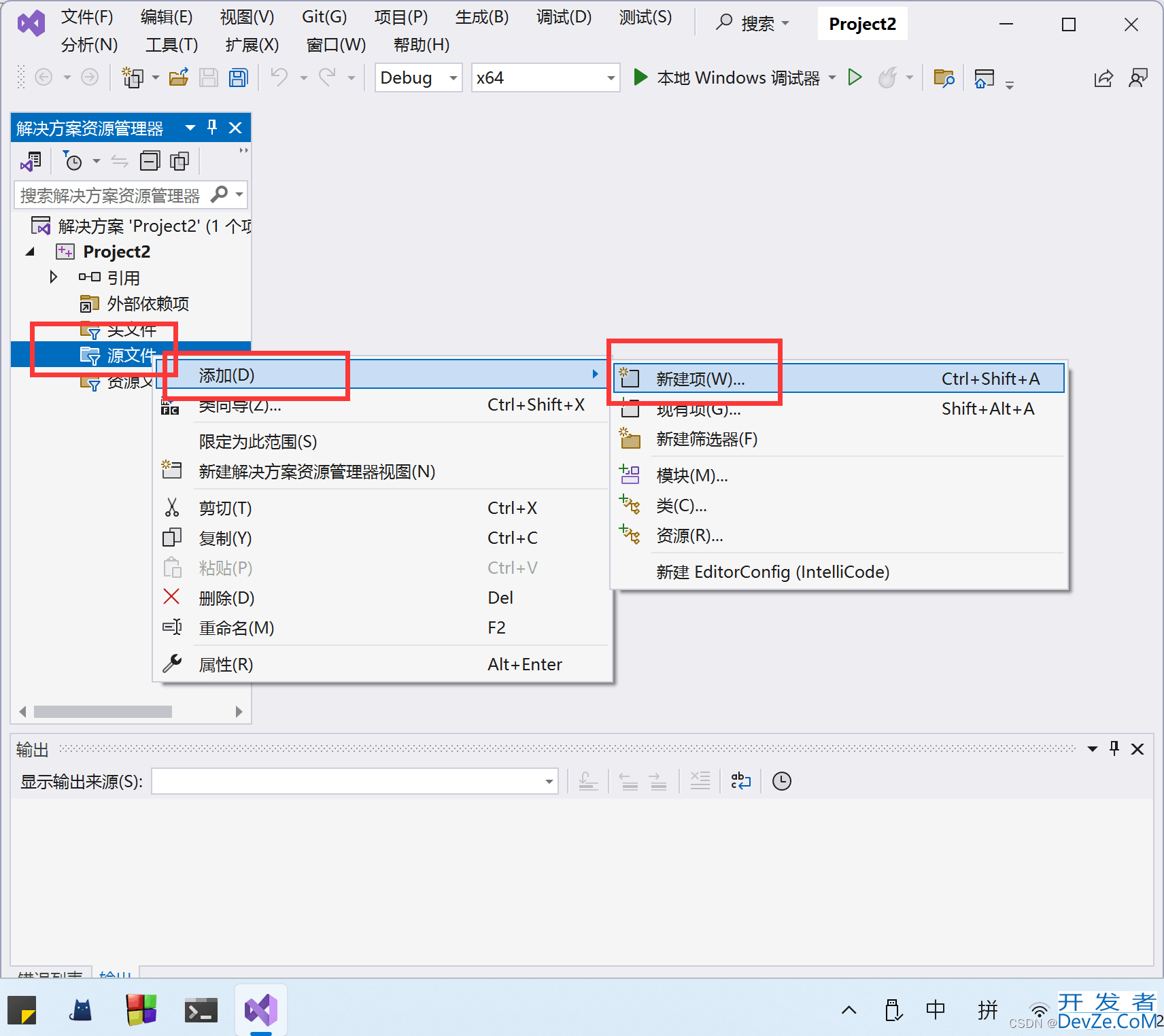
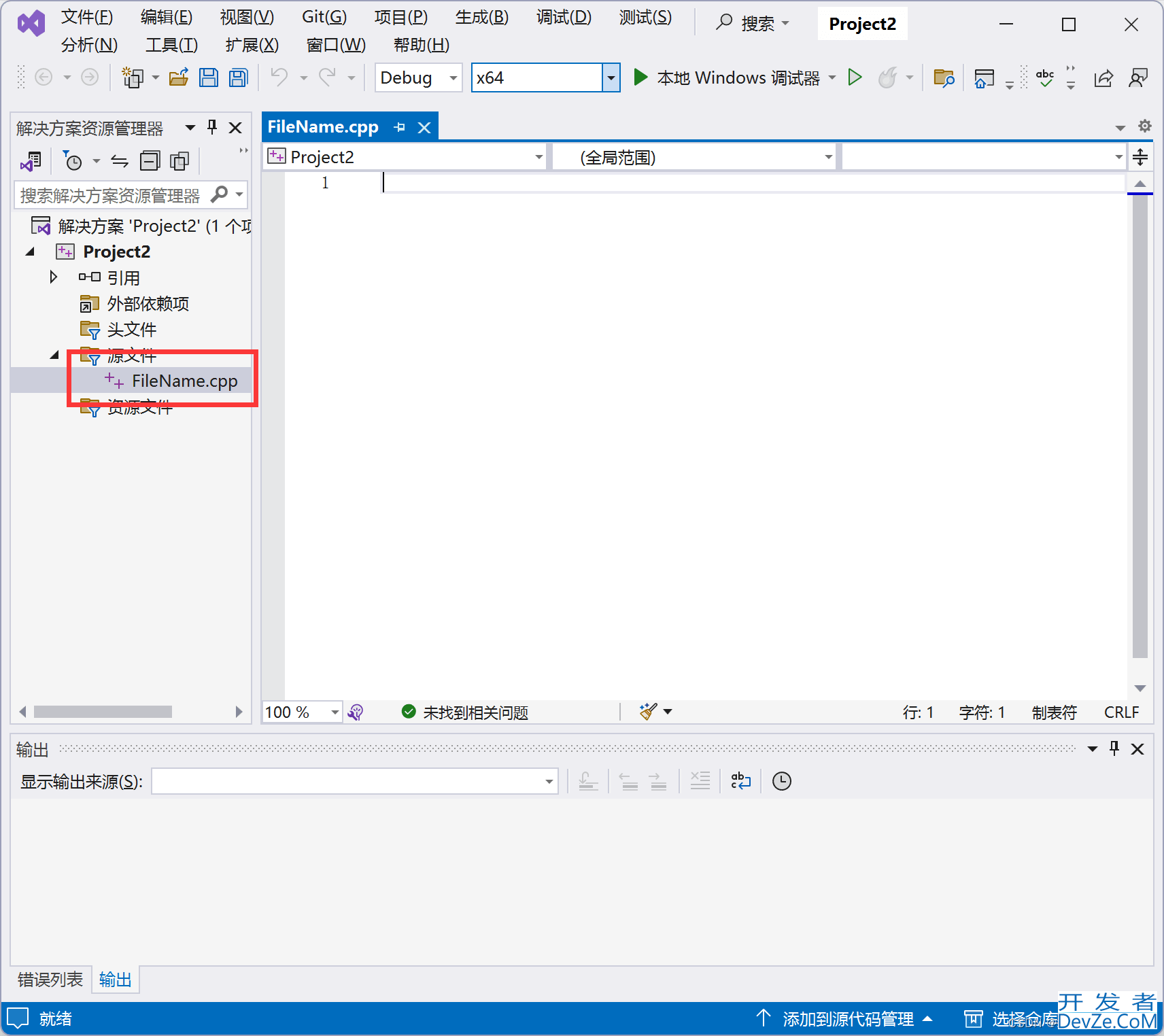
三、配置
1. 测试程序:
#include "stdafx.h"
#include "omp.h"
int _tmain(int argc, _TCHAR* argv[]) {
printf("Hello from shttp://www.devze.comerial.\n");
printf("Thread number = %d\n", omp_get_thread_num()); //串行执行
#pragma omp parallel num_threads(4) //开始并行执行
{
prin编程客栈tf("Hello from parallel. Thread number = %d\n", omp_get_thread_num());
}
printf("Hello from serial again.\n");
return 0;
}
最开始的时候错误很多:
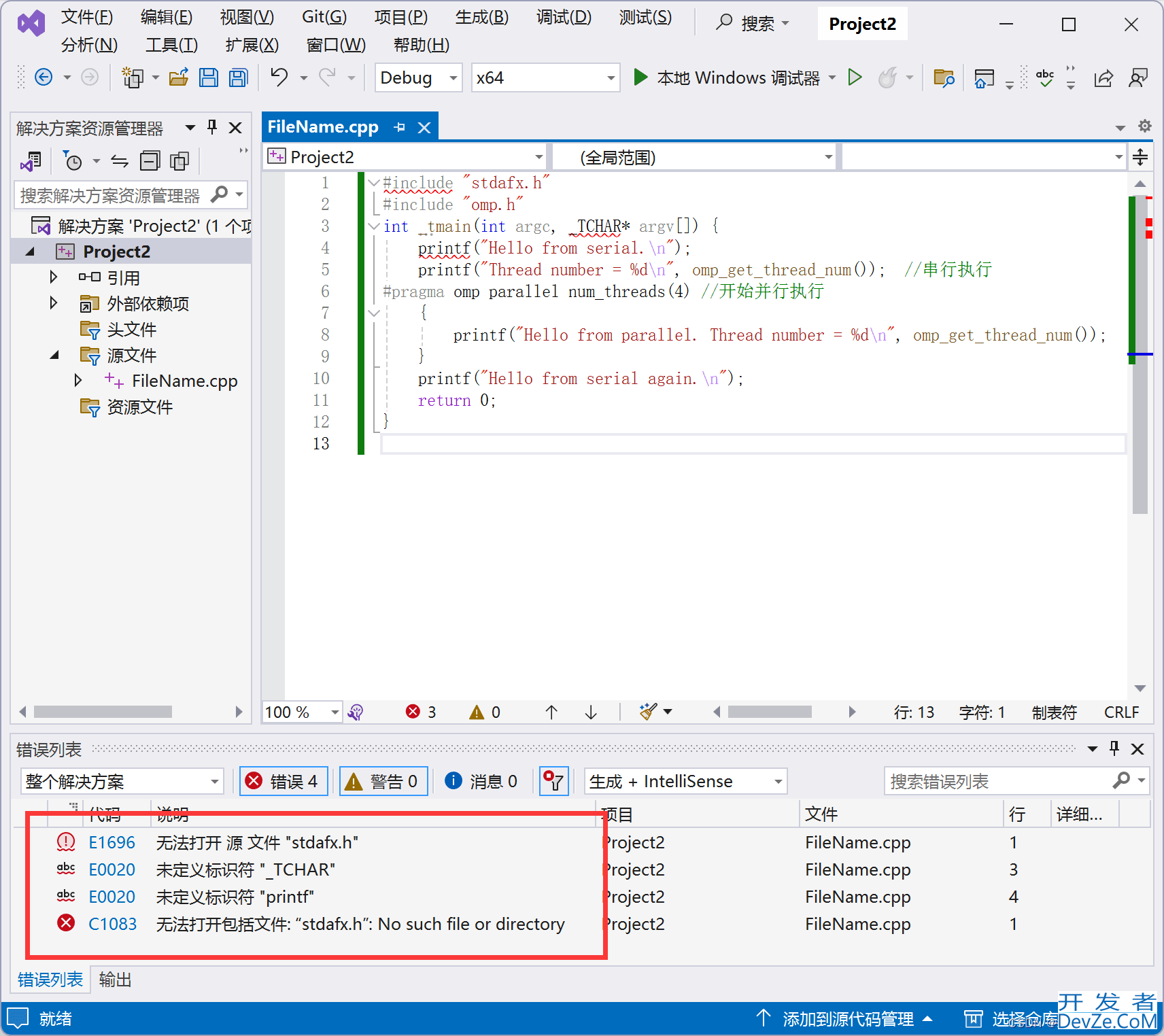
2.将 “ include "stdafx.h" ” 删掉,添加 “ include <tchar.h> ”和“#include<stdio.h>”
#include<tchar.h> #include<stdio.h>
结果: 但这时还不能正常并行处理程序
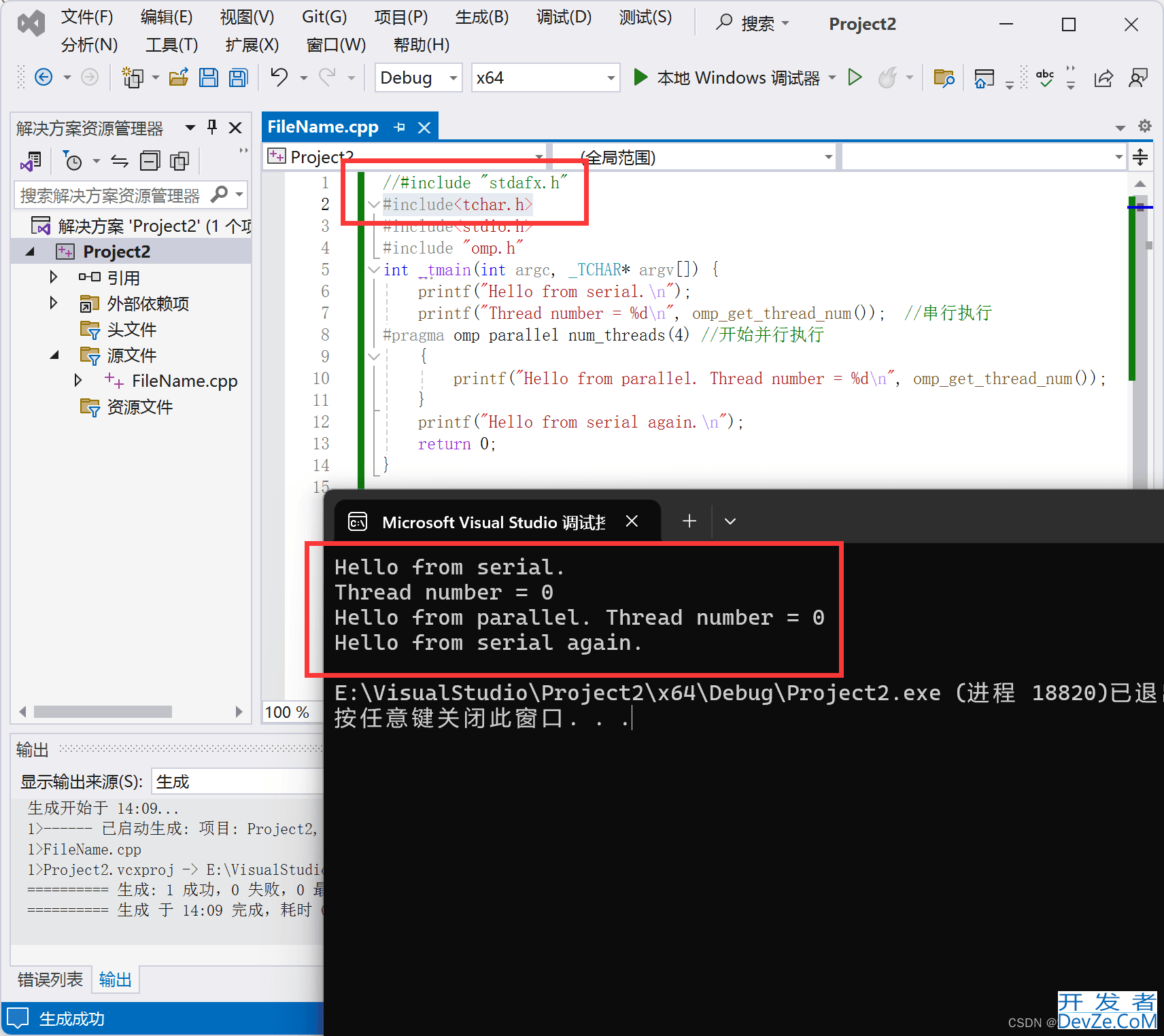
更改后代码:
//#include "stdafx.h"
#include<tchar.h>
#include<stdio.h>
#include <omp.h>
int _tmain(int argc, _TCHAR* argv[]) {
printf("Hello from serial.\n");
printf("Thread number = %d\n", omp_get_thread_num()); //串行执行
#pragma omp parallel num_threads(4) //开始并行执行
{
printf("Hello from parallel. Threphpad number = %d\n", omp_get_thread_num());
}
printf("Hello from serial again.\n");
return 0;
}
3.右击 “项目” -> 点击属性,按图在“所有配置”和“所有平台”下,找到OpenMP按钮,更改为“是”,点击确定。
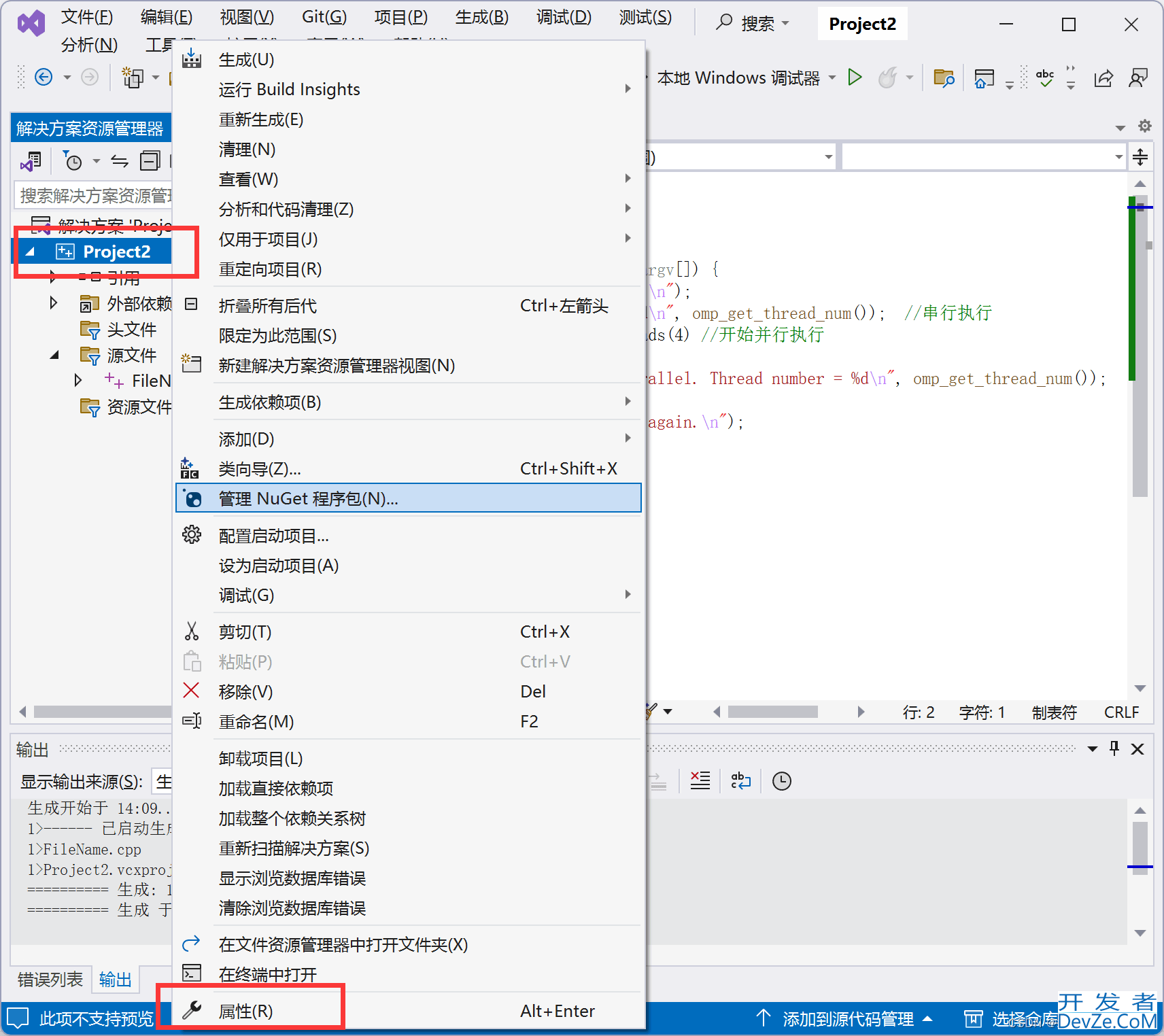
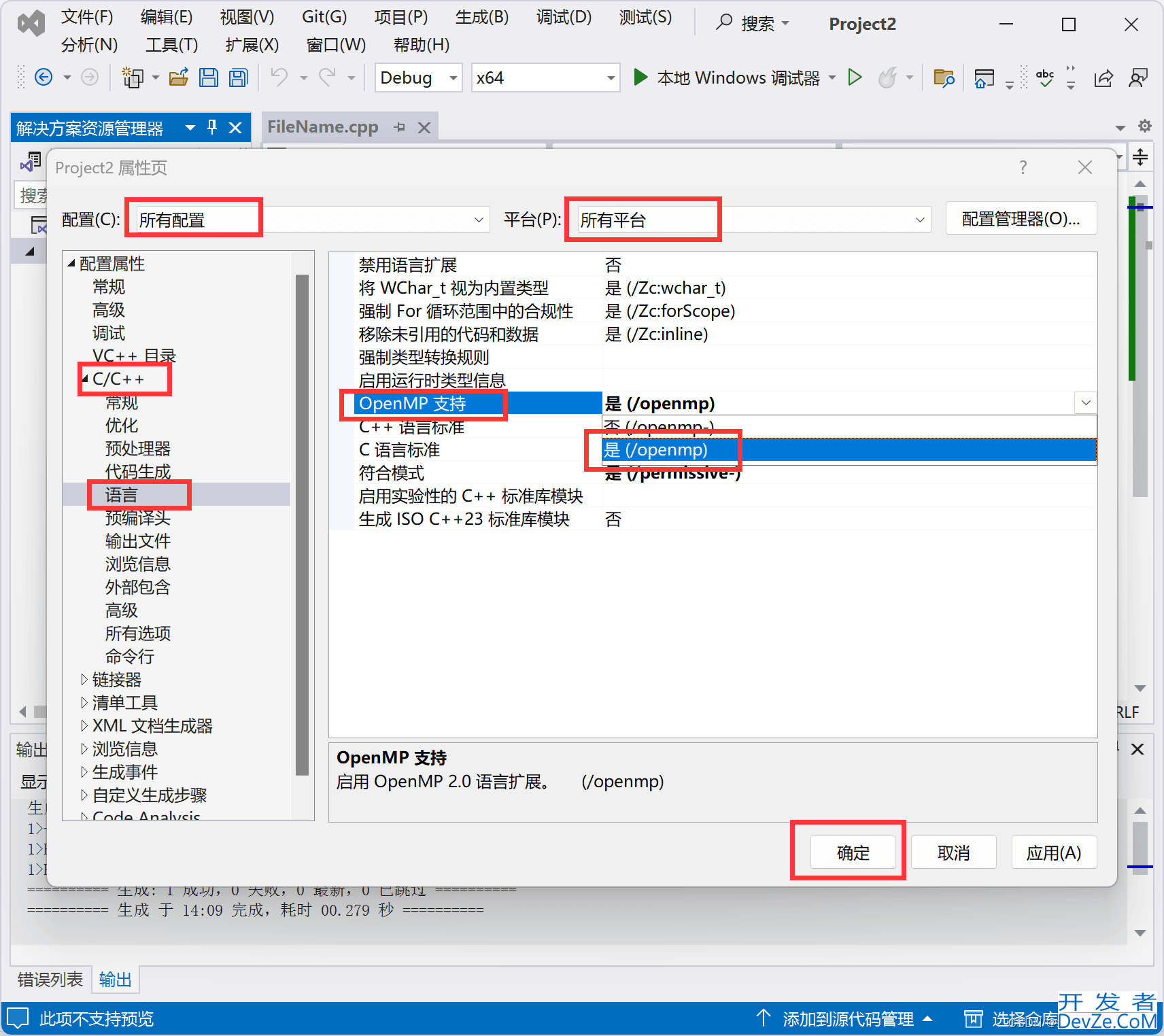
四、重新运行,在步骤三全部完成后重新点击“ 开始执行(不调试) &rdZZLxPBQquo;,此时程序成功实现并行处理。
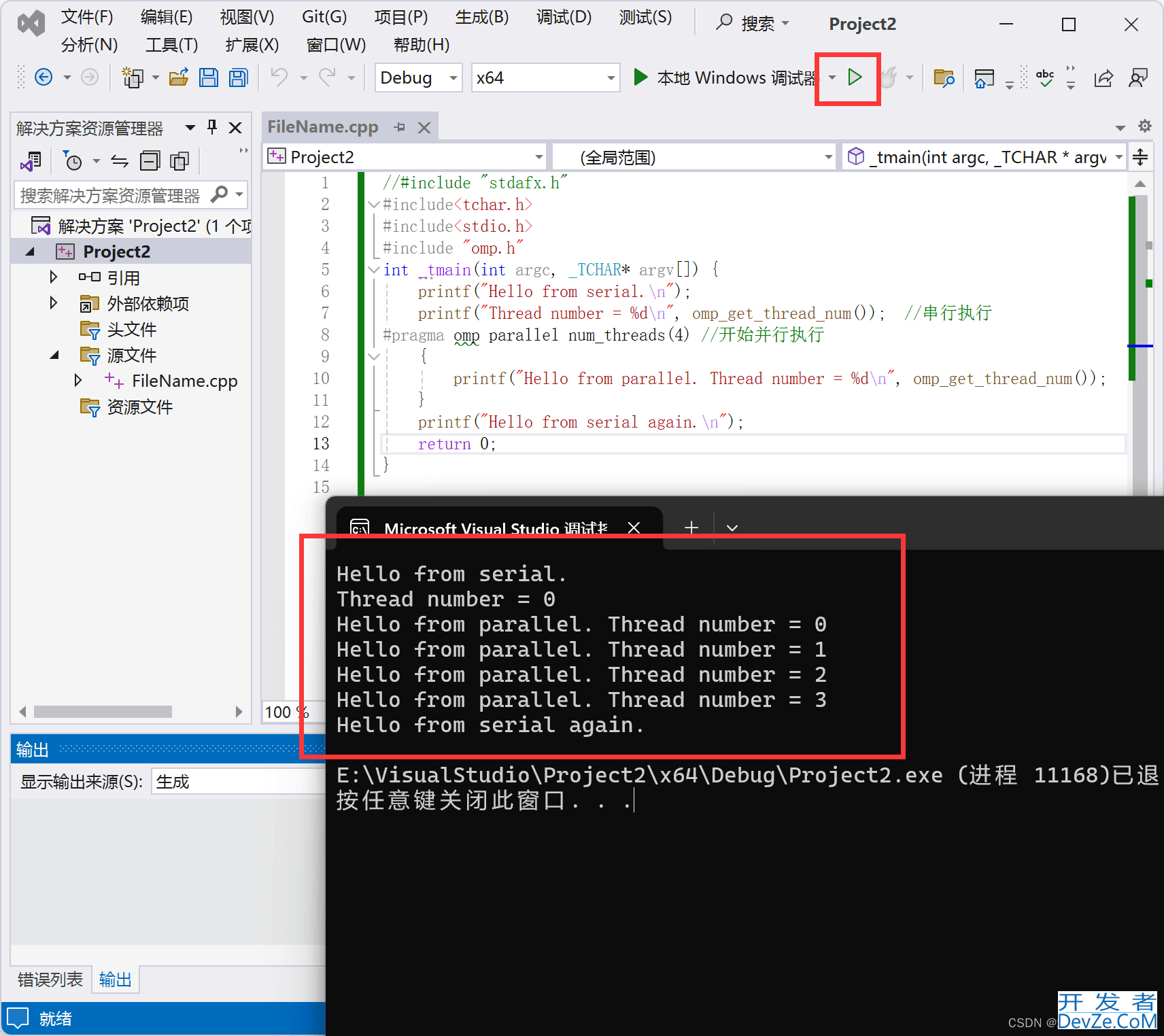
到此这篇关于VisualStudio2022下配置 OpenMP多线程编程环境与运行的文章就介绍到这了,更多相关VS2022配置OpenMP环境内容请搜索编程客栈(www.devze.com)以前的文章或继续浏览下面的相关文章希望大家以后多多支持编程客栈(www.devze.com)!

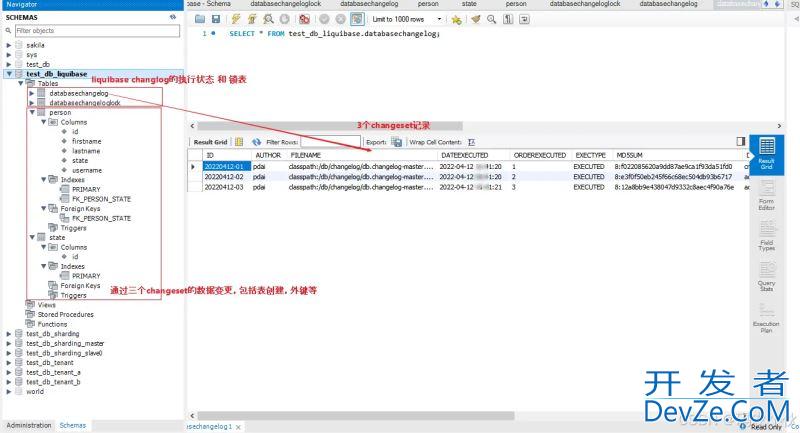
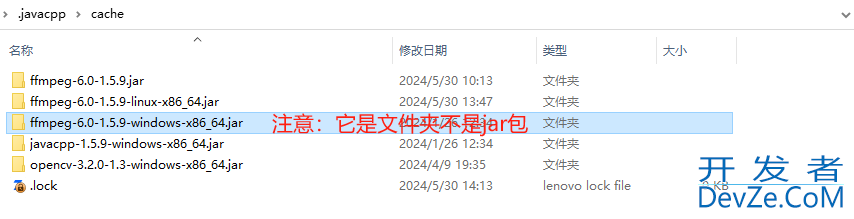
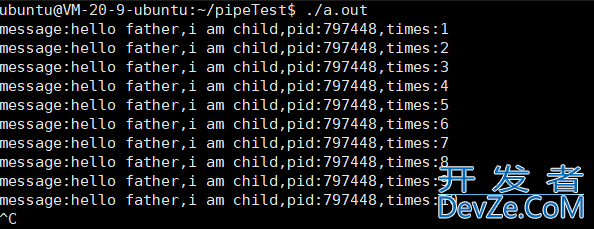
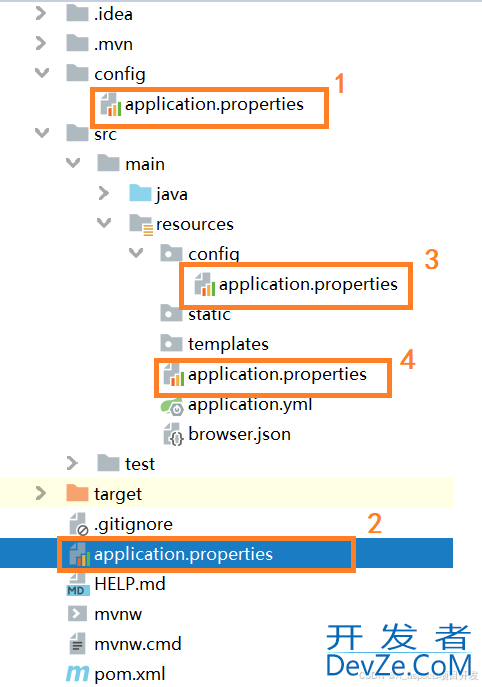
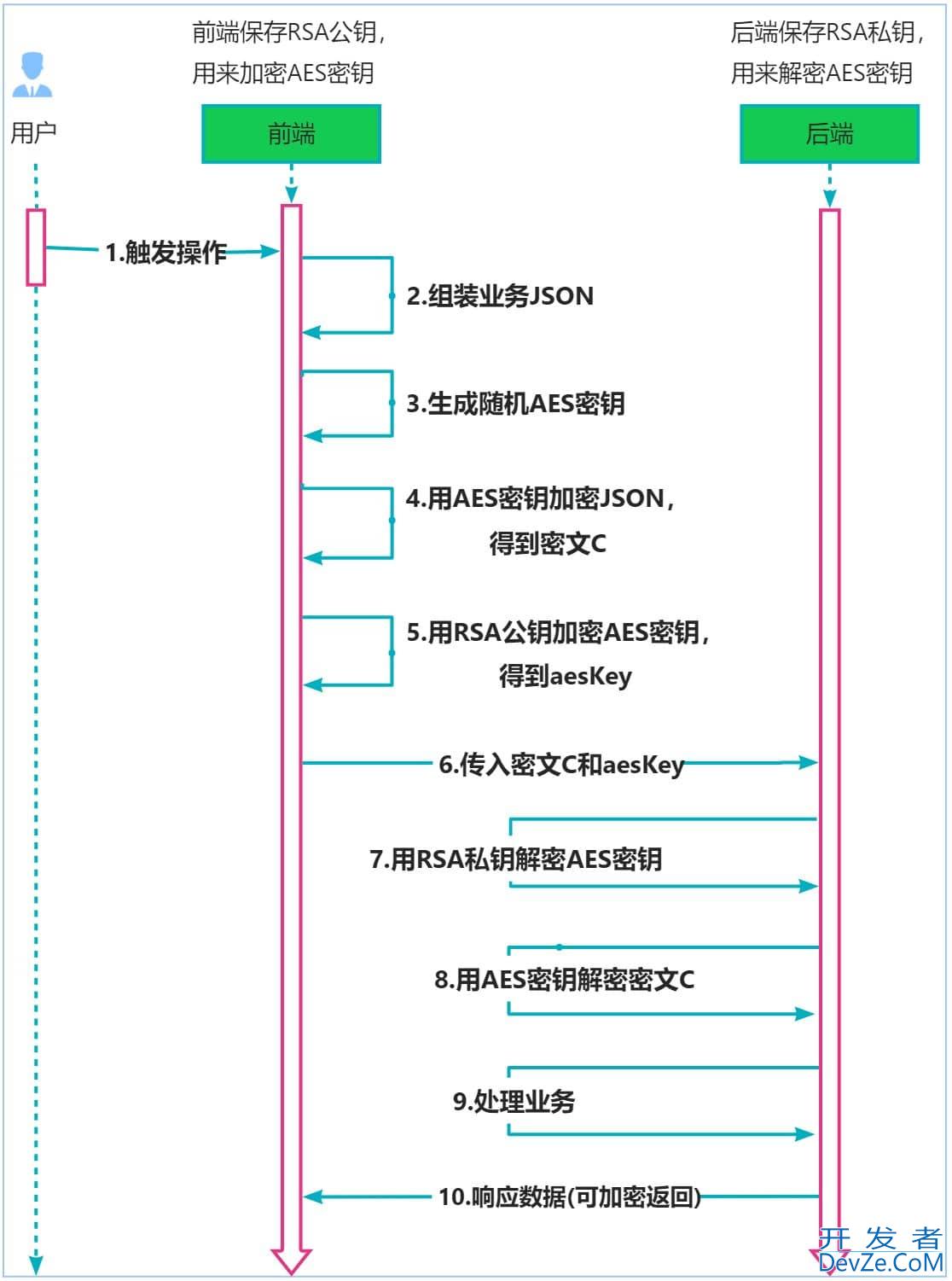
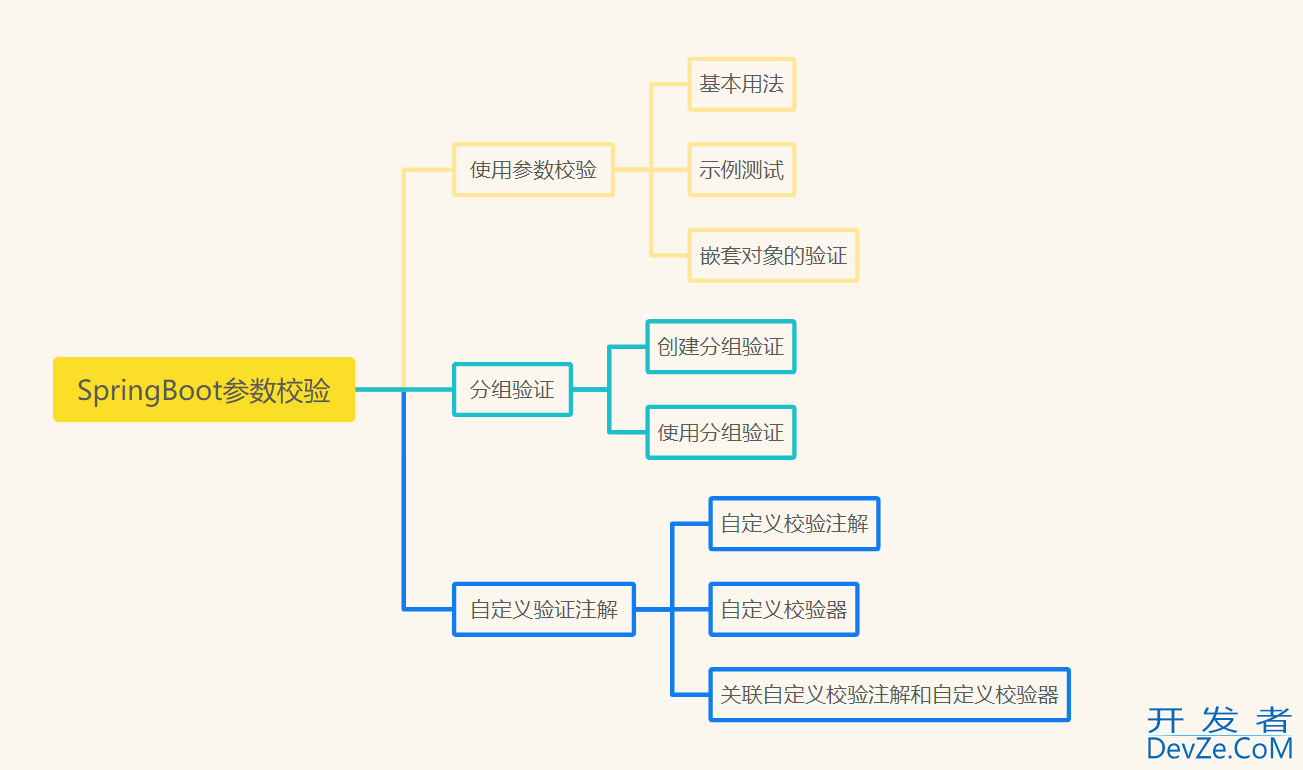
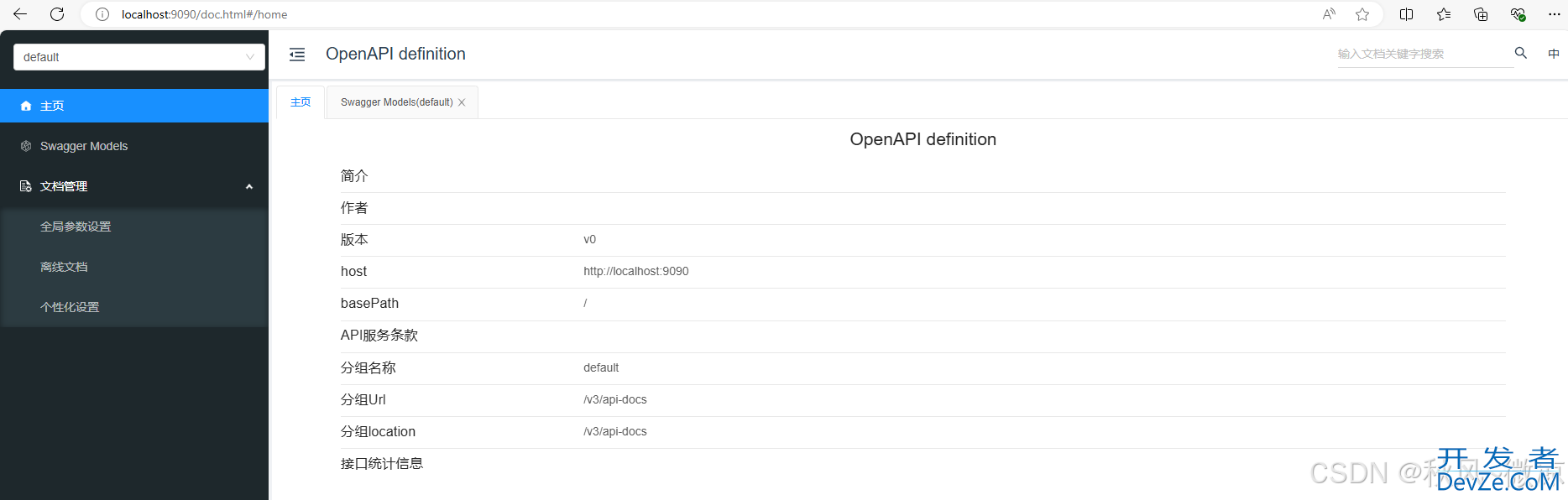
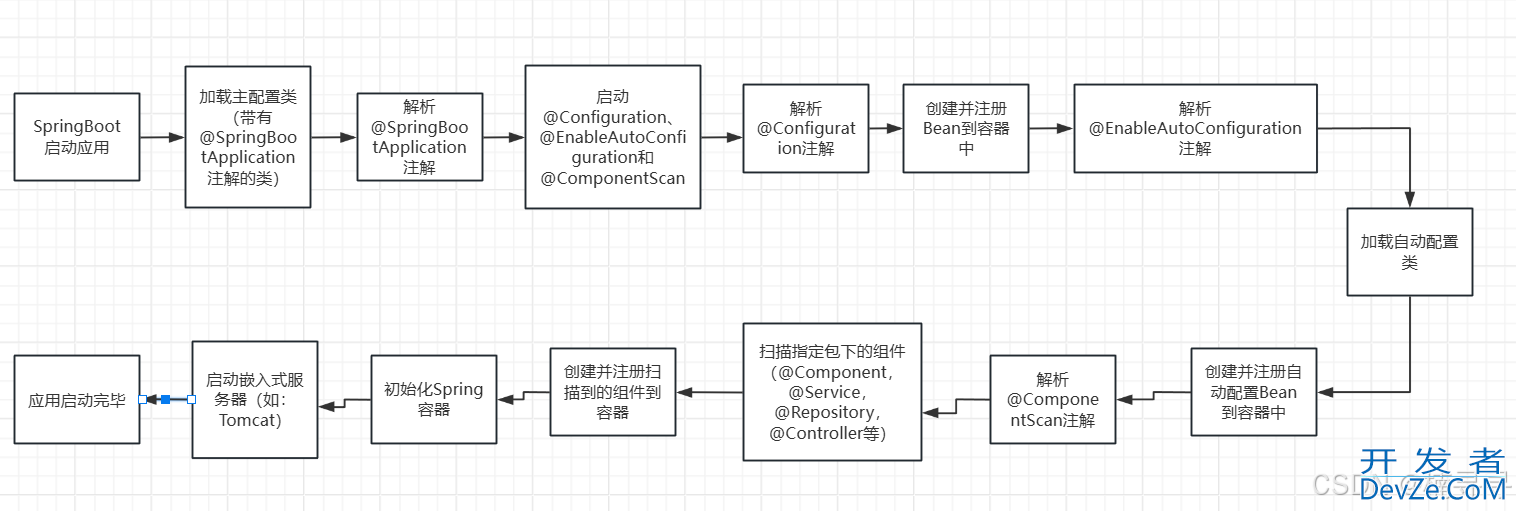
 加载中,请稍侯......
加载中,请稍侯......
精彩评论