目录
- 引言
- 1. RadioButton控件的功能
- 2. RadioButton控件的用法
- 3. 优化技巧
- 4. 实际应用示例
- 选项选择
- 数据绑定
- 视觉状态管理
- 5.添加自定义样式
- 6. 实际应用场景
- 结论
引言
在wpF应用程序中,RadioButton控件是一种常用的用户界面元素,用于允许用户在多个选项中选择一个唯一的值。RadioButton控件是Windows Forms中的一个经典控件,在WPF中同样受到支持。本文将介绍如何在C# WPF中使用RadioButton控件,以及如何优化其性能和用户体验。
1. RadioButton控件的功能
RadioButton控件允许用户在多个选项中选择一个唯一的值。它通常与复选框(CheckBox)控件一起使用,以提供单选或多选的功能。在WPF中,RadioButton控件可以与数据绑定结合使用,以便轻松地管理和显示选项。
2. RadioButton控件的用法
要在WPF应用程序中使用RadioButton控件,你需要先定义一个RadioButton控件,并设置其属性,例如Content、GroupName等。然后,你可以通过代码或XAML绑定数据源,以便动态地更新选项。
以下是一个简单的示例,展示如何在XAML中定义一个RadioButton控件:
<RadioButton Content="Option 1" GroupName="options" /> <RadioButton Content="Option 2" GroupName="options" /> <RadioButton Content="Option 3" GroupName="options" />
在这个示例中,我们定义了三个RadioButton控件,它们都属于同一个组(options)。这意味着用户只能从这三个选项中选择一个值。
3. 优化技巧
为了提高RadioButton控件的性能和用户体验,你可以采取以下优化措施:
使用数据绑定: 通过数据绑定,你可以将RadioButton控件与后端数据源(如集合、对象等)连接起来。这样可以减少前端代码的数量,并使界面与数据源保持同步。
减少不必要的模板: 尽量避免为RadioButton控件创建复杂的模板。简单的模板不仅易于维护,而且可以提高性能。
使用视觉状态管理: 通过使用视觉状态管理,你可以为RadioButton控件创建不同的状态(如正常、悬停、选中等)。这样可以提高用户体验,并使界面更加吸引人。
使用命名组: 通过为 RadioButton 集合使用相同的 GroupName 属性,确保它们之间是互斥的。
数据绑定: 利用数据绑定减少重复代码,提高代码的可维护性。
视觉样式: 为 RadioButton 定义清晰的视觉样式,增强可读性和美观性。
焦点管理: 确保 RadioButton 能够正确接收和处理焦点,优化键盘导航。
异步更新: 在更新 RadioButton 状态时使用异步操作,避免界面冻结。
4. 实际应用示例
以下是一些实际的应用示例,展示如何在WPF应用程序中使用RadioButton控件:
选项选择
在表单或设置界面中,RadioButton控件常用于允许用户从多个选项中选择一个值。
<StackPanel>
<RadioButton Content="Option 1" GroupName="options" />
<RadioButton Content="Option 2" GroupNahttp://www.devze.comme="options" />
<RadioButton Content="Option 3" GroupName="options" />
</StackPanel>
数据绑定
你可以将RadioButton控件与数据源(如集合、对象等)绑定,以便动态地更新选项。
<ListView ItemsSource="{Binding Options}">
<ListView.ItemTemplate>
<DataTemplate>
<RadioButton Content="{Binding OptionText}" GroupName="options" />
</DataTemplate>
</ListView.ItemTemplate>
</ListView>
视觉状态管理
通过使用视觉状态管理,你可以为RadioButton控件创建不同的状态(如正常、悬停、选中等)。
<Style x:Key="RadioButtonStyle" TargetType="RadioButton">
<Setter Property="Template">
<Setter.Value>
<ControlTemplate TargetType="RadioButton">
<Border x:Name="border" Background="{TemplateBinding Background}"
BorderBrush="{TemplateBinding BorderBrush}"
BorderThickness="{TemplateBinding BorderThickness}">
<ContentPresenter HorizontalAlignment="{TemplateBinding HorizontalContentAlignment}"
VerticalAlignment="{TemplateBinding VerticalContentAlignment}"
Margin="{TemplateBinding Padding}" />
</Border>
<ControlTemplate.Triggers>
<Trigger Property="IsChecked"
<Trigger Property="IsChecked" Value="True">
<Setter TargetName="border" Property="Background" Value="{StaticResource SelectedBrush}" />
</Trigger>
<Trigger Property="IsMouseover" Value="True">
<Setter TargetName="border" Property="BorderBrush" Value="{StaticResource HoverBorderBrush}" />
</Trigger>
</ControlTemplate.Triggers>
</ControlTemplate>
</Setter.Value>
</Setter>
</Style>
5.添加自定义样式
在WPF中,你可以通过创建一个ControlTemplate来为RadioButton添加自定义样式。以下是一个简单的例子,展示了如何创建一个自定义的RadioButton样式:
<Window x:Class="RadioButtonCustomization.MainWindow"
XMLns="http://schemas.microsoft.com/winfx/2006/xaml/presentation"
xmlns:x="http://schemas.microsoft.com/winfx/2006/xaml"
Title="MainWindow" Height="200" Width="300">
<StackPanel>
<RadioButton x:Name="CustomRadioButton" Content="自定义RadioButton" Style="{StaticResource CustomRadioButtonStyle}" />
</StackPanel>
</Window>
<ResourceDictionary xmlns="http://schemas.microsoft.com/winfx/2006/xaml/presentation"
xmlns:x="http://schemas.microsoft.com/winfx/2006/xaml">
<Style x:Key="CustomRadioButtonStyle" TargetType="RadioButton">
<Setter Property="Template">
javascript <Setter.Value>
<ControlTemplate TargetType="RadioButton">
<Border x:Name="border"
BorderBrush="{TemplateBinding BorderBrush}"
BorderThickness="{TemplateBinding BorderThickness}"
Background="{TemplateBinding Background}">
<ContentPresenter HorizontalAlignment="Center"
VerticalAlignment="Center"
Margin="10" />
</Border>
<ControlTemplate.Triggers>
<Trigger Property="IsChecked" Value="True">
<Setter TargetName=php"border" Property="Background" Value="{StaticResource SelectedBrush}" />
</Trigger>
<Trigger Property="IsMouseOver" Value="True">
<Setter TargetName="border" Property="BorderBrush" Value="{StaticResource HoverBorderBrush}" />
</Trigger>
<Trigger Property="IsEnabled" Value="False">
<Setter TargetName="border" Property="Opacity" Value="0.5"/>
</Trigger>
</ControlTemplate.Triggers>
</ControlTemplate>
</Setter.Value>
</Setter>
</Style>
</ResourceDictionary>
在这个例子中,我们定义了一个名为CustomRadioButtonStyle的样式,并将其应用于RadioButton控件。ControlTemplate定义了RadioButton的外观,包括边框、背景和内容呈现器。我们还在Triggers部分添加了几个Trigger,以便在不同的状态下(如选中、悬停、禁用)应用不同的样式。
你可以通过添加更多的Setter和Trigger来自定义RadioButton的外观和行为。例如,你可以改变边框的颜色、宽度、圆角等,或者在不同的状态下改变背景颜色。
请注意,你需要将ResourceDictionary添加到你的App.xaml文件中,以便它可以在整个应用程序中使用:
<Application.Resources>
<ResourceDictionary>
<ResourceDictionary.MergedDictionaries>
<ResourceDictionary Source="Styles.xaml"/>
</ResourceDictionary.MergedDictionaries>
</ResourceDictionary编程客栈>
</Application.Resources>
在Styles.xaml文件中定义了自定义样式。这样,你就可以在应用程序的任何地方使用这个样式了。
6. 实际应用场景
RadioButton 控件在多种应用场景中都非常有用,以下是一些具体的例子:
- 表单输入:在数据输入表单中,使用 RadioButton 让用户从一组预定义的选项中做出选择。
- 配置设置:在应用程序的设置界面中,使用 RadioButton 允许用户选择不同的配置选项。
- 信息选择:在提供多项信息选择的应用场景中,如调查问卷或考试选择题,使用 RadioButton 控件让用户做出选择。
结论
RadioButton 控件是 C# WPF 应用程序中一个强大的 UI 元素,用于实现单选功能,支持用户在多个选项中做出唯一选择。通过本文的介绍,您应该已经了解了 RadioButton编程客栈 控件的基本功能、标准用法、可优化的技巧以及在不同场景中的应用方法。掌握这些知识,可以帮助您开发出更加直观、易用的 WPF 用户界面。在实际开发过程中,不断实践和探索,能够进一步提升您使用这一控件的能力。
到此这篇关于C# WPF中RadioButton控件的用法及应用场景的文章就介绍到这了,更多相关C# WPF RadioButton控件内容请搜索编程客栈(www.devze.com)以前的文章或继续浏览下面的相关文章希望大家以后多多支持编程客栈(www.devze.com)!

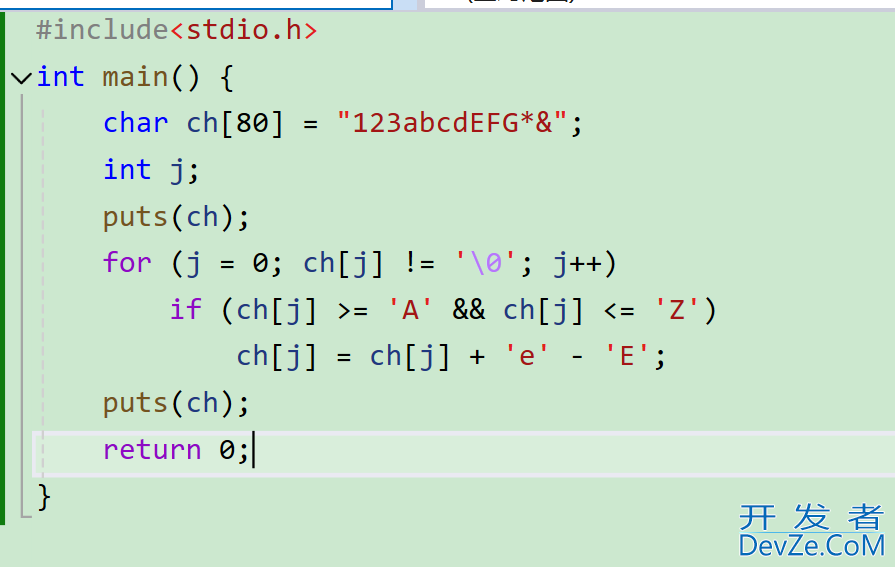

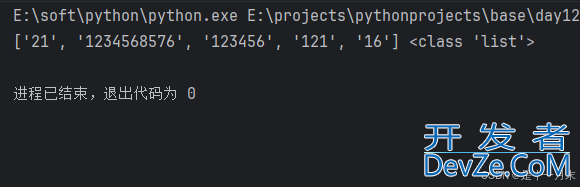
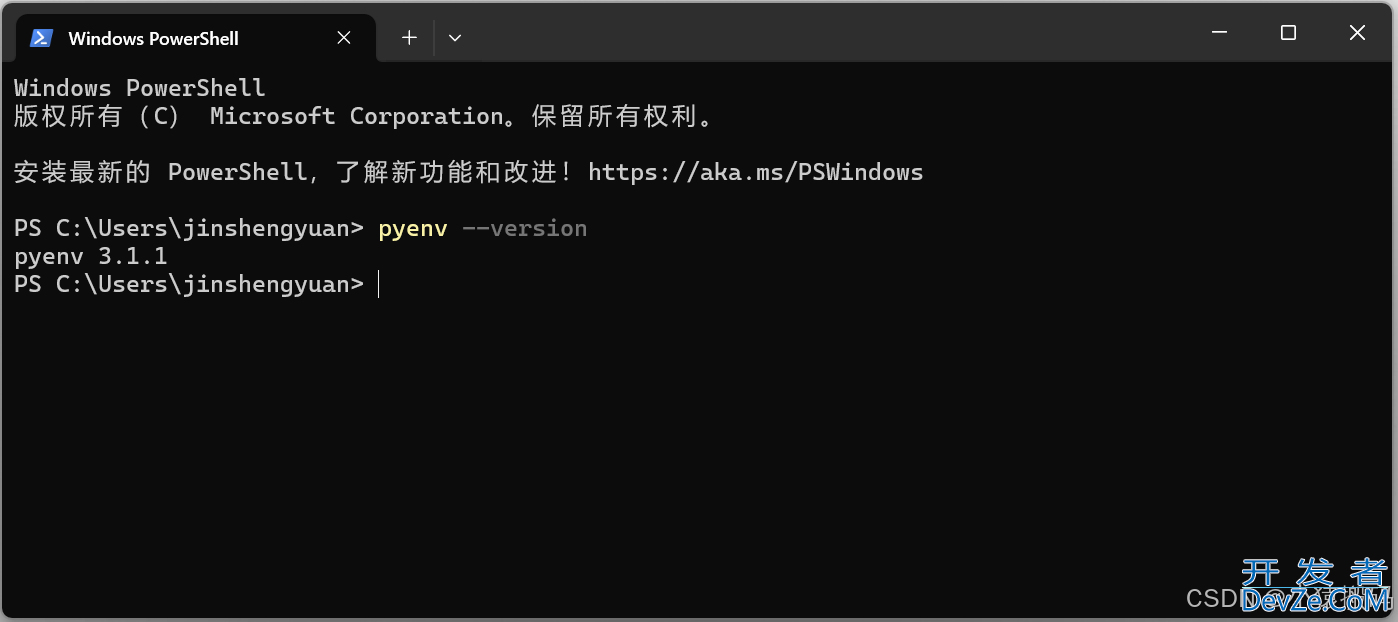
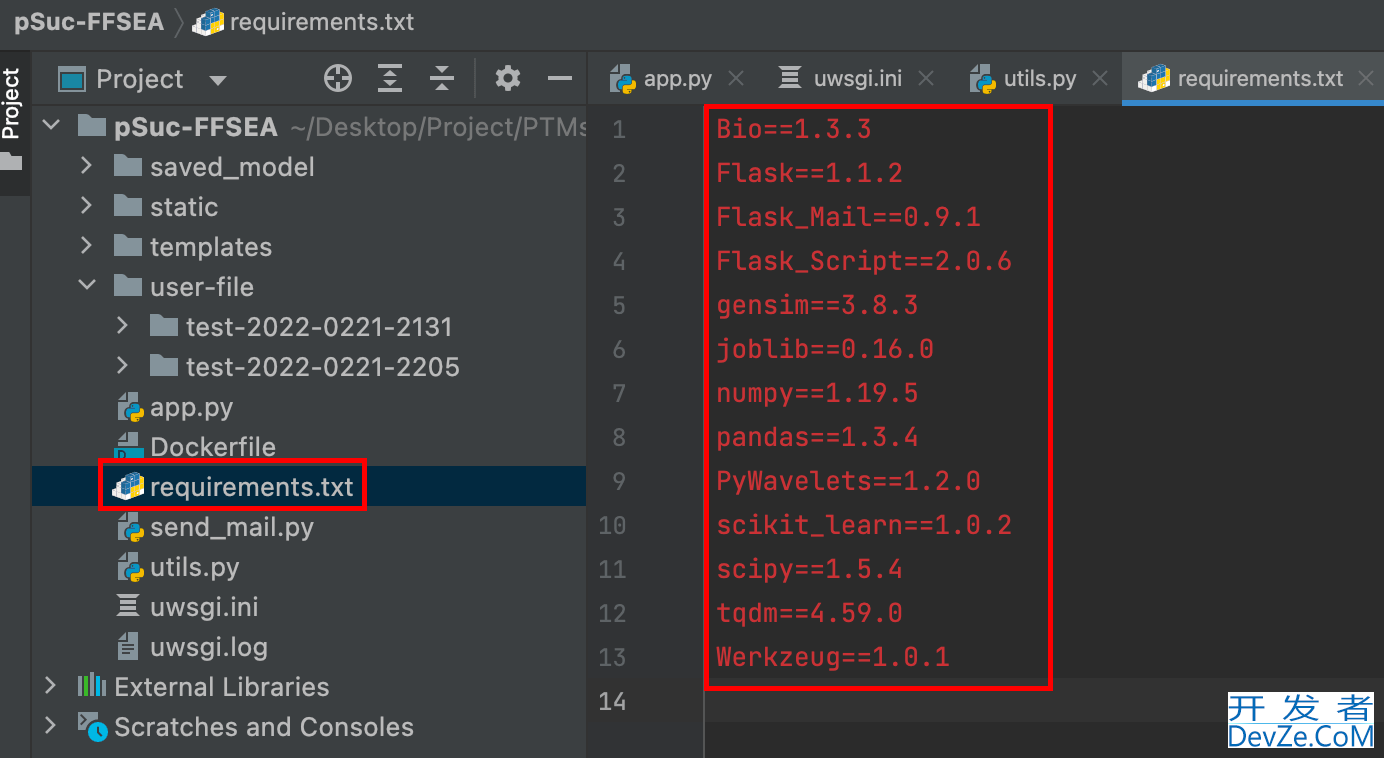

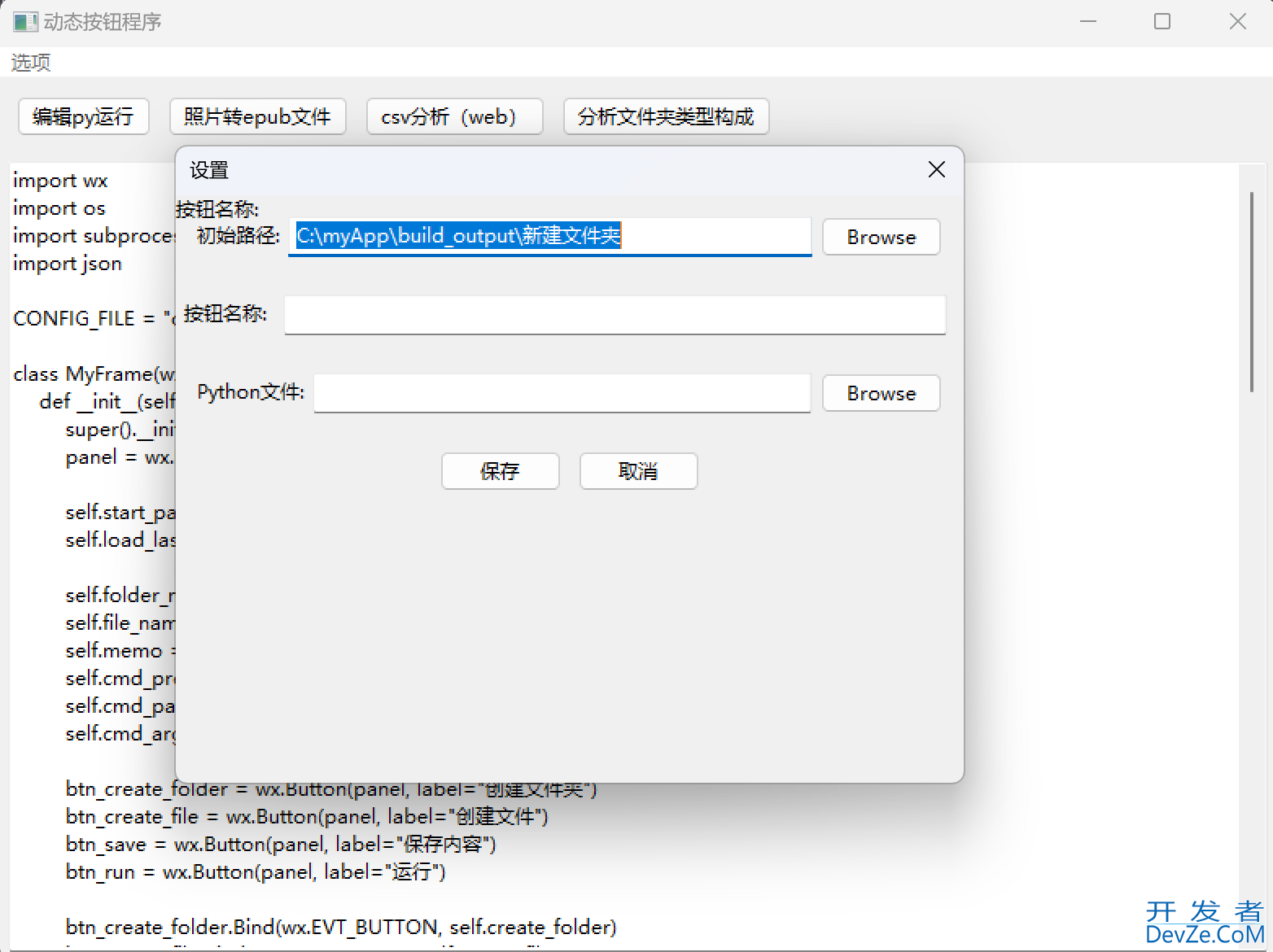
 加载中,请稍侯......
加载中,请稍侯......
精彩评论