目录
- 引言
- 用python在Word文档中创建条件邮件合并域
- 用Python执行Word文档条件邮件合并
引言
邮件合并域和IF域是Word文档中两种非常实用的域。前者可以用来进行邮件合并,根据数据批量创建定制的Word文档。后者则可以用来根据不同的条件显示不用的内容。我们可以把IF域和邮件合并域结合起来,实现带条件的邮件合并,从而扩展邮件合并的应用范围。Python可以帮助我们自动化这一过程,实现更便捷的批量操作。
本文讲介绍如何使用Python在Word文编程客栈档中创建条件邮件合并域以及执行条件邮件合并。本文所使用的方法需要用到Spire.Doc for Python,PyPI:pip install Spire.Doc。
用Python在Word文档中创建条件邮件合并域
我们可以将邮件合并域插入到IF域中来实现创建条件邮件合并域。在创建时,我们需要先在段落中插入一个IF域以及起始代码,然后插入一个邮件合并域,最后插入剩余代码以及域结束标记。
- 导入所需模块。
- 创建
Document对象从而创建一个Word文档。 - 在文档中添加一个节并设置好页面。
- 创建段落样式,在节中添加段落和文本,并设置段落样式。
- 在创建
IfField对象,通过IfField.Code属性设置其起始代码(IF ),然后使用Paragraph.Items.Add()方法将其添加到段落中。 - 使用
Paragraph.AppendField()在后面添加一个邮件合并域。 - 使用
Paragraph.AppendText()在邮件合并域后面添加剩余代码。 - 使用
Paragraph.AppendFieldMark()方法在最后添加一个域结束标记,并通过IfField.End属性将其设置为IF域的结束位置。 - 使用
Document.SaveToFile()方法保存文档。 - 释放资源。
代码示例
from spire.doc import *
# 创建 Document 实例
doc = Document()
# 向文档添加一个节
section = doc.AddSection()
# 设置页面大小和边距
section.PageSetup.PageSize = PageSize.A4()
section.PageSetup.Margins.All = 50
# 创建段落样式
style = ParagraphStyle(doc)
style.Name = "Style1"
style.CharacterFormat.FontName = "HarmonyOS Sans SC"
style.CharacterFormat.FontSize = 16
doc.Styles.Add(style)
# 添加段落并设置样式
paragraph = section.AddParagraph()
paragraph.AppendText("尊敬的")
paragraph.AppendField("Name", FieldType.FieldMergeField)
paragraph.AppendText(":")
paragraph.ApplyStyle(style.Name)
paragraph = section.AddParagraph()
# 在段落中添加 IF 域
paragraph = section.AddParagraph()
ifField = IfField(doc)
ifField.Type = FieldType.FieldIf
ifField.Code = "IF "
paragraph.Items.Add(ifField)
# 在 If 域的代码中添加邮件合并域
paragraph.AppendField("CustomerType", FieldType.FieldMergeField)
paragraph.AppendText(" = ")
paragraph.AppendText("\"VIP\"")
paragraph.AppendText(" \"亲爱的VIP客户,感谢您的一贯支持!我们特别为您提供的免费送货上门服务。\"")
jsparagraph.AppendText("\"我们将不定期提供额外的优惠,请关注我们的公告或邮件。\"")
# 在末尾添加域结束标记以结束 IF 域
endIf = paragraph.AppendFieldMark(FieldMarkType.FieldEnd)
ifField.End = endIf
paragraph.ApplyStyle(style.Name)
# 添加段落并设置样式
paragraph = section.AddParagraph()
paragraph.AppendText("您的总消费金额(¥):")
paragraph.AppendField("TotalSpent", FieldType.FieldMergeField)
paragraph.ApplyStyle(style.Name)
paragraph = section.AddParagraph()
paragraph.AppendText("\r\n此致,\r\n有限公司")
paragraph.ApplyStyle(style.Name)
# 保存文档
doc.SaveToFile("output/条件邮件合并.docx", FileFormat.Docx)
doc.Close()
结果文件
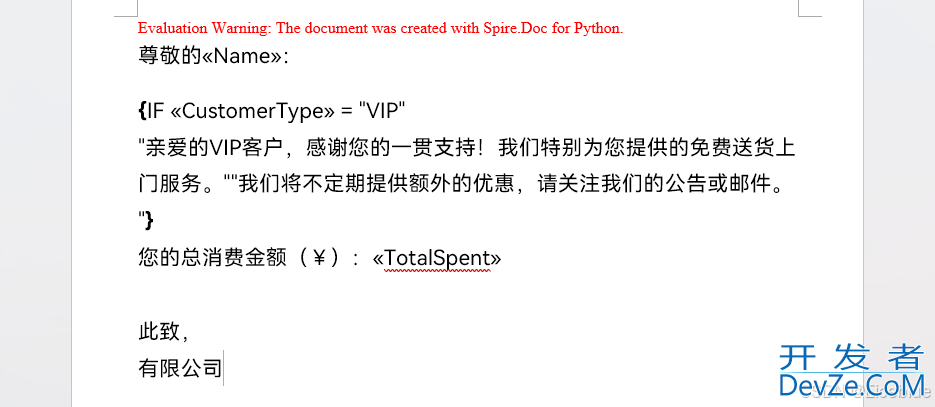
用Python执行Word文档条件邮件合并
我们可以使用Document.MailMerge.Execute()方法执行邮件合并,然后将Document.IsUpdateFields更新域以显示最后的条件邮件合并结果。
- 导入所需模块。
- 读取用于合并的表中的数据为列表。
- 遍历数据行,跳过标题:
- 创建
Document对象并加载要合并的Word文档。- 使用
Docum编程客栈ent.MailMerge.GetMergeFieldNames()方法获取文档中的邮件合并域的名称为列表。 - 使用
Document.Mail编程Merge.Execute()方法使用数据执行邮件合并。 - 将
Document.IsUpdateFields属性设置为True,更新IF域。 - 使用
Document.SaveToFile()方法保存文档。
- 使用
- 释放资源。
代码示例
from spire.doc import 编程客栈*
import csv
# 从 CSV 文件中读取数据
data = []
with open("示例.csv", "r", encoding="utf-8") as csvfile:
read = csv.reader(csvfile)
for row in read:
data.append(row)
# 遍历数据行,跳过标题行
for i in range(1, len(data)):
# 创建 Document 实例并加载 Word 文档
doc = Document("output/条件邮件合并.docx")
# 从文档中获取域名
fieldNames = doc.MailMerge.GetMergeFieldNames()
# 执行邮件合并
doc.MailMerge.Execute(fieldNames, data[i])
# 更新 If 域
doc.IsUpdateFields = True
# 保存文档
doc.SaveToFile(f"output/顾客/{data[i][0]}.docx", FileFormat.Docx2019)
doc.Close()
csvfile.close()
结果文件
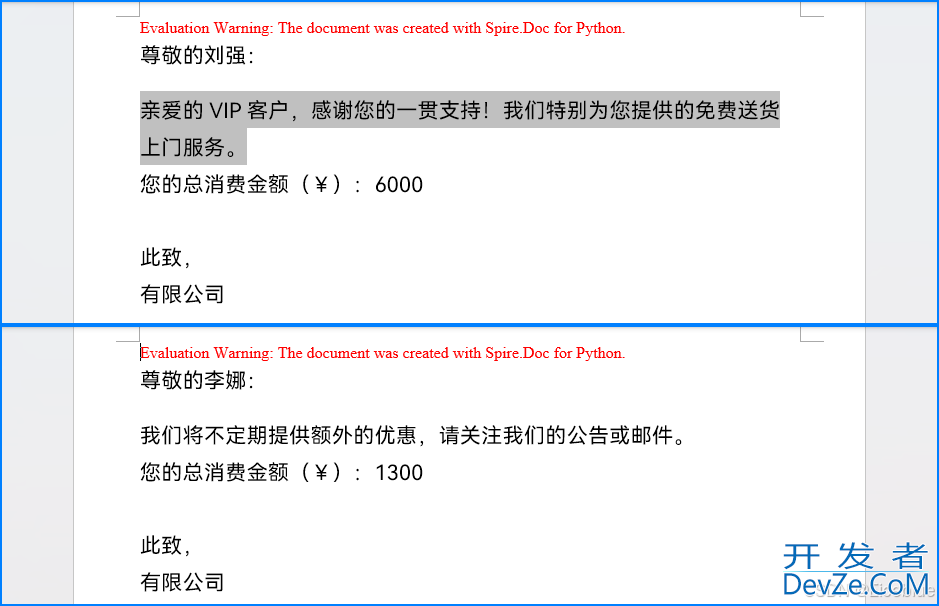
本文演示了如何使用Python在Word文档中创建条件邮件合并域以及执行条件邮件合并。
到此这篇关于利用python在Word文档中创建和执行条件邮件合并的文章就介绍到这了,更多相关python Word邮件合并内容请搜索编程客栈(www.devze.com)以前的文章或继续浏览下面的相关文章希望大家以后多多支持编程客栈(www.devze.com)!

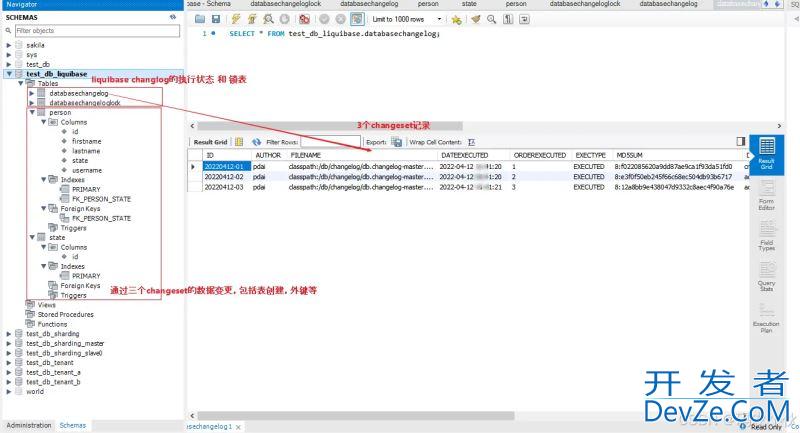
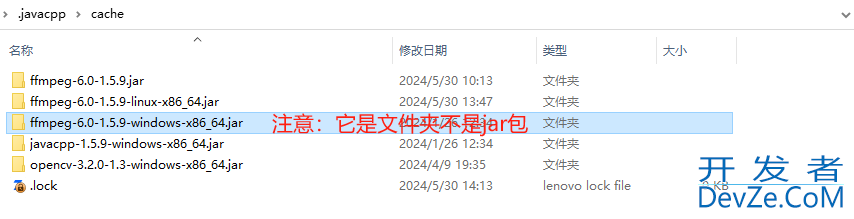
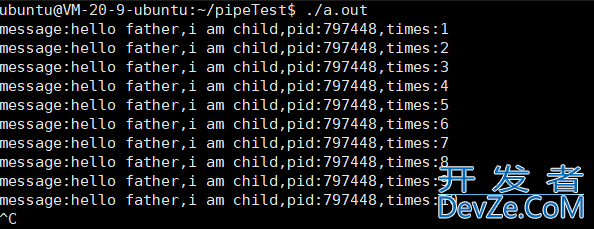
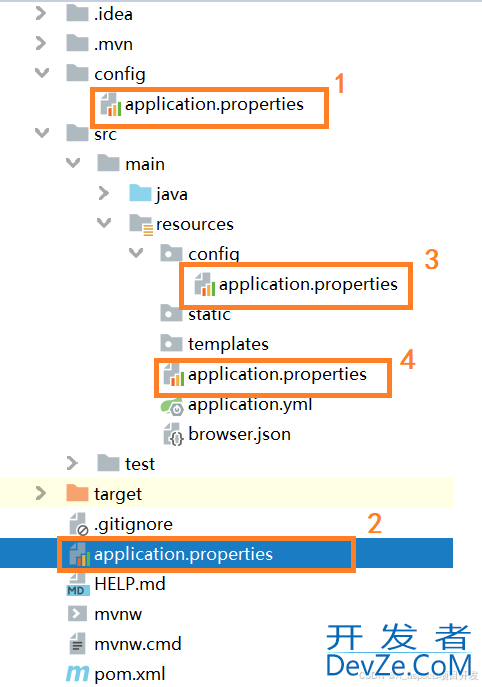
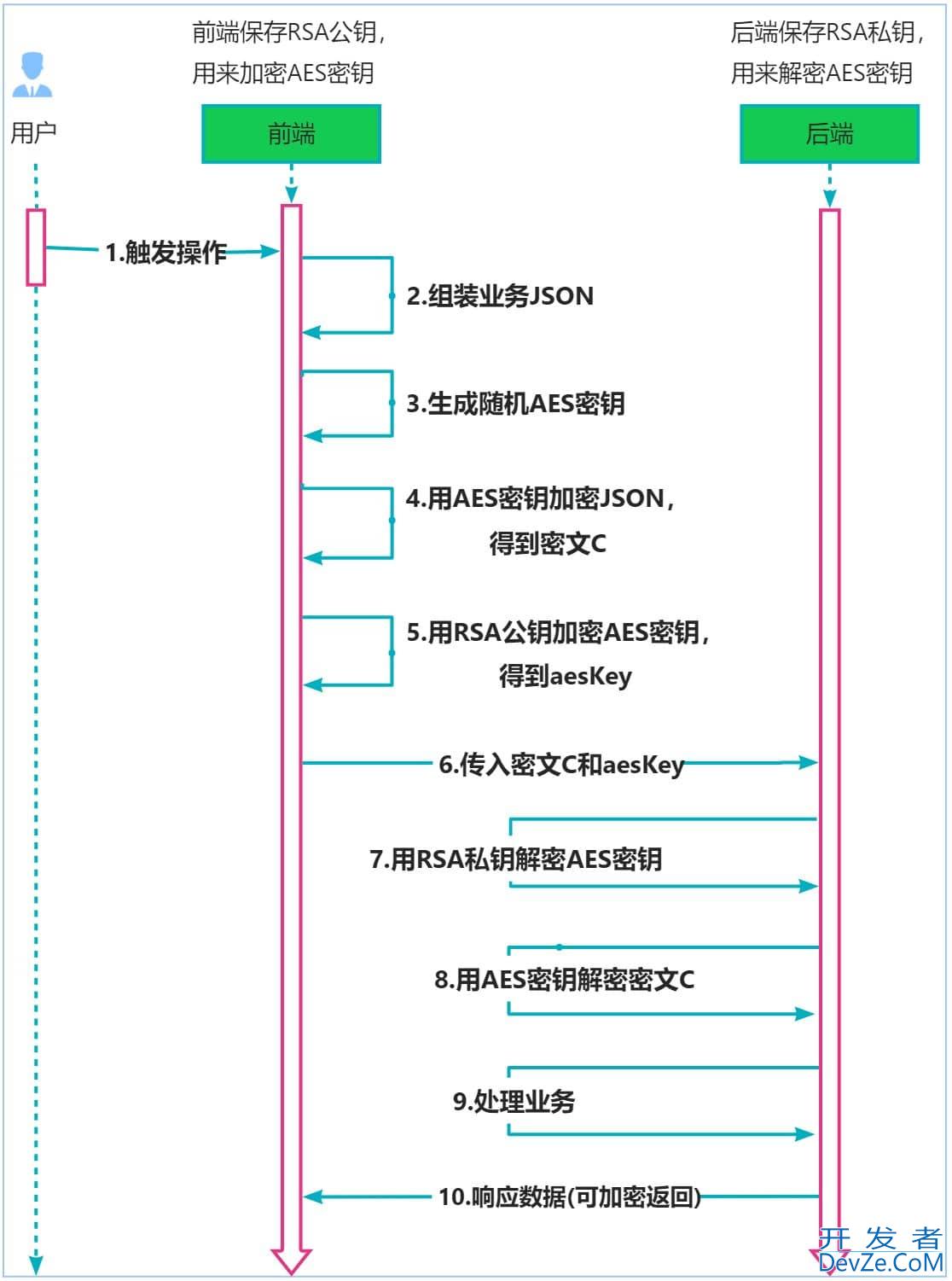
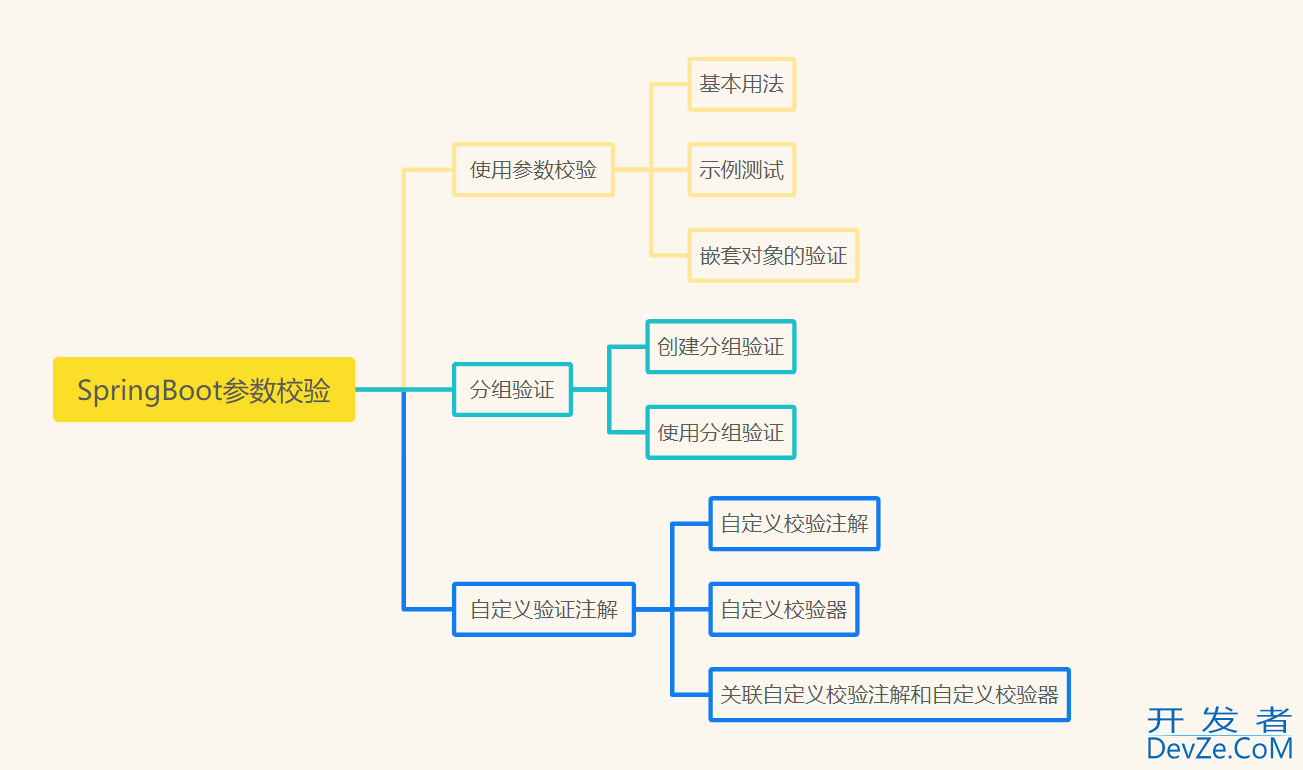
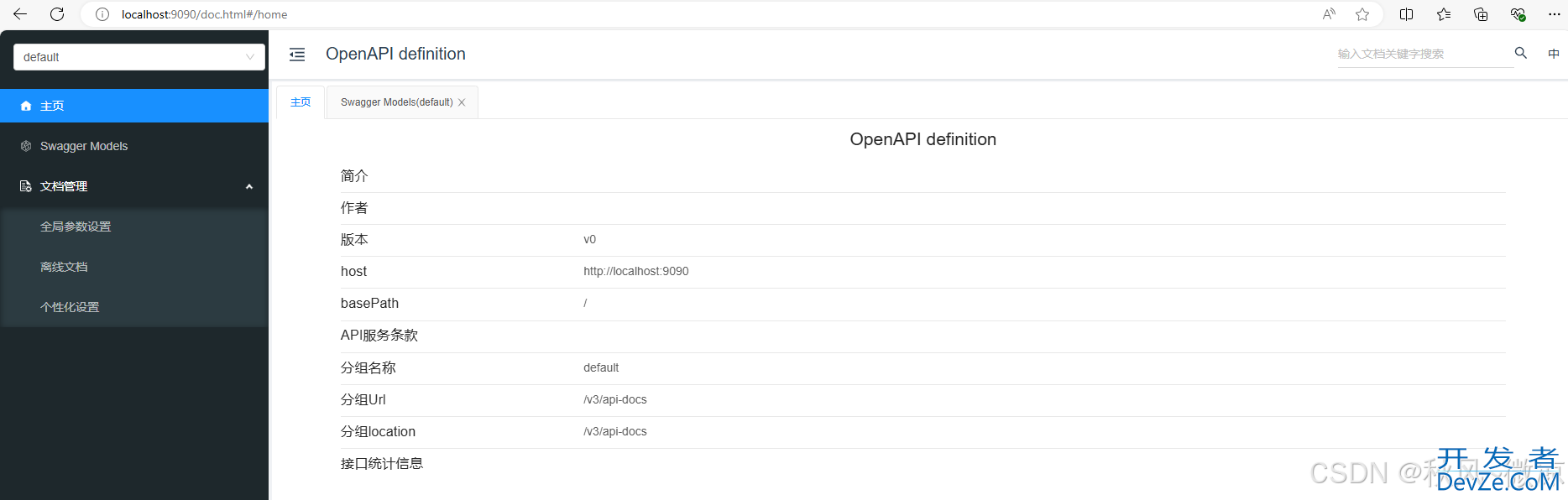
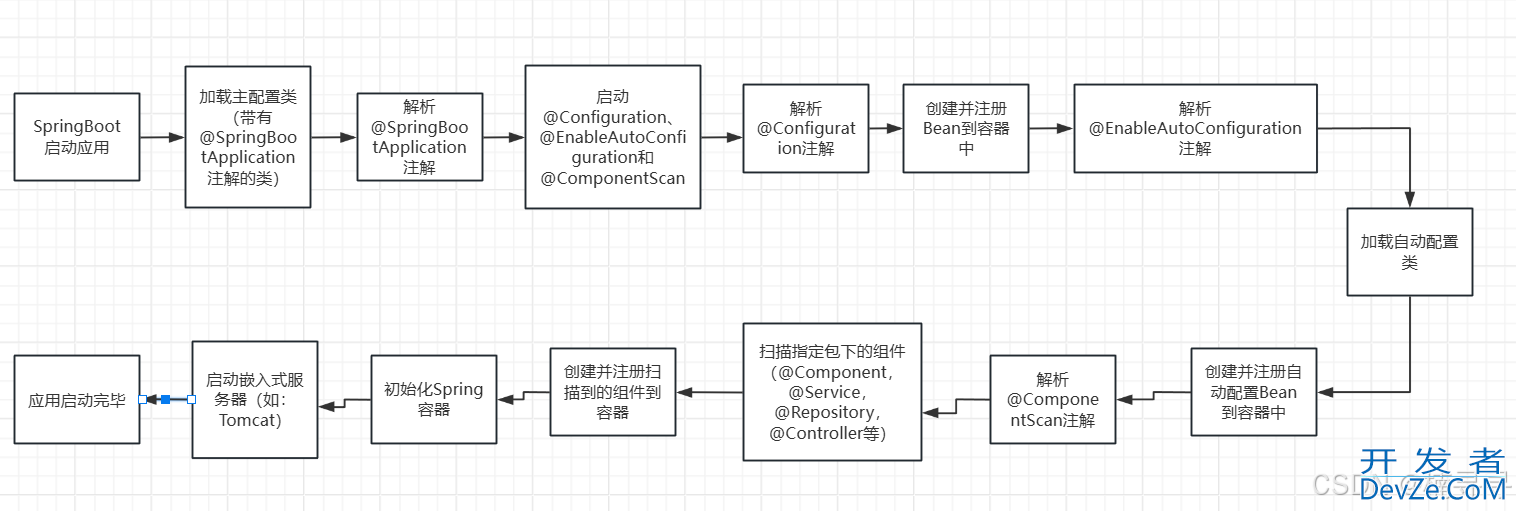
 加载中,请稍侯......
加载中,请稍侯......
精彩评论