目录
- 一、JDK官方下载
- 二、JDK安装
- 三、JRE官方下载
- 四、JRE安装
- 五、配置JDK环境变量
- 六、检查是否安装成功
- 总结 http://www.devze.com;
一、JDK官方下载
1、打开官方下载页面:Java Downloads | oracle 或者点击这里直接下载
2、选择JDK 20 - Windows - x64 Installer下载安装文件
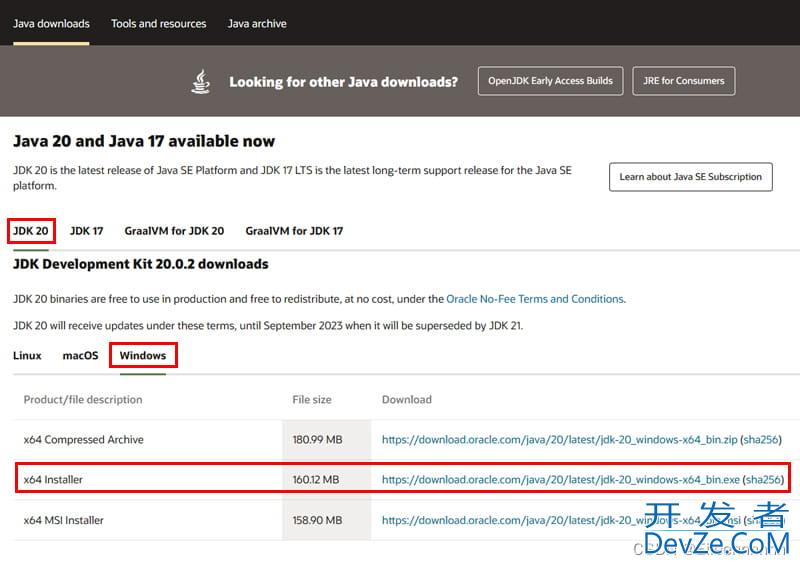
二、JDK安装
需要注意的一点是:安装JDK时要记住安装路径,在配置环境变量的时候要用到这个路径。
我的安装路径是:D:\JDK20\Sitehere
三、JRE官方下载
1、打开官方下载页面:Java Downloads | Oracle
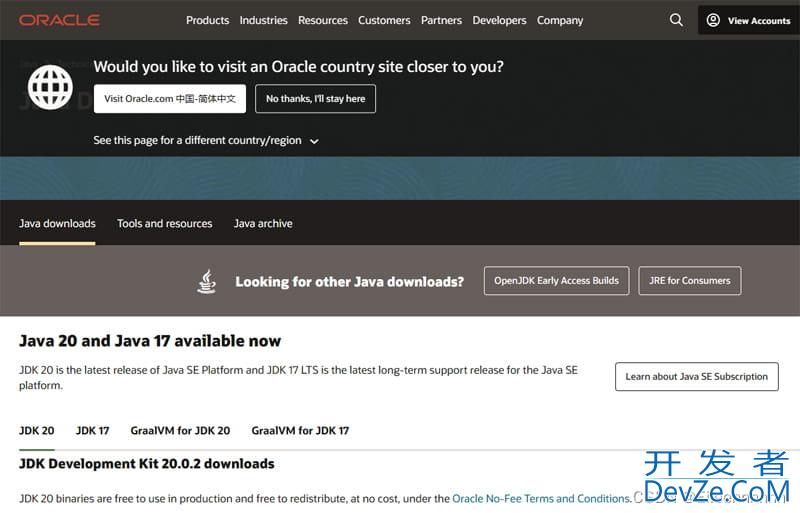
2、往下拉找到JRE8的位置,按图中标示点击下载链接。 或者点击这里直接下载

3、接受此协议,点击下载。
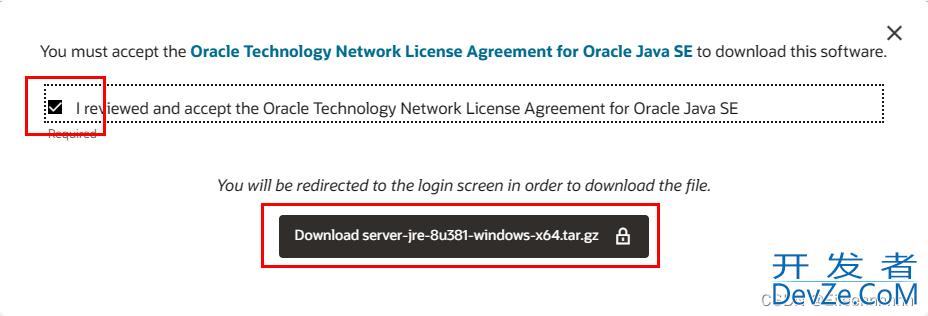
4、需要登陆Oracle,没有就先创建,创建后就可下载了。
四、JRE安装
安装JRE的时候,尽量和JDK安装在同一个目录下。
我的JDK安装路径:D:\JDK20\Sitehere
我的JRE安装路径:D:\JDK20\JRESitehere
五、配置JDK环境变量
1、电脑桌面我的电脑 - 右键 - 属性,打开高级系统设置。
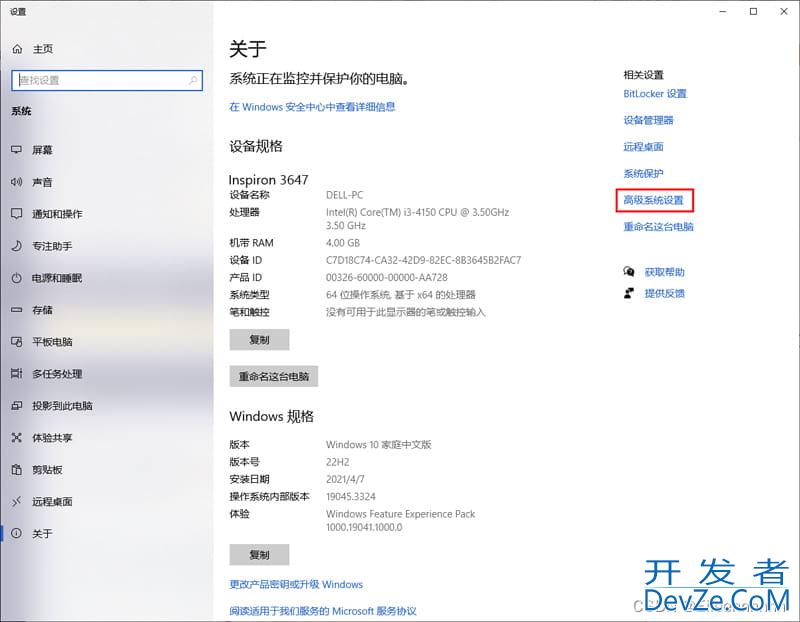
2、点击环境变量。
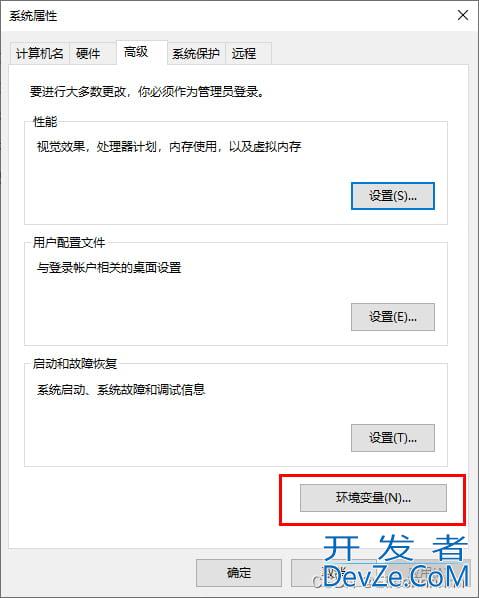
3、在系统变量中选择新建。
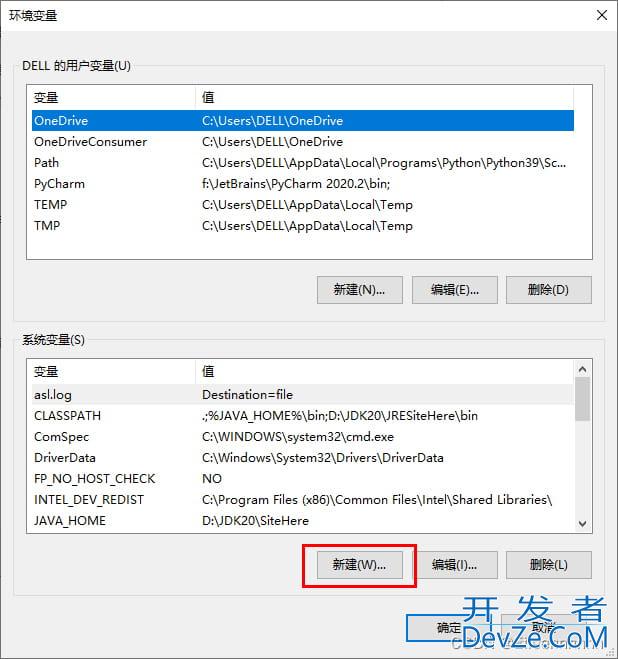
4、新建系统编程客栈变量JAVA_HOME,值是JDK的安装路径。
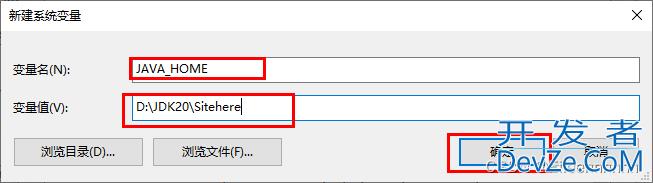
5、新建系统变量CLASSPATH,值是.;%JAVA_HOME%\bin;D:\JDK20\JRESiteHere\bin
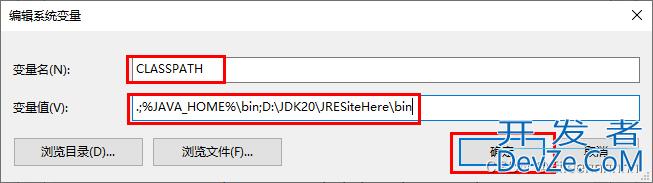
说明:
设置CLASSPATH的值是因为Java解释器的运行过程中会找出环境变量CLASSPATH,用作查找.class文件的根目录,CLASSPATH可以包含多个可供选择的查询路径。我设置的CLASSPATH值包含3个查询路径,每一个路径由分号隔开。
- 第一个路径是小数点,表示当前目录,就是编译或者执行程序时,你的.class文件所在的目录;
- 第二个路径是%JAVA_HOME%\bin,之前设置的环境变量JAVA_HOME的值是D:\JDK20\SiteHere,所以第二的路径就是D:\JDK20\SiteHere\bin,也就是JDK安装路径的bin文件夹下;
- 第三个路径是D:\JDK20\JRESiteHere\bin,即JRE安装路径的bin文件夹下。
CLASSPATH的值要根据自己的需要自行设置。
6、系统变量中找到Path,点编辑。

7、点击新建,输入.;%JAVA_HOME%\bin;D:\JDK20\JphpRESiteHere\bin。
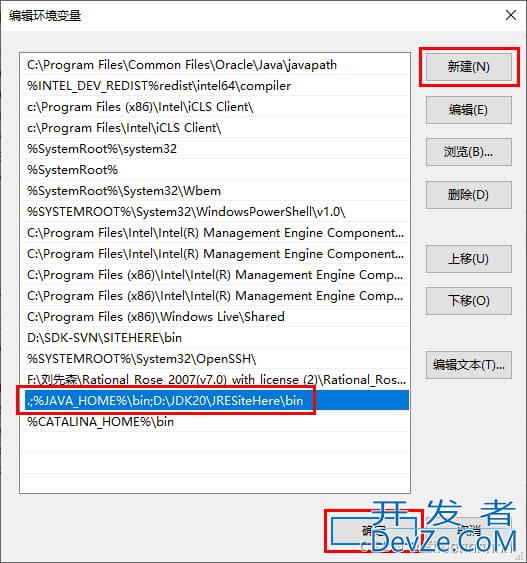
8、一直点确定,直至退出。
六、检查是否安装成功
1、windowsandroid+R键打开运行窗口,输入cmd,点确定进入命令行窗口。
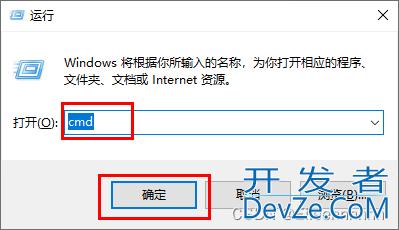
2、输入命令java -version,出现如图所示代表安装成功。

总结
到此这篇关于JDK与JRE的下载和安装以及配置JDK环境变量的文章就介绍到这了,更多相关JDKandroid与JRE下载安装及配置内容请搜索编程客栈(www.devze.com)以前的文章或继续浏览下面的相关文章希望大家以后多多支持编程客栈(www.devze.com)!

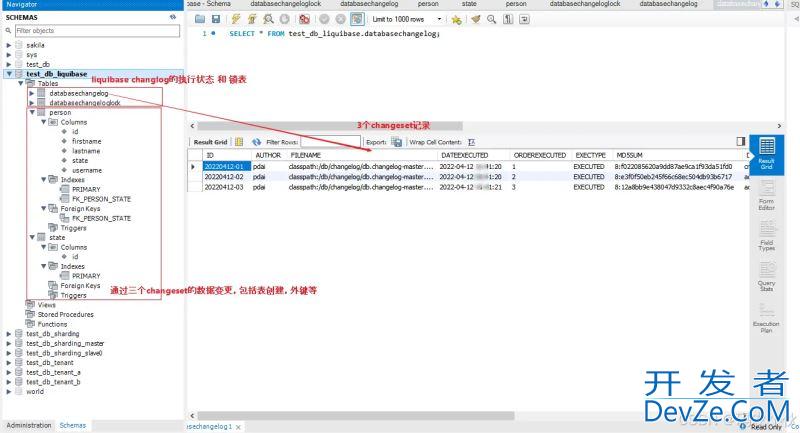
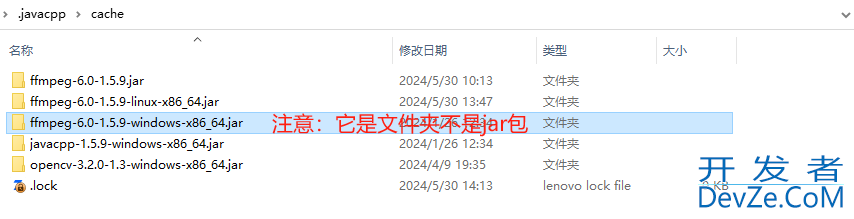
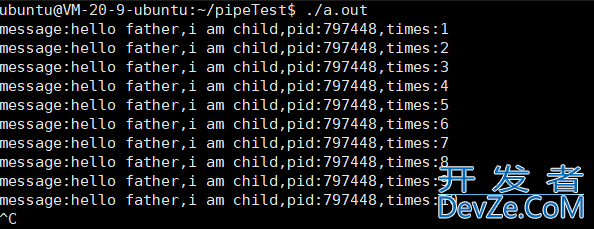
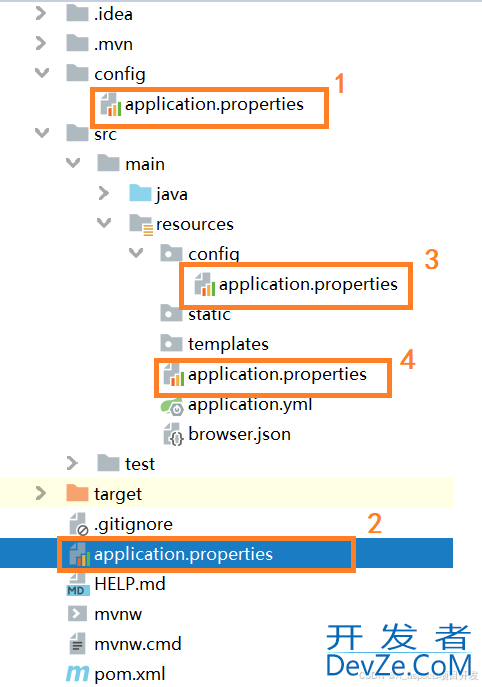
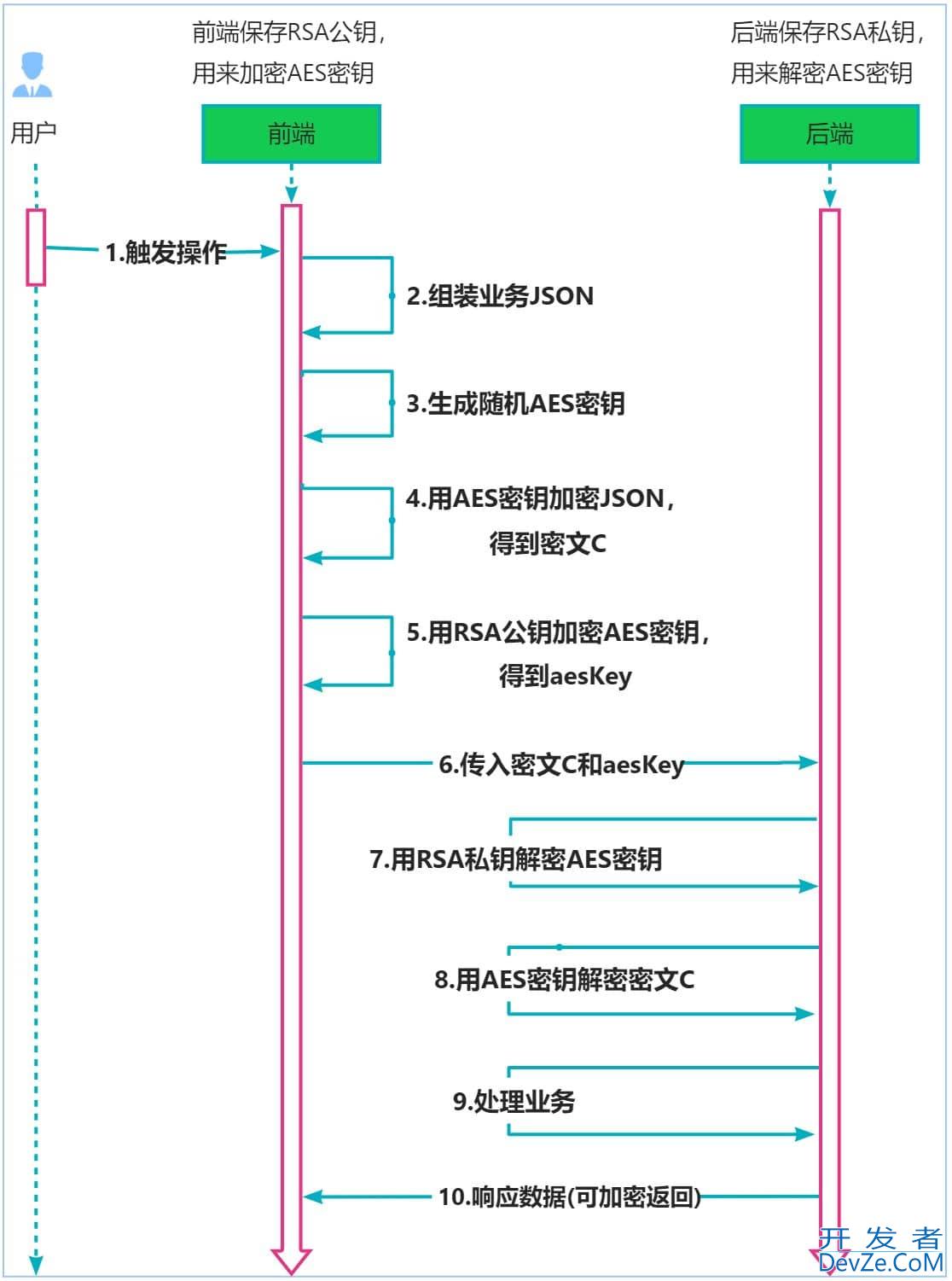
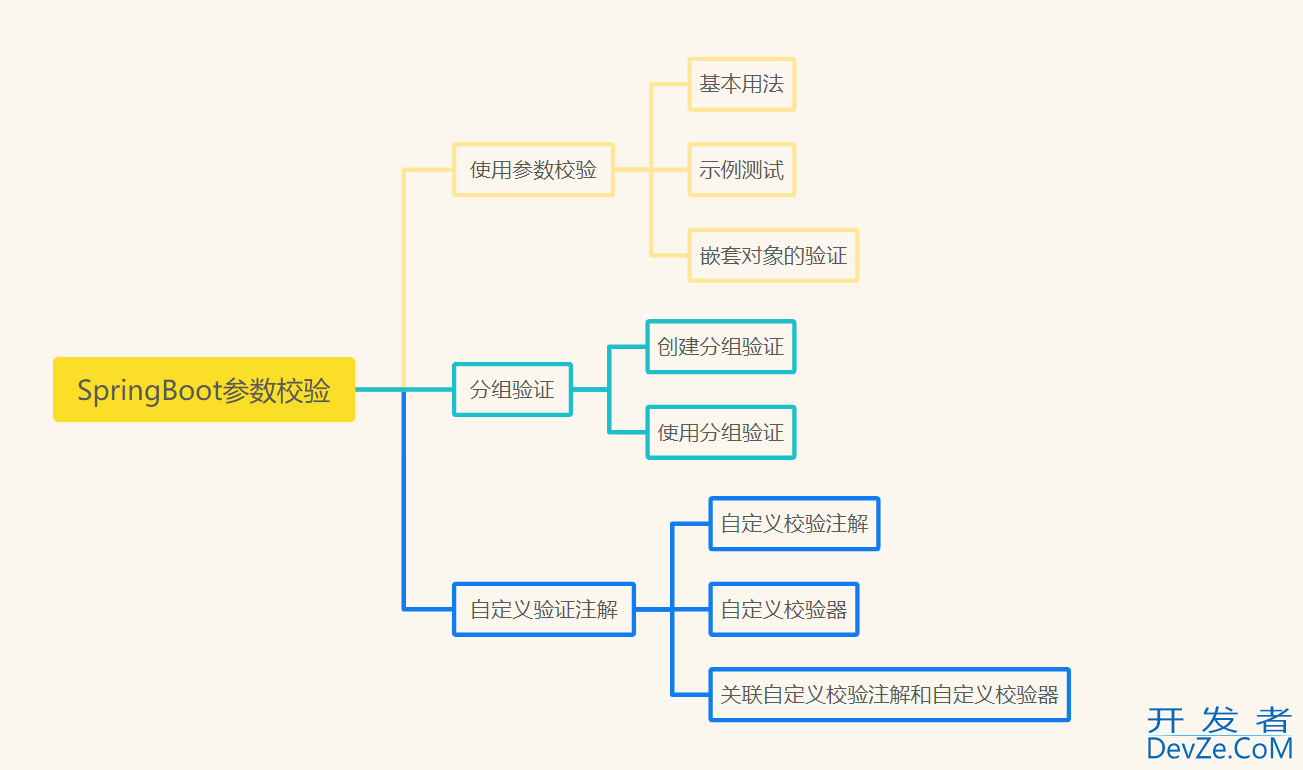
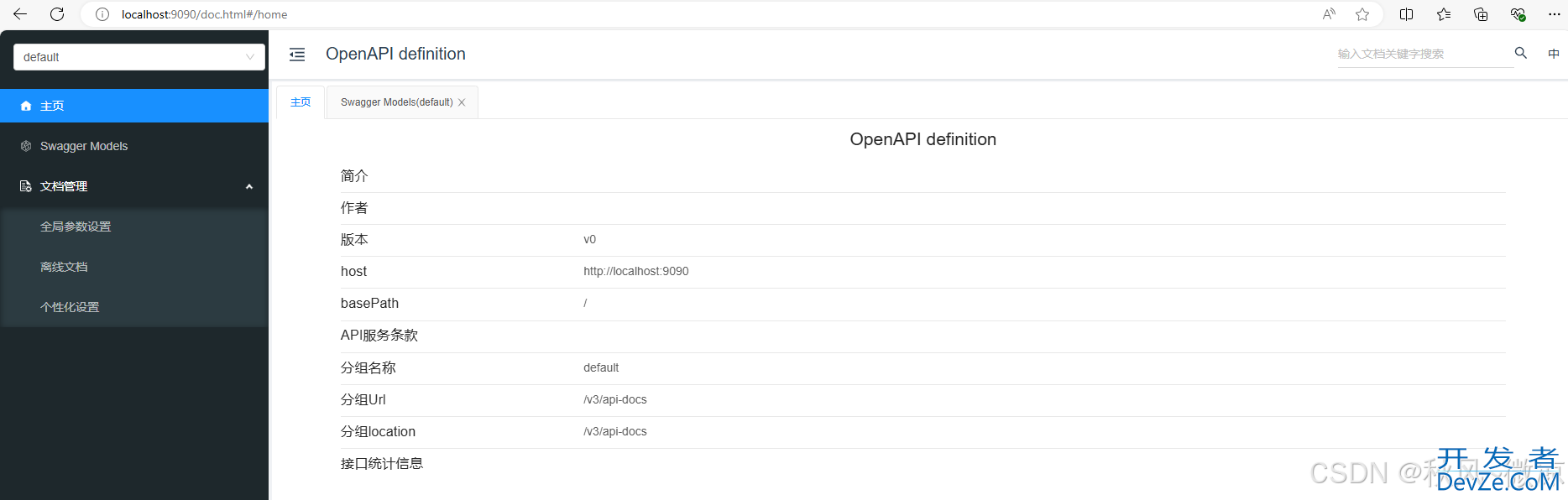
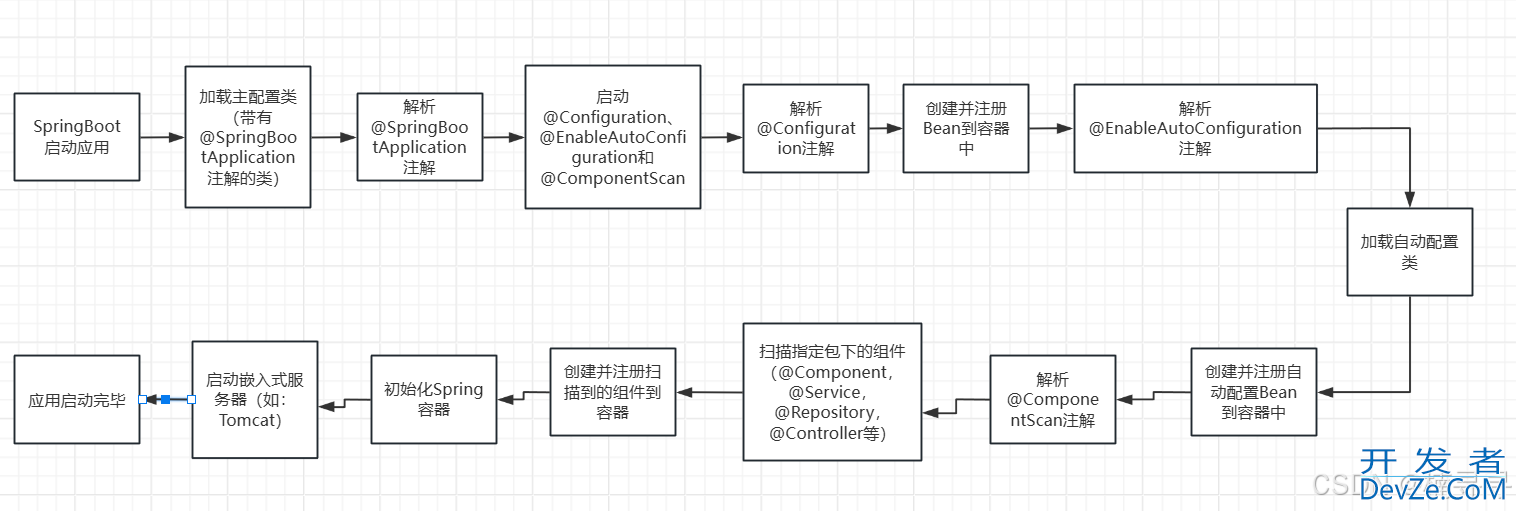
 加载中,请稍侯......
加载中,请稍侯......
精彩评论