目录
- 前言
- go.Pictureandroid的使用
- go.Picture的属性
- width、height、desiredSize属性
- source属性
- flip属性
- imageStretch、imageAlignment属性
- 拓展
- 结语
前言
前http://www.devze.com面已经说过了通过go.Textblock(文本)和go.Shape(集合图形)来丰富节点内部的显示内容。而有些时候需要在节点内部上传一些说明材料,恰好这些材料又是图片材料。如果拿图片和节点信息对照观看的话,一一对照会特别麻烦.如果能够在节点内部显示缩略图的话。在信息对应上就会特别清晰。
go.Picture的使用
图片地址可以是本地图片和网络地址
import pic from '../../assets/img.jpg'//本地图片
let jj = "https://lf3-cdn-tos.bytescm.com/obj/static/xitu_juejin_web/e08da34488b114bd4c665ba2fa520a31.svg"//掘金logo图片
$$(go.Pihttp://www.devze.comcture,{ margin:5,source:jj }),
$$(go.Picture,{ width: 107, height: 22,margin:5,source:jj }),
$$(go.Picture,{ width: 200, height: 200,margin:5,source:pic }),

go.Picture的属性
{
width: 200,//图片模板的宽度
height: 200,//图片模板的高度
desiredSize: new go.Size(200, 300),//图片模板的宽高,设置的width和height会转换成desiredSize
margin:5,//图片模板的外边距
source:pic,//图片源,可以是本地图片,也可以是网络图片
flip:go.GraphObject.None,//默认显示,或者水平、垂直反转
imageStretch:go. GraphObject.Fill,// 设置图片的拉伸方式
imageAlignment:go.spot.center,//在图片小于当前当前区域时候的对齐方式
}
width、height、desiredSize属性
图片模板的宽高,其优先级以desiredSize最高,设置的width、height最后也是会转换成desiredSize。这里的宽高的设置和go.Shape不太相同的一点就是,图片不会以最短的一边为比例基准,保证图片不失真.而是会以设置的宽高为准,不考虑图片是否失真。其他类似于margin之类的通用属性则是正常生效
$$(go.Picture,{ width: 200, height: 200,margin:5,source:pic }),
$$(go.Picture,{ width: 100, height: 200,margin:5,source:pic }),
$$(go.Picture,{ width: 200, height: 100,margin:5,source:pic }),
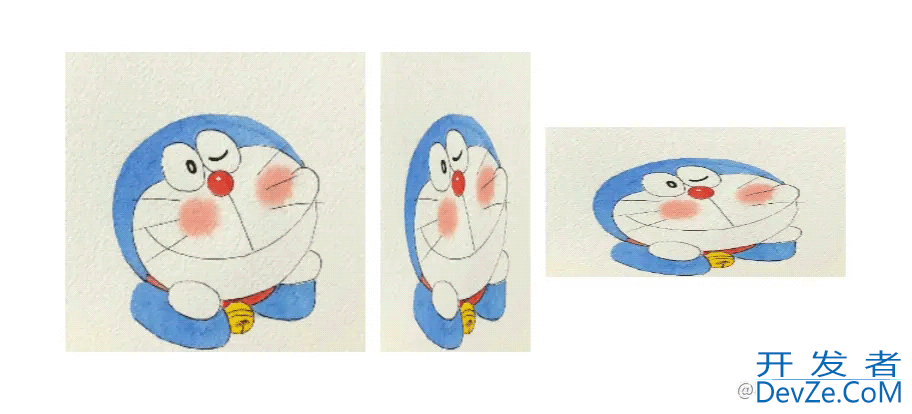
source属性
source属性是设置图片的url,可以是任何的图片(png,jpg等)的url。如果在加载图片的过程中没有设置desiredSize属性,则会重新加载.以图片的原始尺寸进行展示。其url可以是本地文件的相对地址,也可以是网络地址。其效果在上文中已经展示。
flip属性
flip属性为图片的开发者_Js入门反转属性,可以根据设置进行不同的反转。go.GraphObject.None为默认展示。go.GraphObject.FlipHorizontal为水平反转。go.GraphObject.www.devze.comFlipVertical为垂直反转。go.GraphObject.FlipBoth为对角线反转.
$$(go.Picture,{ width: 200, height: 200,margin:5,source:pic,flip:go.GraphObject.None }),
$$(go.Picture,{ width: 200, height: 200,margin:5,source:pic,flip:go.GraphObject.FlipHorizontal }),
$$(go.Picture,{ width: 200, height: 200,margin:5,source:pic,flip:go.GraphObject.FlipVertical }),
$$(go.Picture,{ width: 200, height: 200,margin:5,source:pic,flip:go.GraphObject.FlipBoth }),
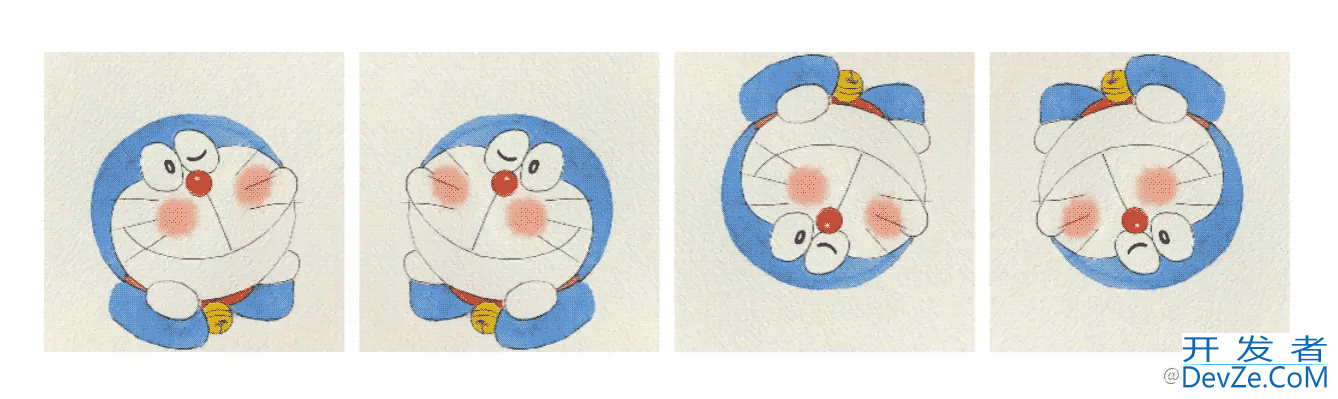
imageStretch、imageAlignment属性
imageStretch属性是对图片进行一个拉伸的操作,可以根据不同的属性设置不同的拉伸新效果。由下图可以看出。go.GraphObject.None属性是直接显示了图片的原始尺寸,并且显示的图片的正中心位置。go.GraphObject.Uniform则是以窄边(宽度)的150为基准,然后保证图片不失真并且在长边(高度)居中。go.GraphObject.UniformToFill则是以长边(高度)为基准,也是保证图片不失真的放大,填充到窄边(宽度)。go.GraphObject.Fill则是设置图片在可视区域的一个填充.图片会被拉伸失真。
$$(go.Picture,{ width: 150, height: 200,margin:5,source:pic,imageStretch:go.GraphObject.None }),
$$(go.Picture,{ width: 150, height: 200,margin:5,source:pic,imageStretch:go.GraphObject.Uniform }),
$$(go.Picture,{ width: 150, height: 200,margin:5,source:pic,imageStretch:go.GraphObject.UniformToFill }),
$$(go.Picture,{ width: 150, height: 200,margin:5,source:pic,imageStretch:go.GraphObject.Fill }),
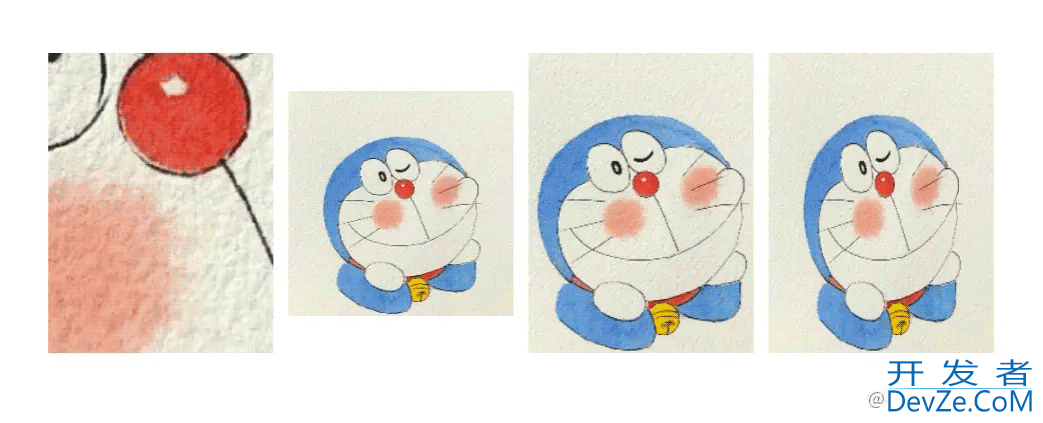
而imageAlignment则是可以调整拉伸之后的图片的什么部位显示到渲染的区域。go.Spot.Top是显示居上。go.Spot.Center是显示居中。go.Spot.Bottom是显示居下。go.Spot.Left是显示居左。go.Spot.Right是显示居右。
$$(go.Panel,"Horizontal",
$$(go.Shape,"Rectangle",{ width: 150, height: 200,margin:5,stroke:"#FF9900",fill:null}),
$$(go.Shape,"Rectangle",{ width: 150, height: 200,margin:5,stroke:"#FF9900",fill:null}),
$$(go.Shape,"Rectangle",{ width: 150, height: 200,margin:5,stroke:"#FF9900",fill:null}),
$$(go.Shape,"Rectangle",{ width: 200, height: 150,margin:5,stroke:"#FF9900",fill:null}),
$$(go.Shape,"Rectangle",{ width: 200, heandroidight: 150,margin:5,stroke:"#FF9900",fill:null}),
$$(go.Shape,"Rectangle",{ width: 200, height: 150,margin:5,stroke:"#FF9900",fill:null}),
),
$$(go.Panel,"Horizontal",
$$(go.Picture,{ width: 150, height: 200,margin:5,source:pic,imageStretch:go.GraphObject.Uniform,imageAlignment:go.Spot.Top }),
$$(go.Picture,{ width: 150, height: 200,margin:5,source:pic,imageStretch:go.GraphObject.Uniform,imageAlignment:go.Spot.Center }),
$$(go.Picture,{ width: 150, height: 200,margin:5,source:pic,imageStretch:go.GraphObject.Uniform,imageAlignment:go.Spot.Bottom }),
$$(go.Picture,{ width: 200, height: 150,margin:5,source:pic,imageStretch:go.GraphObject.Uniform,imageAlignment:go.Spot.Left }),
$$(go.Picture,{ width: 200, height: 150,margin:5,source:pic,imageStretch:go.GraphObject.Uniform,imageAlignment:go.Spot.Center }),
$$(go.Picture,{ width: 200, height: 150,margin:5,source:pic,imageStretch:go.GraphObject.Uniform,imageAlignment:go.Spot.Right }),
),
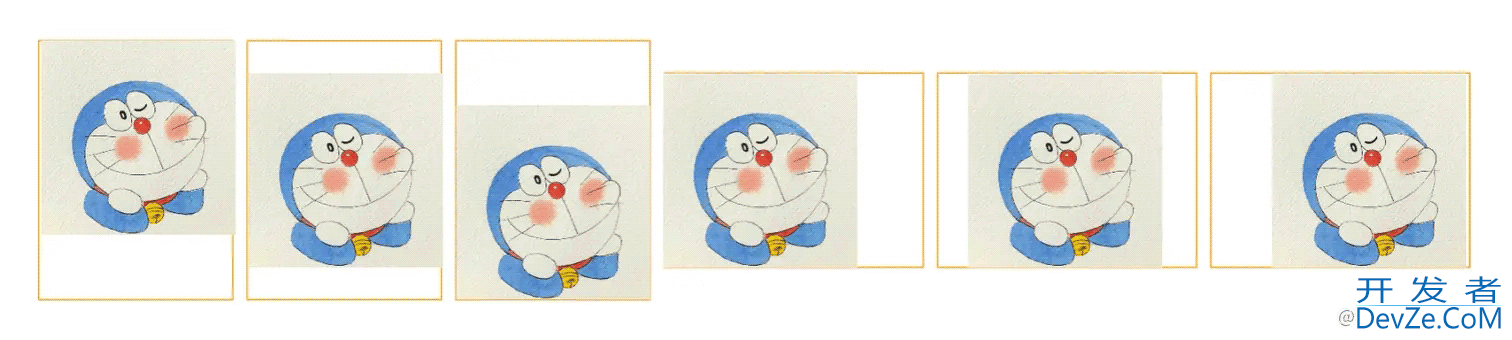
拓展
前面已经说过了几何图形的go.Shape模板,那么可不可以用go.Shape和go.Picture结合起来。来实现一个几何图形的图片显示呢?答案当然是可以的。
$$(go.Panel,"Spot",
$$(go.Picture,{ desiredSize: new go.Size(200, 200),source:pic }),
$$(go.Shape,{ width: 200, height: 200,stroke:"#FF9900",fill:"red",geometryString: 'f M0 0 L100 0 L100 100 L0 100 z M5,50a45,45 0 1,0 90,0a45,45 0 1,0 -90,0 z',}),
)

红色区域就是我们的几个图形的区域,如果在节点内部我们设置我们的几何图形的区域的填充颜色为背景颜色,就可以实现裁剪出几何图形的图片了。如下图

结语
节点中添加图片可以暂时是一个缩略图,在后续可以配合点击事件和弹窗的形式显示大图。这样既可以让对应的图片对应在节点的信息之中,也可以查看图片的具体信息。让可视化图形的显示更加丰富。
以上就是Gojs 图片绘图模板Picture使用示例详解的详细内容,更多关于GoJs Picture图片绘图模板的资料请关注我们其它相关文章!









 加载中,请稍侯......
加载中,请稍侯......
精彩评论