目录
- Selenium WebDriver 入门
- 一、什么是Selenium WebDriver
- 二、安装Selenium WebDriver
- 2.http://www.devze.com1 安装selenium类库
- 2.2 安装浏览器驱动
- 2.3 配置环境变量
- 三、编写第一个Selenium脚本
Selenium WebDriver 入门
一、什么是Selenium WebDriver
WebDriver 以本地化方式驱动浏览编程客栈器,就像用户在本地或使用 Selenium 服务器的远程机器上所做的那样,这标志着浏览器自动化的飞跃。
Selenium WebDriver 指的是语言绑定和各个浏览器控制代码的实现。 这通常被称为 WebDriver。
Selenium WebDriver 是 W3C 推荐标准。
- WebDriver 被设计成一个简单和简洁的编程接口。
- WebDriver 是一个简洁的面向对象 API。
- 它能有效地驱动浏览器。
本文绝大部分内容,都可以从以下官方文档中找到。
https://www.selenium.dev/zh-cn/documentation/webdriver/
二、安装Selenium WebDriver
本文使用环境为python3.11 + win10 64位 + firefox浏览器,所以本文使用的浏览器驱动是Firefox的geckodriver ,如果你使用的是其他浏览器,那么选择自己对应的浏览器驱动程序即可。
2.1 安装selenium类库
最简单的方式就是使用pip直接安装
pip install selenium

2.2 安装浏览器驱动
通过WebDriver, Selenium支持市场上所有主要浏览器, 如Chrome、Firefox、Internet Explorer、Edge和Safari. WebDriver尽量使用浏览器内置的自动化支持 来驱动浏览器.
由于除Internet Explorer之外的所有驱动程序实现 都是由浏览器供应商自己提供的, 因此标准Selenium发行版中不包括这些驱动程序. 本节介绍了使用不同浏览器的基本要求.
打开以下网址https://www.selenium.dev/zh-cn/documentation/webdriver/getting_started/install_drivers/
找到浏览器驱动下载的链接,这里可以看到Selenium支持的多个浏览器驱动,你自己电脑上装了什么浏览器,就下载对应的驱动程序即可,本文使用的是firefox,所以选择firefox的驱动。
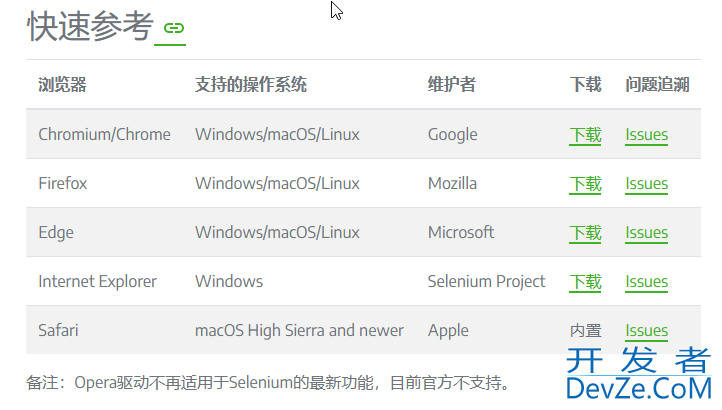
点击firefox驱动下载链接,进入到github的releases页面,可以看到各个版本的驱动程序,本文是win10 64位,选择的是 geckodriver-v0.32.0-win-aarch64.zip ,根据自己的系统选择对应的文件即可。
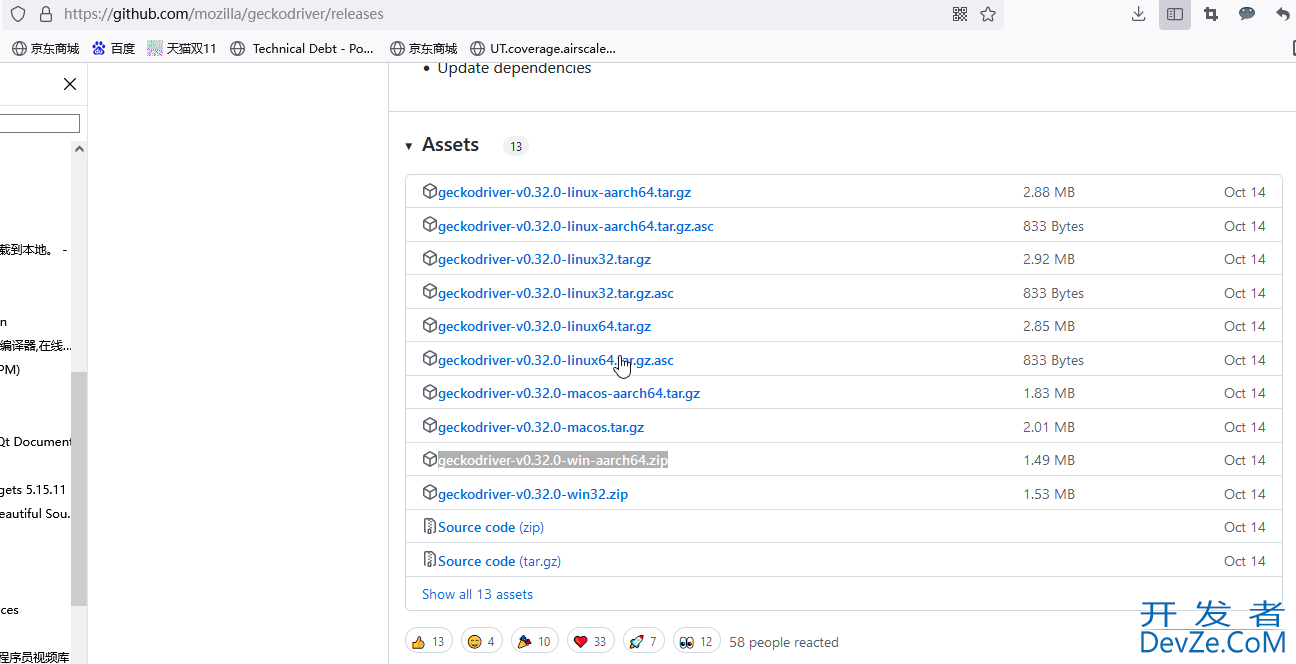
解压后是一个可执行文件,如下所示:
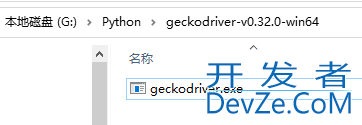
2.3 配置环境变量
依次打开我的电脑->属性->高级系统设置->环境变量,双击path,点击新建,输入驱动程序geckodriver.exe所在的目录即可,然后一路点击确python定。
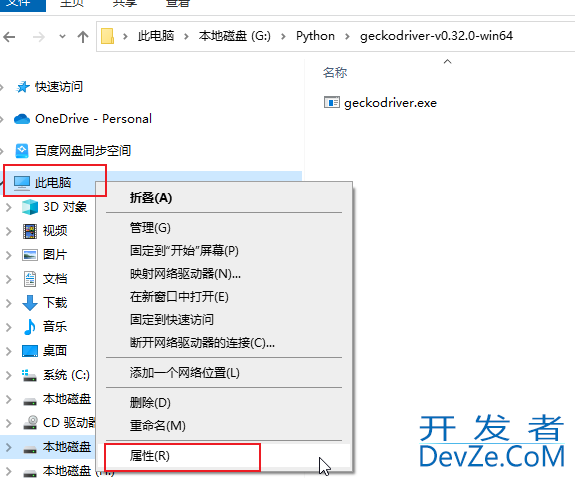
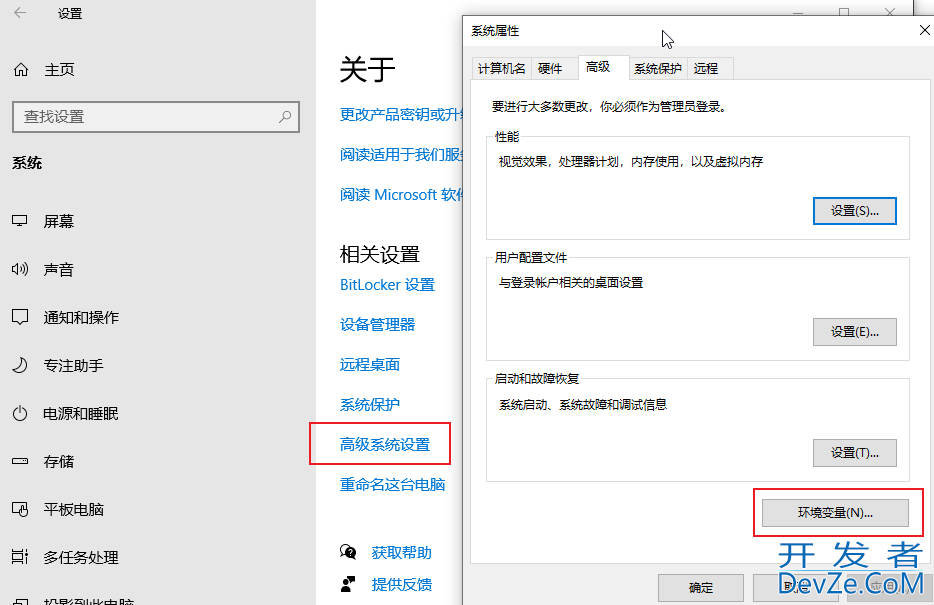
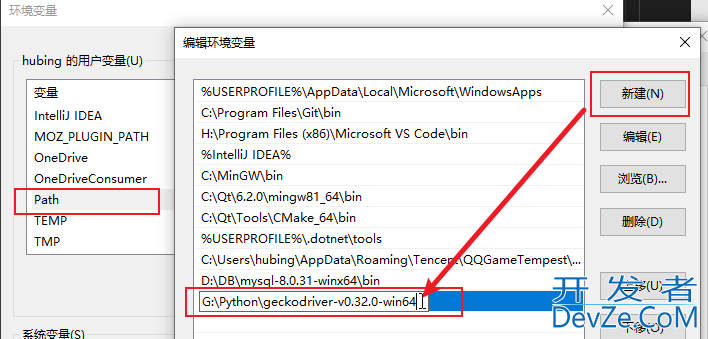
简单验证一下,新打开一个控制台,输入驱动程序文件名,此处为geckodriver.exe,能够正常打开即可
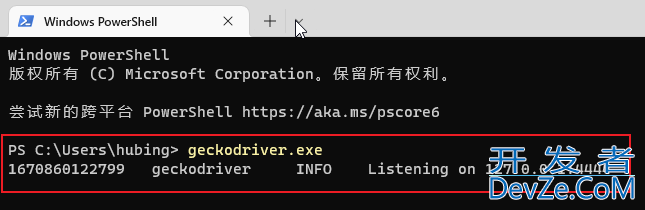
当然了,还有个野路子开发者_Python学习,就是直接把该驱动程序放到你的Python目录下Scripts文件夹中,执行python脚本的时候也能够直接打开即可。比如我的目录是D:\Python\Python311\Scripts
三、编写第一个Selenium脚本
当你完成 Selenium安装 and 驱动安装 后, 便可以开始书写Selenium脚本了。
Selenium所做的一切, 就是发送给浏览器命令, 用以执行某些操作或为信息发送请求. 您将使用Selenium执行的大部分操作, 都是以下基本命令的组合:
1.使用驱动实例开启会话
driver = webdriver.Firefox()
2.在浏览器上执行操作
在本例中, 我们 导航 到一个网页. driver.get("https://www.selenium.dev/selenium/web/web-form.html")
3.请求浏览器信息
您可以请求一系列关于浏览器的信息 , 包括窗口句柄、浏览器尺寸/位置、cookie、警报等title = driver.title
4.建立等待策略
将代码与浏览器的当前状态同步 是Selenium面临的最大挑战之一, 做好它是一个高级主题.基本上, 您希望在尝试定位元素之前, 确保该元素位于页面上, 并且在尝试与该元素交互之前, 该元素处于可交互状态。隐式等待很少是最好的解决方案, 但在这里最容易演示driver.implicitly_wait(0.5)
5.发送命令 查找元素
大多数Selenium会话中的主要命令都与元素相关, 如果不先找到元素, 就无法与之交互text_box = driver.find_element(by=By.NAME, value="my-text") submit_button = driver.find_element(by=By.css_SELECTOR, value="button")
6.操作元素
对于一个元素, 只有少数几个操作可以执行, 但您将经常使用它们 text_box.send_keys("Selenium")
submit_button.click()
7.获取元素信息
value = message.text
8.结束会话
这将结束驱动程序进程, 默认情况下, 该进程也会关闭浏览器. 无法向此驱动程序实例发送更多命令driver.quit()
让我们将这8个部分组合成一个完整的脚本, 包括需要使用的库
from selenium import webdriver
from selenium.webdriver.common.by import By
def test_eight_components():
driver = webdriver.Firefox()
driver.get("https://www.selenium.dev/selenium/web/web-form.html")
title = driver.title
assert title == "Web form"
driver.implicitly_wait(0.5)
text_box = driver.find_element(by=By.NAME, value="my-text")
submit_button = driver.find_element(by=By.CSS_SELECTOR, value="button")
text_box.send_keys("Selenium")编程客栈
submit_button.click()
message = driver.find_element(by=By.ID, value="message")
value = message.text
assert value == "Received!"
driver.quit()
以上只是selenium webdriver的入门知识,更高阶的主题,将在后续其他文章中专门介绍。
到此这篇关于Python使用Selenium WephpbDriver的入门介绍及安装教程的文章就介绍到这了,更多相关Python使用Selenium WebDriver内容请搜索我们以前的文章或继续浏览下面的相关文章希望大家以后多多支持我们!









 加载中,请稍侯......
加载中,请稍侯......
精彩评论