目录
- 一、环境内容
- 二、Anaconda
- ① Anaconda的下载(可跳过)
- ② Anaconda的安装
- 三、python3.7
- ① Python3.7的下载(可跳过)
- ② Python3.7的安装
- 四、编译环境
- Pycharm
- Jupyter
- Vscode
- 番外、大家都在用的Anaconda配置环境
一、环境内容
Anaconda + Python3.7
这里附上Anaconda和Python的百度网盘安装包(不用自己去下载啦!)
链接:https://pan.baidu.com/s/1Rg7gDPHtfrIc5JHWMIWq0w
提取码:wa11
说明:内含新旧版的Anaconda,新版本的Anaconda3.9(2022.05)是不能直接安装VSCODE的,而旧版本的Anaconda3.8(2019.10)是可以的,所以可能会推荐安装兼容性强一点的旧版本,两者的安装步骤没什么差别。
二、Anaconda
① Anaconda的下载(可跳过)
————————————————
新版本anaconda的下载: 安装最新的Anaconda,首先登录Anaconda的官网:Anaconda | Individual Edition。直接下载对应安装包就可以。&njavascriptbsp; 直接下载对应安装包就可以。
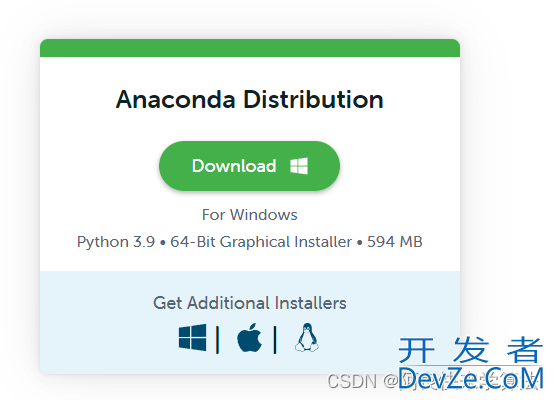
&nb编程sp; 一般是下载64位的,下载完成后打开。
② Anaconda的安装
打开下载好的安装包。
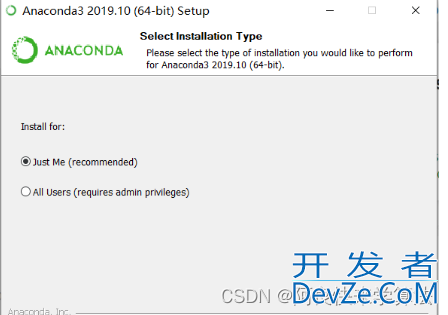
选择安装的位置,可以不安装在C盘。
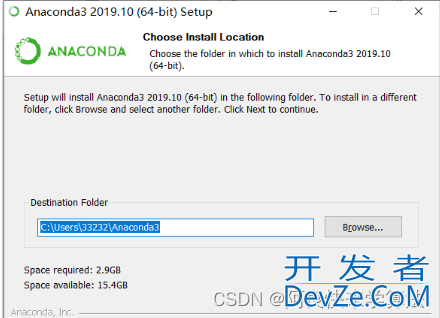
我选择了Add Anaconda to my PATH environment variable,这样会自动将anaconda装到系统的环境变量中,配置会更加方便一些。
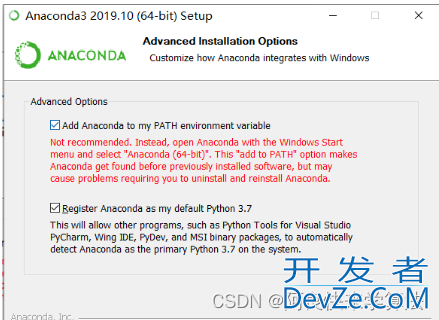
&nandroidbsp; 等待安装完之后,Anaconda的安装就结束了。
三、Python3.7
① Python3.7的下载(可跳过)
在python官网(Welcome to Python.org)上下载你自己想要的版本。
② Python3.7的安装
双击安装程序,进入下面的界面,建议自定义安装路径,并且让它自动添加路径,要不然还要手动添加路径。
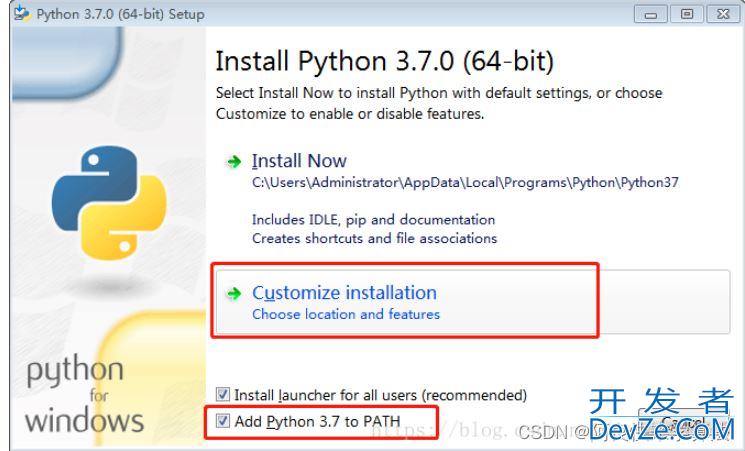
保存默认配置,直接点击Next
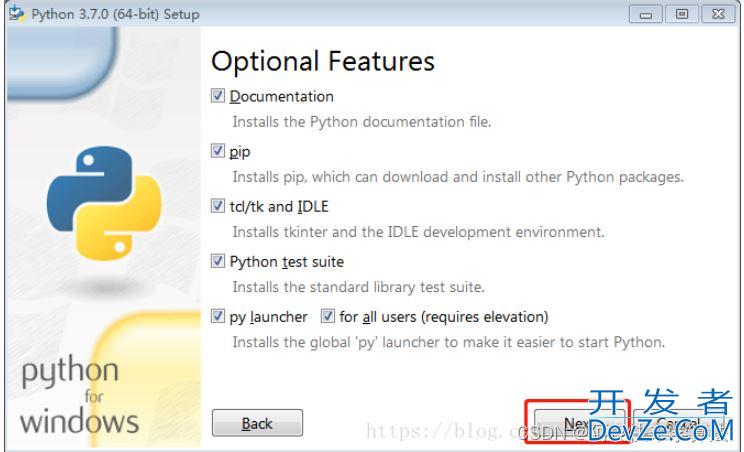
自定义软件安装位置,并且建议所有的目录全部设为英文名字,因为有些时候会因为安装的文件有中文文字,会导致编译的的时候会有一点小BUG(仅是建议,不喜勿喷)
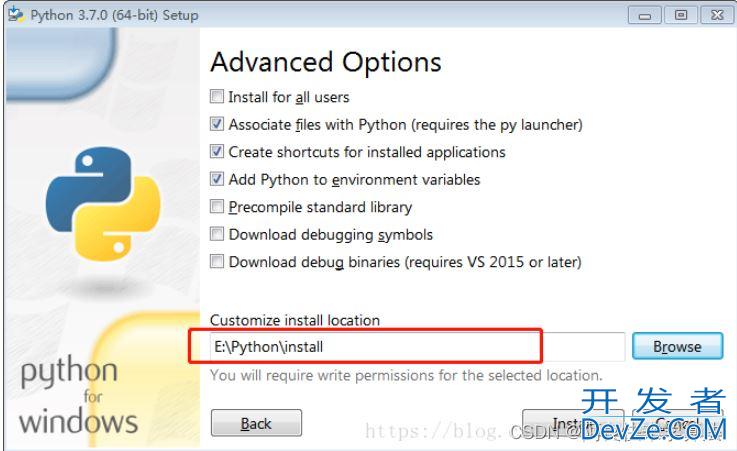
这时候因为我们刚才选择了自动添加路径,我们的软件已经安装好了,[Windows]键+[r]键,输入“cmd”,单击确定,命令行输入python会出现第二个界面,说明我们的Python已经安装成功
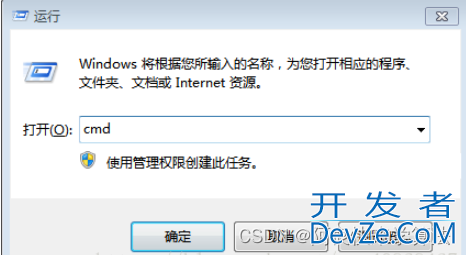
四、编译环境
如果要使用python编程的话,还需要编译环境,这里推荐pycharm(厚重高效的工程环境)或者jupyte开发者_JS开发r notebook(轻松便捷的实验环境),当然,也少不了美丽动人的vscode(轻捷多样的工程环境),不过她的脾气可能没那么好,haha~
Pycharm
pycharm下载地址:Download PyCharm: Python IDE for Professional Developers by JetBrains
pycharm安装:一直点下一步直到这个界面,建议不选择.py选项,这是关联文件,如果打钩了,以后电脑编程双击.py文件就会用pycharm打开,为以后可能使用vscode等其他编译器带来了不便。
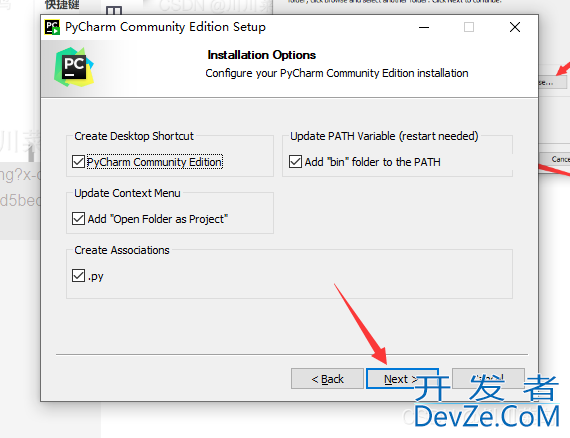
继续一直点下一步,就安装完成了!
Jupyter
jupyter下载:只需要打开Anaconda Navigator
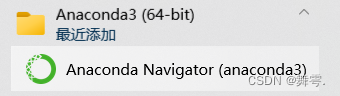
选择想要安装jupyter的环境——默认base(root),点击Install(我这里是安装成功后:显示Launch):
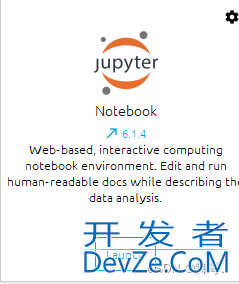
Vscode
这是网上点赞啥的最高的,(前人栽树,后人乘凉嘛,www.devze.comhahah...):
用VScode配置Python开发环境_eastyell的博客-CSDN博客_vscode配置python环境

番外、大家都在用的Anaconda配置环境
推荐原因:一次配置,处处使用(pycharm、vscode、jupyter等)
(2条消息) 全网最简约的sklearn环境配置教程(百分百成功)_舞雩.的博客-CSDN博客

完毕!
到此这篇关于全网最简约的Anaconda+Python3.7安装教程Win10的文章就介绍到这了,更多相关Anaconda+Python3.7安装教程内容请搜索我们以前的文章或继续浏览下面的相关文章希望大家以后多多支持我们!
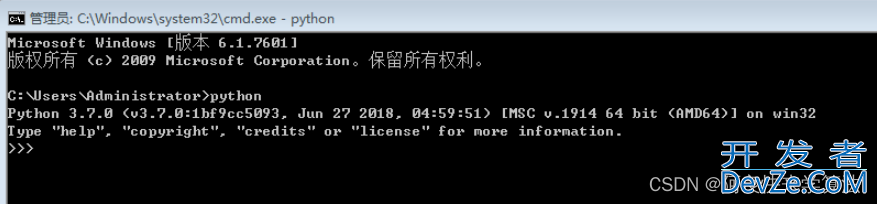

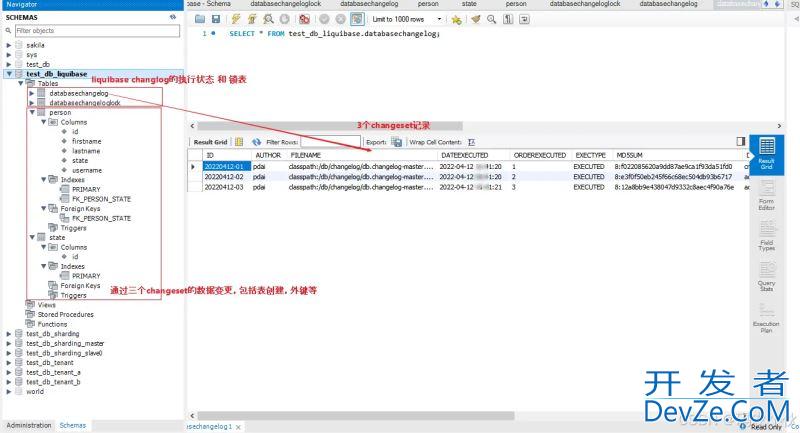
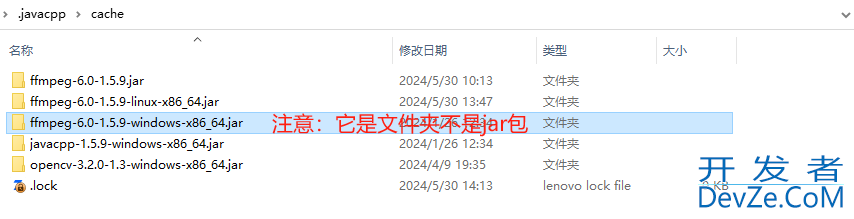
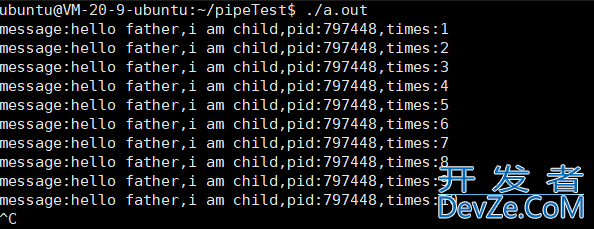
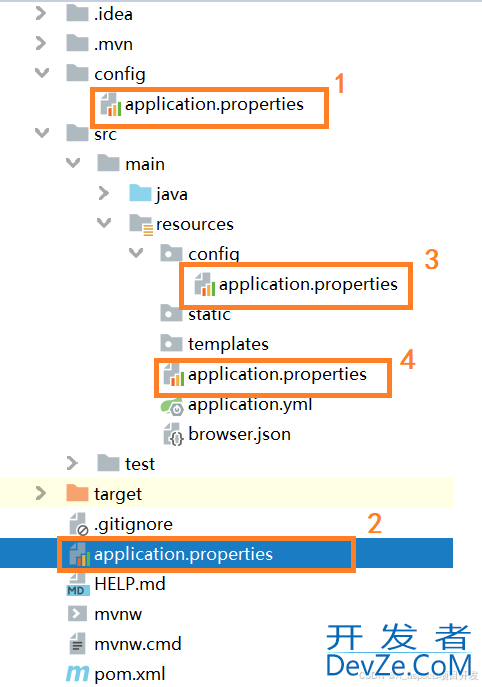
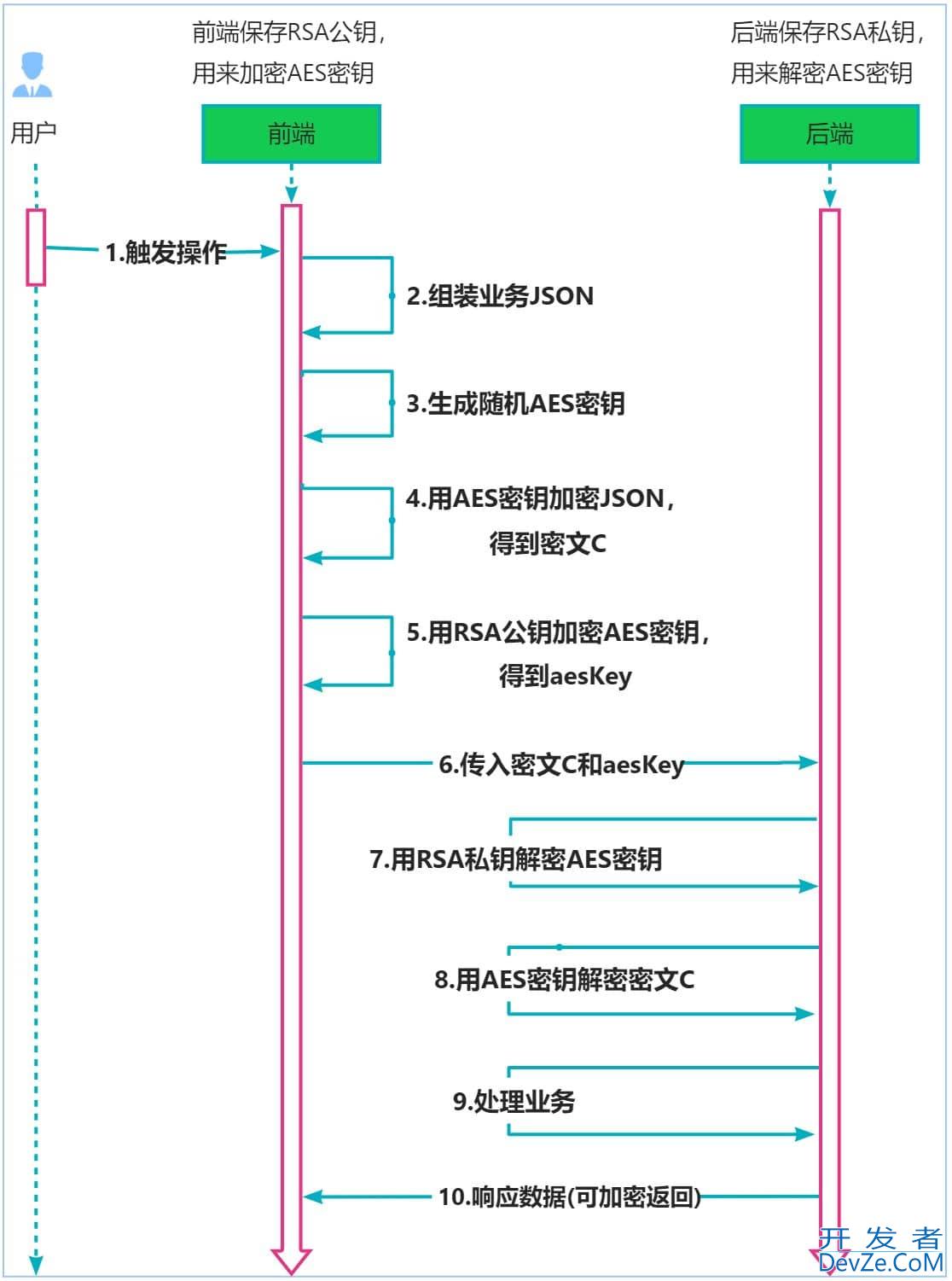
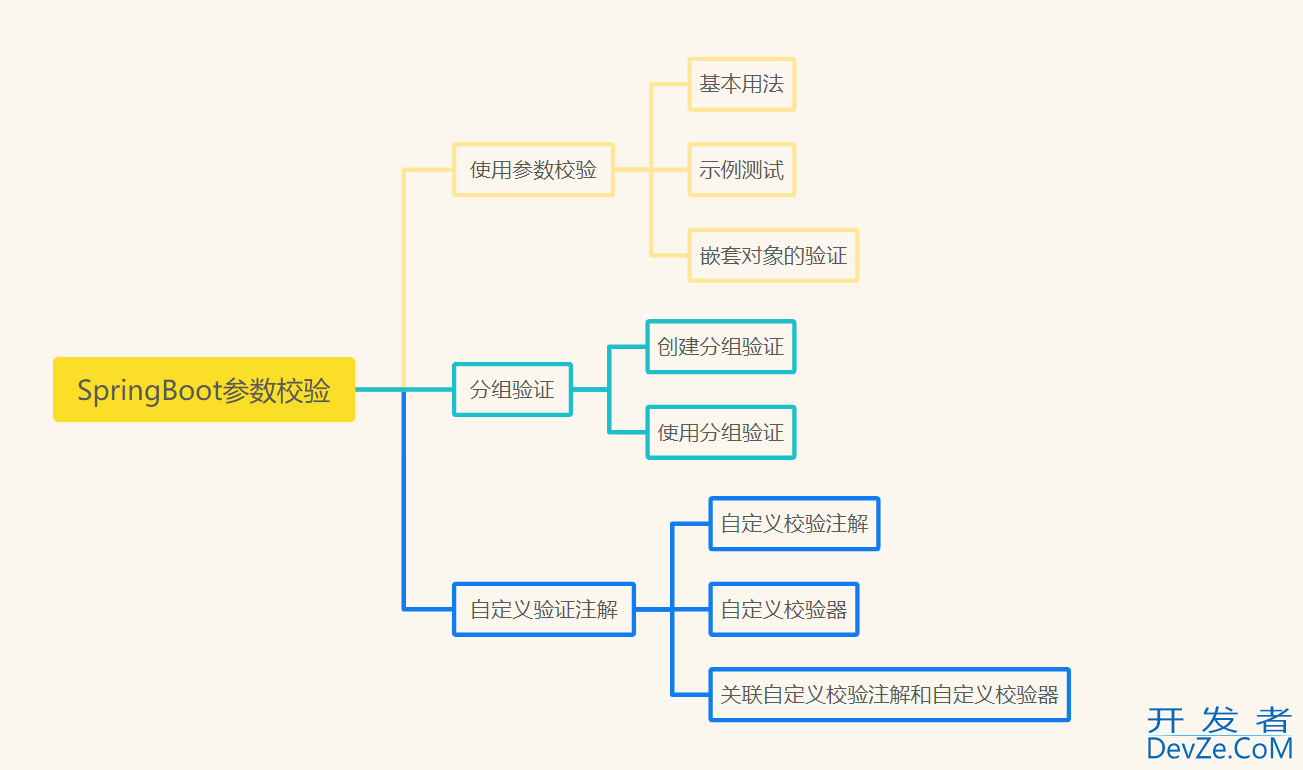
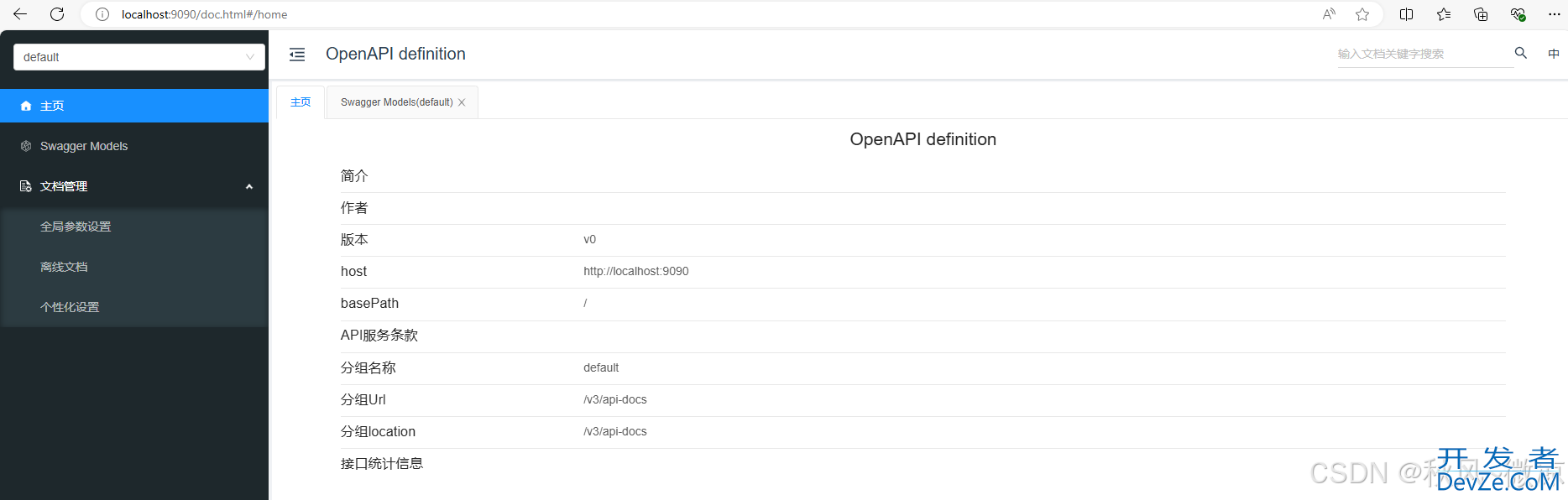
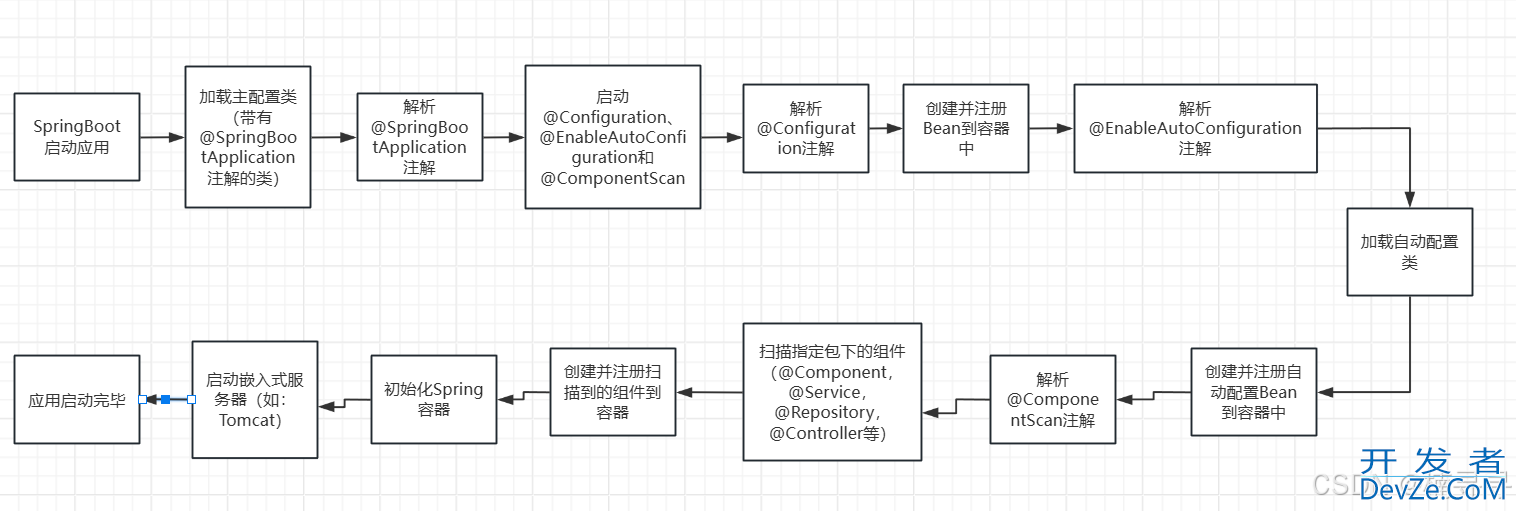
 加载中,请稍侯......
加载中,请稍侯......
精彩评论