目录
- 一、卸载JDK应用程序
- 二、删除JDK环境变量
- 三、验证Java是否卸载成功
在此附上超详细JDK1.8安装与配置
超详细JDK1.8安装与配置
一、卸载JDK应用程序
①在开始python处,点击设置

②点击应用
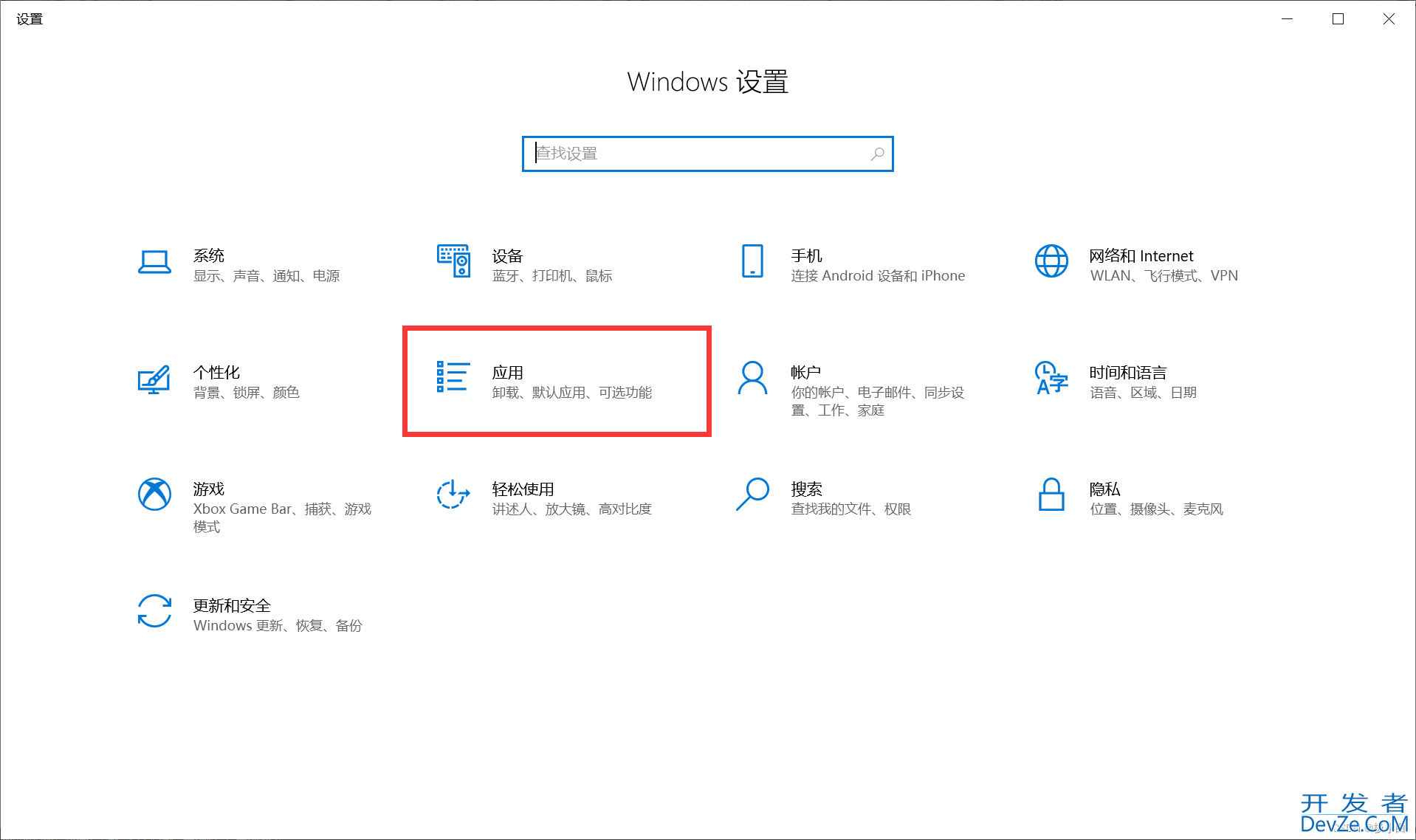
③点击程序和功能
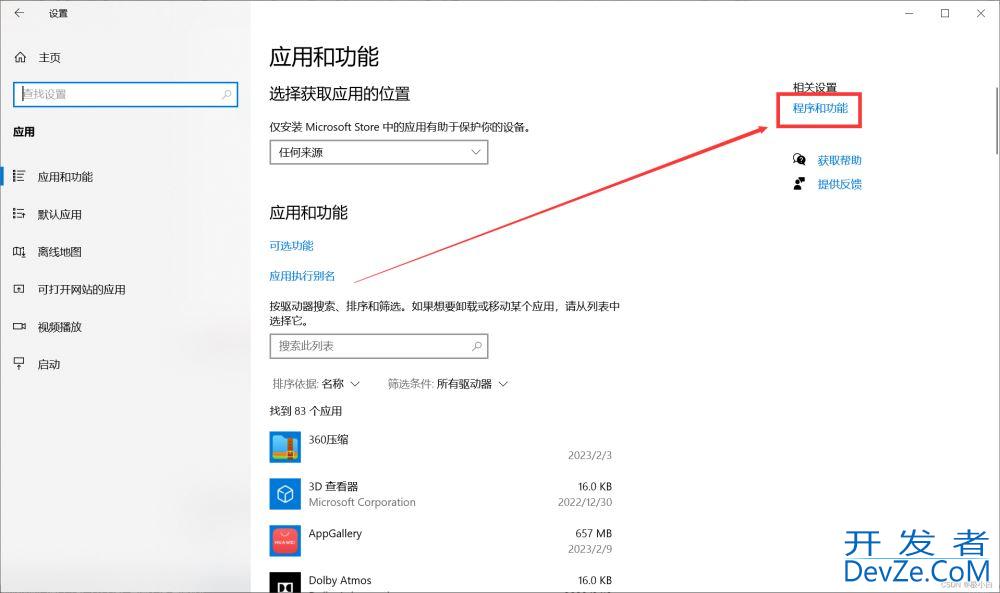
④打开程序与功能,我们会发现有两个Java文件,我们右键卸载它(无先后顺序,先卸载第一个或者第二个均可以)
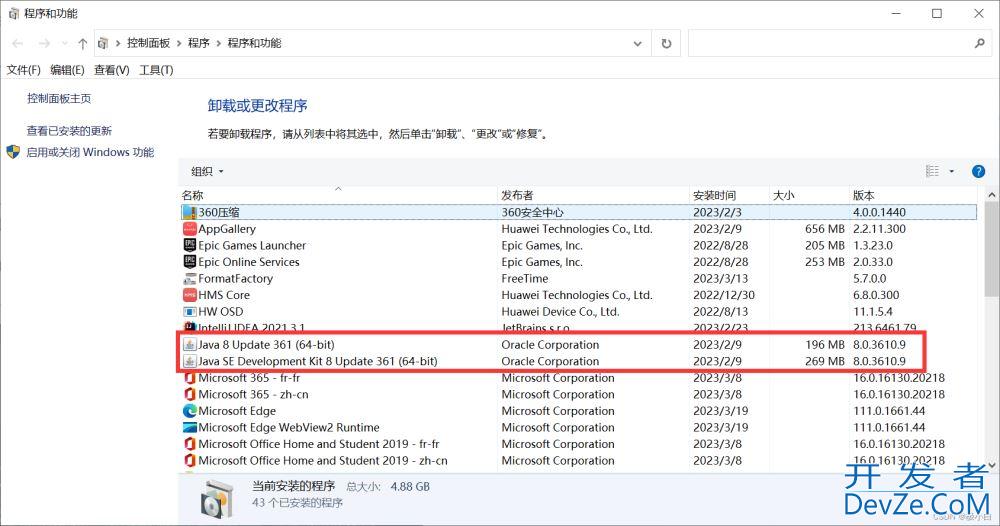
⑤笔者在此先卸载第一个,点击是
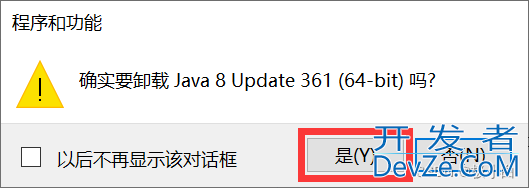
⑥之后卸载第二个,点击是
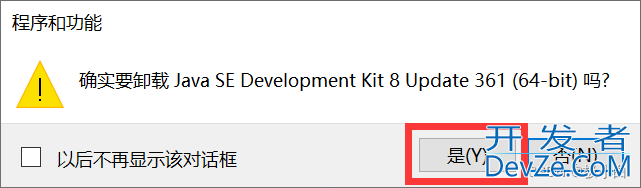
二、删除JDK环境变量
卸载完成后我们将环境变量也一并删除
①打开文件资源管理器

②右击此电脑------>选择属性
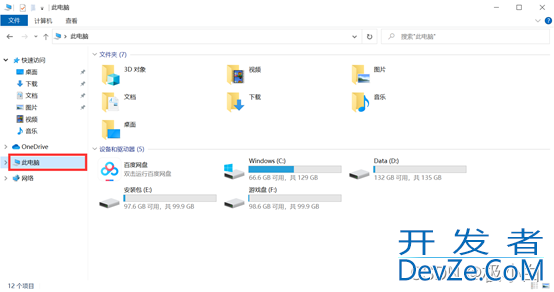
③找到并编程客栈选择高级系统http://www.devze.com设置

④点击环境变量

⑤选中我们配置的JAVA_HOME环境变量开发者_开发入门,之后点击删除
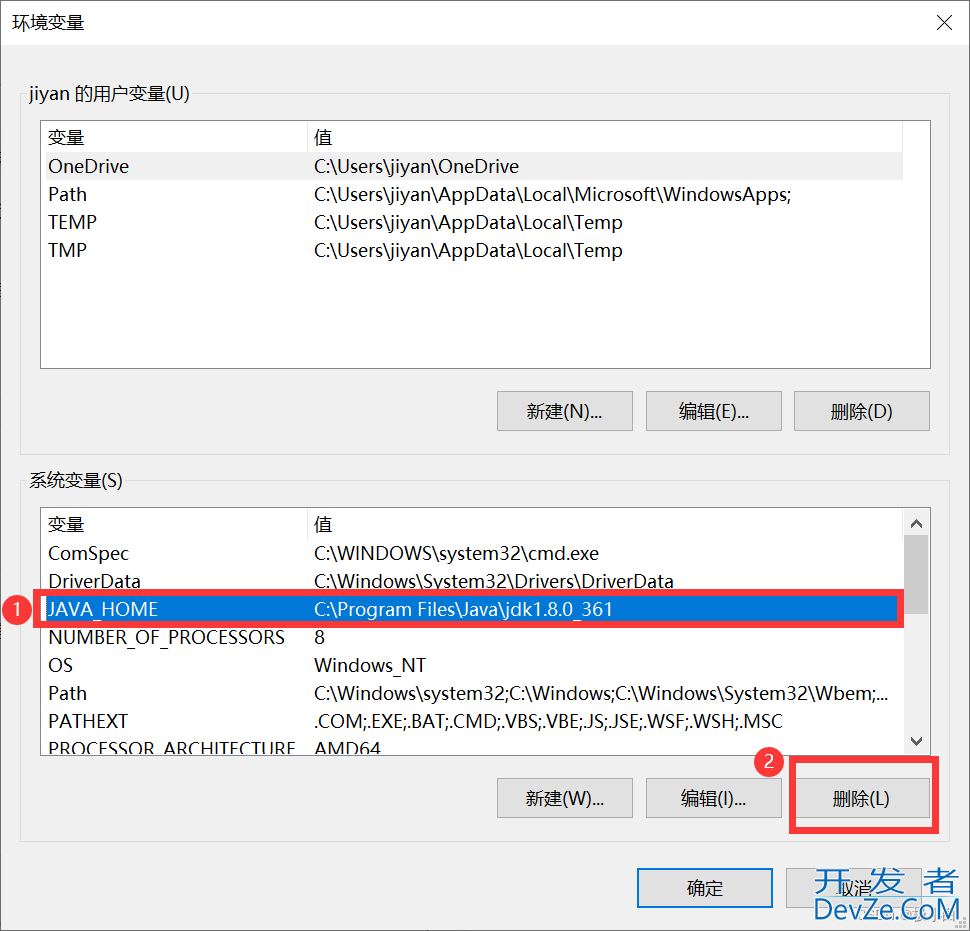
⑥点击Path---->删除掉我们所设置JDK8环境变量
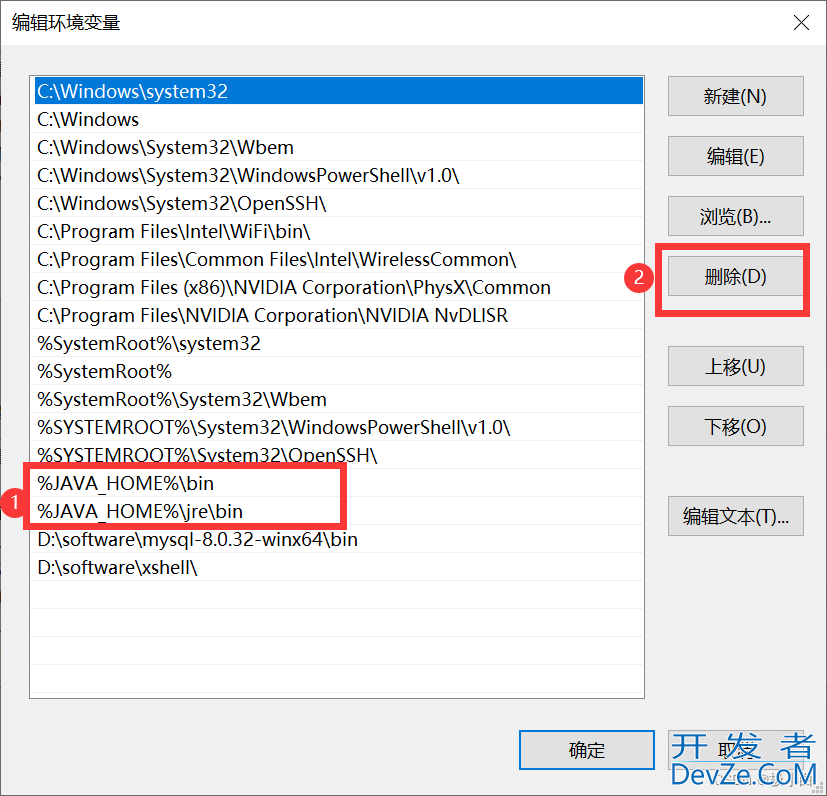
⑦删除掉之后如下图所示,之后点击确定

⑧点击确定
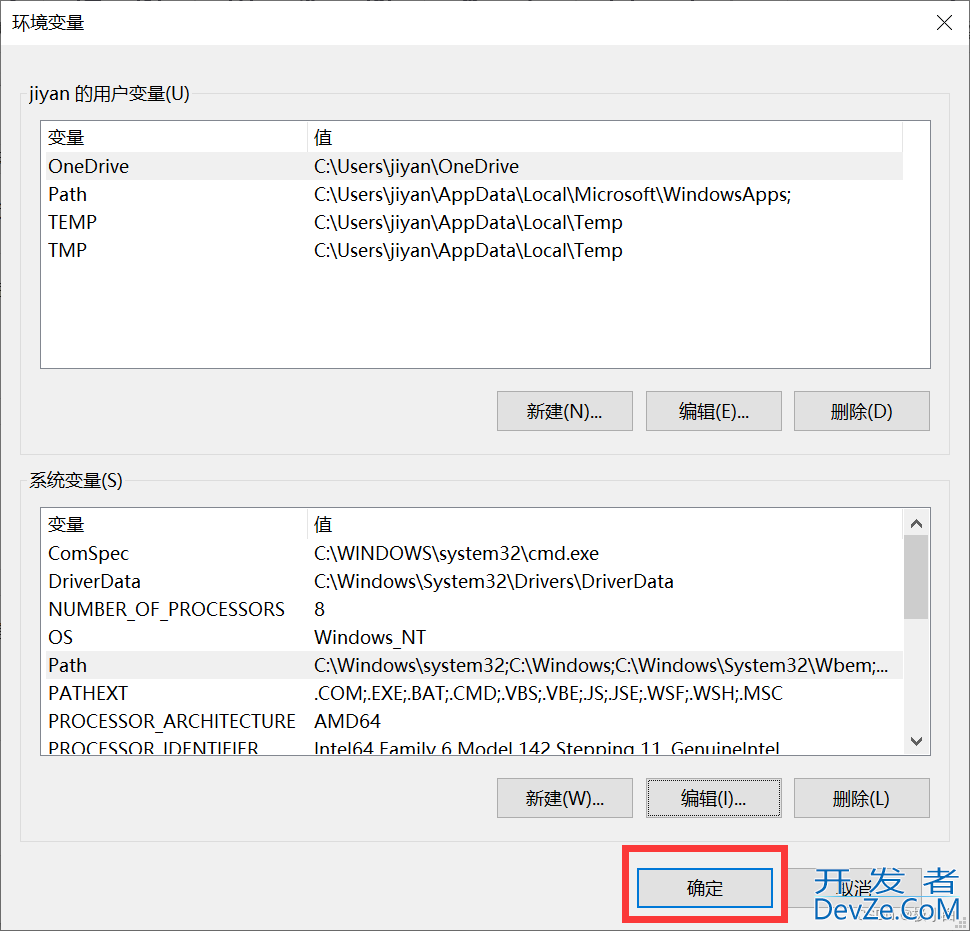
⑨点击确定
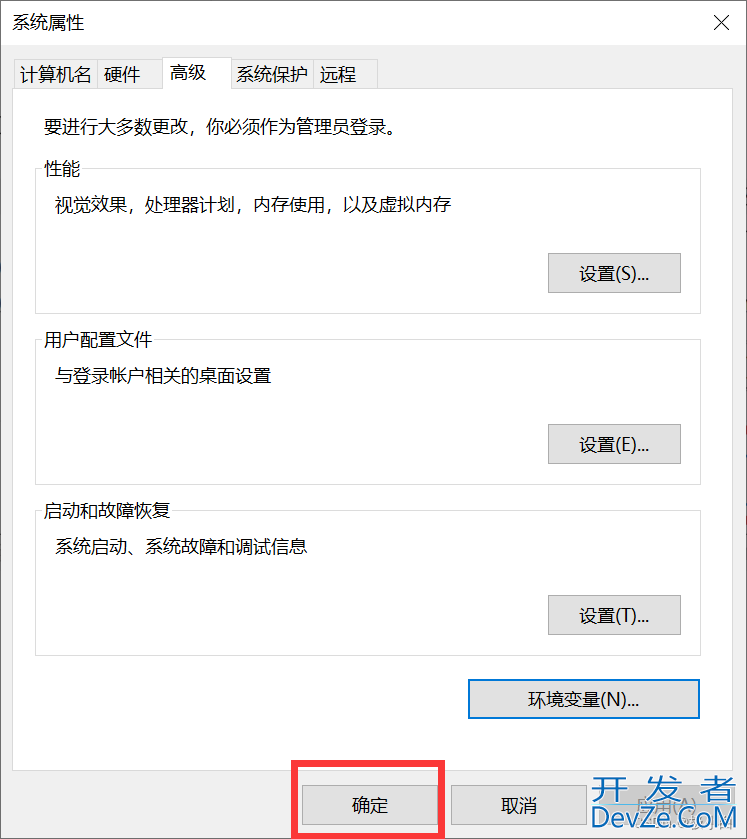
三、验证Java是否卸载成功
①打开cmd(或Windows+R键打开运行窗口,输入cmd)
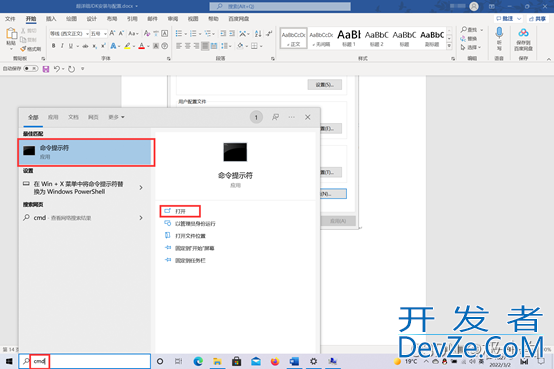
②输入命令:javac
javac
输入命令:java
java
输入命令:java -version
java -version
显示java不是内部或外部命令 也不是可运行的程序就python表示已经成功删除了,如下图所示:
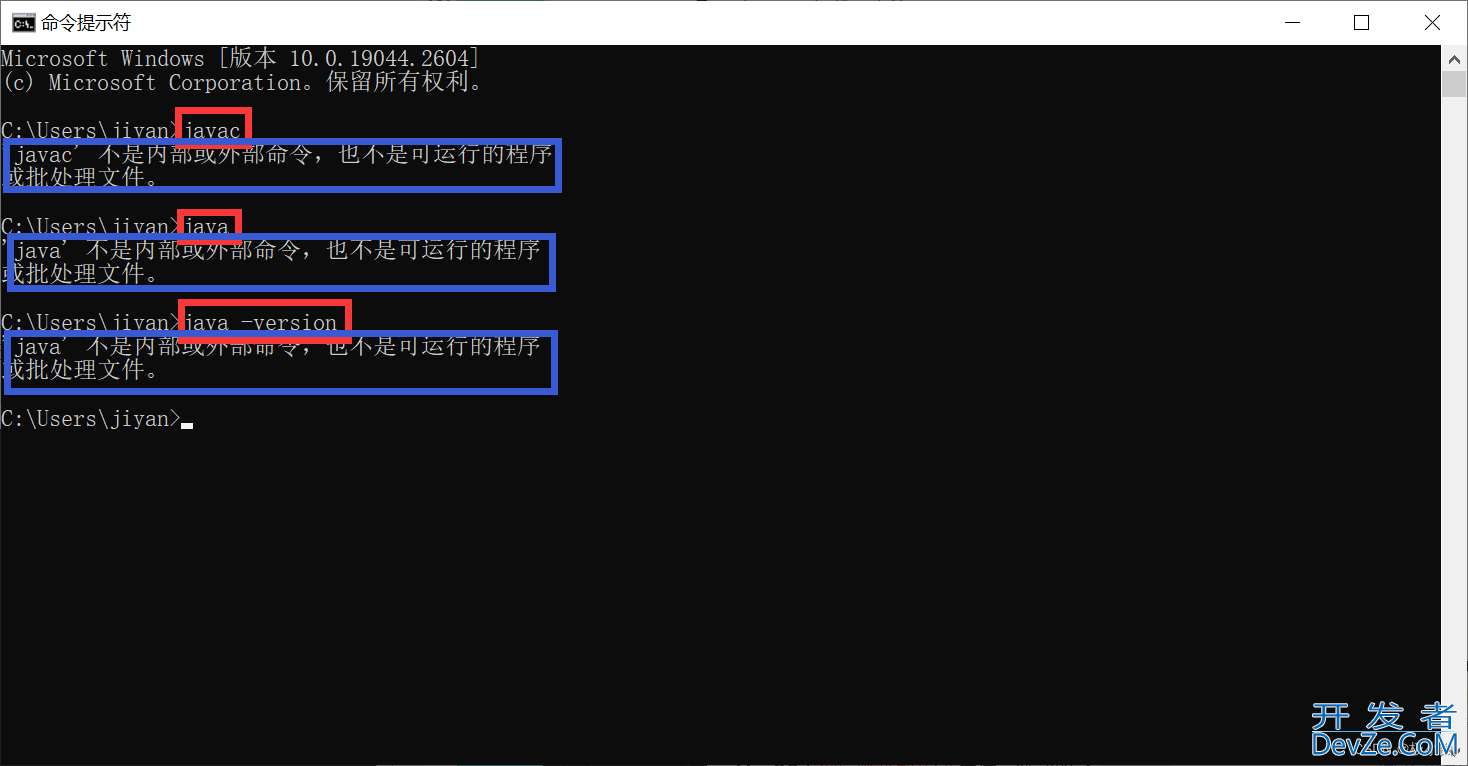
OK!JDK8卸载成功!
到此这篇关于Windows 10卸载JDK1.8超详细图文教程的文章就介绍到这了,更多相关Wipythonndows 10卸载JDK1.8内容请搜索我们以前的文章或继续浏览下面的相关文章希望大家以后多多支持我们!









 加载中,请稍侯......
加载中,请稍侯......
精彩评论