目录
- 程序环境
- 从整个演示文稿中提取图像
- 完整代码
- 效果图
- 从特定演示幻灯片中提取图像
- 完整代码
- 效果图
PowerPoint是用于制作幻灯片(演示文稿)的应用软件,每张幻灯片中都可以包含文字、图形、图形、表格、声音和影像等多种信息。有时候我们发现在PPT里面有一些精美的图片,或者其他原因想要把PPT里面的图片保存下来。但如果PowerPoint文档中包含大量图片,一张张保存未免太费时间及精力。那有什么办法可以高效便捷地提取出PPT中的图片呢?在这篇文章中,您将学习如何以编程方式从PowerPoint文档中提取图片。下面是我整理的步骤及方法,并附上C#/vb.net代码供大家参考。
- 从整个演示文稿中提取图像
- 从特定演示幻灯片中提取图像
程序环境
本次测试时,在程序中引入 Free Spire.Presentation.dll 文件。
方法1:
将Free Spire.Presentation for .NET 下载到本地,解压,找到 BIN 文件夹下的 Spire.Presentation.dll。然后在 Visual Studio 中打开“解决方案资源管理器”,鼠标右键点击“引用”,“添加引用”,将本地路径 BIN 文件夹下的 dll 文件添加引用至程序。
方法2::
通过 NuGet安装。可通过以下 2 种方法安装:
1. 可以在 Visual Studio 中打开“解决方案资源管理器”,鼠标右键点击“引用”,“管理 NuGet 包”,然后搜索“Free Spire.Presentation”,点击“安装”。等待程序安装完成。
2. 将以下内容复制到 PM 控制台安装。
Install-Package FreeSpire.Presentation -Version 7.8
从整个演示文稿中提取图像
- 初始化 Presentation 类的一个实例。
- 使用 Presentation.LoadFromFile() 方法加载 PowerPoint 演示文稿。
- 通过 Presentation.Images 属性获取演示文稿中所有图片的集合。
- 遍历集合,调用ImageCollection[int].Image.Save()方法将集合中的图片保存到图片文件中。
完整代码
C#
using Spire.Presentation;
using Spire.Presentation.Collections;
using System.Drawing;
namespace ExtractImagesFromPresentation
{
internal class Program
{
static void Main(string[] awww.devze.comrgs)
{
//初始化Presentation类的实例
Presentation ppt = new Presentation();
//加载PowerPoint演示文稿
ppt.LoadFromFile("示例文档.pptx");
//获取演示文稿的图像集
ImageCollection imageCollection = ppt.I开发者_Python教程mages;
//遍历集合中的图像
for (int i = 0; i < imageCollection.Count; i++)
{
//提取图像
python imageCollection[i].Image.Save(string.Format("Presentation\\图片{0}.png", i));
}
ppt.Dispose();
}
}
}
vb.NET
Imports Spire.Presentation
Imports Spire.Presentation.Collections
Namespace ExtractImagesFromPresentation
Friend Class Program
Private Shared Sub Main(ByVal args As String())
'初始化Presentation类的实例
Dim ppt As Presentation = New Presentation()
'加载PowerPoint演示文稿
ppt.LoadFromFile("示例文档.pptx")
'获取演示文稿的图像集
Dim imageCollection As ImageCollection = ppt.Images
'遍历集合中的图像
For i As Integer = 0 To imageCollection.Count - 1
'提取图像
imageCollection(i).Image.Save(String.Format("Presentation\图片{0}.png", i))
Next
ppt.Dispose()
End Sub
End Class
End Namespace
效果图
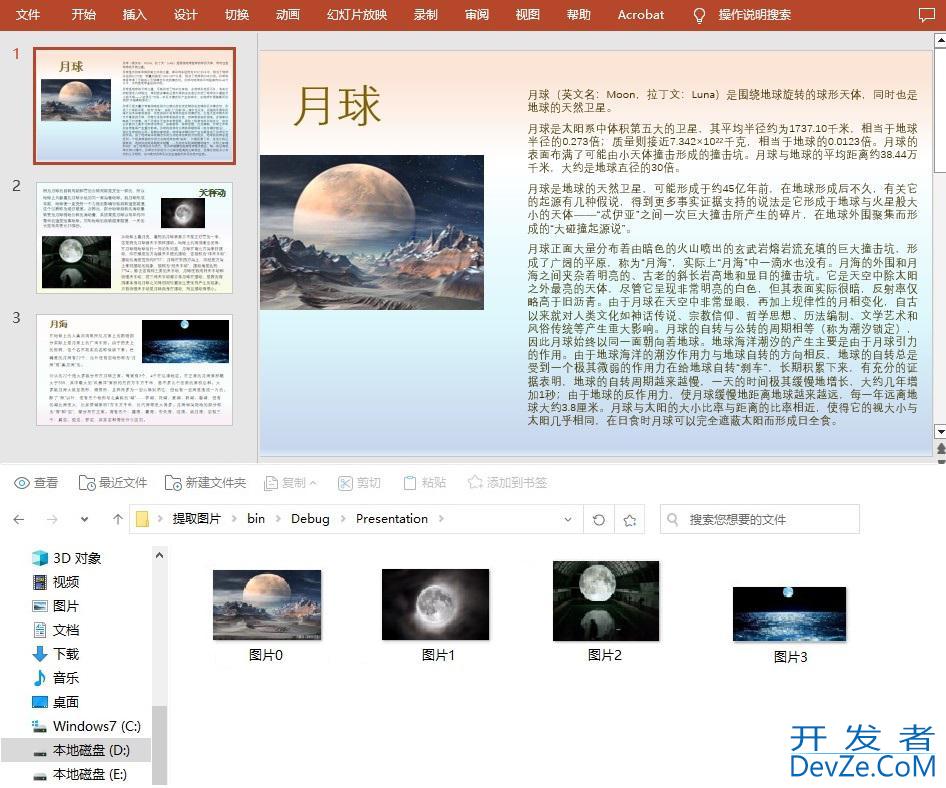
从特定演示幻灯片中提取图像
- 初始化 Presenjavascripttation 类的一个实例。
- 使用 Presentation.LoadFromFile() 方法加载 PowerPoint 演示文稿。
- 通过 Presentation.Slides[int] 属性按索引获取特定幻灯片。
- 遍历幻灯片上的所有形状。
- 检查形状是否为 SlidePicture 或 PictureShape 类型。 如果结果为真,则使用 SlidePicture.PictureFill.Picture.EmbedImage.Image.Save()或 PictureShape.EmbedImage.Image.Save() 方法将图像保存到图像文件。
完整代码
C#
using Spire.Presentation;
namespace ExtractImagesFromSlide
{
internal class Program
{
static void Main(string[] args)
{
//初始化 Presentation 类的一个实例
Presentation ppt = new Presentation();
//加载 PowerPoint 演示文稿
ppt.LoadFromFile("示例文档.pptx");
//获取指定幻灯片
js ISlide slide = ppt.Slides[1];
int i = 0;
//遍历指定幻灯片上的所有形状
foreach (IShape s in slide.Shapes)
{
//检查形状是否为SlidePicture类型
if (s is SlidePicture)
{
//提取图像
SlidePicture ps = s as SlidePicture;
ps.PictureFill.Picture.EmbedImage.Image.Save(string.Format(@"D:\.NET\提取图片\bin\Debug\Slide\图像{0}.png", i));
i++;
}
//检查形状是否为 PictureShape 类型
if (s is PictureShape)
{
//提取图像
PictureShape ps = s as PictureShape;
ps.EmbedImage.Image.Save(string.Format(@"D:\.NET\提取图片\bin\Debug\Slide\图像{0}.png", i));
i++;
}
}
}
}
}
VB.NET
Imports Spire.Presentation
Namespace ExtractImagesFromSlide
Friend Class Program
Private Shared Sub Main(ByVal args As String())
'初始化 Presentation 类的一个实例
Dim ppt As Presentation = New Presentation()
'加载 PowerPoint 演示文稿
ppt.LoadFromFile("示例文档.pptx")
'获取指定幻灯片
Dim slide As ISlide = ppt.Slides(1)
Dim i = 0
'遍历指定幻灯片上的所有形状
For Each s As IShape In slide.Shapes
'检查形状是否为SlidePicture类型
If TypeOf s Is SlidePicture Then
'提取图像
Dim ps As SlidePicture = TryCast(s, SlidePicture)
ps.PictureFill.Picture.EmbedImage.Image.Save(String.Format("D:\.NET\提取图片\bin\Debug\Slide\图像{0}.png", i))
i += 1
End If
'检查形状是否为 PictureShape 类型
If TypeOf s Is PictureShape Then
'提取图像
Dim ps As PictureShape = TryCast(s, PictureShape)
ps.EmbedImage.Image.Save(String.Format("D:\.NET\提取图片\bin\Debug\Slide\图像{0}.png", i))
i += 1
End If
Next
End Sub
End Class
End Namespace
效果图
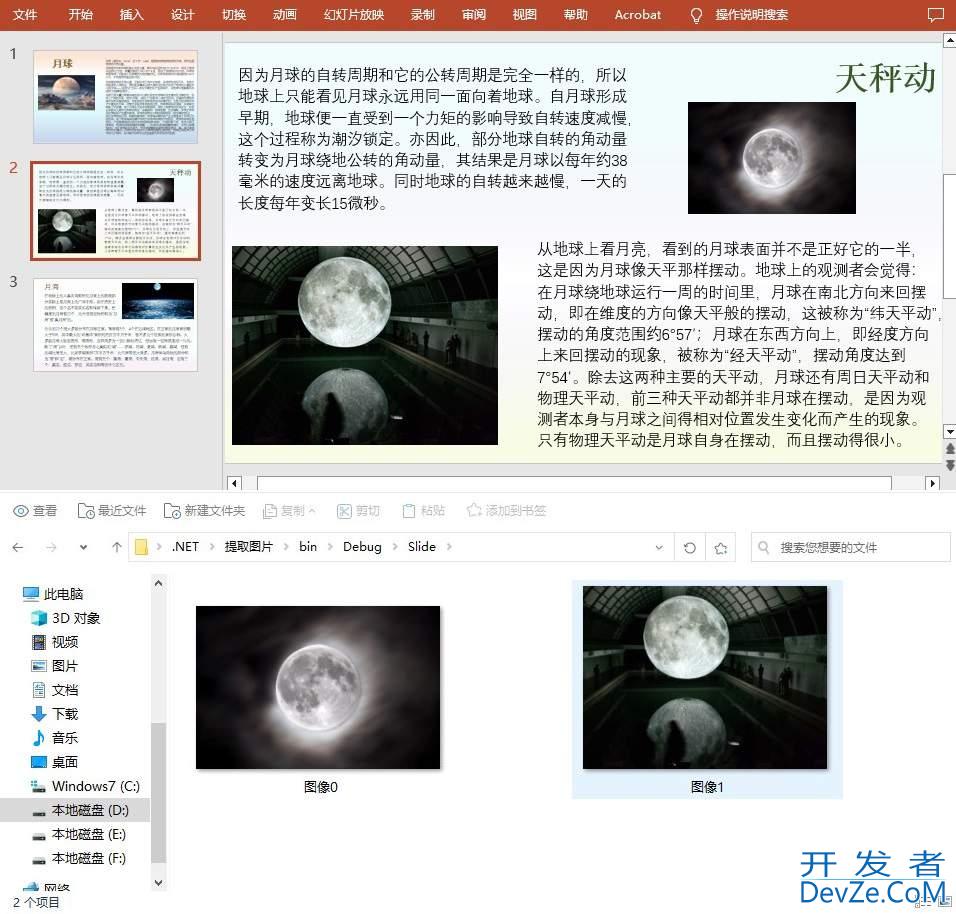
到此这篇关于C#/VB.NET实现从PPT中提取图片的示例代码的文章就介绍到这了,更多相关C# PPT提www.devze.com取图片内容请搜索我们以前的文章或继续浏览下面的相关文章希望大家以后多多支持我们!









 加载中,请稍侯......
加载中,请稍侯......
精彩评论