目录
- 环境准备
- 安装gcc-c++
- 查看版本
- 创建Redis网卡
- 创建6个redis服务
- 在/var目录下创建脚开发者_NoSQL本文件create_redis_script.sh
- 编写脚本内容
- 查看脚本文件
- 赋予create_redis_script.sh文件可执行权限
- 执行脚本,创建redis服务
- 查看redis节点
- 查看redis.conf配置文件
- 启动redis服务
- 启动方式一(不推荐):
- 启动方式二(推荐):
- 创建start_redis_script.sh文件
- 编写脚本内容
- 赋予start_redis_script.sh文件可执行权限
- 执行脚本,启动redis容器服务
- 查看redis容器
- 创建集群
- 进入redis-1容器
- 创建集群主节点
- 测试连接集群
- 连接集群 -c
- 查看集群信息 cluster info
- 查看节点信息 cluster nodes
- 测试主从节点替换
- set值
- get值
- 停止redis-3容器里的redis服务
- 再次取值
- 查看redis节点服务信息
前面已经简单熟悉过redis的下载安装使用,今天接着部署redis集群(cluster),简单体会一下redis集群的高可用特性。
环境准备
Redis是C语言开发,安装Redis需要先将Redis的源码进行编译,编译依赖gcc环境
安装gcc-c++
yum install gcc-c++
查看版本
[root@--- redis]# gcc -v Using built-in specs. COLLECT_GCC=gcc COLLECT_LTO_WRAPPER=/usr/libexec/gcc/x86_64-RedHat-linux/4.8.5/lto-wrapper Target: x86_64-redhat-linux Configured with: ../configure --prefix=/usr --mandir=/usr/share/man --infodir=/usr/share/info --with-bugurl=http://bugzilla.redhat.com/bugzilla --enable-bootstrap --enable-shared --enable-threads=posix --enable-checking=release --with-system-zlib --enable-__cxa_atexit --disable-libunwind-exceptions --enable-gnu-unique-object --enable-linker-build-id --with-linker-hash-style=gnu --enable-languages=c,c++,objc,obj-c++,Java,fortran,ada,go,lto --enable-plugin --enable-initfini-array --disable-libgcj --with-isl=/builddir/build/BUILD/gcc-4.8.5-20150702/obj-x86_64-redhat-linux/isl-install --with-cloog=/builddir/build/BUILD/gcc-4.8.5-20150702/obj-x86_64-redhat-linux/cloog-install --enable-gnu-indirect-function --with-tune=generic --with-arch_32=x86-64 --build=x86_64-redhat-linux Thread model: posix gcc version 4.8.5 20150623 (Red Hat 4.8.5-44) (GCC) [root@--- redis]#
Redis的四种模式
- 单机模式
- master+slave(主从)
- sentinel(哨兵)
- cluster(集群)
创建redis网卡
[root@--- ~]# docker network create redis --subnet 172.38.0.0/16 0350d84612bef09bc32b39f15ac6b608dae17cbd75d04b282c0bd37c0283bb7c [root@iZm5e23n3ueobwkjtfartxZ ~]# docker network ls NETWORK ID NAME DRIVER SCOPE feafa30d4051 bridge bridge local e8bf4fced9e2 host host local 0096a971fd2c mynet bridge local 6263db0933b9 none null local 0350d84612be redis bridge local 799426d70aa2 test-network bridge local [root@--- ~]#
创建6个redis服务
通过编写脚本创建6个redis服务
- cluster-enabled:是否启动集群,选值:yes 、no
- cluster-config-file 配置文件.conf :指定节点信息,自动生成
- cluster-node-timeout 毫VgSxWX秒值: 配置节点连接超时时间
- appendonly:是否开启持久化,选值:yes、no
- daemonize: 守护进程启动(后台启动)
在/var目录下创建脚本文件create_redis_script.sh
touch create_redis_script.sh
编写脚本内容
vim create_redis_script.sh,写入下面的内容
for port in $(seq 1 6); \
do \
mkdir -p /var/redisNode/node-${port}/conf
touch /var/redisNode/node-${port}/conf/redis.conf
cat << EOF >/var/redisNode/node-${port}/conf/redis.conf
port 6379
bind 0.0.0.0
cluster-enabled yes
cluster-config-file nodes.conf
cluster-node-timeout 5000
cluster-announce-ip 172.38.0.1${port}
cluster-announce-port 编程6379
cluster-announce-bus-port 16379
appendonly yes
#daemonize yes
EOF
done
查看脚本文件
cat create_redis_script.sh
赋予create_redis_script.sh文件可执行权限
[root@--- ~]# chmod o+x create_redis_script.sh
执行脚本,创建redis服务
./create_redis_script.sh
查看redis节点
[root@--- redisNode]# pwd /var/redisNode [root@--- redisNode]# ls node-1 node-2 node-3 node-4 node-5 node-6 [root@--- redisNode]#
查看redis.conf配置文件
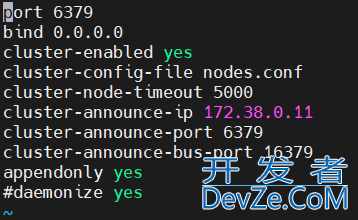
启动redis服务
- -v 挂载数据卷
- redis:5.0.9-alpine3.11 redis镜像
- 6379 是redis端口: 映射云服务器端口6371 - 6376
- 16379 是redis集群TCP端口: 映射云服务器端口16371 - 16376
- --net 使用自定义redis网络
- --ip 是本容器绑定的ip: 172.38.0.11 - 16
- --name 容器名字: redis-1 - 6
- redis-server /etc/redis/redis.conf 追加命令,通过redis.conf启动
启动方式一(不推荐):
一个一个启动
启动第一个redis节点
docker run -p 6371:6379 -p 16371:16379 --name redis-1 \ -v /var/redisNode/node-1/data:/data \ -v /var/redisNode/node-1/conf/redis.conf:/etc/redis/redis.conf \ -d --net redis --ip 172.38.0.11 redis:5.0.9-alpine3.11 redis-server /etc/redis/redis.conf
如上,类似的,递增ip、port和name,启动其它五个redis节点,太麻烦了,可以通过编写脚本来一次启动6个服务
启动方式二(推荐):
编写启动脚本,6个全部启动
创建start_redis_script.sh文件
touch start_redis_script.sh
编写脚本内容
vim start_redis_script.sh,写入下面的内容
for port in $(seq 1 6); \
do \
echo ${port}
docker run -p 637${port}:6379 -p 1637${port}:16379 --name redis-${port} \
-v /var/redisNode/node-${port}/data:/data \
-v /var/redisNode/node-${port}/conf/redis.conf:/etc/redis/redis.conf \
-d --net redis --ip 172.38.0.1${port} redis:5.0.9-alpine3.11 redis-server /etc/redis/redis.conf; \
done
赋予start_redis_script.sh文件可执行权限
[root@--- ~]# chmod o+x start_redis_script.sh
执行脚本,启动redis容器服务
./start_redis_script.sh
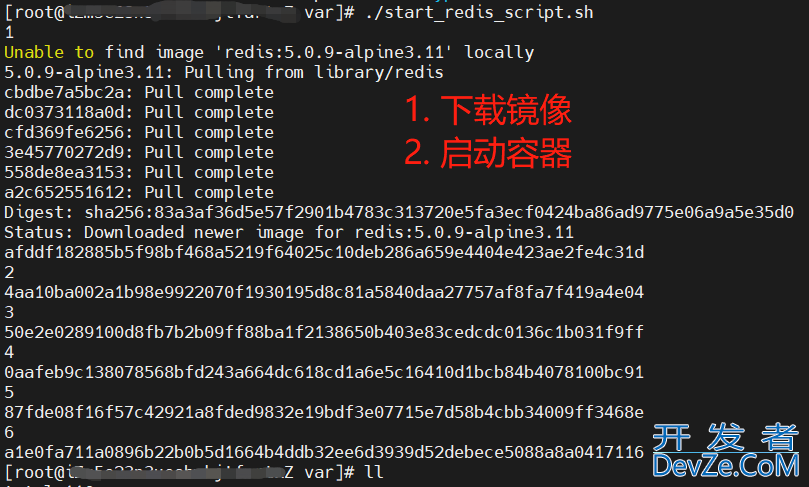
查看redis容器
[root@--- var]# docker ps CONTAINER ID IMAGE COMMAND CREATED STATUS PORTS NAMES 0d3c18b61098 redis:5.0.9-alpine3.11 "docker-entrypoint.s…" 2 seconds ago Up 1 second 0.0.0.0:6376->6379/tcp, 0.0.0.0:16376->16379/tcp redis-6 androidee896fb093da redis:5.0.9-alpine3.11 "docker-entrypoint.s…" 13 seconds ago Up 12 seconds 0.0.0.0:6375->6379/tcp, 0.0.0.0:16375->16379/tcp redis-5 a83bb7b16dff redis:5.0.9-alpine3.11 "docker-entrypoint.s…" 48 seconds ago Up 47 seconds 0.0.0.0:6374->6379/tcp, 0.0.0.0:16374->16379/tcp redis-4 ffe4c9619bed redis:5.0.9-alpine3.11 "docker-entrypoint.s…" 58 seconds ago Up 57 seconds 0.0.0.0:6373->6379/tcp, 0.0.0.0:16373->16379/tcp redis-3 a316a31e273f redis:5.0.9-alpine3.11 "docker-entrypoint.s…" About a minute ago Up About a minute 0.0.0.0:6372->6379/tcp, 0.0.0.0:16372->16379/tcp redis-2 71c072f57c29 redis:5.0.9-alpine3.11 "docker-entrypoint.s…" 9 minutes ago Up 9 minutes 0.0.0.0:6371->6379/tcp, 0.0.0.0:16371->16379/tcp redis-1 [root@--- var]#
创建集群
进入任意一个 Redis 实例
进入redis-1容器
docker exec -it redis-1 /bin/sh
创建集群主节点
- Redis Cluster最低要求是3个主节点
- --cluster-replicas 参数为数字,1表示每个主节点需要1个从节点。
# redis-1 容器内 /data # redis-cli --cluster create 172.38.0.11:6379 172.38.0.12:6379 172.38.0.13:6379 172.38.0.14:6379 172.38.0.15:6379 172.38.0.16:6379 --cluster-replicas 1
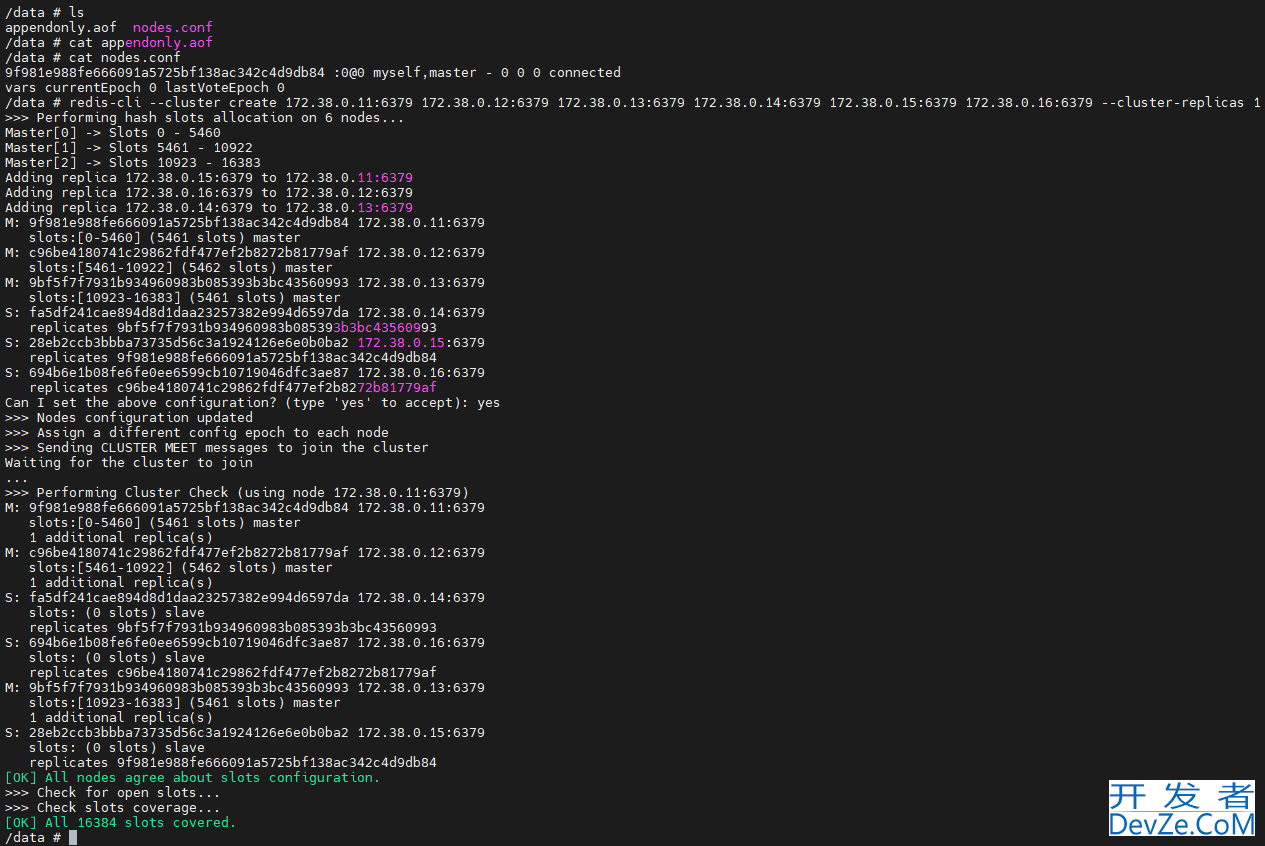
测试连接集群
连接集群 -c
# redis-1 容器内 /data # redis-cli -c 127.0.0.1:6379>
查看集群信息 cluster info
127.0.0.1:6379> cluster info cluster_state:ok cluster_slots_assigned:16384 cluster_slots_ok:16384 cluster_slots_pfail:0 cluster_slots_fail:0 cluster_known_nodes:6 cluster_size:3 cluster_current_epoch:6 cluster_my_epoch:1 cluster_stats_messages_ping_sent:292 cluster_stats_messages_pong_sent:307 cluster_stats_messages_sent:599 cluster_stats_messages_ping_received:302 cluster_stats_messages_pong_received:292 cluster_stats_messages_meet_received:5 cluster_stats_messages_received:599 127.0.0.1:6379>
查看节点信息 cluster nodes
127.0.0.1:6379> cluster nodes b3f737d0d77b823794087011f1501fd43a2ea316 172.38.0.12:6379@16379 master - 0 1633332452560 2 connected 5461-10922 506ff2bf1020d468e7d7a81ddbfb616a7e9b7d96 172.38.0.13:6379@16379 master - 0 1633332453000 3 connected 10923-16383 7f57f8a01493fa9e46e24ad8a9e46995634f7442 172.38.0.15:6379@16379 slave 70ebdca0264c079bb2c33452e6388d37706da282 0 1633332453000 5 conVgSxWXnected 70ebdca0264c079bb2c33452e6388d37706da282 172.38.0.11:6379@16379 myself,master - 0 1633332452000 1 connected 0-5460 f839b6924977e99d3b74324f2ef70b3678e1a257 172.38.0.14:6379@16379 slave 506ff2bf1020d468e7d7a81ddbfb616a7e9b7d96 0 1633332453762 4 connected bbc4dd0639b90e9ddfb5cef278be04a24276cbdb 172.38.0.16:6379@16379 slave b3f737d0d77b823794087011f1501fd43a2ea316 0 1633332453000 6 connected 127.0.0.1:6379>
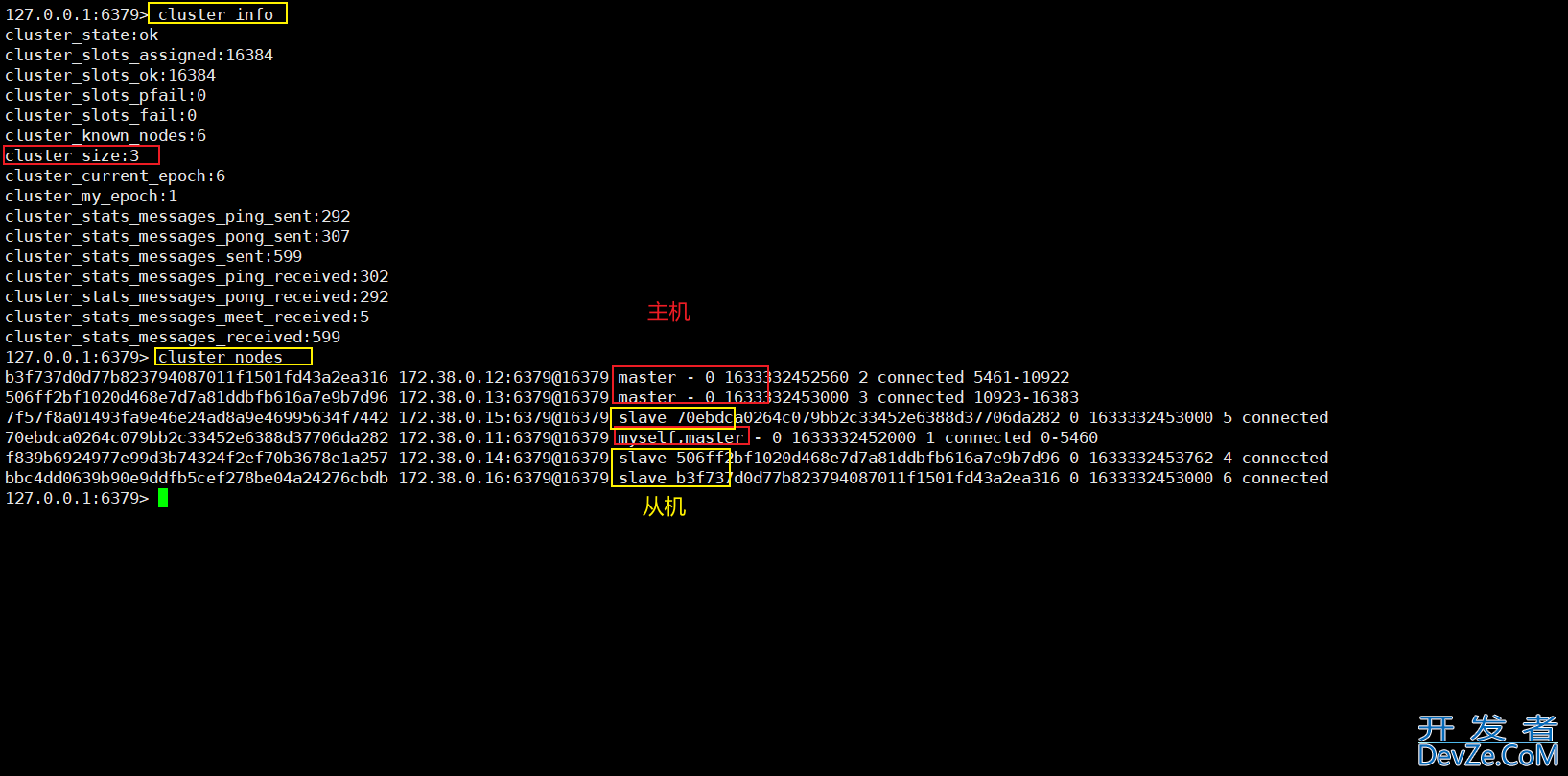
测试主从节点替换
验证高可用
set一个值,然后停掉对应的服务,再次get,验证是否可以得到值
set值
127.0.0.1:6379> set a b -> Redirected to slot [15495] located at 172.38.0.13:6379 OK 172.38.0.13:6379>
发现a值设置在了172.38.0.13容器上,然后我们试着去停掉redis-3容器的服务,然后再次get,看一下结果
get值
172.38.0.13:6379> get a "b" 172.38.0.13:6379>
停止redis-3容器里的redis服务
docker stop redis-3
再次取值
172.38.0.13:6379> get a Could not connect to Redis at 172.38.0.13:6379: Host is unreachable (34.04s) not connected> exit # 重连集群 /dathttp://www.devze.coma # redis-cli -c 127.0.0.1:6379> get a -> Redirected to slot [15495] located at 172.38.0.14:6379 "b" 172.38.0.14:6379>
发现a值被存储到了172.38.0.14机器上,172.38.0.14是172.38.0.13的从节点,当主节点172.38.0.13发生故障时,自动替换到172.38.0.13,这就是高可用
查看redis节点服务信息
发现172.38.0.13节点fail, 172.38.0.14变成master

docker搭建redis集群完成
到此这篇关于Docker中redis集群部署实战的文章就介绍到这了,更多相关Docker中redis集群部署内容请搜索我们以前的文章或继续浏览下面的相关文章希望大家以后多多支持我们!

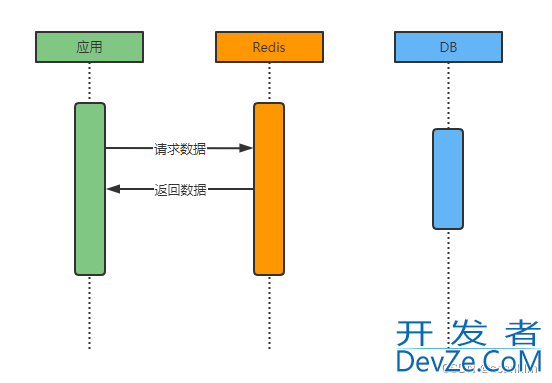
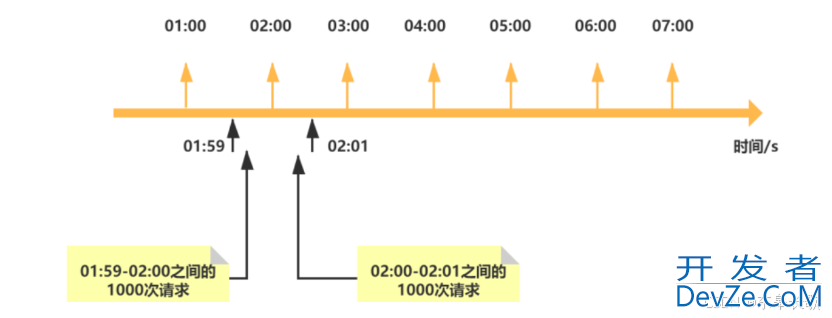
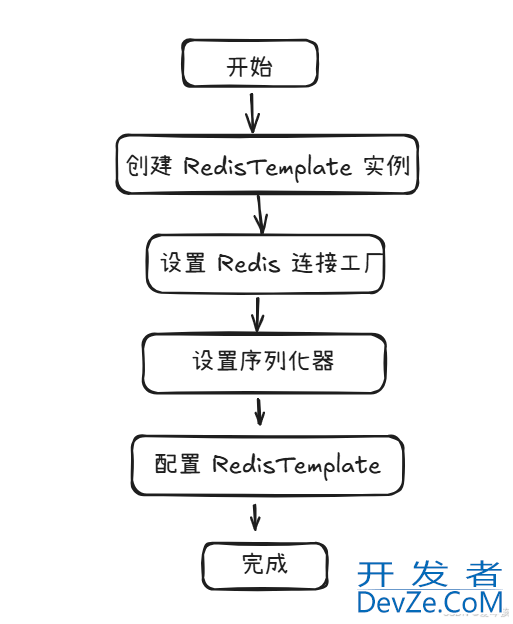
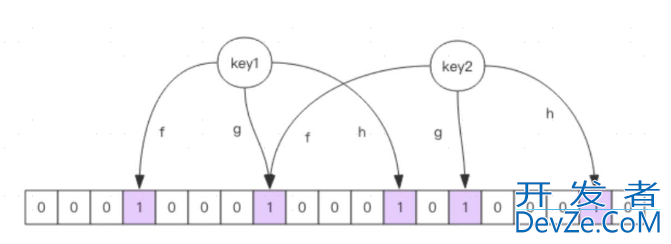




 加载中,请稍侯......
加载中,请稍侯......
精彩评论