目录
- 1. 引言
- 2. 检查SQL Server的当前端口
- 2.1 使用SQL Server配置管理器
- 2.2 使用SQL查询检查端口
- 3. 更改SQL Server的端口
- 3.1 使用SQL Server配置管理器
- 3.2 使用PowerShell脚本
- 4. 配置防火墙
- 4.1 配置Windows防火墙
- 5. 测试连接
- 6. 常见问题排查
- 6.1 无法连接到SQL Server
- 6.2 动态端口问题
- 7. 总结
1. 引言
在大多数情况下,SQL Server默认使用TCP端口1433进行通信。然而,为了提高安全性或满足特定的网络要求,我们可能需要更改默认端口。以下步骤将指导你如何设置编程SQL Server的端口。
2. 检查SQL Server的当前端口
在更改端口之前,我们需要检查SQL Server当前使用的端口。
2.1 使用SQL Server配置管理器
- 打开SQL Server配置管理器。
- 在左侧面板中,展开SQL Server网络配置,然后选择实例的协议(例如,
mssqlSERVER的协议)。 - 在右侧面板中,右键点击TCP/IP,然后选择属性。
- 切换到IP地址选项卡,向下滚动到IPAll部分,查看TCP端口和TCP动态端口。
2.2 使用SQL查询检查端口
你也可以使用以下SQL查询检查当前端口:
EXEC xp_readerrorlog 0, 1, N'Server is listening on';
3. 更改SQL Server的端口
3.1 使用SQL Server配置管理器
- 打开SQL Server配置管理器。
- 在左侧面板中,展开SQL Server网络配置,然后选择实例的协议。
- 在右侧面板中,右键点击TCP/IP,然后选择属性。
- 切换到IP地址选项卡。
- 在IPAll部分,清除TCP动态端口的值,并在TCP端口中输入你想要使用的端口号(例如,
14330)。http://www.devze.com - 点击确定保存更改。
- 重启SQL Server服务。
3.2 使用PowerShell脚本
你也可以使用PowerShell脚本更改SQL Server的端口:
Import-Module SQLPS -DisableNameChecking Set-ItemProperty 'SQLSERVER:\SQL\YourServerInstanceName\Default\Tcp' -Name TcpPort -Value '14330' Restart-Service 'MSSQLSERVER'
4. 配置防火墙
为了确保SQL Server可以通过新端口进行通信,需要在防火墙中配置相应的规则。
4.1 配置Windows防火墙
- 打开Windows Defender防火墙。
- 点击高级设置。
- 在左侧面板中,选择入站规则,然后点击新建规则。
- 选择端口,然后点击下一步HvbWRM。
- 选择TCP,并在特定本地端口中输入新的端口号(例如,
14330)。 - 点击下一步,选择允许连接。
- 点击下一步,选择适用的配置文件(域、专用、公共)。
- 点击下一步,为规则命名,然后点击完成。
5. 测试连接
更改端口并配置防火墙后,使用SQL Server Management Studio (SSMS) 或其他数据库客户端工具测试连接:
- 打开SQL Server Management Studio (SSMS)。
- 在连接到服务器窗口,输入服务器名称和新端口号(例如,
YourServerName,14330)。 - 输入认证信息并点击连接。
6. 常见问题排查
6.1 无法连接到SQL Server
- 检查端口是否被占用:确保新的端口没有被其他应用程序占用。
- 防火墙配置:确认防火墙规则配置正确。
- 重启服务:确保在更改端口后已经重启了SQL Server服务。
6.2 动态端口问题
- 清除动态端口:确保在
IPAll部分清除了TCP动态端口的值。
7.编程 总结
配置SQL Server端口是确保数据库通信安全和高效的关键步骤。通过SQL Server配置管理器或PowerShell脚本,我们可以轻松更改端口,并通过配置防火墙确保通信的顺畅。希望本文能帮助你顺利完成SQL Server端口的配置。
以上就是设置SQL Server端口的详细步骤的详细内容,更多关于设置SQL Servewww.devze.comr端口的资料请关注编程客栈(www.devze.com)其它相关文章!

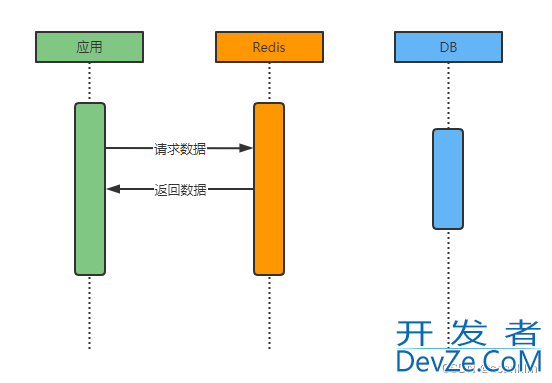
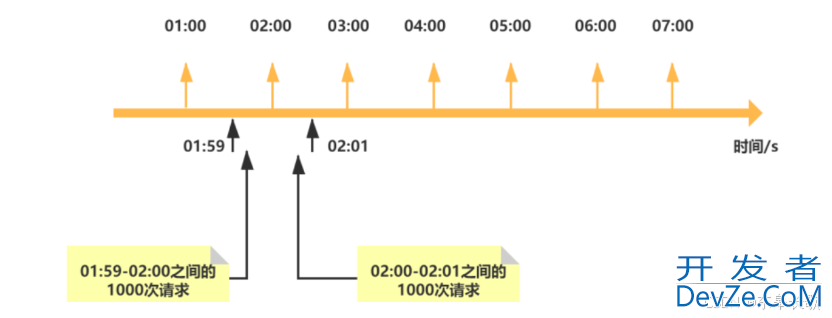
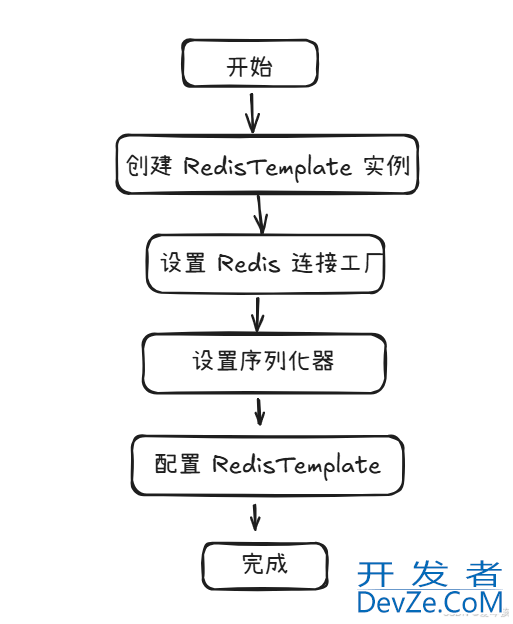
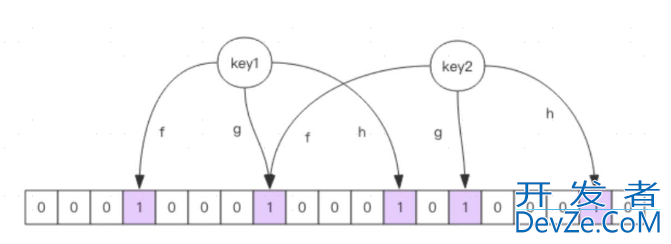




 加载中,请稍侯......
加载中,请稍侯......
精彩评论