目录
- 方式一:mysql提供了一个命令行客户端
- 方式二:文件目录下连接
- 方式三:命dwHGks令行连接
- 总结
方式一:MySQL提供了一个命令行客户端
点击开始菜单,找到 MySQL 8.0 Command Line Client
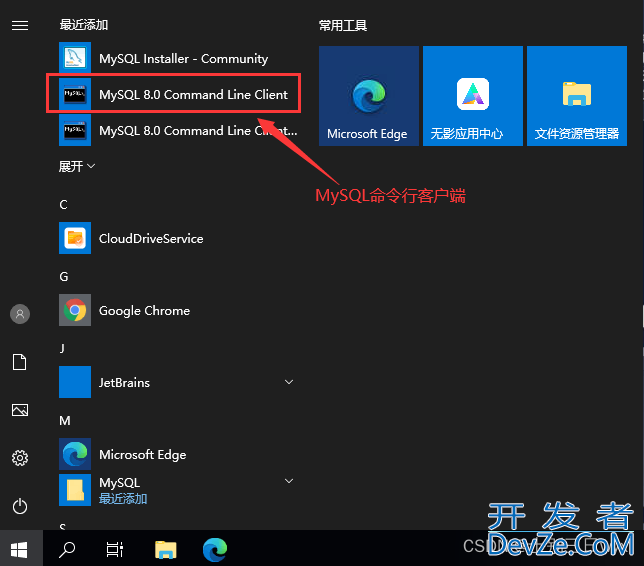
在弹出的窗口中,输入 root 用户的密码,按下回车
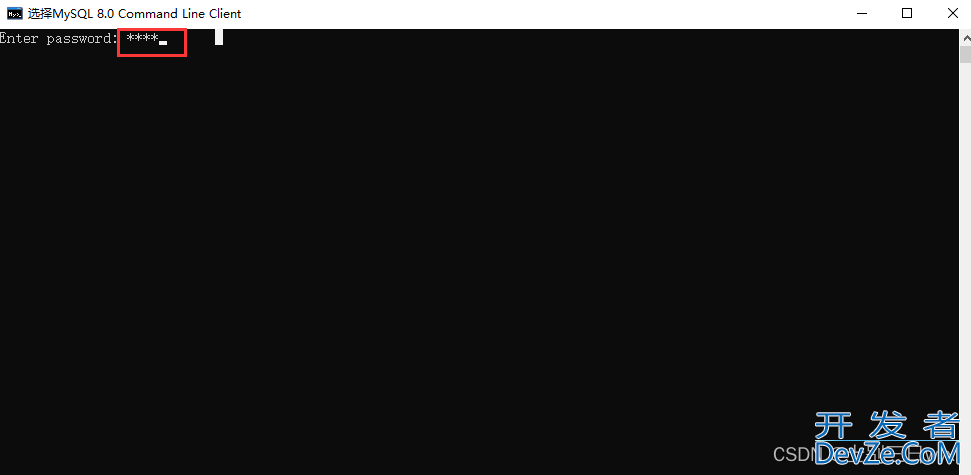
出现此界面表示MySQL 连接成功,可以正常使用了
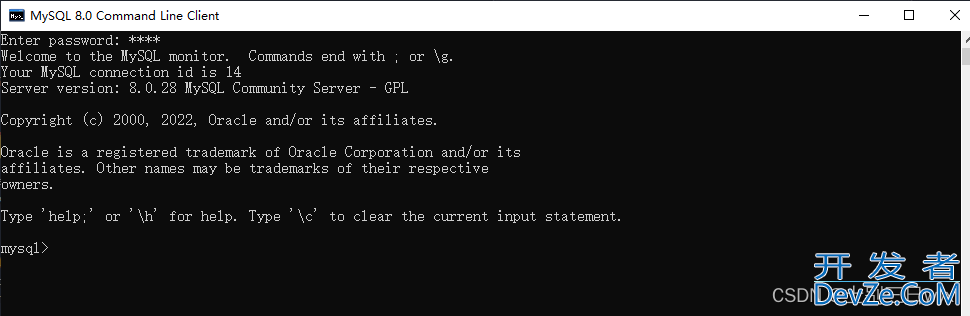
方式二:文件目录下连接
=============================================================================
进入MySQL的默认安装目录 C:\Program Files\MySQL\MySQL Server 8.0\bin ,这个目录下有一个叫 mysql 的文件,这个文件用来连接MySQL的编程客栈客户端。
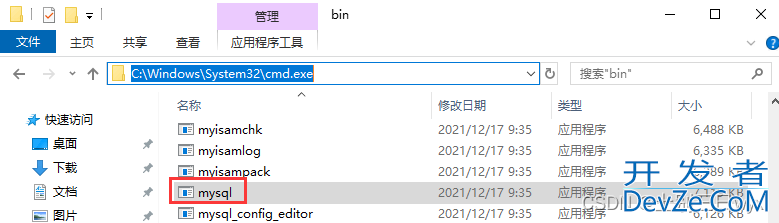
在此目录的地址栏中输入 cmd 后 按回车键,在当前目录打开命令提python示符
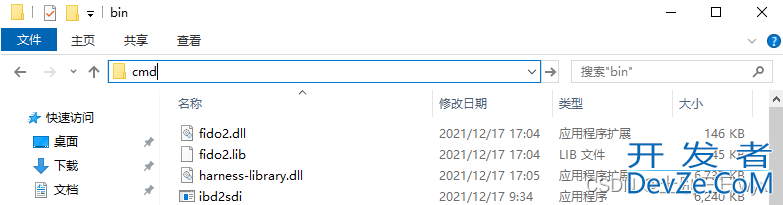
输入以下命令连接MyS编程客栈QL客户端
mysql -uroot -proot
出现此界面表示MySQL 连接成功
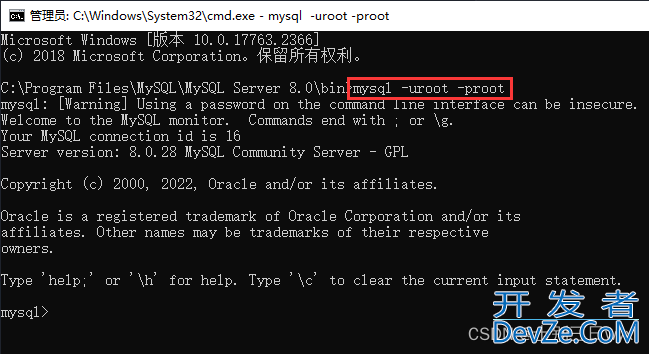
上述指令中,mysql指令本质上是调用了 mysql.exe 这个程序,这个程序存放在bin目录下,这也就意味着,我们需要进入 bin 目录,才能使用 mysql 这个指令连接MySQL客户端,这种方式比较麻烦,使用的也比较少。
我们可以通过配置环境变量,使 mysql.exe 可以在任何目录下都可以被调用,也就是使用第三种方式连接MySQL客户端。
方式三:命令行连接
===========================================================================
使用Windows系统自带的命令行(cmd)连接MySQL,这也是学习阶段常用的连接方式。
首先我们需要配置环境变量,右键计算机,选择属性。
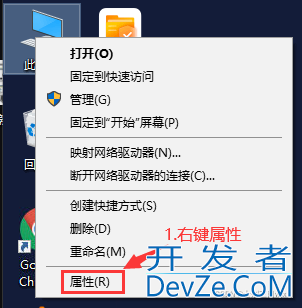
系统窗口中选择左侧高级系统属性
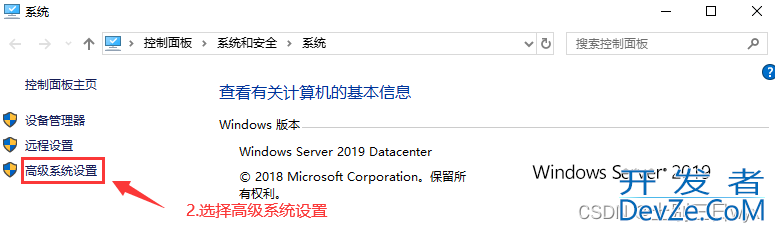
系统属性窗口中,选择右下角环境变量
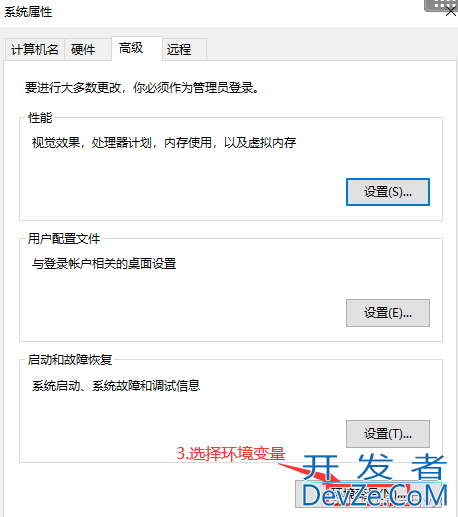
环境变量窗口中,选中下方的 Path 变量,点击编辑。
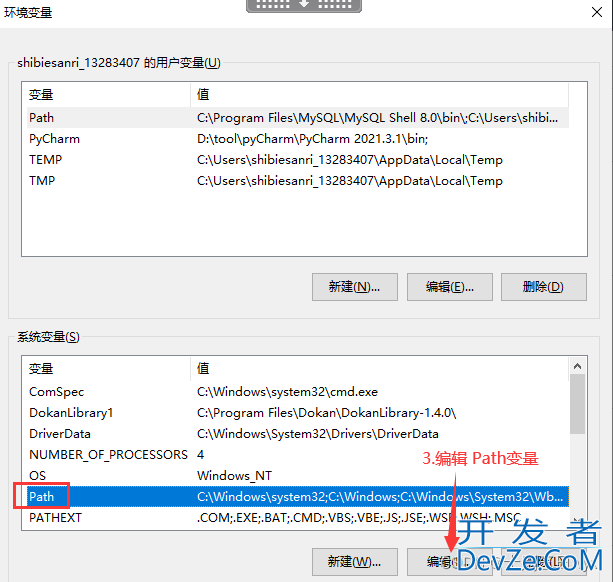
在编辑环境变量窗口中,点击右侧的新建,在下侧出现的输入框中写入 MySQL的bin目录路径,点击确认。
MySQL的默认安装路径在C盘下:C:\Program Files\MySQL\MySQL Server 8.0\bin,如果你的路径不是默认路径则需要修改成你的安装路径。
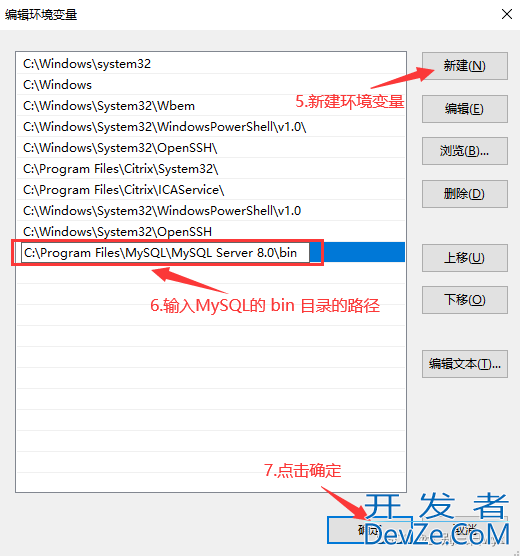
后续窗口依次点击确认即可,到这里,环境变量配置完毕,可以在任意位置调用mysql指令了。
点击开始菜单,输入 cmd,打开命令提示符
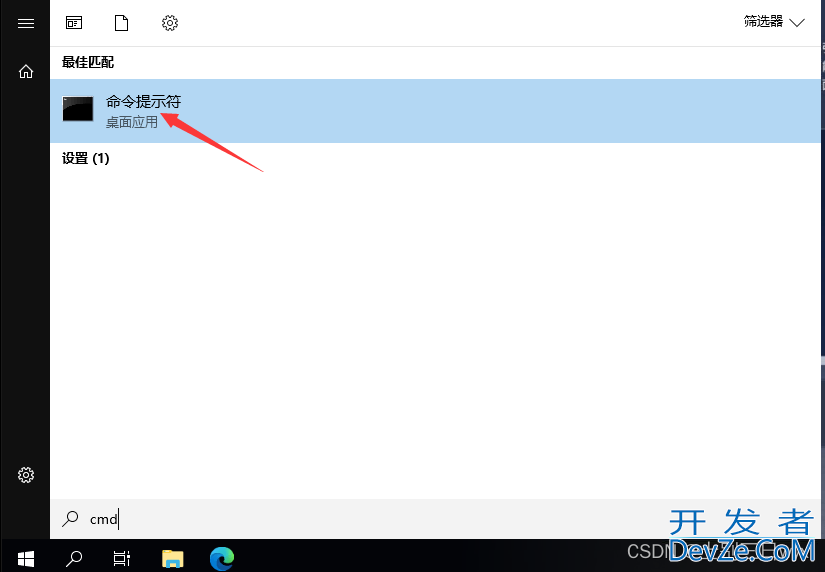
在命令提示符(任意目录)中输入连接指令。
MyS编程客栈QL的连接指令格式如下:
mysql [-h 127.0.0.1] [-p 3306] -u 用户名 -p 密码
总结
到此这篇关于MySQL三种打开方式的文章就介绍到这了,更多相关MySQL打开方式内容请搜索编程客栈(www.devze.com)以前的文章或继续浏览下面的相关文章希望大家以后多多支持编程客栈(www.devze.com)!

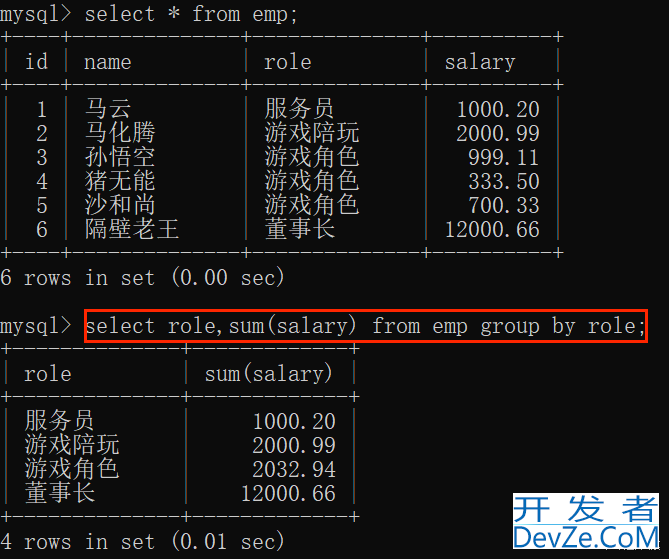





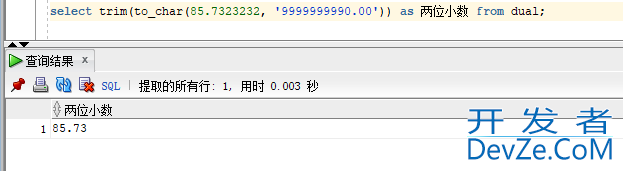
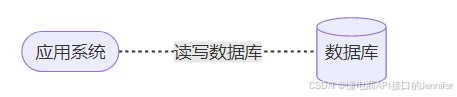
 加载中,请稍侯......
加载中,请稍侯......
精彩评论