目录
- 一、下载mysql
- 二、安装MySql
- 三、配置MySql
- 四、安装Navicat
- 五、Navicat连接MySQL
- 总结
一、下载MySql
1、进入官网下载mysql
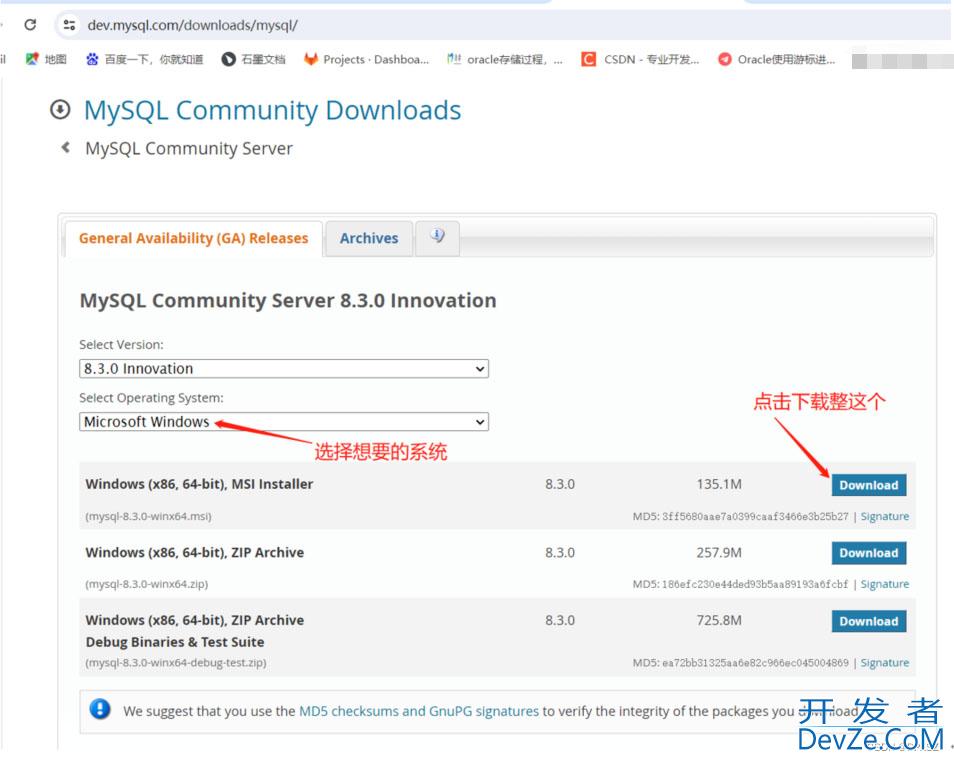
2、选择"No Thanks,just 编程客栈start my download",进行点击

3、右上角出现下载的符号
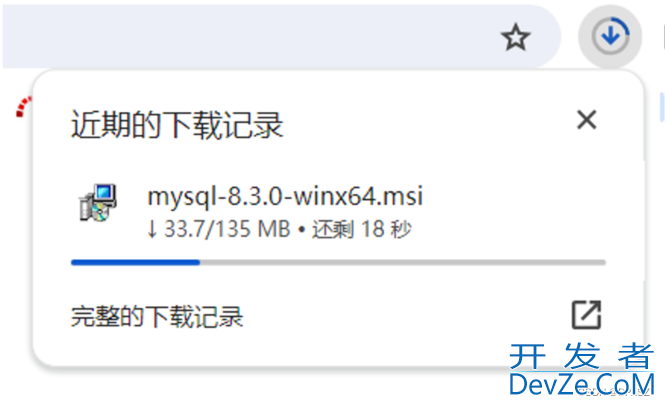
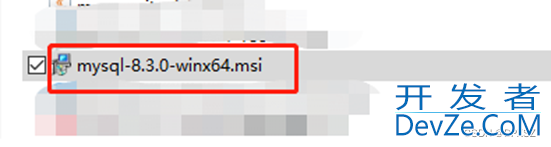
二、安装MySql
1、下载完成后,直接"双击"进行安装

2、选择,再点击"Next"
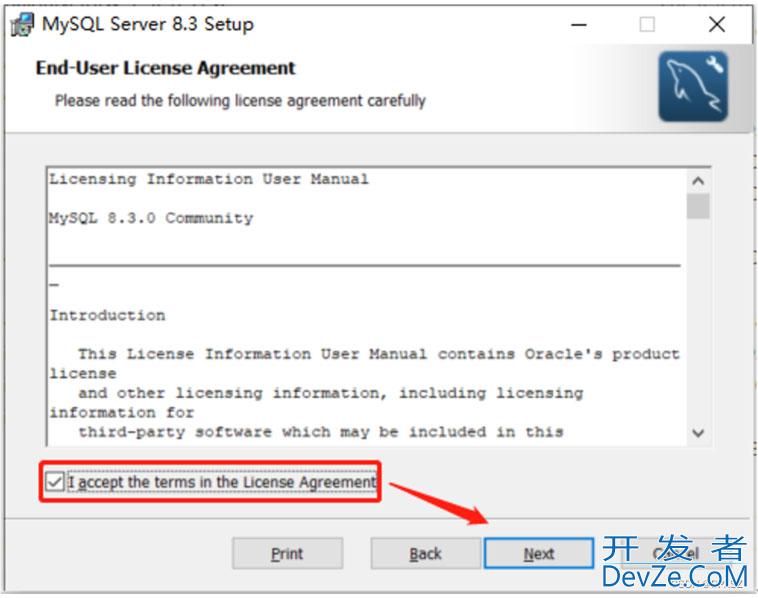
3、选择“Custom”,点击"Next"
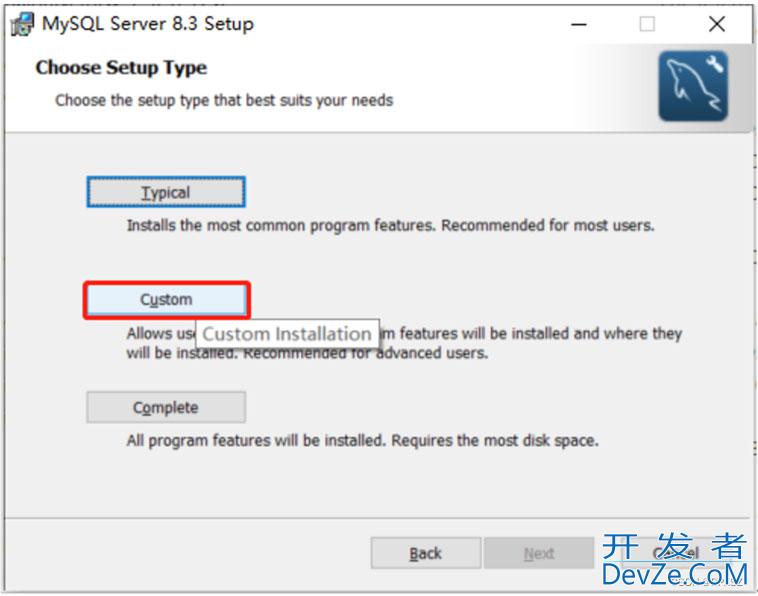
4、选择"Browse",修改安装路径,再继续点击"Next"

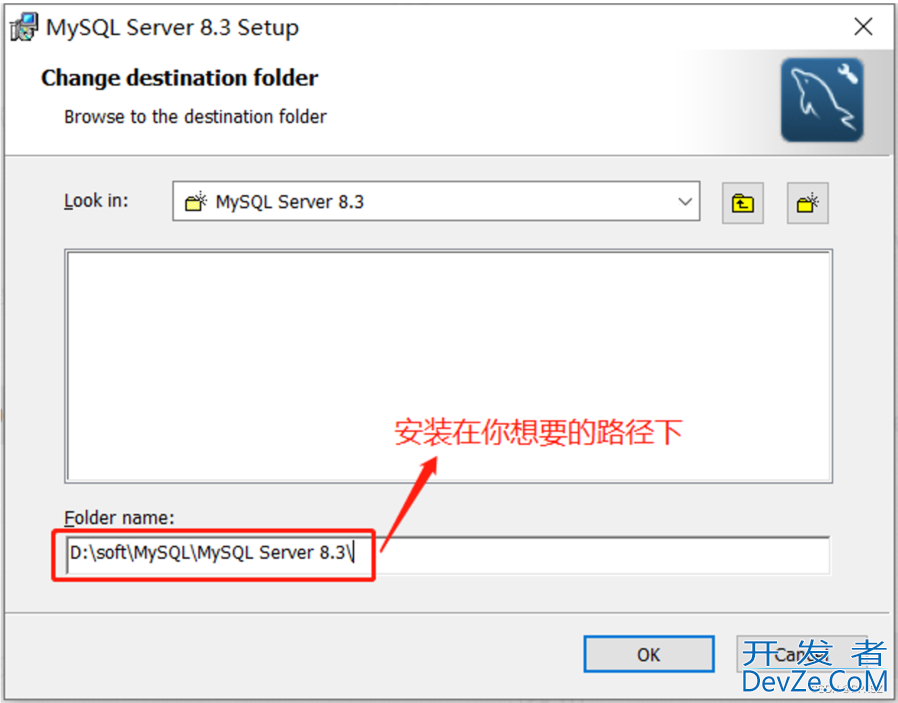
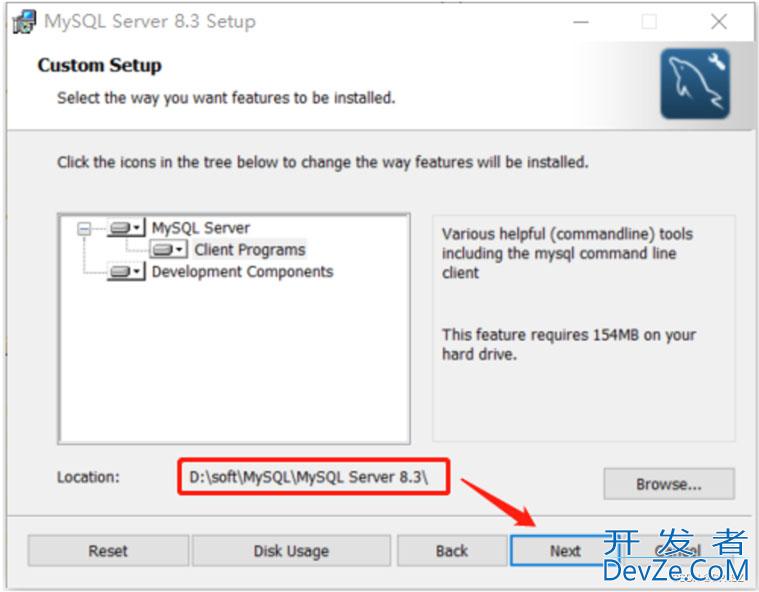
5、选择"Install",过一会,点击"Finish"
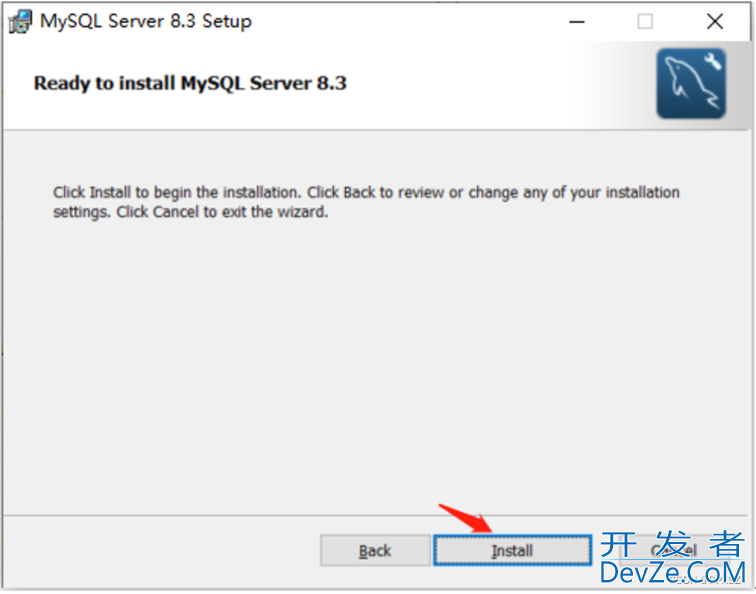
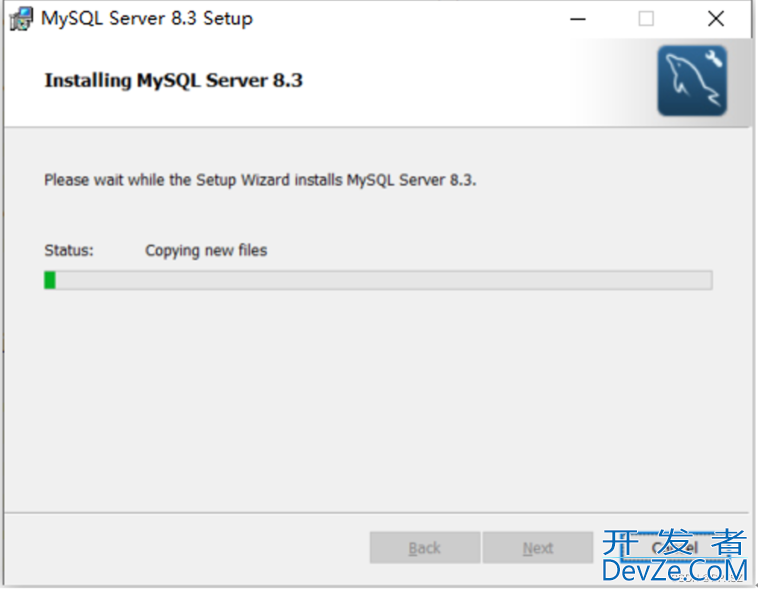
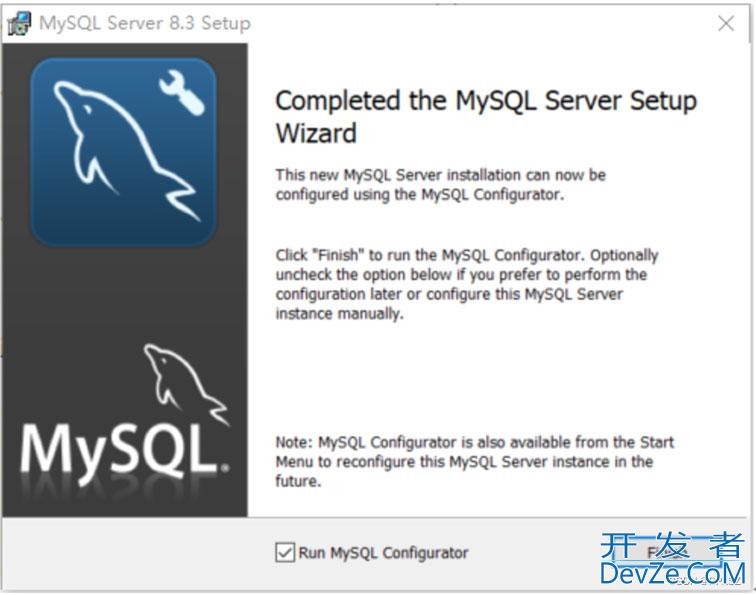
6、继续点击Next

7、修改数据存放路径,点击Next
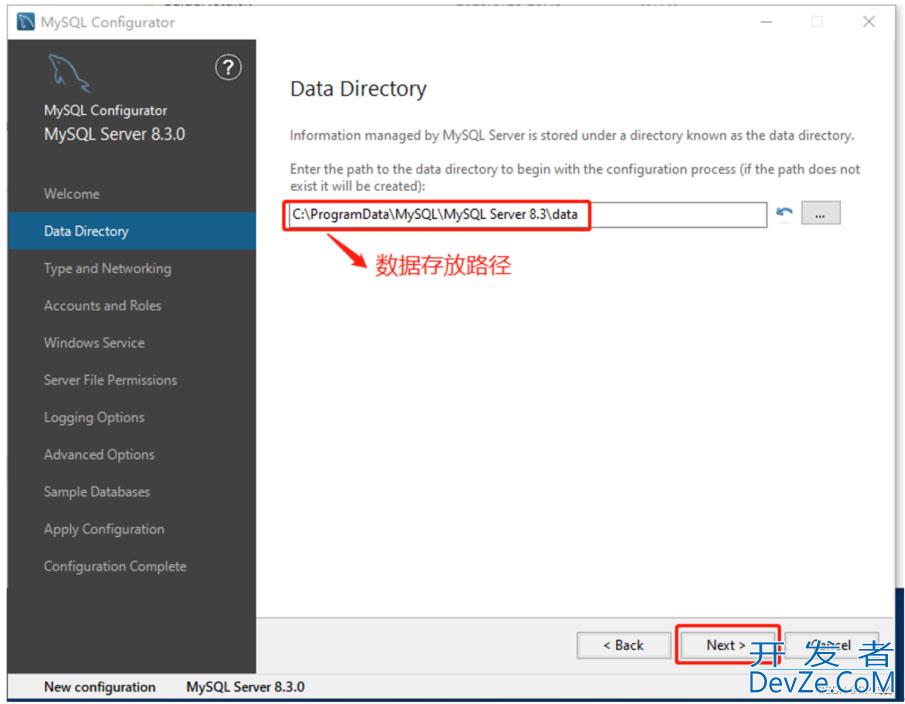
8、继续Next
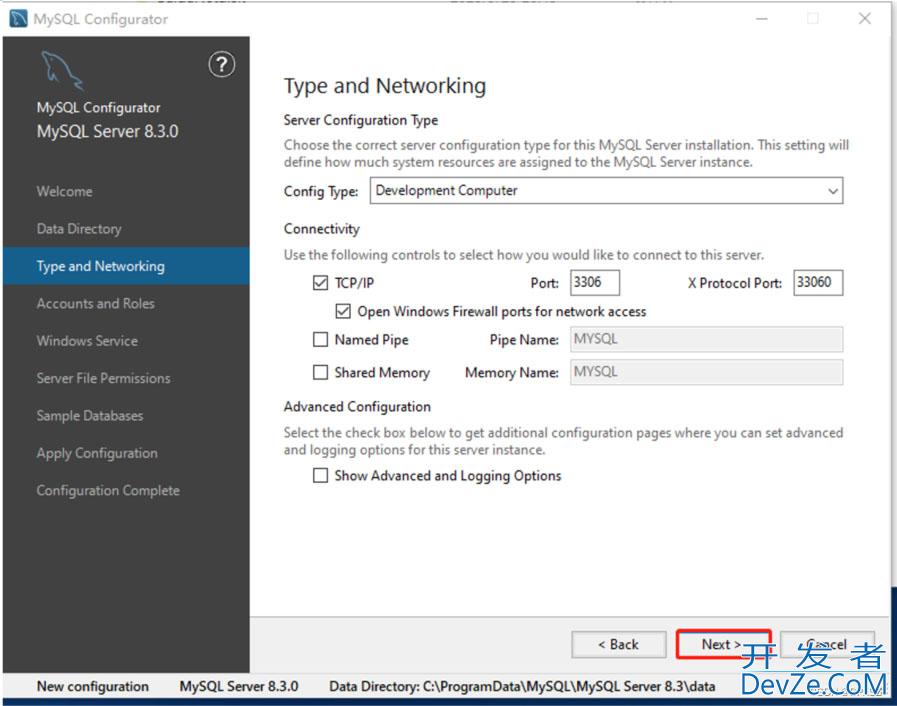
9、输入密码,点击Next
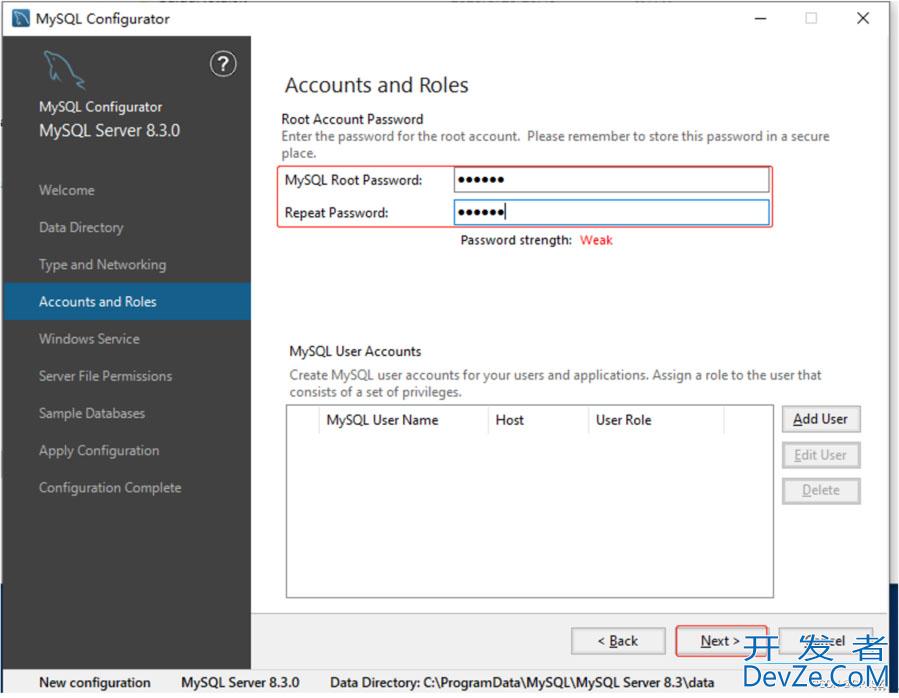
10、Next
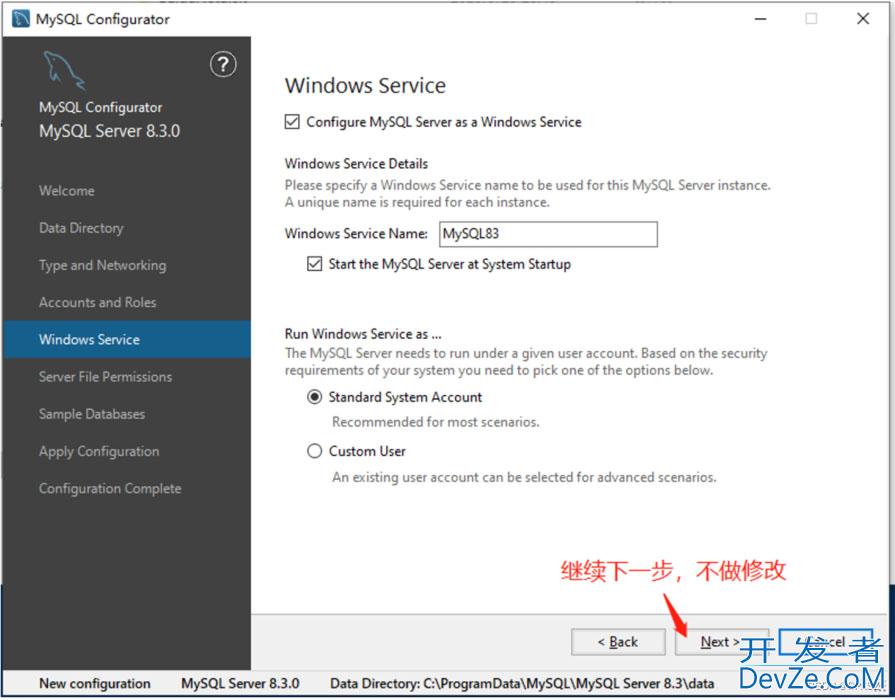
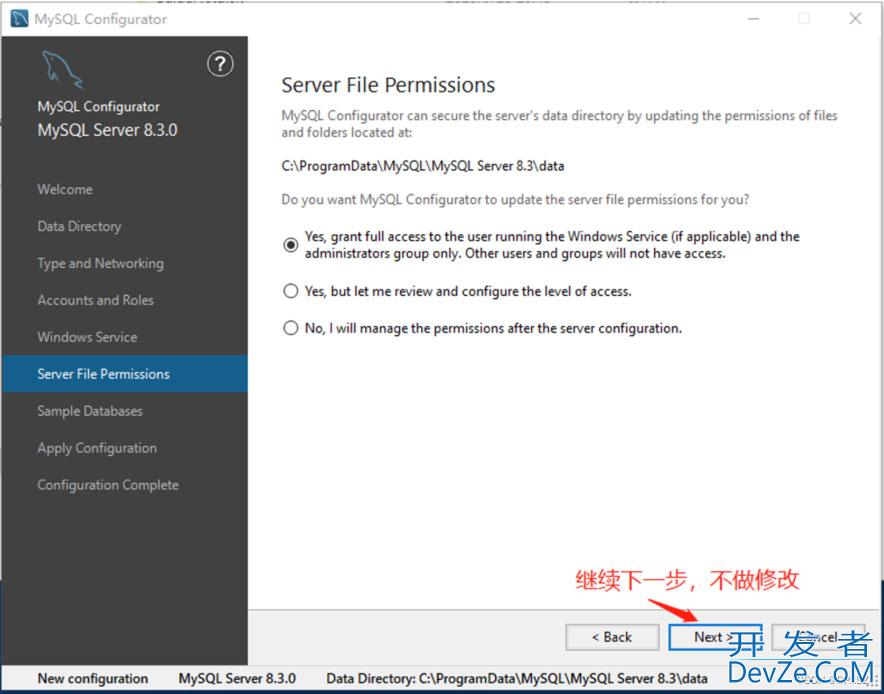
11、勾选两个数据库,这样可以练习sql语句,然后点击Next
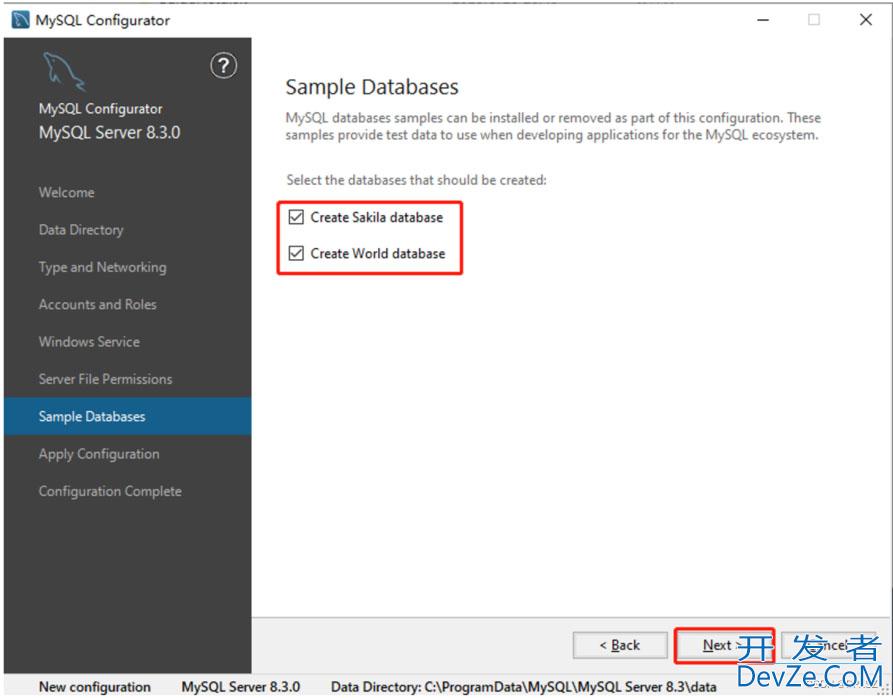
12、点击"Execute",会执行一会,继续点击"Next",最后"Finish",此时已经实现了MySQL的安装。
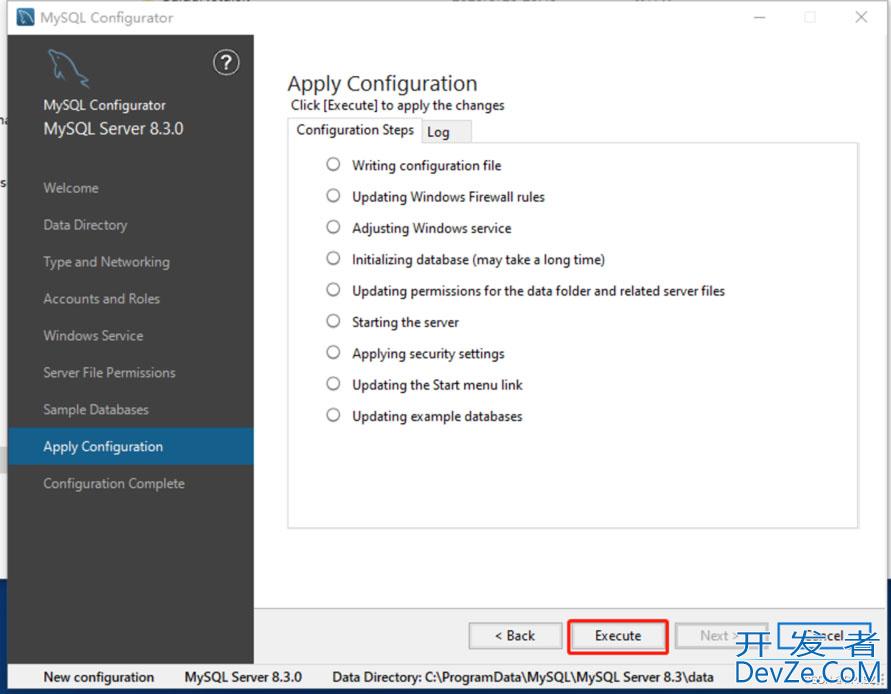
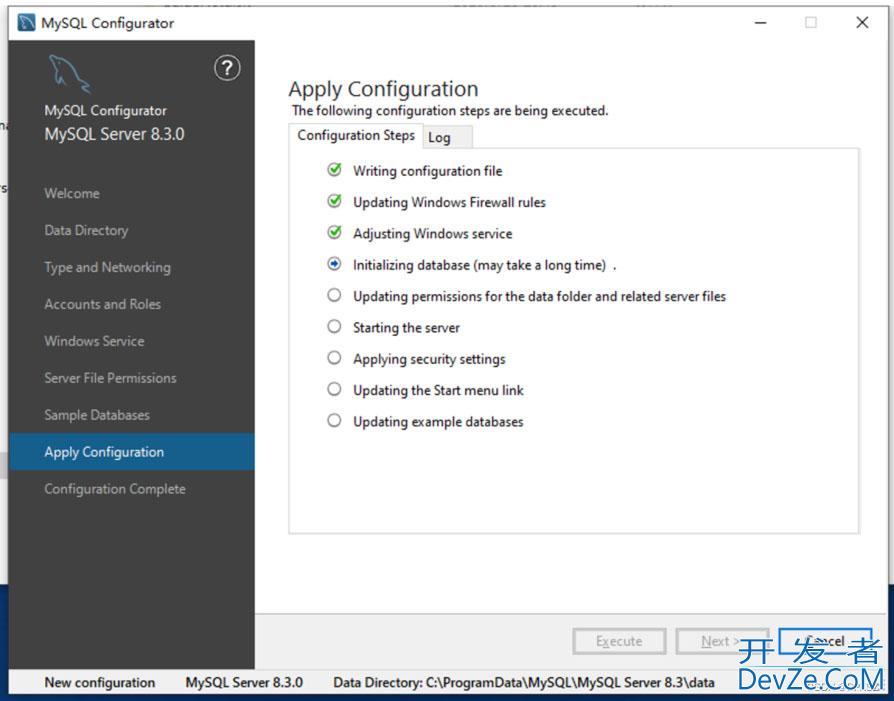
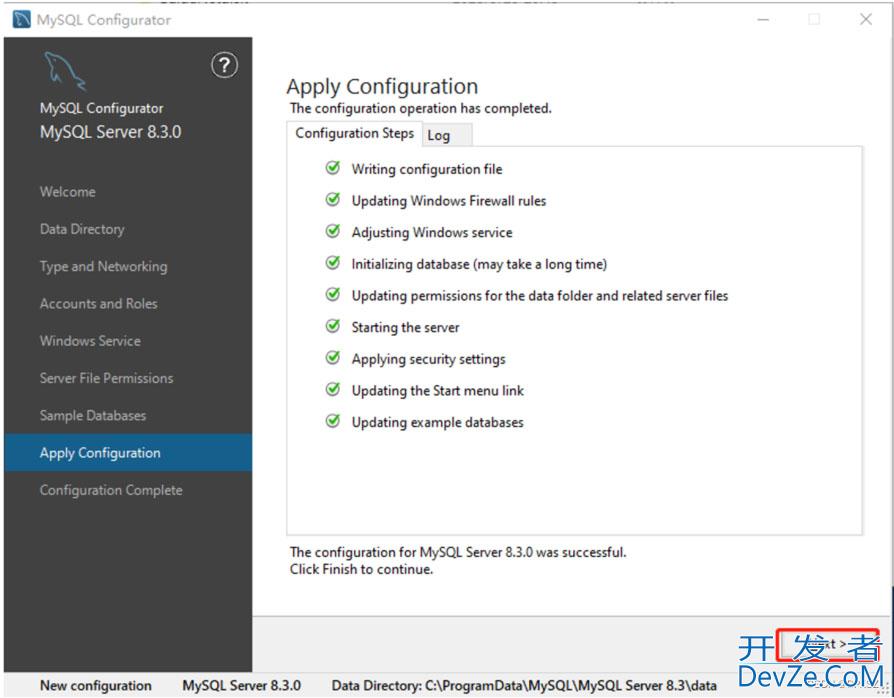
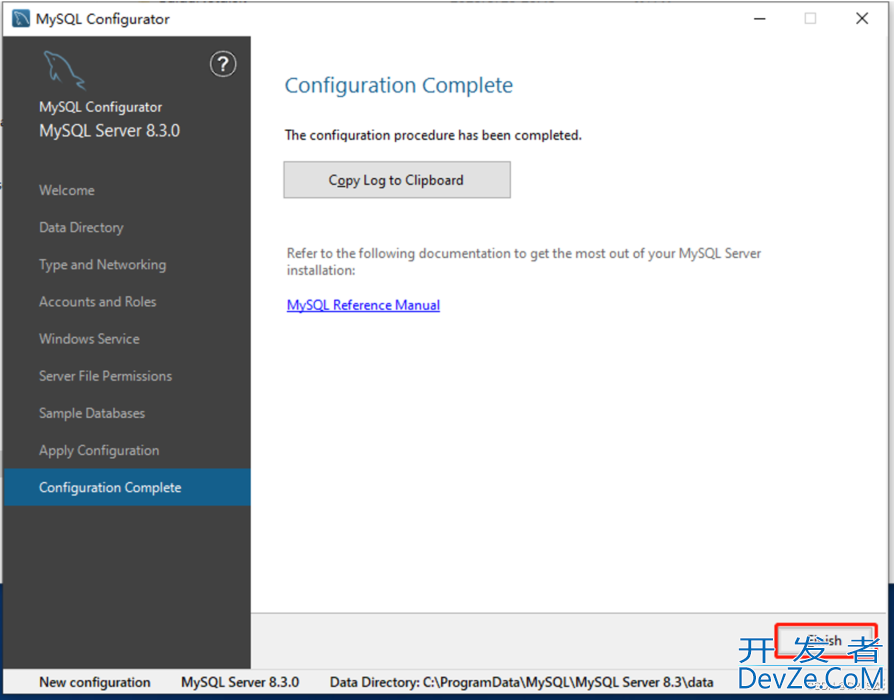
三、配置MySql
1、选择"此电脑",右击"属性"
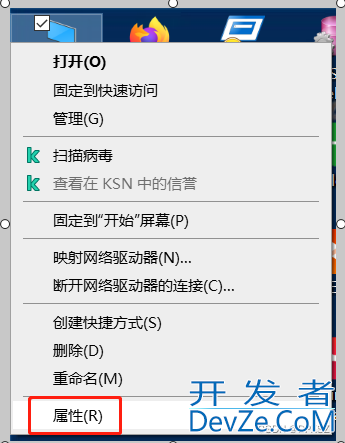
2、选择"高级系统配置",选择"环境变量"
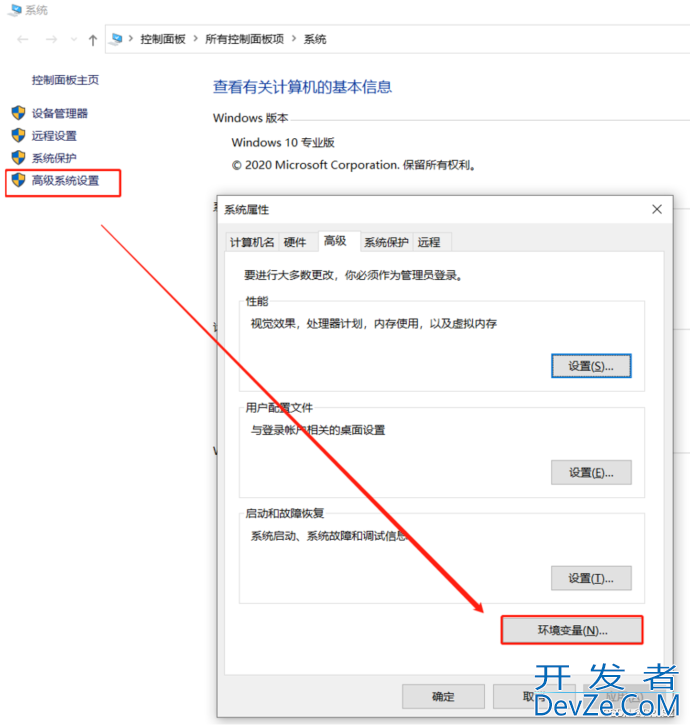
3、在"系统变量"中找到“path”,双击进入
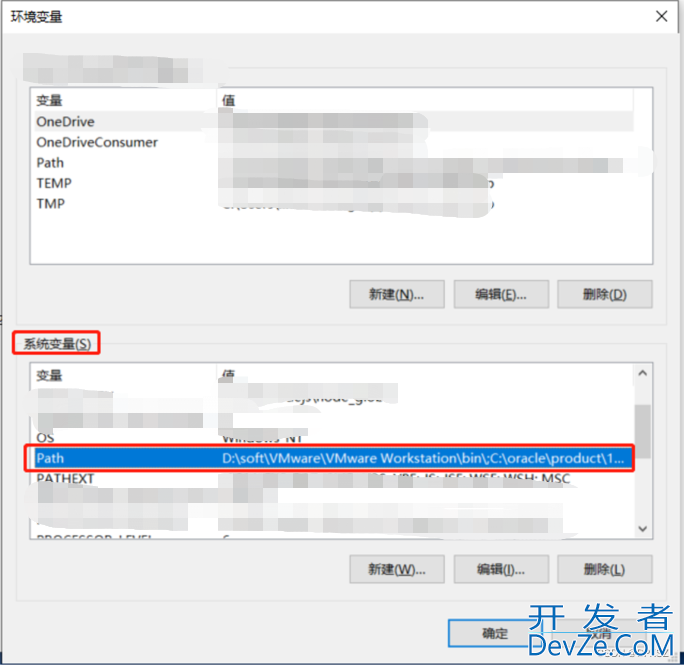
4、点击"新建",然后把MySql的安装路径下的bin目录输入进去
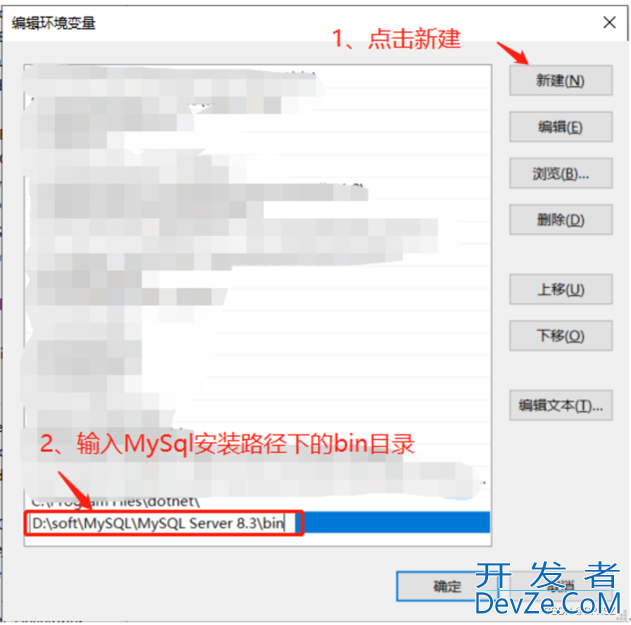
5、按住"WIN+R",输入cmd。
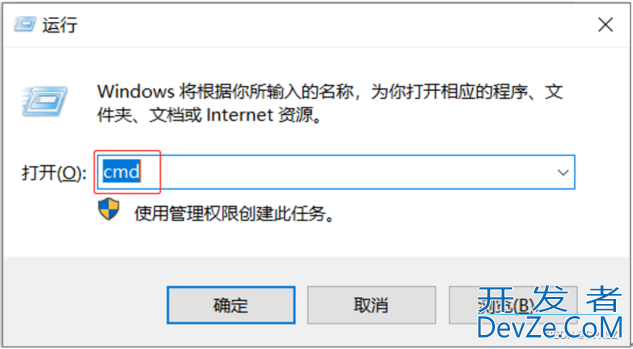
6、输入命令行,再输入密码,如果出现mysql的版本信息,即说明mysql已经配置成功了。(这里的mysql密码就是你安装mysql是)
mysql -u root -p
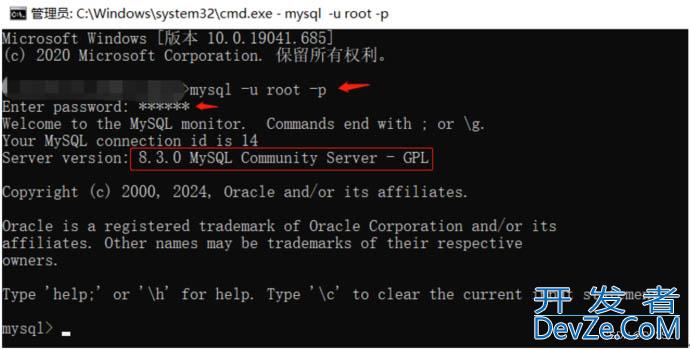
到这里算是可以正常使用MySQL了。
但是如果每次输入sql语句时,都要使用命令行的模式输入命令来使用,未免也太枯燥了点。
所以就出现了连接数据库的可视化工具,我使用的是Navicat。
四、安装Navicat
1、双击,下一步
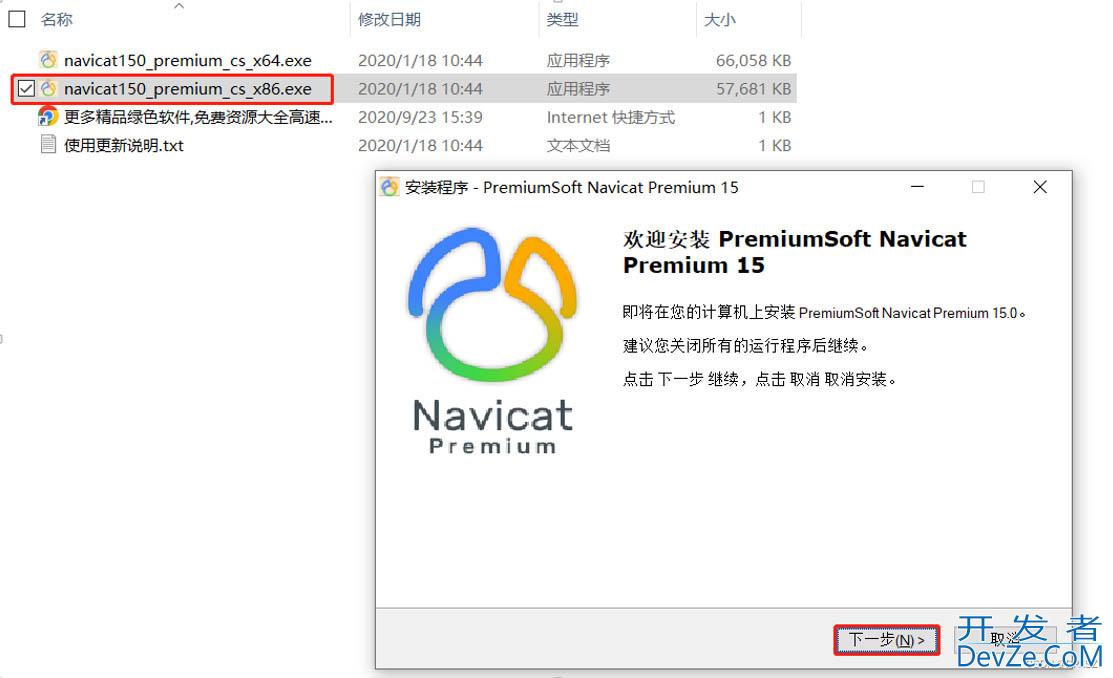
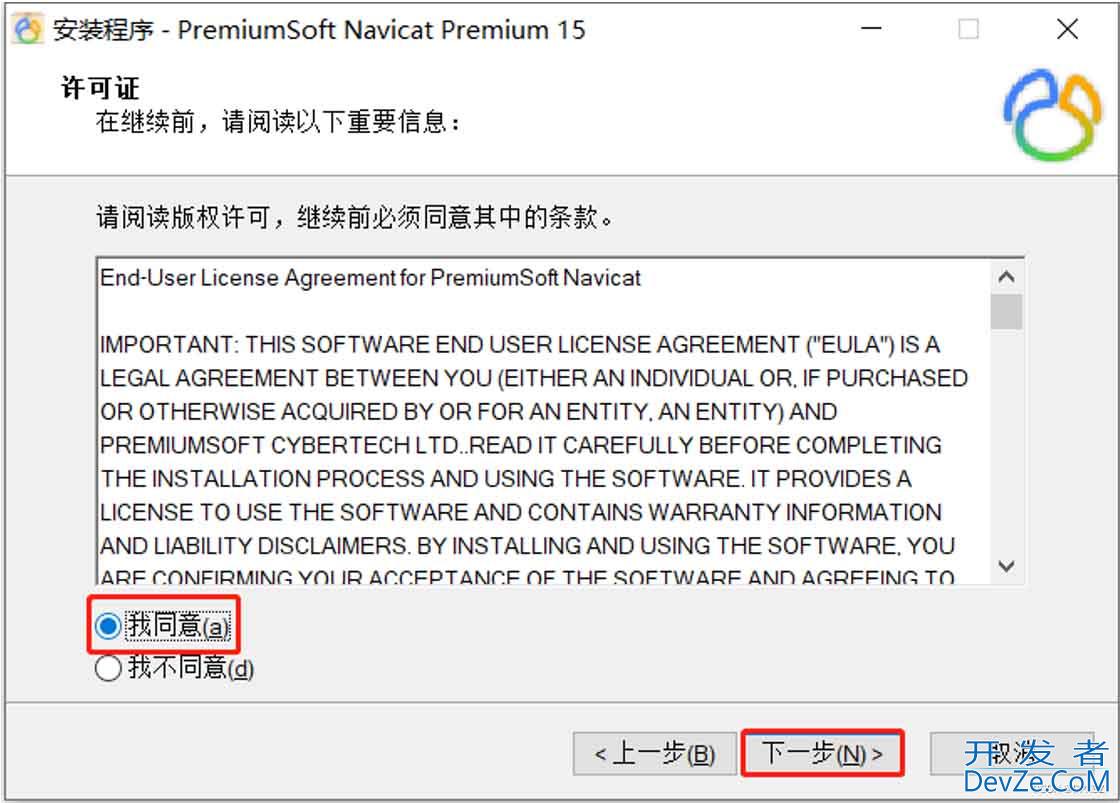
2、修改安装路径,继续下一步
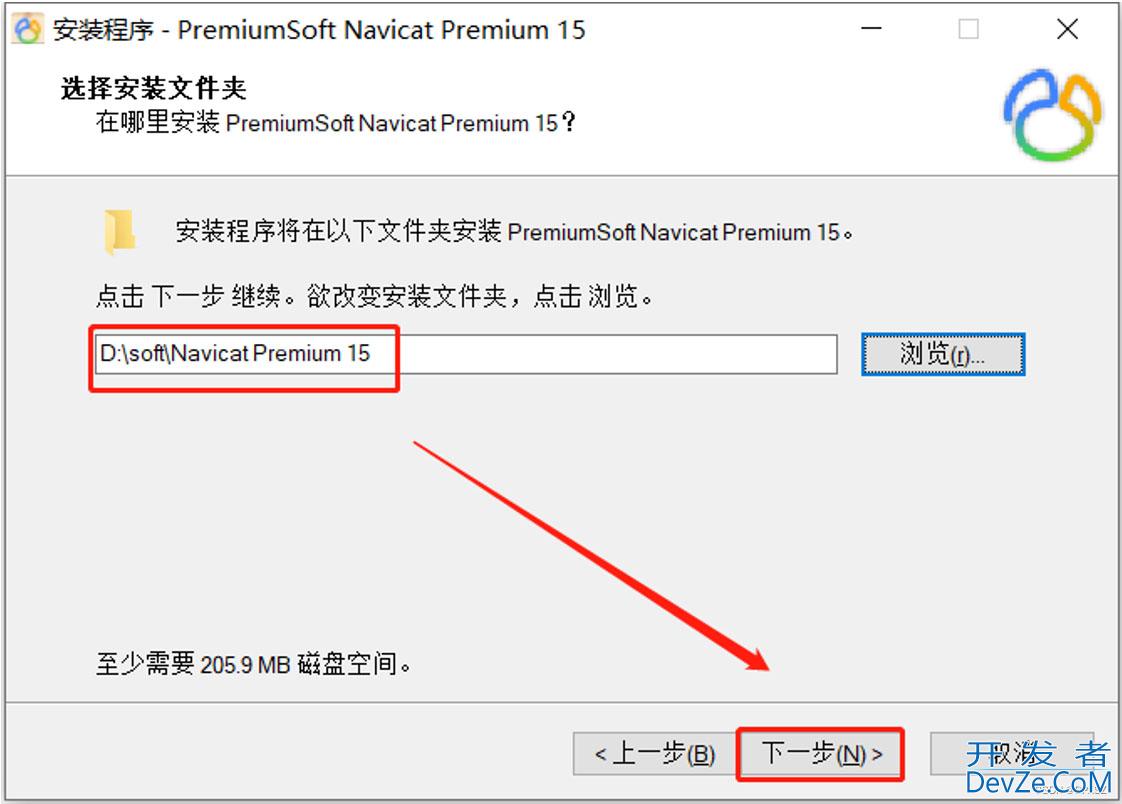
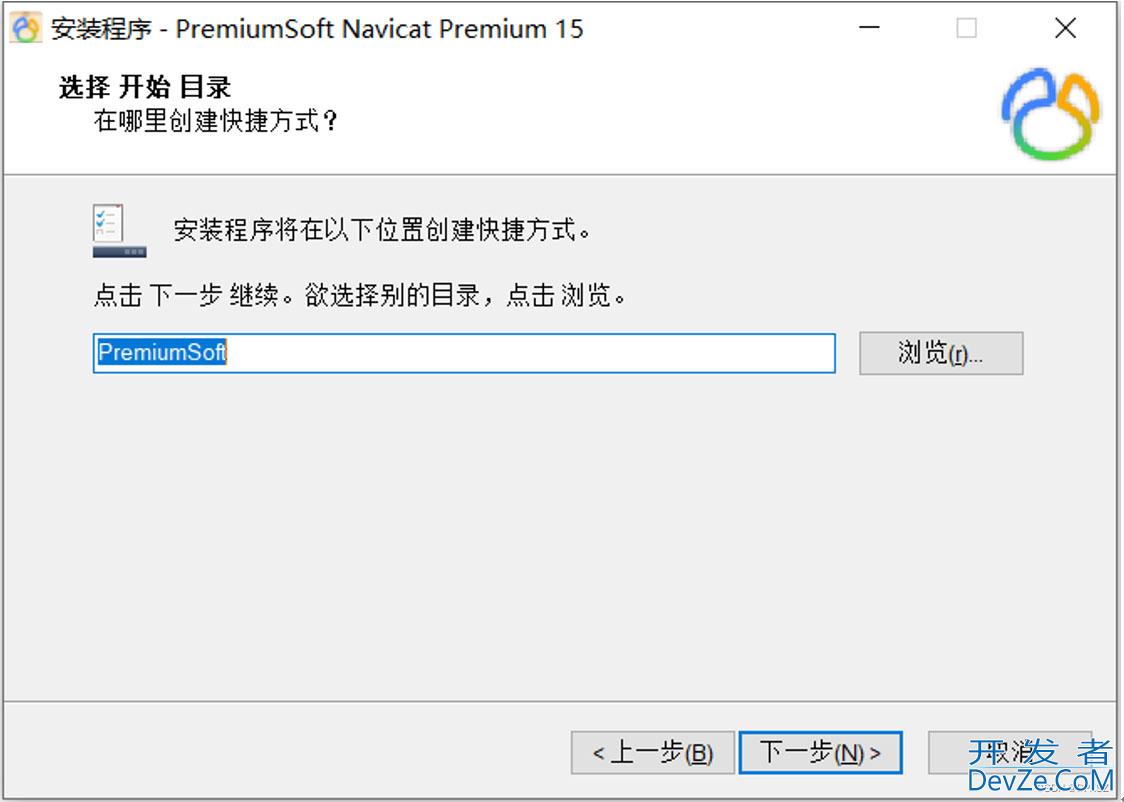
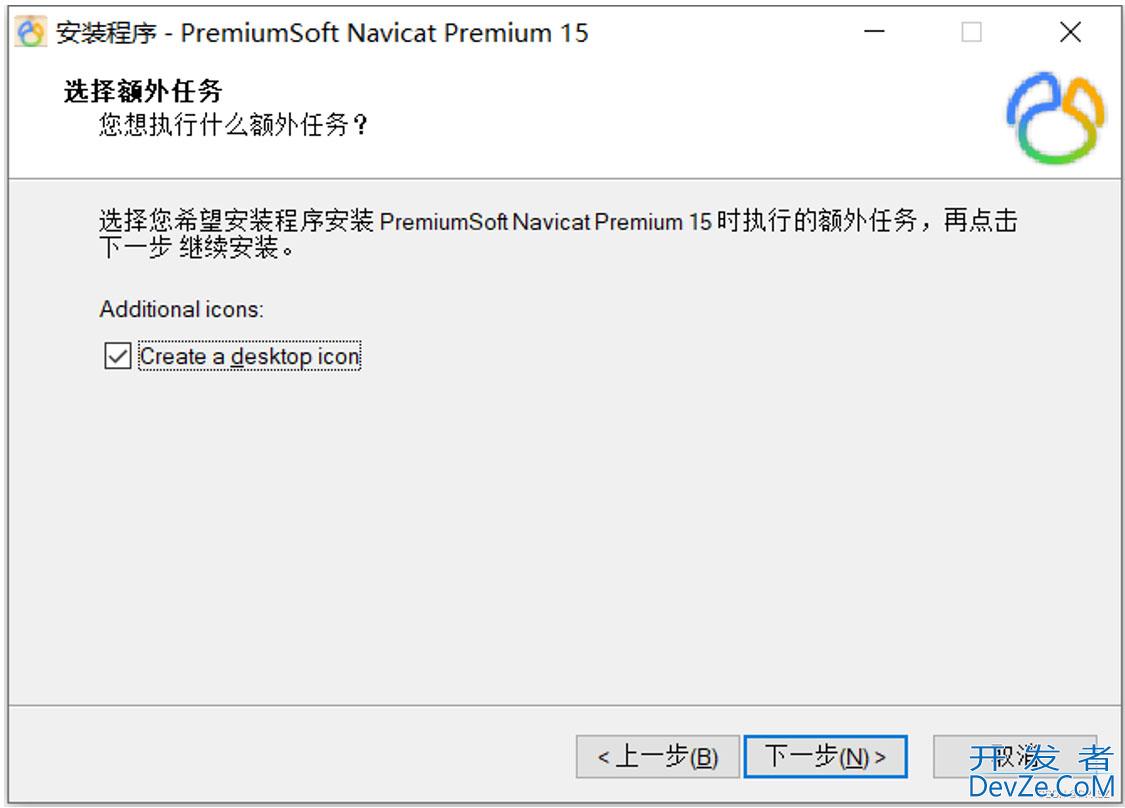
3、点击"安装"

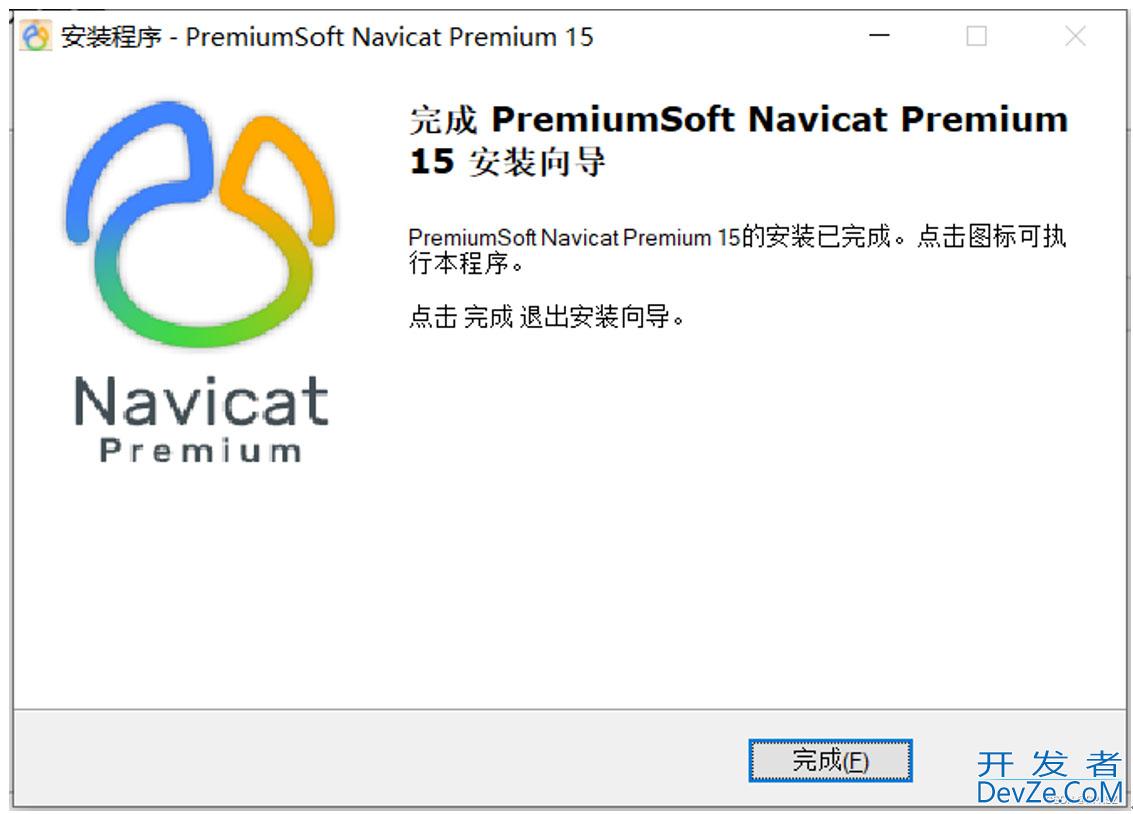
此时表示,Navicat已经安装好
五、Navicat连接MySQL
1、双击"Navicat",选择"试用"
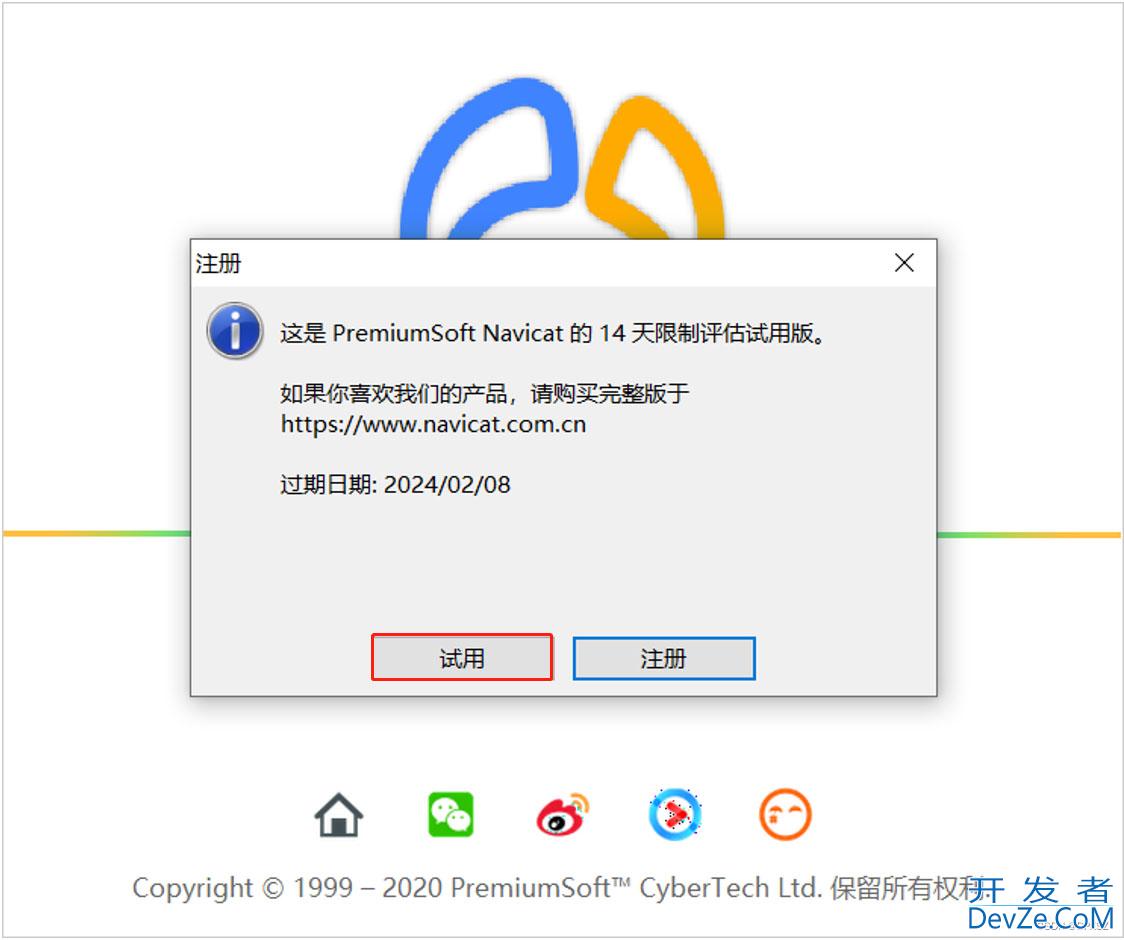
2、选择"连接",点击"MySQL"
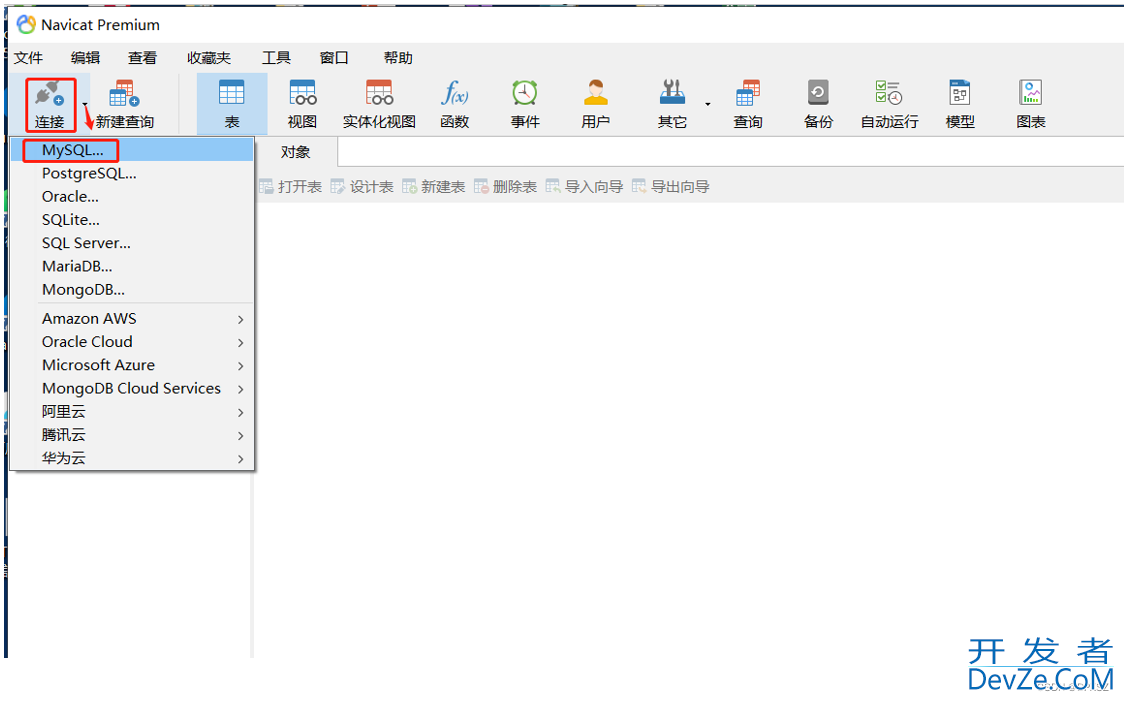
3、输入连接名,再输入密码。点击"测试连接",如果出现"连接成功",就表示成功连接上数据库了。
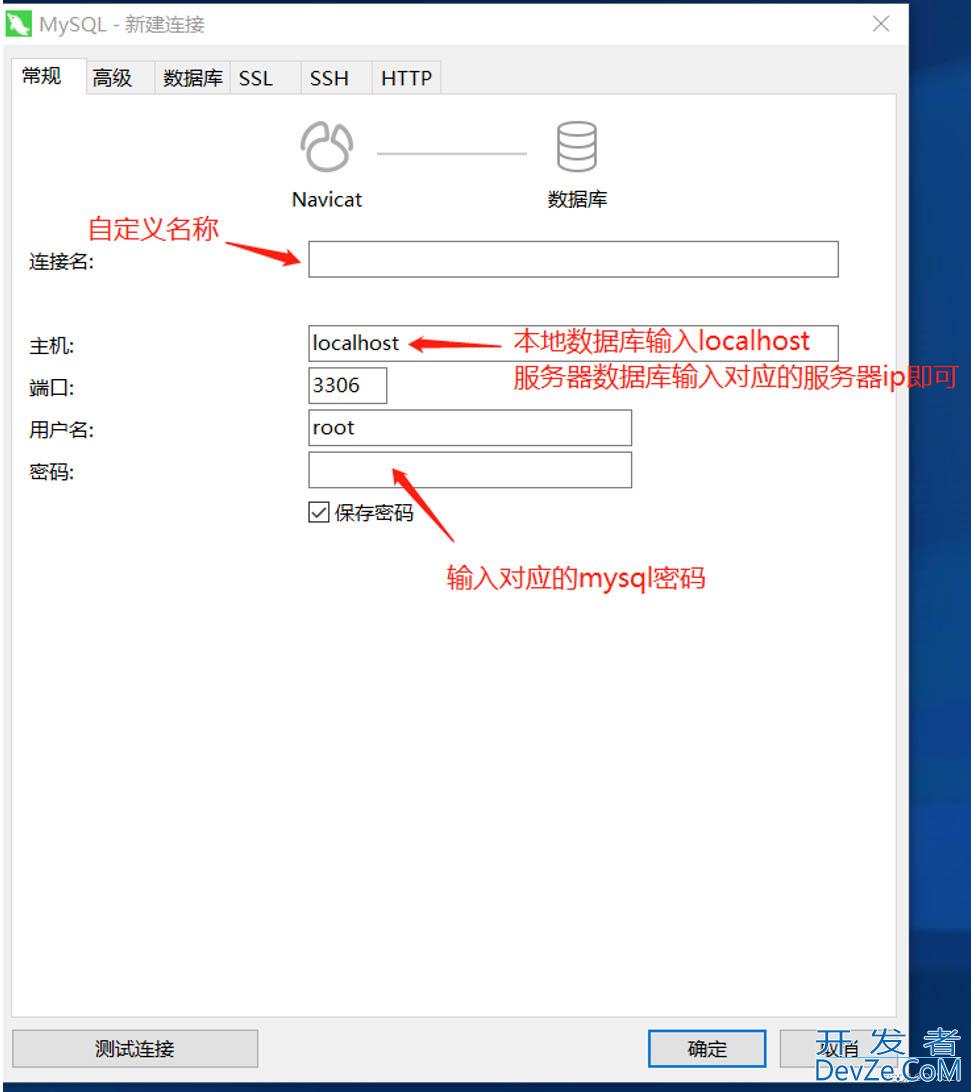
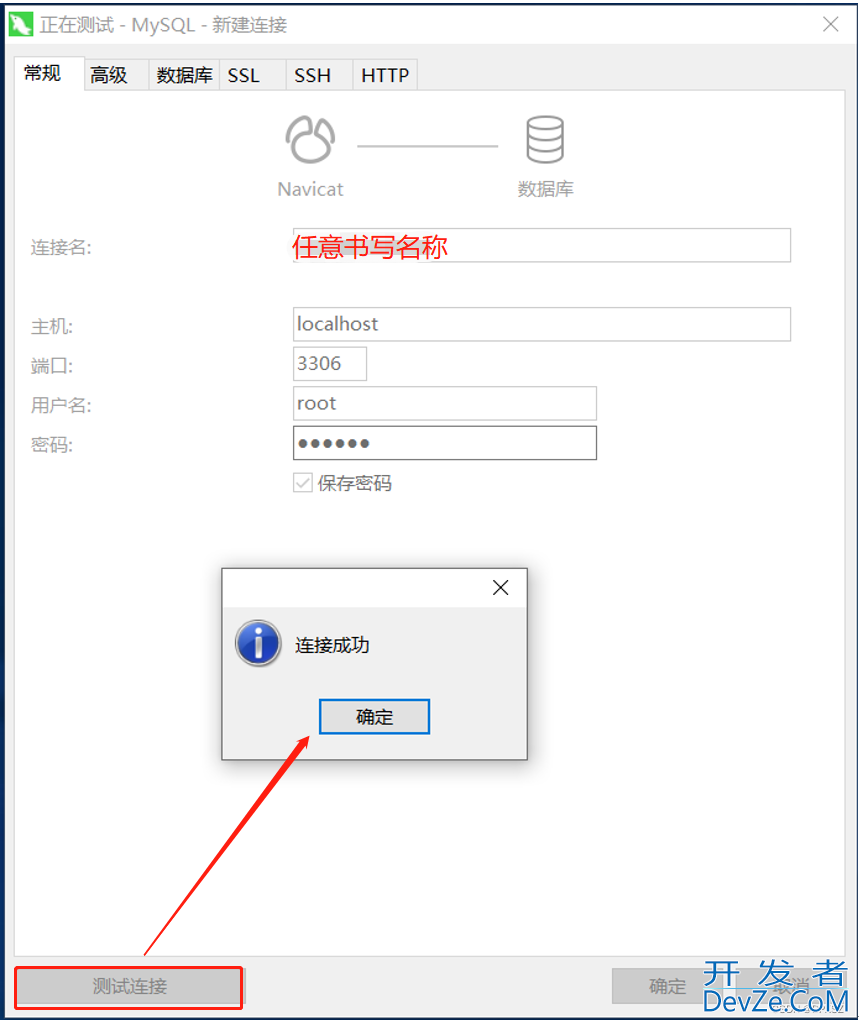
4、右击"连接名",然php后点击"打开连接"
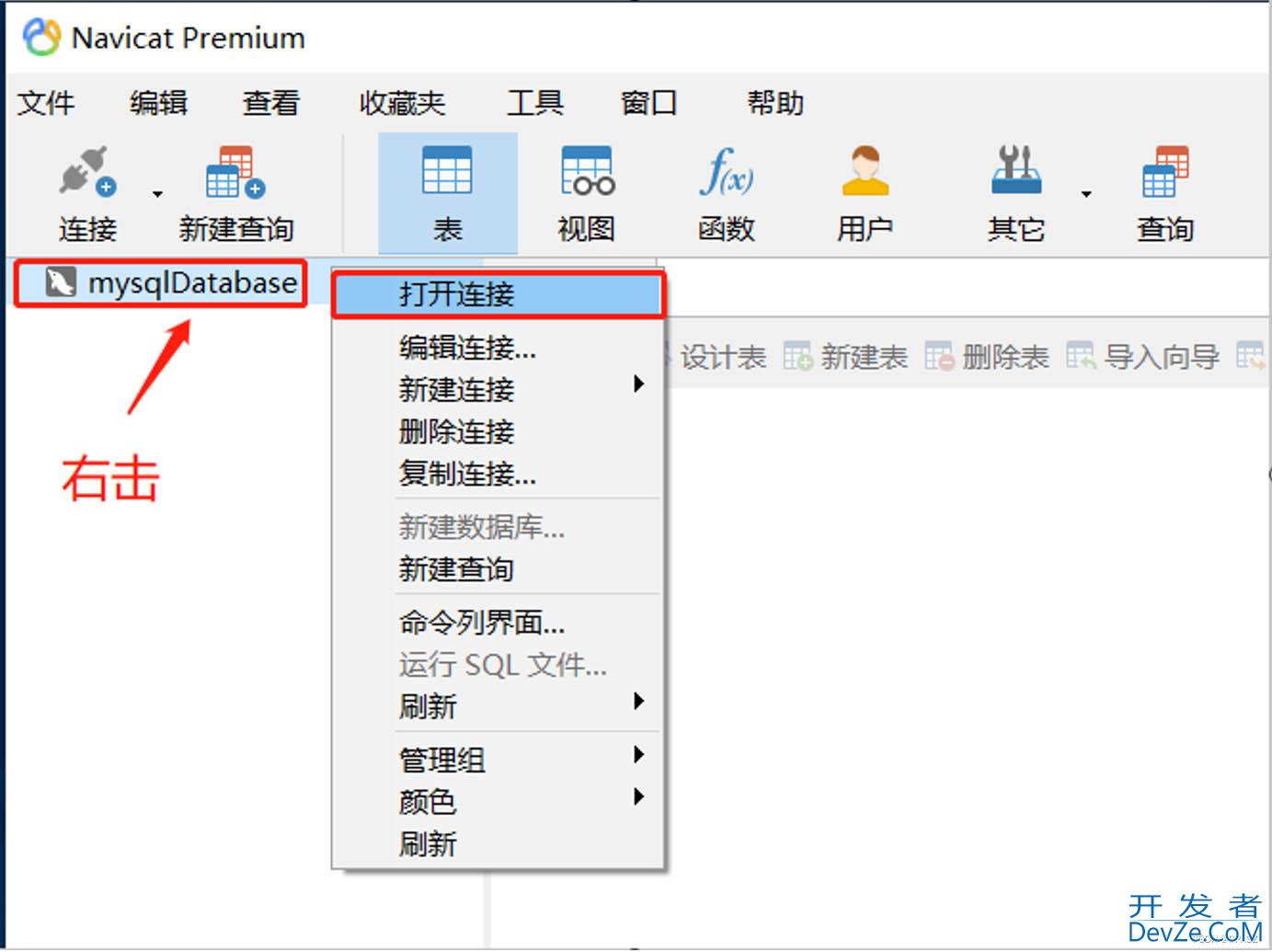
5、当右上角出现"已连接"www.devze.com;,表示Navicat连接MySQL数据库成功了。
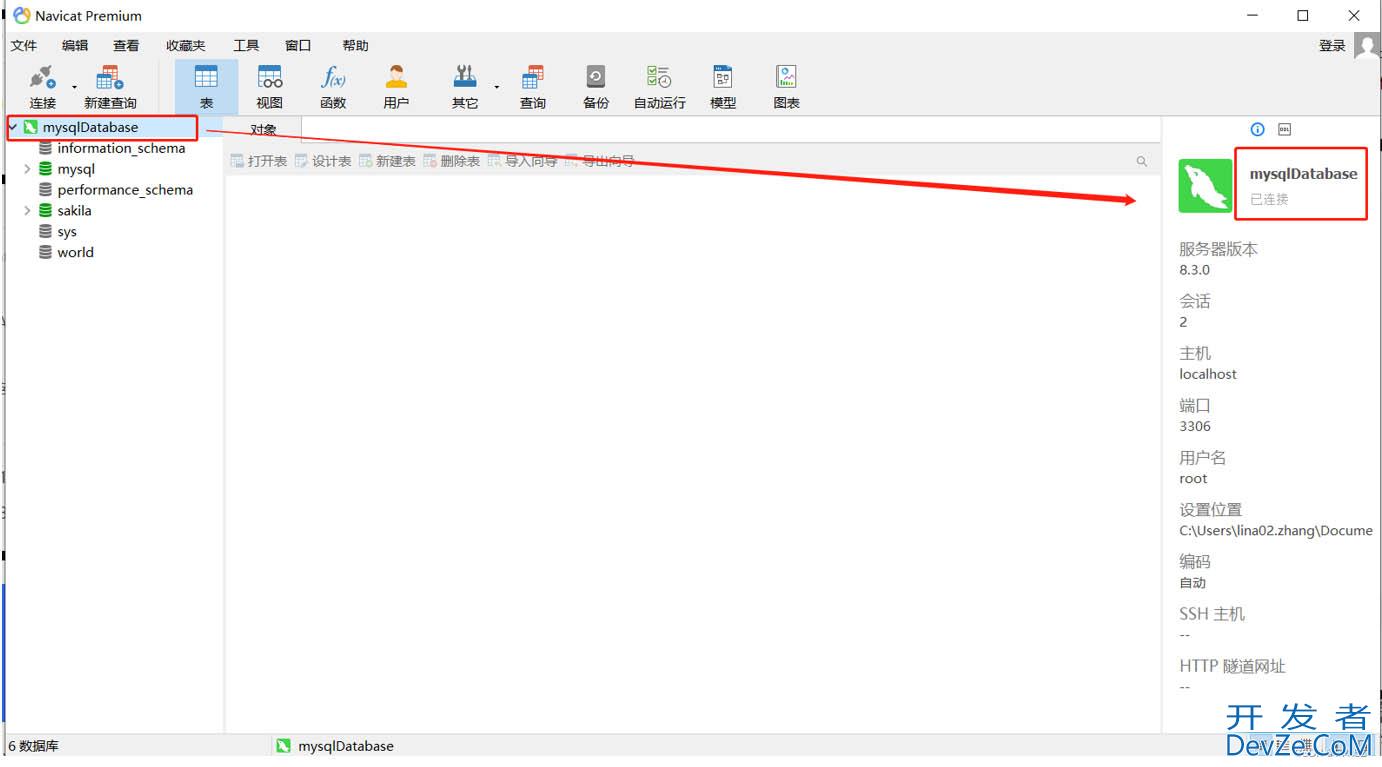
接下来,我们就可以使用Navicat来操作数据库了。
总结
以上为个人经验,希望能给大家一个参考,也希望大家多多支编程客栈持编程客栈(www.devze.com)。

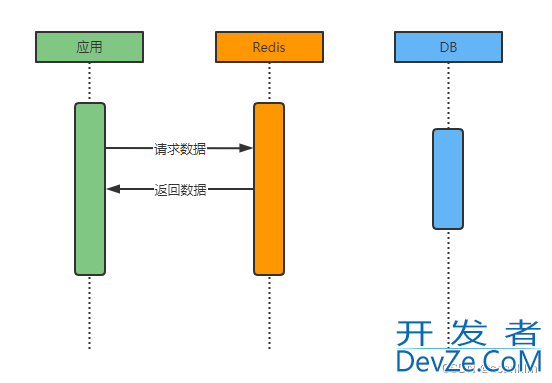
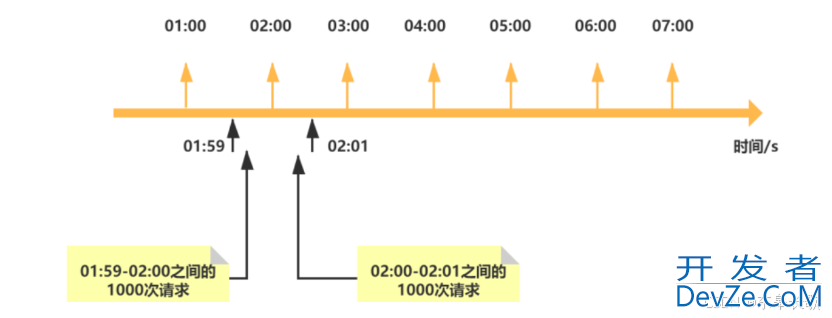
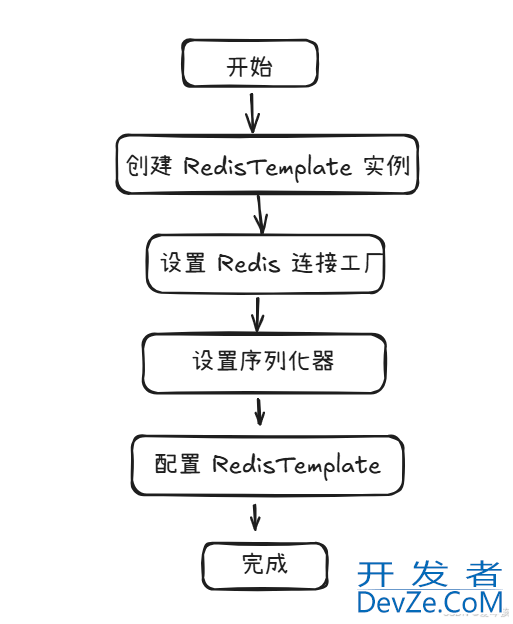
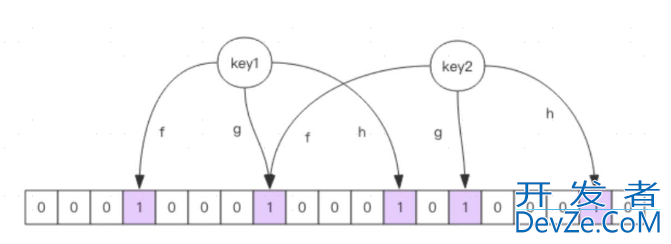




 加载中,请稍侯......
加载中,请稍侯......
精彩评论